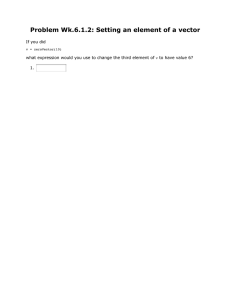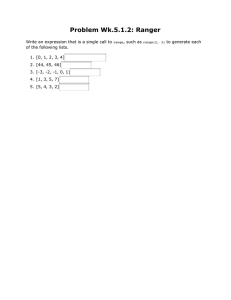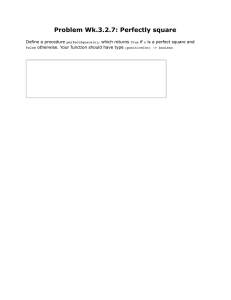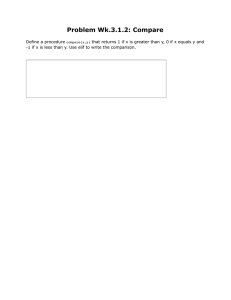MIT OPENCOURSEWARE MIRROR SITE PROGRAM DOCUMENTATION
advertisement

MIT OPENCOURSEWARE MIRROR SITE PROGRAM DOCUMENTATION Last Updated April 12, 2011 If you have any questions about this document, please contact Yvonne Ng, OCW External Outreach Manager, at: yng@mit.edu or +1-617-253-4719 TABLE OF CONTENTS ABOUT THIS DOCUMENT ................................................................................................................................................2 OCW MIRROR SITE PROGRAM OVERVIEW ........................................................................................................................3 Background and Goals .................................................................................................................................................3 Responsibilities of Participating Institution .....................................................................................................................3 Responsibilities of OCW ...............................................................................................................................................3 MIRROR SITE LAUNCH ...................................................................................................................................................4 OCW MIRROR SITE CONTENTS........................................................................................................................................5 Organization of external hard drive ...............................................................................................................................5 Terms of Use..............................................................................................................................................................6 MIRROR SITE CONFIGURATION .......................................................................................................................................7 Mirror Site Technical Requirements ...............................................................................................................................7 Basic Instructions ........................................................................................................... Error! Bookmark not defined. Technical Requirements for User Environment ................................................................................................................7 MIRROR SITE USAGE TRACKING .....................................................................................................................................9 Overview ...................................................................................................................................................................9 Monthly Reports .........................................................................................................................................................9 AWStats Introduction ..................................................................................................................................................9 AWStats Requirements .............................................................................................................................................. 10 MIRROR SITE UPDATES ................................................................................................................................................ 10 Overview ................................................................................................................................................................. 10 OCW Rsync Program ................................................................................................................................................. 11 Rsync Server Connection ........................................................................................................................................... 12 Rsync Commands ..................................................................................................................................................... 12 Rsync Logging .......................................................................................................................................................... 14 Rsync Troubleshooting .............................................................................................................................................. 15 APPENDIX .................................................................................................................................................................. 19 AWStats Installation with Apache on Windows .............................................................................................................. 19 AWStats Installation with IIS on Windows .................................................................................................................... 21 AWStats Installation on Unix-like Operating Systems .................................................................................................... 23 Rsync Installation ..................................................................................................................................................... 26 ABOUT THIS DOCUMENT This document provides extensive documentation about the OCW Mirror Site program, hosted by MIT OpenCourseWare (OCW), found at http://ocw.mit.edu. The first two sections of this document, “OCW Mirror Site Program Overview” and “Mirror Site Launch,” contain important details about institutional participation and responsibilities. The remaining bulk of the document provides extensive documentation about how to use the OCW Mirror Site to install and maintain a mirror site, or local copy, of OCW materials. The HTML version of this file can be viewed in a Web browser, and the PDF version of this file can be viewed in a PDF reader. If you do not have access to a PDF reader, see the “Technical Requirements for User Environment” section in this document for suggestions on how to obtain a PDF reader. Questions related to this document, or the OCW Mirror Site program, can be referred to Yvonne Ng, OCW External Outreach Manager, at yng@mit.edu or +1-617-253-4719. OCW Mirror Site ReadMe Page 2 April 2011 OCW MIRROR SITE PROGRAM OVERVIEW Background and Goals A fundamental part of OCW’s mission is to extend the reach and impact of OCW materials throughout the world. Much of OCW’s efforts have focused on Africa, where OCW materials are largely underutilized due to limited Internet connectivity. OCW has installed a small number of mirror sites, or local copies of OCW content, at African educational institutions and our evaluation data show that these mirror sites are having a significant positive impact. The OCW Mirror Site program intends to build off of the success of the mirror site program and substantially scale up the effort by distributing OCW Mirror Site packages to universities throughout the developing world. Responsibilities of Participating Institution The participating institution has agreed to the following as part of the OCW Mirror Site program: Host and maintain a mirror site that contains a complete, updated, and accurate copy of the OCW site and is publicly accessible on campus; Provide to OCW a monthly report of mirror site usage (which can be collected with the usage tracking software provided on the hard drive); Promote the mirror site to at least one major local or national media outlet; Provide a staff member to serve as the central point of contact for OCW inquiries; and Upon request, contribute to a case study or other activities for the OCW Mirror Site program. Please refer to the next section on “Mirror Site Launch” for additional details on how to carry out these responsibilities. Responsibilities of OCW OCW has agreed to the following as part of the OCW Mirror Site program: Provide the participating institution with a free OCW Mirror Site package; Acknowledge the participating institution on the OCW Web site; Grant authenticated secure shell (SSH) access using digital keys to our mirror site synchronization server, for easy and scheduled content updates; and Provide an OCW staff member who will serve as the central point of contact for technical assistance and other inquiries. OCW Mirror Site ReadMe Page 3 April 2011 MIRROR SITE LAUNCH Once the mirror site has been installed and is publicly accessible on your network, please make sure to complete the following steps: Notify Yvonne Ng, OCW External Outreach Manager, at yng@mit.edu or +1-617-253-4719 and provide the following information: o Mirror site URL (if the URL is not accessible from outside the network, please indicate this); o AWStats statistics URL (if the URL is not accessible from outside the network, provide a contact person who can manually email the statistics on a monthly basis); o Plans for promoting the mirror site; and o Central point of contact for the mirror site. Implement strategies for promoting the mirror site. [NOTE: Use of MIT’s name must not be used in ways that suggest or imply the endorsement of other organizations, their products, or their services. The use of the Institute's name, seal, and photographs in the advertising and other promotional material and activities of outside organizations is prohibited when such use is likely to be understood as an endorsement, even if such an endorsement is not the intention of the person or organization seeking to use MIT's name. All proposals, therefore, for the use of MIT's name or other identification in advertising, sales literature and videos, and commercial publicity must be submitted to the Director of the News Office. Please contact Yvonne Ng (yng@mit.edu) to facilitate your promotion.] Please feel free to use the materials provided on the external hard drive in the PromotionMaterials folder for these promotional activities, but coordinate your efforts with Yvonne Ng. Once your mirror site is launched, OCW will include your institution’s name on a page dedicated to the OCW Mirror Site program on our main site, at http://ocw.mit.edu. In addition, we will include you on any relevant communications to our supported mirror sites. Your central point of contact at OCW will be Yvonne Ng, OCW External Outreach Manager, who can be reached at yng@mit.edu or +1-617-253-4719. OCW Mirror Site ReadMe Page 4 April 2011 OCW MIRROR SITE CONTENTS Organization of external hard drive The organization of this OCW Mirror Site is described below: Courses (15.7 GB)- This folder contains half of the main content from the OCW site, including PDF files for all the course section pages (course home, calendar, syllabus, lecture notes, assignments, exams, etc.) OcwExport (287 GB)- This folder contains all of the enhanced content from the OCW site, including video, audio, and applets. Resources (906 MB)- This folder contains the content of the supplemental resources section of the site. Promotion Materials (5.58 MB)- This folder contains helpful information and templates about OCW and the OCW Mirror Site Program, which institutions can use to announce and promote their mirror site. Tools (163 MB)- This folder contains optional software tools and documentation that can be used, but are not required, to enhance the mirror site. Subfolders include: o Installer o PDFReader o Rsync o Search o UsageTracking o WebTemplate index.htm- This file is the home page for the OCW Web site. If you open this file from the drive directly, you will be able to browse the OCW site locally off the drive. MIT OpenCourseWareLegal Notices.htm or pdf – This file contains the full legal license that governs the use of the OCW materials. MITOCWWelcomeLetter.htm or pdf - This file contains a welcome message from OCW’s Executive Director. ReadMe.htm, pdf, or doc – This file contains extensive information about the OCW Mirror Site program, including configuration of the mirror site using the OCW Mirror Site contents. OCW Mirror Site ReadMe Page 5 April 2011 Terms of Use OCW materials With the exception of the content within the Tools directory and subdirectories, all materials on the OCW Mirror Site are licensed by the Massachusetts Institute of Technology under a Creative Commons License. For more details, please refer to the HTML and/or PDF versions of the files MITOCWFullLicense and MITOCWterms-of-use, located on the root drive of this external hard drive. The underlying premise and purpose of OCW is to make course materials used in MIT courses freely and openly available to others for non-commercial educational purposes. Through OCW, MIT grants the right to anyone to use the materials, either "as is," or in a modified form. There is no restriction on how a user can modify the materials for the user's purpose. Materials may be edited, translated, combined with someone else's materials, reformatted, or changed in any other way. However, there are three requirements that an OCW user must meet to use the materials: Non-commercial: Use of OCW materials is open to all except for profit-making entities who charge a fee for access to educational materials. Attribution: Any and all use or reuse of the material, including use of derivative works (new materials that incorporate or draw on the original materials), must be attributed to MIT and, if a faculty member's name is associated with the material, to that person as well. Share alike (aka "copyleft"): Any publication or distribution of original or derivative works, including production of electronic or printed class materials or placement of materials on a Web site, must offer the works freely and openly to others under the same terms that OCW first made the works available to the user. Other materials The content within the Tools directory and subdirectories are not affiliated with, or endorsed by, OCW and are licensed under different terms. All licenses are provided in the same folders as the installation files for each tool. Please read through the licenses carefully to make sure that your use complies with the terms of use provided in the licenses. Please note that these tools are optional and should be used at your own discretion. OCW is not able to provide any support for these tools, and is including them as part of the external hard drive as a convenience to mirror sites. OCW Mirror Site ReadMe Page 6 April 2011 MIRROR SITE CONFIGURATION Mirror Site Technical Requirements Software The information provided below includes requirements for mirror sites running either Windows or Linux/Unix-type operating systems, although other operating systems can be used as well. Windows Linux/Unix-type system IIS or Apache Apache AWStats 6.8 (included in Tools folder on external AWStats 6.8 (included in Tools folder on external hard drive) hard drive) Rsync (distributed as part of the Cygwin package rsync (available as a package on the operating from http://www.cygwin.com.) system) In addition, Java Run-time environment (JRE) 1.4x or newer is recommended. If your system does not already have this installed, you may download it at: http://www.java.com/en/download/manual.jsp. A Web server is strongly recommended for running the mirror site. It is possible to host the mirror site directly off the external hard drive, without a Web server, but it will have limited performance and other features, such as content updates, usage tracking, and search functionality, will not be possible to implement. If you decide to run the mirror site off the external hard drive directly, make sure that the location of all content is unchanged and remains located at the top level of the drive, so that all the links may work properly. Please note that if your users view the mirror site using the Firefox browser, they may have issues viewing the content if it is served from the external hard drive, because Firefox assumes that the content is located on the same drive as the browser. You may be able to remedy this situation by having users modify their settings in the Firefox browser. For mirror sites that plan to host the content on a dedicated Web server, the external hard drive contents are organized such that a simple copy and paste operation will be sufficient for transferring the contents onto the server’s document root. All the files and folders at the root directory of the external hard drive should be copied over to the desired location on the mirror site server. As long as this folder hierarchy resides at the document root and no content directories with the hierarchy are moved, then the mirror site will work in the local environment without any further modification. Some OCW Scholar courses contain video clips that do not function correctly on our mirror drives. Please contact ocw-rsync@mit.edu with questions. JW Player is used at the preferred video player for OCW. For JW Player documentation, please visit: http://www.longtailvideo.com/support/jw-player/jw-player-for-flash-v5 Jetty Web Server is a recommended web server if there is currently no web server available locally. Jetty is an open-source project providing a HTTP server, HTTP client and javax.servlet container. These 100% OCW Mirror Site ReadMe Page 7 April 2011 java components are full-featured, standards based, small foot print, embeddable, asynchronous and enterprise scalable. Jetty is dual licensed under the Apache Licence 2.0 and/or the Eclipse Public License 1.0. Jetty is free for commercial use and distribution under the terms of either of those licenses. Jetty is used in a wide variety of projects and products: embedded in phones, in tools like the eclipse IDE, in frameworks like GWT, in application servers like Apache Geronimo and in huge clusters like Yahoo's Hadoop cluster. See the Jetty Powered page for more uses of Jetty. The jetty project is coordinated between the Eclipse Foundation, where the latest core components are developed, and the Codehaus, where older versions are maintained and the latest eclipse components are variously integrated, extended and repackaged. See the About Jetty page for more about the project structure, or read Jetty documentation at: http://docs.codehaus.org/display/JETTY/Jetty+Wiki Technical Requirements for User Environment The information provided below includes recommended software for users accessing the mirror site either via Windows or Linux/Unix-type operating systems, although other operating systems are possible as well. Windows Linux/ Unix-type system Web Browser One of the following is recommended: Internet Explorer 6.0+ Firefox 1.0+ Mozilla 1.4+ Web Browser One of the following is recommended: Firefox 1.0+ Mozilla 1.4+ Media Player One of the following is recommended: RealOne Player software (streaming or downloadable video) QuickTime Player (downloadable video) Windows Media Player (downloadable video) Media Player One of the following is recommended: RealOne Player software (streaming or downloadable video) QuickTime Player (downloadable video) PDF reader The bulk of our site, including lecture notes, assignments, exams, etc., is comprised of PDF files and will require a PDF reader to be viewed. If your mirror site users do not have access to a PDF reader, one possible option to consider is the free tool Ghostscript/Ghostview (http://www.cs.wisc.edu/~ghost/gsview/index.htm). Ghostscript is an interpreter for PDF files, and Ghostview provides a graphical interface for Ghostscript. The installers and documentation are provided on the external hard drive at: Tools/PDFReader. In addition to Ghostscript/Ghostview, there are a number of other free software programs that can be used as well (you can search for other PDF readers at http://www.sourceforge.net). OCW Mirror Site ReadMe Page 8 April 2011 MIRROR SITE USAGE TRACKING Overview After installing the mirror site, the most important task is to configure the mirror site to collect usage statistics. One possible option to consider is the open-source tool AWStats (http://awstats.sourceforge.net/), and detailed instructions on installing the tool are provided below. The installers and documentation are also provided on the external hard drive at: Tools/UsageTracking. In addition to AWStats, there are a number of other free software programs that can be used as well (you can search for other Web server log tools at http://www.sourceforge.net). Monthly Reports As part of the monthly reporting requirement for mirror sites, we ask that you provide the number of visits to your mirror site. If you are able to automatically generate the statistics to a Web page (which is configurable by AWStats- see instructions below), please send the URL to Yvonne Ng, OCW External Outreach Manager, at yng@mit.edu. This will be sufficient to meet the monthly reporting requirement. If you are unable to automatically generate the statistics to a Web page, please identify a central point of contact who we can email on a monthly basis to collect the data. Please provide this contact information to Yvonne at yng@mit.edu. AWStats Introduction AWStats is a free tool that generates advanced Web server statistics, graphically. This log analyzer works as a perl CGI or from a command line and shows you all possible access information contained in your Web server log, in a few graphical Web pages. It is able to process large log files, often and quickly. It can analyze log files from all major server tools like Apache log files (NCSA combined/XLF/ELF log format or common/CLF log format) and IIS (W3C log format) log files. AWStats reports the following statistics: - Number of visits, and number of unique visitors - Visit duration and last visits - Authenticated users, and last authenticated visits - Days of week and rush hours (pages, hits, KB for each hour and day of week) - Domains/countries of hosts visitors - Hosts list, last visits and u esolved IP addresses list - Most viewed entry and exit pages - Files type - OS used by visitors - Browsers used by visitors - Search engines, keyphrases and keywords used to find your site - HTTP errors OCW Mirror Site ReadMe Page 9 April 2011 - And more... AWStats supports the following features: - It can analyze many log formats: NCSA combined log files (XLF/ELF), common (CLF), IIS log files (W3C), WebStar native log files. - It works from a command line and from a browser as a CGI. - Updates of statistics can be made from a Web browser and not only from your scheduler. - It can process log files of unlimited size, and it supports split log files (load balancing system). - Supports 'not correctly sorted' log files even for entry and exit pages. - Allows reverse DNS lookup before or during analysis and support DNS cache files. - Country detection from IP location (geoip) or domain name. - It supports several languages. - No need of rare perl libraries. All basic perl interpreters can make AWStats working. - Dynamic reports as CGI output. - Static reports in one or framed HTML/XHTML pages, experimental PDF export. - Look and colors can match your site design, can use CSS. - Help and tooltips on HTML reported pages. - Easy to use. There is just one configuration file to edit. AWStats Requirements AWStats runs on Unix, Linux and Windows operating systems, requiring only a basic Perl installation. (No specialized Perl modules are needed). Perl is almost always present on Unix-like operating system platforms, but usually needs to be installed on Windows. The Perl installer should be downloaded from http://www.activestate.com/Products/activeperl/index.mhtml and installed onto your system. Please place it in your Tools folder. To use AWStats, the following specific requirements need to be met: - Your server must log Web access in a log file you can read. - You must be able to run perl scripts (.pl files) from command line and/or as CGI (Perl 5.00503 or higher required to run AWStats 6.0 or higher). Detailed AWStats documentation is included on the external hard drive at: Tools/ UsageTracking/UnixLinux/ awstats_docs.pdf or Tools/ UsageTracking/Windows/awstats_docs.pdf. MIRROR SITE UPDATES Overview OCW content will be updated on a monthly basis. There are two methods for updating a mirror site’s content: (1) for those mirror sites who have no or very limited Internet connectivity, they can send the hard drive back to OCW for a new version of the entire site to be loaded onto the drive and shipped back, OCW Mirror Site ReadMe Page 10 April 2011 or (2) for those mirror sites that have some type of Internet connectivity, we recommend updating content via the Internet using an rsync process. This section contains instructions on how to update your mirror site via the rsync process. Rsync is an open source utility that provides fast incremental file transfers. The rsync remote-update protocol allows one to efficiently transfer just the differences between two sets of files even across “slow” (i.e. low bandwidth, high latency) network connections. This makes rsync ideally suited to synchronizing content when both endpoints contain different versions of the same files. Rsync is run in daemon mode on the OCW mirror server, and partner mirror sites usually connect to this process using a client-side rsync command-line utility. The data transfer between partner site and OCW occurs over a secure SSH connection. For more technical overview on rsync technology, see http://samba.anu.edu.au/ftp/rsync/rsync.html. OCW Rsync Program OCW maintains a dedicated rsync server (the “mirror server” located at ocw-mirror.mit.edu) which can be used by partner sites to obtain updated versions of OCW content. The OCW mirror server contains all OCW material up to the most recent publishing cycle. OCW partner sites can use the freely-available rsync command-line utility to connect to the mirror server and download content updates. Mirror sites can rsync with the OCW mirror server on a schedule that is aligned with the publishing schedule, typically two months after each major publication, to allow time for the content to stabilize on the main OCW site. At these times, OCW makes its mirror server available and mirror sites can “pull” content for a period of time. Key components The following summarizes the key components of the rsync program: Rsync is currently available only to registered OCW mirror sites. Access is secured through a private SSH key, which is provided by the OCW External Outreach Manager. Content to be synced includes all the directories from the OCW Web site, in a single module: OcwContent Content will be current as of the most recent major publishing cycle. Any files that have been deleted from the OCW Web site (e.g. courses that have been retired and/or updated) will be deleted from your mirror site directories after rsync. If you have customized HTML files on your mirror site, these files could get overwritten during rsync, unless you configure your server not to sync these files. In this case you will need to maintain rsync content updates in a directory that is distinct from your actual Web site DocumentRoot directory. This is especially important if you decide to customize your mirror site (see “Customization of Mirror Site” section of this document). OCW Mirror Site ReadMe Page 11 April 2011 Prerequisites The following are some of the prerequisites for a mirror site to participate in rsync: At least 500 GB of disk space is needed (but 1 TB of disk space is recommended) to accommodate OCW content and the site’s anticipated growth. Rsync 2.6.4 or newer (installed by the OS package manager or via Cygwin) OpenSSH 1.2.32 or newer (native to OS or installed by Cygwin). An SSH private key (provided via email from the OCW External Outreach Manager). Mirror sites using current versions of the Unix or Linux operating system may already have workable versions of rsync and ssh installed. If not, then these can be easily be built from source or downloaded as part of a binary distribution. Please see the appropriate section below for installation instructions. Mirror sites using a Windows server platform will need to follow the instructions in the Appendix, and use the Rsync (and OpenSSH) package that is distributed as part of the Cygwin project. http://www.cygwin.com Rsync Server Connection In order to connect to the OCW mirror server at ocw-mirror.mit.edu, please follow these steps: Extract the SSH private key (which is provided in a password-protected .ZIP file, emailed from the OCW External Outreach Manager.) Place the SSH private key into the appropriate ssh directory (the path depends on your operating system and configuration; for Windows, the path may be “C:\ssh\” (for example) and for Unix-like systems, you should locate the administrator’s .ssh/ directory. The private key is password protected, and this password must be entered each time when you use the SSH key to connect to ocw-mirror.mit.edu. The password will be communicated to you by OCW. Now test rsync and ssh by obtaining a directory listing from the mirror server using a command like: $ rsync -arvz -e "ssh -i .ssh/partner4" ocwpartner@ocw-mirror.mit.edu:: - Please replace the “partner4” text above with the actual name of your key file. - For Windows users the “.ssh” directory in the command above should be “ssh”. The “.” character is not always supported in Windows folder names. You now should be able to mirror all OCW Web content by using commands described in the subsequent sections. Rsync Commands General Format OCW Mirror Site ReadMe Page 12 April 2011 The rsync command to be used typically has the following format: rsync <command line options> –e “ssh –i <location of the private key file>/<name of the key file>” <remote user name>@<remote host name>::<remote path> <local path> 1> <rsync log file path> 2><rsync error log file path> Command line options: -arvz --stats Location of the private key file: SSH directory under the home directory of the administrator i.e. ~/.ssh Name of the key file: identityfile Remote User Name: ocwpartner Remote Host Name: ocw-mirror Remote path: OcwContent Local Path: Some target path on the local machine where the content needs to be copied. Rsync log file Path: Path on the local machine where the rsync will log it’s output Rsync error log file Path: Path on the local machine where the rsync will log the output for the exceptions Apart from the remote host name, remote server name and remote path, all other parameters can be modified as needed. Sample Commands Once the server has been setup with the rsync functionality and SSH keys as described in the previous sections, you can start receiving updates to your local OCW Web content using the following commands: rsync -arvz –-stats –-delete -e "ssh -i ~/.ssh/identityfile" ocwpartner@ocw-mirror.mit.edu:: OcwContent OcwContent 1> rsync.log 2> error.log rsync -arvz –-stats –-delete -e "ssh -i ~/.ssh/identityfile" ocwpartner@ocw-mirror.mit.edu:: 1> rsync.log 2> error.log rsync -arvz –-stats –-delete -e "ssh -i ~/.ssh/identityfile" ocwpartner@ocw-mirror.mit.edu::OcwContent OcwContent 1> rsync.log 2> error.log Please note: For Windows users the “.ssh” directory in the command above should be “ssh” The “.” character is not always supported in Windows folder names. Please also keep the following in mind when using these rsync commands: • These commands should be adequate for most applications. Other rsync command options can be used, as described in the additional documentation on the external hard drive. • These commands will use the SSH key file (provided by OCW) to connect to the OCW mirror server, and will begin mirroring OCW content directories to the target directories on your Web server. • OCW Mirror Site ReadMe These commands have been tested on a BASH shell. Other shells may require different syntax. Page 13 April 2011 • The target directories will be created within the rsync directories on your server if they do not exist. • Make sure that the sync’d up directories are then (manually) copied to the Web accessible directories. • Please verify that any updated files moved to your server's DocumentRoot directory have permissions that are appropriate for your environment. • Make sure that the rsync commands are being run after logging in as root. Executing rsync under a "root-like" account helps sidestep two additional problems that could occur otherwise: o After downloading the OcwContent content, moving the content to the live Web directory and a possible restart of the Web servers may require root-like privileges. o In order to Web-publish the content that was just downloaded, you may need to change permissions on a large number of files. An account with explicit root privileges is guaranteed to be able to do this. • Again, it is strongly recommended that your local (rsync) directories being synchronized with the OCW mirror server are NOT the same as your Web site DocumentRoot directory. Instead, it is recommended that partner sites maintain separate locations in the filesystem to hold rsync updates. This ensures that, if the rsync operation is not completed successfully, the content on the live Web site is not left in an inconsistent state. Rsync Logging Rsync logs provide useful information for mirror site partners. For example, the logs detail which files have been added or deleted during an rsync run. As mentioned earlier, when obtaining course content from the OCW mirror server, the mirror site administrators will use a command-line similar to: $ rsync -arvz –-stats –-delete -e "ssh -i ~/.ssh/identityfile" ocwpartner@ocw-mirror.mit.edu:: OcwContent OcwContent 1> rsync.log 2> error.log The corresponding file transfer log, called rsync.log in the above example, can be accessed to view additional details on the content transfer process. Important summary information, such as the number of files transferred and the total transferred file size, is contained at the end of this log file and can be used to confirm whether or not the rsync process was successful. A sample of this summary found in the log file can be seen below. Number of files: 195 Number of files transferred: 179 Total file size: 1052231 bytes Total transferred file size: 1052231 bytes Literal data: 1052231 bytes Matched data: 0 bytes File list size: 3985 Total bytes sent: 3668 Total bytes received: 257140 sent 3668 bytes received 257140 bytes 57957.33 bytes/sec OCW Mirror Site ReadMe Page 14 April 2011 total size is 1052231 speedup is 4.03 When the administrator downloads the same directory again several months later, after OCW removes obsolete files and sub-directories, the summary information at the end of the log may look something like: Number of files: 18 Number of files transferred: 0 Total file size: 166809 bytes Total transferred file size: 0 bytes Literal data: 0 bytes Matched data: 0 bytes File list size: 533 Total bytes sent: 88 Total bytes received: 609 sent 88 bytes received 609 bytes 278.80 bytes/sec total size is 166809 speedup is 239.32 These examples show that both new file/directory creations and deletions are clearly shown in the rsync transfer log. Rsync Troubleshooting Any problems with rsync operation can be reported by sending an e-mail to ocw-rsync@mit.edu. 1. The rsync connection is getting denied by the OCW Mirror Server. Reason: If the rsync connection is getting refused by the OCW Mirror Server, it may mean that the internal rsync on the OCW Mirror Server is currently taking place. This operation blocks any external SSH access on the OCW directories so that the content being synced by the partner mirror sites is not in an inconsistent state i.e. half updated and half out-of-date. This operation takes around half an hour to complete. Solution: Retry rsync commands after half an hour. If the connection keeps getting refused, please refer to the “How to report issues” section to report the matter. 2. The given rsync command does not work and throws errors. If the output from rsync command is being logged, the following error messages will appear in the log file rather than on the console: Error message: rsync: command not found Reason: rsync command path is not in the PATH. OCW Mirror Site ReadMe Page 15 April 2011 Solution: Option 1 1. Find out the path where rsync was installed. (generally /usr/local/bin) 2. Add the rsync path in the PATH parameter so that rsync can be run from anywhere. Option 2 1. Run the rsync command with the full path: /usr/local/bin/rsync -arvz –-stats –-delete -e "ssh -i ~/.ssh/identityfile" ocwpartner@ocwmirror.mit.edu:: OcwContent OcwContent Error message: rsync: Failed to exec ssh: No such file or directory Reason: SSH path is not set Solution: Option 1 Add the SSH path in the PATH parameter so that SSH can be run from anywhere. You can get the SSH path by running the following command: which ssh Option 2 Run the SSH command with the full path: /usr/local/bin/rsync -arvz –-stats –-delete -e "/usr/local/bin/ssh -i ~/.ssh/identityfile" ocwpartner@ocw-mirror.mit.edu:: OcwContent OcwContent Warning: Identity file ~/.ssh/identityfile does not exist. Reason: Identityfile has not been placed in the correct directory Solution: 1. Make sure you are logged in as the user which has to run the rsync command. 2. Go to .ssh directory. 3. Make sure Identity file exists there. 4. Now run the command again. Error message: host/servname not known Reason: Incorrect spelling for the remote server Solution: Make sure that the remote host name is ocw-mirror. Issue: Password is not accepted Reason: Incorrect spelling for the remote user name Solution: Make sure that the remote user name is ocwpartner. OCW Mirror Site ReadMe Page 16 April 2011 Error message: failed to set times on <directory name> Reason: Directory does not have the correct permissions set Solution: Make sure that the directory to which the content is being copied has write permissions for group and other. 3. Incomplete rsync operation To determine if the rsync operation was not completed, check the following: If the command is being run from the command line in the foreground, there will be an error thrown by rsync which will appear on the console like “some files could not be transferred.” One can also use the following command options with rsync in order to make it robust. These command line options will help in catching any abrupt abnormal termination of the rsync command. (Detailed description of each of these options can be found at: http://hpux.connect.org.uk/hppd/hpux/Networking/Admin/rsync-2.6.4/man.html) o --checksum option Forces the sender to checksum all files using a 128-bit MD4 checksum before transfer. Checksum is then explicitly checked on the receiver Any files of the same name which already exist and have the same checksum and size on the receiver are not transferred. o This option can be quite slow. Help in reducing the number of transfers if rsync has to be resumed again. –partial By default, rsync will delete any partially transferred file if the transfer is interrupted. This option is used to keep partially transferred files so that a subsequent transfer of the rest of the file is much faster. o --partial-dir=DIR To specify a DIR that will be used to hold the partial data instead of writing it out to the destination file. On the next transfer, rsync will use a file found in this dir as data to speed up the resumption of the transfer and then deletes it after it has served its purpose. o –-progress Print information showing the progress of the transfer. Implies --verbose if it wasn't already specified. When the file is transferring, the data looks like this: 782448 63% 110.64kB/s 0:00:04 Current file size Percentage of the transfer that is complete Current calculated file-completion rate OCW Mirror Site ReadMe Page 17 April 2011 Estimated time remaining in this transfer After a file is complete, the data looks like this: 1238099 100% 146.38kB/s 0:00:08 (5, 57.1% of 396) Final file size Percentage of the transfer that is complete Final transfer rate for the file Amount of elapsed time it took to transfer the file Total-transfer summary in parentheses. How many files have been updated What percent of the total number of files has been scanned o Once it has been determined that the previous rsync operation ended abnormally, it can be resumed by invoking the rsync commands again. OCW Mirror Site ReadMe Page 18 April 2011 APPENDIX AWStats Installation with Apache on Windows Install Perl, if necessary The Perl installer should be downloaded from http://www.activestate.com/Products/activeperl/index.mhtml and installed onto your system. Please place it in your Tools folder. Install AWStats An installer is included on the external hard drive at: Tools/UsageTracking/Windows/. You may also download the latest Windows EXE installer at: http://awstats.sourceforge.net/ OCW Mirror Site ReadMe To install, double-click on the installer file -> This will launch a wizard based installer Click “Next”, “I Agree” and “Install” in sequence, when prompted A Windows Command prompt will open (see screenshot below) which guides user through the rest of the configuration process. Answer the prompts appropriately for your environment. Page 19 April 2011 In our example below, the Web site name is “www.ocwpartner.org”; the instructions below are written using that example name. The subsequent steps (still within the same command window) are as follows: -----> Need to create a new config file ? Do you want me to build a new AWStats config/profile file (required if first install) [y/N] ? y -----> Define config file name to create What is the name of your Web site or profile analysis ? Example: www.mysite.com Example: demo Your Web site, virtual server or profile name: > www.ocwpartner.org (this is just an example. Use your own Website name here!) -----> Create config file 'C:/Program Files/AWStats\wwwroot\cgi-bin\awstats.www. ocwpartner.org.conf' OCW Mirror Site ReadMe Page 20 April 2011 Config file C:/Program Files/AWStats\wwwroot\cgi-bin\awstats.www.ocwpartner.org.conf created. -----> Add update process inside a scheduler Sorry, for Windows users, if you want to have statistics to be updated on a regular basis, you have to add the update process in a scheduler task manually (See AWStats docs/index.html). Press ENTER to continue... A SIMPLE config file has been created: C:/Program Files/AWStats\wwwroot\cgibin\awstats.www.ocwpartner.org.conf You should have a look inside to check and change manually main parameters. You can then manually update your statistics for 'www.ocwpartner.org' with command: > perl awstats.pl -update -config=www.ocwpartner.org You can also read your statistics for 'www.ocwpartner.org' with URL: > http://www.ocwpartner.org/awstats/awstats.pl?config=www.ocwpartner.org Press ENTER to finish... Hitting ENTER here will close the command window, and will open up a AWStats documentation page in your browser. (The entire AWStats documentation has now been installed in C:\Program Files\AWStats\docs on your server's hard disk drive) Switch windows back to the Wizard-based AWStats installer, and click on the “Close” button to quit the installer. This concludes the software installation. Restart the Apache Web server Go to C:\Program Files\AWStats\wwwroot\cgi-bin on your Windows server. Locate the AWStats configuration file for your Web server. Its name should be something like: “awstats.www.ocwpartner.org.conf” in our example (it usually follow a format like “awstats.site.name.com.conf”). Open this file with a text-editor like Notepad, included in Windows. Within the file locate the option: AllowToUpdateStatsFromBrowser=0 Change that to: AllowToUpdateStatsFromBrowser=1 Locate the line LogFile="C:/Program Files/Apache Group/Apache2/logs/access.log" Make sure your the Web server access log file-path is accurate here. Also, note the direction of the slashes in the path example above! Save the AWStats configuration file, and exit the text-editor. Open a command window on your server at C:\Program Files\AWStats\wwwroot\cgi-bin\ Run the following command to update your AWStats statistics for the first time: > perl awstats.pl -update -config=www.ocwpartner.org (in our example) You now can view (and update) your Website statistics at http://www.ocwpartner.org/awstats/awstats.pl?config=www.ocwpartner.org (in our example) Your AWStats installation on Windows should now be complete! However, you may choose to create a task in the Windows Scheduled Tasks which keeps the Website statistics updated automatically by running the perl command above nightly. AWStats Installation with IIS on Windows Install Perl if necessary OCW Mirror Site ReadMe Page 21 April 2011 The Perl installer should be downloaded from http://www.activestate.com/Products/activeperl/index.mhtml and installed onto your system. Please place it in your Tools folder. Configure IIS logging Configure IIS to create logs in the "Extended W3C log format" (You can still use your own custom log format but setup is easier if you use the standard extended format). To do so, start the IIS management console snap-in, select the appropriate web site and open its Properties. Choose "W3C Extended Log Format", then Properties, then the Tab "Extended Properties" and uncheck everything under Extended Properties. Once they are all cleared, check just the following fields: date time c-ip cs-username cs-method cs-uri-stem cs-uri-query sc-status sc-bytes cs-version cs(User-Agent) cs(Referer) To be sure the log format change is effective, you must stop IIS, restart IIS and go to your homepage. This is an example of the type of records you should find in the new log file: 2000-07-19 14:14:14 62.161.78.73 - GET / 200 1234 HTTP/1.1 Mozilla/4.0+(compatible;+MSIE+5.01;+Windows+NT+5.0) http://www.from.com/from.htm Installing AWStats The software installer for AWStats on Windows with IIS web server is the same as for the Apache install documented above. Therefore you should follow the instructions above for the Apache install. The differences between the IIS and the Apache configuration steps occur mostly after you have run the GUI installer. The IIS-specific steps are described below: * Step 1: Copy the contents of the AWStats from C:\Program Files\AWStats\wwwroot\cgi-bin to your IIS server's cgibin directory (this includes awstats.pl, awstats.model.conf, and the lang, lib and plugins sub-directories). Move AWStats icon sub-directories and its content into a subdirectory of your wwwroot by your web For example ...\wwwroot\icon\. * Step 2: OCW Mirror Site ReadMe Page 22 April 2011 • Create a configuration file by copying awstats.model.conf to a new file named awstats.ocwpartner.org.conf (where "ocwpartner.org" is an example). The real value you should use here is your domain or virtual host name. This new file must be saved in the same directory as awstats.pl (i.e. In the cgi-bin directory). • Open the AWStats configuration file for your web server with a text-editor included in Windows. In our example open “awstats.www.ocwpartner.org.conf” • Change the LogFile value to the full path of your web server log file. Make sure your the web server access log file-path is accurate here. Also, note the direction of the slashes in the path example above! • Change the LogType value to “W” for analyzing web log files. • Change the LogFormat to 2 if you are using the "Extended W3C log format" as described above ; in the case of a custom format, list the IIS fields being logged, for example: LogFormat="date time c-ip cs-username cs-method cs-uri-stem cs-uri-query sc-status sc-bytes cs-version cs(User-Agent) cs(Referer)" • Change the DirIcons parameter to reflect relative path of icon directory. • Set the SiteDomain parameter to the main domain name or the intranet web server name used to reach the web site being analyzed (Example: www.ocwpartner.org). • Within the file locate the option: AllowToUpdateStatsFromBrowser=0 Change that to: AllowToUpdateStatsFromBrowser=1 • Save the AWStats configuration file, and exit the text-editor. • You now can view (and update) your website statistics at http://www.ocwpartner.org/awstats/awstats.pl?config=www.ocwpartner.org (in our example) • Your AWStats installation on Windows and IIS should now be complete! (However, you may choose to create a task in the Windows Scheduled Tasks which keeps the website statistics updated automatically by running the perl command above nightly) AWStats Installation on Unix-like Operating Systems Install Perl, if necessary Perl is often already installed on Unix-like operating systems, so you may not actually need to install anything. Check with your local system administrator to see if Perl is available. Just in case it is not, the Perl installer should be downloaded from http://www.activestate.com/Products/activeperl/index.mhtml and installed onto your system. Please place it in your Tools folder. You can also download the software from here: http://www.perl.com/download.csp To install Perl from source you will need access to common Unix build tools on your server. These include the “Gcc” compiler and the “Make” program. If these are available then do the following to install: uncompress the Perl source code archive > tar -zxf stable.tar.gz move into the resulting source directory > cd stable OCW Mirror Site ReadMe Page 23 April 2011 build Perl >./configure >make >make install Install AWStats An installer is included on the external hard drive at: Tools/UsageTracking/Unix-Linux. You may also download the latest installer from the web at: http://awstats.sourceforge.net/ Move the awstats-6.8.tar.gz file located on the hard disk drive to a directory on your web server Uncompress the awstats-6.8.tar.gz file by running: >gzip -d awstats-6.8.tar.gz >tar -xf awstats-6.8.tar These steps result in a directory called "awstats-6.8/" on your server Go into the "awstats-6.8/tools " directory within "awstats-6.8/" Locate the awstats_configure.pl file. This is the awstats setup script for Unix-like operating systems. Run the script by using the following command: >perl awstats_configure.pl" This script tries to determine your current log format from your Apache web server configuration file "httpd.conf" (it asks for the path if not found). If you use a common log format for Apache, the script will suggest changing it to the "NCSA combined/XLF/ELF" format If you answer yes to the suggested change, the script will automatically modify your httpd.conf by changing the following directive: from CustomLog /yourlogpath/yourlogfile common to CustomLog /yourlogpath/yourlogfile combined (See the Apache manual for more information on what this directive means.) The script will then add, if not already present, the following directives to your Apache configuration file (note that the "/usr/local/awstats/wwwroot" path might differ according to your distribution or OS: =======this section gets added======================================== # # Directives to add to your Apache conf file to allow use of AWStats as a CGI. # Note that path "/usr/local/awstats/" must reflect your AWStats Installation path. # Alias /awstatsclasses "/usr/local/awstats/wwwroot/classes/" Alias /awstatscss "/usr/local/awstats/wwwroot/css/" Alias /awstatsicons "/usr/local/awstats/wwwroot/icon/" ScriptAlias /awstats/ "/usr/local/awstats/wwwroot/cgi bin/" # # This is to permit URL access to scripts/files in AWStats directory OCW Mirror Site ReadMe Page 24 April 2011 # <Directory "/usr/local/awstats/wwwroot"> Options None AllowOverride None Order allow,deny Allow from all </Directory> ================================================================ If the above changes were made, the script restarts Apache to apply the changes. To ensure the log format change is effective take a look at your Apache access log file. The new log entries in the file (after Apache was restarted) should now look something like this: 62.161.78.75 [dd/mmm/yyyy:hh:mm:ss +0000] "GET / HTTP/1.1" 200 1234 "http://www.from.com/from.html" "Mozilla/4.0 (compatible; MSIE 5.01; Windows NT 5.0)" Finalizing the AWStats Installation At this point AWStats is mostly set up. But just to be sure, please follow the steps below to verify or finalize your site's specific configuration. The script will ask you for a name for the configuration profile file. Enter an appropriate name such as that of your web server or the virtual domain to be analyzed, i.e. www.ocwpartner.org (This is just an example. Use your own Website name here!). The script will create a new file called awstats.www.ocwpartner.org.conf. The new file location is: /etc/awstats. The script ends. Locate the AWStats configuration file for your Web server. Its name should be something like: “awstats.<http://www.ocwpartner.org.conf/>www.ocwpartner.org.conf” in our example. Open this file with your preferred text-editor (Vi, EMACS, Nano, etc) Within the file locate the option: AllowToUpdateStatsFromBrowser=0 Change that to: AllowToUpdateStatsFromBrowser=1 Locate the line LogFile="\var\www\log\access.log" Make sure that the path to your Web server access log file is accurate here. Save the AWStats configuration file, and exit the text editor Change directory to \usr\AWStats\wwwroot\cgi-bin\ Run the following command to update your AWStats statistics for the first time: > perl awstats.pl -update -config=<http://www.ocwpartner.org/>www.ocwpartner.org (in our example) You now can view (and update) your Website statistics at <http://site.name.com/awstats/awstats.pl?config=site.name.com>http://www.ocwpartner.org/awstats/aws tats.pl?config=www.ocwpartner.org (in our example) Your AWStats installation should now be complete! You may choose to create a task in Crond to keep the Website statistics updated automatically by running the perl command above nightly. OCW Mirror Site ReadMe Page 25 April 2011 This can be done with a crontab entry like: “50 23 * * * cd /usr/local/awstats/wwwroot/cgi-bin/;perl awstats.pl -config=www.ocwpartner.org update > /dev/null” Rsync Installation Unix-like operating systems The systems administrator of a mirror site needs to follow steps appropriate to their web server Operating System in order to install the necessary rsync and SSH command-line utilities. Please note that OpenSSH may already be installed (which is quite likely), so a separate OpenSSH setup may not be necessary. On Debian and Ubuntu Servers use the “apt-get install” mechanism for installing Detailed instructions can be found online. On Redhat, CentOS or Fedora systems use the Yum package manager, or the RPM package manager to install software. Detailed instructions can be found online. Now you should be ready to try running the Rsync sample commands (for Unix) on page 15 of this document. Windows systems The systems administrator of a mirror site needs to follow the instructions in this section in order to install the necessary rsync and SSH command-line utilities on their Windows server, which can then be used to access the OCW mirror server. Download the Cygwin installer from http://www.cygwin.com/setup.exe. Double-click on setup.exe to start the installation. Refer to detailed documentation at When the time comes to select which programs packaged to install (as part of cygwing), make sure you select “net/rsync” and “net/OpenSSH” Allow the Cygwin installer to complete. Launch a Cygwin command shell by double-clicking on the Cygwin icon on your desktop. Type the sample commands (for Cygwin) as shown on page 15 of this document. OCW Mirror Site ReadMe Page 26 April 2011