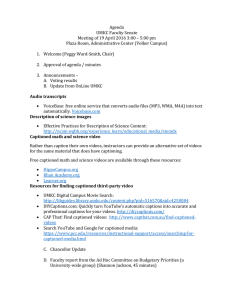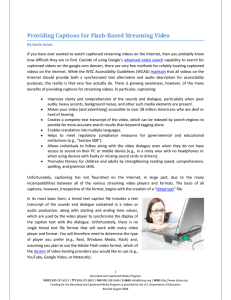Google Video in the Classroom
advertisement
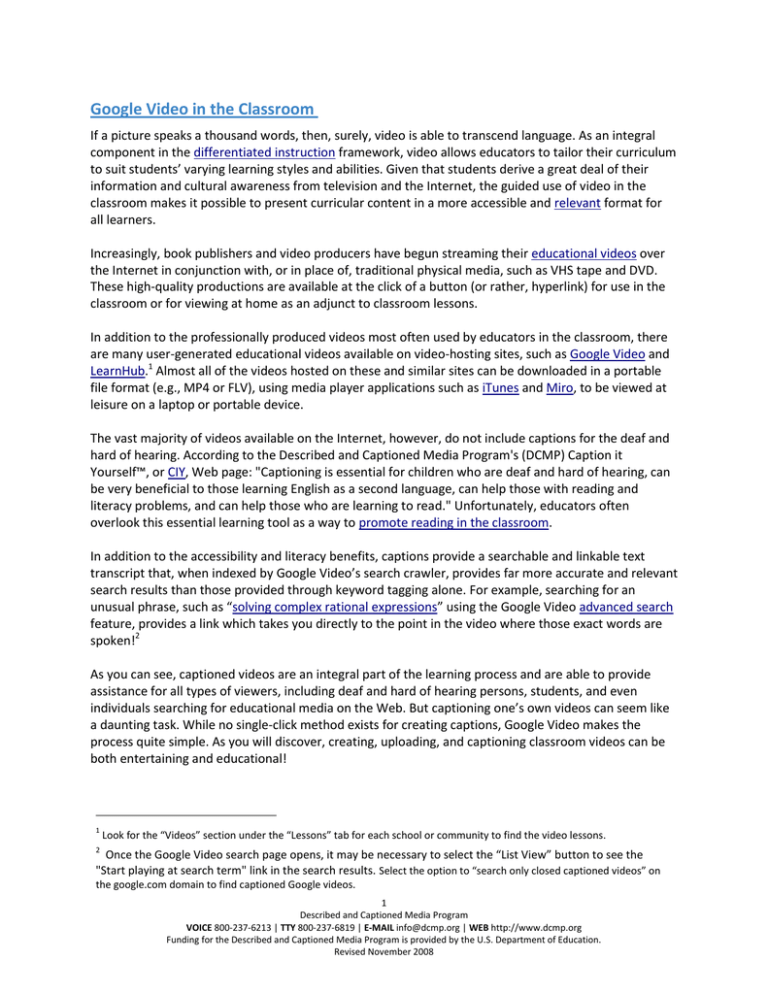
Google Video in the Classroom If a picture speaks a thousand words, then, surely, video is able to transcend language. As an integral component in the differentiated instruction framework, video allows educators to tailor their curriculum to suit students’ varying learning styles and abilities. Given that students derive a great deal of their information and cultural awareness from television and the Internet, the guided use of video in the classroom makes it possible to present curricular content in a more accessible and relevant format for all learners. Increasingly, book publishers and video producers have begun streaming their educational videos over the Internet in conjunction with, or in place of, traditional physical media, such as VHS tape and DVD. These high-quality productions are available at the click of a button (or rather, hyperlink) for use in the classroom or for viewing at home as an adjunct to classroom lessons. In addition to the professionally produced videos most often used by educators in the classroom, there are many user-generated educational videos available on video-hosting sites, such as Google Video and LearnHub.1 Almost all of the videos hosted on these and similar sites can be downloaded in a portable file format (e.g., MP4 or FLV), using media player applications such as iTunes and Miro, to be viewed at leisure on a laptop or portable device. The vast majority of videos available on the Internet, however, do not include captions for the deaf and hard of hearing. According to the Described and Captioned Media Program's (DCMP) Caption it Yourself™, or CIY, Web page: "Captioning is essential for children who are deaf and hard of hearing, can be very beneficial to those learning English as a second language, can help those with reading and literacy problems, and can help those who are learning to read." Unfortunately, educators often overlook this essential learning tool as a way to promote reading in the classroom. In addition to the accessibility and literacy benefits, captions provide a searchable and linkable text transcript that, when indexed by Google Video’s search crawler, provides far more accurate and relevant search results than those provided through keyword tagging alone. For example, searching for an unusual phrase, such as “solving complex rational expressions” using the Google Video advanced search feature, provides a link which takes you directly to the point in the video where those exact words are spoken!2 As you can see, captioned videos are an integral part of the learning process and are able to provide assistance for all types of viewers, including deaf and hard of hearing persons, students, and even individuals searching for educational media on the Web. But captioning one’s own videos can seem like a daunting task. While no single-click method exists for creating captions, Google Video makes the process quite simple. As you will discover, creating, uploading, and captioning classroom videos can be both entertaining and educational! 1 Look for the “Videos” section under the “Lessons” tab for each school or community to find the video lessons. 2 Once the Google Video search page opens, it may be necessary to select the “List View” button to see the "Start playing at search term" link in the search results. Select the option to “search only closed captioned videos” on the google.com domain to find captioned Google videos. 1 Described and Captioned Media Program VOICE 800-237-6213 | TTY 800-237-6819 | E-MAIL info@dcmp.org | WEB http://www.dcmp.org Funding for the Described and Captioned Media Program is provided by the U.S. Department of Education. Revised November 2008 The Creative Process Producing videos in the classroom is a wonderful way to spark your students’ imaginations and draw out their creativity. By uploading your videos to the Internet for others to enjoy, you will be able to share your (and your students’) knowledge and creativity with others from around the world! To get started, you will need a video camera or webcam and video-editing software for recording and editing live presentations and lectures. For recording interactive sessions on a desktop or laptop computer, you will need a graphics tablet and screencasting software. With the proper setup, you will be able to record and share many different types of presentations, including: Student-led activities, such as skits, essays, and classroom discussions. Classroom lectures and chalkboard/SMART BoardTM presentations. Interactive lessons drawn on a laptop or desktop computer screen using screencasting software, such as CamStudioTM (Windows), Screenflow (Mac), or Screencast-O-Matic3 (Web-based). In the following tutorial, Google-certified math teacher, Eric Marcos, will show you how to upload and caption a video using a math lesson presentation on “GEMDAS” recorded by one of his students on a tablet pc with screencasting software. Uploading Your Video Log in to the Google Video Web site. (Note: If you do not already have a Google account, you can create one using your existing e-mail address or by creating a Google “@gmail.com” e-mail account.) After logging in, upload your video to Google’s server using the “Upload Video” link. Image 1: Select the “Upload Video” button to begin the upload process. 3 While some screencasting applications will allow you to export the video as an MP4 or AVI file for uploading to Google Video, Screencast-O-Matic only exports to the MOV format, resulting in a slightly lower-quality video. 2 Described and Captioned Media Program VOICE 800-237-6213 | TTY 800-237-6819 | E-MAIL info@dcmp.org | WEB http://www.dcmp.org Funding for the Described and Captioned Media Program is provided by the U.S. Department of Education. Revised November 2008 Browse for your video file, and then fill in the appropriate fields on the Web-Based Uploader.4 Image 2: Fill in the appropriate fields and upload your video. After uploading your video, select the “Live” tab to see the video details. Select the “View” link to open your live video in a new window, then highlight and right-click (control-click on a Mac) the URL and select “Copy.” You will paste the URL in to the “Video URL Dialog” box in Step 6. Image 3: Select “View” to see the “Live” video. 4 Google Video recommends that you upload the original video in the MPEG4 format for the highest video quality during playback. 3 Described and Captioned Media Program VOICE 800-237-6213 | TTY 800-237-6819 | E-MAIL info@dcmp.org | WEB http://www.dcmp.org Funding for the Described and Captioned Media Program is provided by the U.S. Department of Education. Revised November 2008 Captioning Your Video Before captioning the video it will be necessary to create a complete audio transcript of the sounds and dialogue. To do that, open both a plain-text document editor (e.g., Notepad or TextEdit) and your Web browser opened to the live Google video. Turn on the “Word Wrap” feature of your text editor to keep the sentences in plain view (if using Notepad, select “Format,” then “Word Wrap”). Click the “Play” button (right arrow) on the Google Video player to begin playing the video in your browser. Listen to the first few seconds of audio, and then hit the space bar on your keyboard to pause the video. Hit the Alt+Tab keys (Command+Alt on a Mac) to make the text editor window active, and then transcribe the audio from memory exactly as you heard it, including all dialogue and any other relevant sounds or information (e.g., music, off-screen sounds, and speaker identification). Press the Alt+Tab keys to return to the browser window and then hit the space bar to play the next few seconds of video.5 Continue starting, pausing, and transcribing the video in this way until you have a completed text transcript. Next, as you watch the video from beginning to end, review the transcript for accuracy, and correct any spelling or grammar mistakes you may have made during the transcription process. (Note: Be sure to involve your students in the transcription- and caption-creation process to help improve their listening, typing, and grammar skills!) Image 4: Transcribe the video using a text editor. 5 Alternately, if possible, continue transcribing the audio in real-time and pause only if you fall behind. The speaker and sound identification information can be added during the actual captioning process (step 7). 4 Described and Captioned Media Program VOICE 800-237-6213 | TTY 800-237-6819 | E-MAIL info@dcmp.org | WEB http://www.dcmp.org Funding for the Described and Captioned Media Program is provided by the U.S. Department of Education. Revised November 2008 Now that you have a transcript of the audio, the next step is to create an SRT subtitle file.6 To do that, you will first need to create an account on www.overstream.net. (Note: The Overstream Web site provides a very simple interface, called the Overstream Editor, which you can use to create a “timed text” SRT file. This tool is free to use and runs in your Web browser as an Adobe® Flash application.) After logging in to Overstream, click on the “Create” button. Image 5: Click the “Create” button to create a new Overstream caption file. Paste the URL from your live Google video into the “Enter Video URL” dialog box and click “OK.” Image 6: Paste the URL of your “Live” Google Video. 6 The terms “caption” and “subtitle” are often used interchangeably. By adding text to identify important sound elements contained in the soundtrack, you are creating “subtitles for the deaf and hard of hearing,” or SDH. 5 Described and Captioned Media Program VOICE 800-237-6213 | TTY 800-237-6819 | E-MAIL info@dcmp.org | WEB http://www.dcmp.org Funding for the Described and Captioned Media Program is provided by the U.S. Department of Education. Revised November 2008 To create the Overstream caption file, simply copy and paste sections of text from your transcript into the “Subtitle Text” box and then select the appropriate “Start Time” and “End Time” values. You will obtain the start and end time values from the “global timeline.” (Note: For readability, it is very important that the captions appear at the same time as the sounds and dialogue and that no more than two lines of text appear on the video at any given time, with no more than 32 characters per line. The start and end times will likely be between three-to-five seconds per line of subtitle text, depending upon the amount and timed delivery of the audio.) Image 7: Time the transcribed text with the audio. Once you have finished captioning the video and saved your completed Overstream file, you will need to export the Overstream as an SRT file for use with the Google Video player. To do that, click on the “Tools” button in the Overstream Library Manager window and select “Export Current Subtitles as SRT.” Select “Save to File,” and save the SRT file to your computer. Image 8: Export the captions (subtitles) as an SRT file. 6 Described and Captioned Media Program VOICE 800-237-6213 | TTY 800-237-6819 | E-MAIL info@dcmp.org | WEB http://www.dcmp.org Funding for the Described and Captioned Media Program is provided by the U.S. Department of Education. Revised November 2008 You can now log back in to your Google Video “Uploaded Videos” page and find your video under the “Live Videos” tab. Image 9: Select “Uploaded Videos” to view your video. Click the “Captions/Subtitles: Add” button. Image 10: Click the “Add” button to upload your SRT file. Choose your language, give the caption file a name in the “Captions/Subtitles” field, and select the “Browse” button to upload the exported SRT file.7 Click the “Add” button to add the caption file to your video. Image 11: Upload your SRT caption file and click “Add.” 7 It will be necessary to save the SRT file as “UTF-8 encoded” text before uploading it to Google Video. Most text editors provide an option to choose the text encoding type under the “File > Save As” menu. If unsure, select the Add/Edit radio button, then open the SRT file in your text editor, and copy and paste the text in to the Captions/Subtitles box. 7 Described and Captioned Media Program VOICE 800-237-6213 | TTY 800-237-6819 | E-MAIL info@dcmp.org | WEB http://www.dcmp.org Funding for the Described and Captioned Media Program is provided by the U.S. Department of Education. Revised November 2008 The video now displays a “CC” button, which can be used to turn the captions on or off. 8 Image 12: Click here to play the video.9 You can embed the Google video player in your own Web site or blog for others to see when they visit your page by using the snippet of HTML code provided under the “Embed video” link on your live video’s Web page. Image 13: Cut and paste the HTML code to your Web site. 8 It may take a few minutes for the “CC” button to appear on the live video. If the “CC” button does not appear after approximately 15 minutes, then you may need to repair the SRT file using this tool and upload it again. 9 If the captions are difficult to see over the video, it may be necessary to click on the Google Video button in the bottom-right corner of the video player and select “Double Size.” 8 Described and Captioned Media Program VOICE 800-237-6213 | TTY 800-237-6819 | E-MAIL info@dcmp.org | WEB http://www.dcmp.org Funding for the Described and Captioned Media Program is provided by the U.S. Department of Education. Revised November 2008 Conclusion So start captioning your videos today! The accessibility and literacy benefits provided, in addition to the searchable and linkable text, makes video captioning valuable for all learners! Additional Resources Visit http://www.dcmp.org/ciy to learn more about providing equal access in the classroom. Find more “Google in the Classroom” tools and activities by visiting the Google for Educators Web site at http://www.google.com/educators. About the Authors Kevin Jones Kevin Jones is the former Information Technologist for the Described and Captioned Media Program. He holds a bachelor of science in computer science, is a Microsoft Certified Professional, and has worked in systems administration for over eight years. When he is not working on computers, he is spending time with his wife and their three young children. Eric Marcos Eric Marcos is a Google-Certified sixth-grade mathematics teacher at Lincoln Middle School in Santa Monica, CA. Eric integrates purposeful technology using a "kids teaching kids" model. Eric's students create math video lessons, called “mathcasts,” on a Tablet PC, which are used in classroom instruction and for the class podcast on iTunes. He also created the Web site Mathtrain.com, where students actively collaborate online. Recently, he created the global collaborative web site, Mathtrain.TV. This is a free, educational resource featuring student-created math video lessons. Students and teachers world-wide are invited to contribute to Mathtrain.TV. Eric and his students are in the process of closed captioning all of the content on this site. Eric attended Boston College and earned his Master of Education degree in the MidCareer Math and Science Program at the Harvard Graduate School of Education. He has taught in East Boston and San Diego public middle schools. He can be reached at mathtrain@gmail.com. 9 Described and Captioned Media Program VOICE 800-237-6213 | TTY 800-237-6819 | E-MAIL info@dcmp.org | WEB http://www.dcmp.org Funding for the Described and Captioned Media Program is provided by the U.S. Department of Education. Revised November 2008