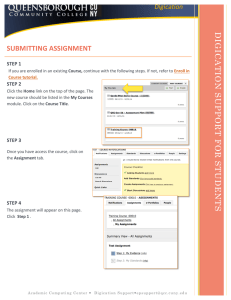SiteBuilder2 Training Module: Working with files
advertisement

SiteBuilder2 Training Module: Working with files This training module is for those within the University who wish to learn more about working with files in SiteBuilder2. In this module you will learn when it is appropriate to use files on your web site and how to use the features in SiteBuilder2 to add files correctly to your pages. When you have completed these exercises you should be able to: • • • • • • • • • use the appropriate publishing format for your content; upload and create links to files using the Links picker tool; insert file icons to pages and files; upload a zip file; create a page from an office document; create a Table of Contents page; use the Files toolbar to copy multiple files in one go; re-order pages and files with the drag and drop tool; use the Pages-to-go option. Prerequisites: A good understanding of the Windows interface Familiarity with browsing the web Knowledge of the basics of SiteBuilder (e.g. editing content, and creating pages) Version 16.0 Last Revised: 13 February 2014 Contents 1. Publishing formats 3 2. Accessing the training site 4 2.1 Browsing to your training site and signing in 3. Adding files to a page 4 5 3.1 Upload and link to a file 5 3.2 Inserting file icons 6 4. Uploading files in bulk 8 4.1 Creating a zipped file 8 4.2 Uploading a ZIP file and extracting the contents 9 4.3 Adding links to the uploaded files 9 5. Table of Contents pages 11 5.1 Creating a Table of Contents 11 5.2 Adding content to a Table of Contents page 12 6. Creating a page from an Office Document 14 6.1 Page from Office document 14 7. Using the Files Toolbar 16 7.1 Files Toolbar 16 8. Reordering pages and files 18 8.1 Reorder pages & files 18 9. Pages to go 18 9.1 Enabling the Pages to go option 19 9.2 Pages to go on a real site 19 10. Other training modules and help 21 Page 2 of 21 Last Revised: 13 February 2014. Version 16.0 Working with files Task 1. Publishing formats Objectives To learn the appropriate format for publishing information, comparing the benefits of web, PDF and Word. Sometimes it's difficult to know whether to publish information as a web page, or as a PDF file, or as a Microsoft Word document. Consider how the information is going to be used by the people who visit your web site. For example, will they want to read it, print it, or edit it? Each method of publishing the information has its advantages and disadvantages, and each is more suited to a particular purpose (viewing, printing or editing). Publishing to web pages Web pages are the preferred format whenever possible for a number of reasons: They are viewable on every platform They enhance search and navigation Quicker and more efficient for online reading Printable. Can link to related content elsewhere, making it much easier for people to use the information. Uploading PDF files If your information is only ever going to be printed out, and it matters that the print-out should exactly match your original document, then PDF is a reasonable choice. It is fairly cross-platform, so most users will be able to print the document and formatting stays consistent. However, there are some disadvantages: PDF files are bigger and slower to load than web pages. Difficult to navigate or to jump to the relevant section required. Less accessible. Stopping the web flow to open a new programme. Users have to download an additional PDF viewer in order to see the information. Some may already have the viewer, but it may prove an inconvenience to those who do not, especially if the information would have been suitable for a normal web page. Uploading Word documents Most appropriate format for editing, but again some restrictions apply such as accessibility and navigation issues. You are stopping the natural web work flow to open Word to deal with the document, assuming that people have the software installed in the first place. Last Revised: 14 May 2013. Version 15.0 Page 3 of 21 Task 2. Accessing the training site Objectives To access the training site for this session. Method Browse to the site and use SiteBuilder2 to sign in. Comments SiteBuilder2 can be accessed from any computer. You do not need to be on campus to use it. Task 2.1 Browsing to your training web site and signing in Note: To use SiteBuilder2, we would recommend using the most up to date version of a modern browser such as Google Chrome, Mozilla Firefox or Internet Explorer. This will give you both a better browsing and editing experience. A blank training web site has been set up so that you can work through the following exercises, without having to work on your own web site. This means that you can experiment on the training site without being concerned about others seeing it. To find this site you need to use the web address that you have been given or a web address related to the machine you are sitting at. If you are at a machine labelled ‘wtr01’ then your web address is: http://www2.warwick.ac.uk/training/session/wtr01 and so on for each machine code (add your particular ‘wtr’ number to the end of http://www2.warwick.ac.uk/training/session/). 1. Using the browser, browse to your training web site. 2. You will see a link that says ‘Sign in’ on any pages that have been created within SiteBuilder2. In some cases you will need to sign in to view information. In other cases, you may want to sign in to edit information, though you will only be able edit those pages where you have Edit or Admin permissions. Click Sign in. A sign in page will appear. 3. Enter your usual IT Services user code and password and click Sign In. You will notice that Sign in on the menu bar has changed to Sign out. A ‘Notify’ link has appeared and, if you have permission to edit the page, an ‘Edit’ link has also appeared. Your name also appears at the bottom of the left hand column, which indicates that you are currently signed in. You can also Sign out by clicking the link in this column. Note: A security pop-up message may appear during the signing in process, in which case, click OK. Page 4 of 21 Last Revised: 13 February 2014. Version 16.0 Working with files Task 3. Adding Files to a Page Objectives Learn how to upload files, such as Word documents, PDF files and Powerpoint slideshows, and include links to them in your web page. This is particularly useful for lecture notes and handouts. Method Upload a file using SiteBuilder and create a link to it on your page. Comments Adding files such as PDF and Word to your web site is now a one-step process, using the Links picker. Note If you are uploading Word documents that are only intended for online reading, as would be the case with a normal web page, then it may be advisable to create a new page from an Office document (see Task 6 and also the notes at the end of Task 3.1), rather than using the method described here. Task 3.1 Upload and link to a file In order for others to have access to files on your web page it is necessary to upload them. However, to let others access the file, it is also necessary to create a link to it from within your page or embed it within the page, otherwise it will just sit in the ‘Files’ section of the site. There are three ways of adding files to your page: 1. Insert a file individually on the page using the Links Picker 2. Upload several files together and select where each file should appear on the page using the Links Picker, 3. Uploading files in bulk and using a Table of Contents to display them all automatically. We will look at all three methods in Tasks, 3, 4 and 5. 1. Browse to the home page of the training web site. 2. Hover over the ‘Edit’ link and click ‘Edit centre content’. 3. Place the cursor at a point on the page where you would like to add the link. 4. Click on the Links picker button 5. Type ‘Lecture notes’ in the Link caption text box at the top of the Links picker window. 6. Click on the ‘Your computer’ tab. . This tab allows you to locate a file on your computer to upload to your page. Now click Browse to find the pdf file ‘lecturenotes.pdf’. If you are doing the delivered training course in an ITS Training Room, this is located on the desktop in the ‘Course Materials’ folder. Use the drop-down menu from the ‘Look in’ options to find the ’Desktop’ directory which is usually near the top of the options, then double click Last Revised: 14 May 2013. Version 15.0 Page 5 of 21 on ‘Course >Julie> SiteBuilder training’, and finally on ‘lecturenotes.pdf’. It’s a good idea to drag the whole SiteBuilder folder onto the desktop in order to be able to use the files. If you are undertaking online training, this document can be found on the SiteBuilder2 online training web page, under Supporting Materials: warwick.ac.uk/sitebuilder2/training/online/ and it will need to be saved to your hard drive before completing this step. You can use the browse option to locate the file on your system. 7. Click on the ‘Insert’ button to add it to the page, The file will be uploaded to the page and you should see that the link has been added in the Content editor. 8. Click Publish and click on the link on your page to test that it works. Note: This process can be followed to put Word documents, Excel files, PDF files or Powerpoint slideshows on your web page. Task 3.2 Inserting file icons There are a number of file icons you can add to your page. These icons indicate a link to a non-web page file such as PDF or Word document. It is a visual clue that helps users understand that when they click open a different sort of file, they will open a different program to deal with the document. Always use these icons when you have added a link to a file. 1. Hover over the ‘Edit’ link and then click ‘Edit centre content’. 2. Place the cursor immediately after the link that you have just created. 3. Click on the ‘Link options’. The Link options will be displayed: 4. Click on ‘Document icon’. The document icon picker will be displayed: Page 6 of 21 Last Revised: 13 February 2014. Version 16.0 Working with files 5. Choose the icon for the pdf file and it will be added to the page. 6. Click Publish. You should see an icon on your page. Revision task In the course materials for SiteBuilder training (on the desktop, or in the ‘Supporting files’ folder online), there is a file called ‘lecturepresentation.ppt’, which is an example Powerpoint presentation of lecture slides. Upload and add a link to the Powerpoint file, using the Links picker, and add a file icon to the link. Last Revised: 14 May 2013. Version 15.0 Page 7 of 21 Task 4. Uploading files in bulk Objectives To learn how to use SiteBuilder2’s bulk upload feature. Method To zip up a selection of files, upload the zipped file to SiteBuilder2 and then extract the contents. Comments If you have several files that need uploading, it may be quicker to use this feature rather than upload them one by one. Task 4.1 Creating a zipped file A zipped file is a file or files that have been compressed and ‘zipped up’ together. This means that several files can be moved together in one, smaller file. The ZIP file can then be ‘unzipped’ or uncompressed to reveal the original file or files. This exercise will use a selection of example documents to show you how to use the upload a ZIP file feature. The files that you need to upload are on the desktop, under ‘Course materials’ ‘Julie’, and ‘SiteBuilder training’ and under ’lecture’files’ or if you are undertaking online training, they can be found in the ‘Supporting files’ folder on the SiteBuilder2 online training web page: warwick.ac.uk/sitebuilder2/training/online/ and they will need to be saved to your hard drive. You should find: lec1intronotes.pdf lec1presentation.ppt lec2historynotes.pdf lec2presentation.ppt week1handout-1.doc week1handout-2.doc 1. Browse to the desktop. Minimise the browser window and view the icons and folders on the desktop. Double click on the folder ‘Course materials>Julie> SiteBuilder training’ folder and then on the ‘lecture-files’ folder. 2. We are now going to create a ZIP file from the six files listed above. Click anywhere in the ‘lecture-files’ folder window. 3. Then click your right mouse button. A pop-up menu will appear. 4. Select ‘New’ from the drop-down list. 5. Then choose ‘Compressed (zipped) folder’ (usually at the bottom of the list) Your new zipped folder will have been created in the lecture-files window. (You may need to close a document window to see the file in the lecture-files window). 6. Rename the new zipped folder to ‘lecturefiles.zip’. 7. Then you need to copy the 6 files into this folder, by either highlighting each (or all together using the CTRL and mouse click) and dragging and dropping them into the ‘lecturefiles.zip’ folder by using the mouse, or by copying and pasting Page 8 of 21 Last Revised: 13 February 2014. Version 16.0 Working with files each one. 8. Switch back to the SiteBuilder view. Note: If you are using Firefox or Chrome, you are able to upload multiple files from within a folder on your computer without having to create a zip file. You can do this by holding the CTRL button down while selecting all the files you need using the highlighting function on the mouse click. Task 4.2 Uploading a ZIP file and extracting the contents 1. On the training site home page hover on the ‘Edit’ link and click on ‘Upload a file’. The window to locate a file will appear. 2. Use the Browse button to locate the zip file you have just created – ‘lecturefiles.zip’. It should be on the desktop, in the Course Materials>Julie> sitebuilder>lecture files. Open the file or double click on it to add it to the pop-up. 3. Click the upload button. Ignore the Short title, Description and Keywords for the moment. 4. As we want to extract all of the files, click on the Extract files option. You will then be shown a list of the files in the ZIP file and some options for each one. You can choose at this point whether to unpack each file, whether it should be shown in the left-hand navigation, and what its Link caption should be. These properties can be edited at any time. If a file already exists (for example, lec2historynotes.pdf) with the same name as one in the ZIP file, a warning will be generated explaining the situation. If you choose to extract a file when another already exists, the old file will be overwritten, which in most cases will be fine. 5. Ensure all the files are checked as unpacked. If you tick the box at the top of each column, this will tick all the boxes underneath. 6. We do not want the files to appear in the left-hand navigation so ensure that the ‘Show in LH nav’ checkbox is left blank for each one. We don’t need to specify a short title either, so leave that blank too. 7. Click Unpack. SiteBuilder will extract the contents of the ZIP file and upload each of the files onto the Files page. By clicking on the ‘Edit’ link and on the ‘Files’ tab, you should see the files that you have uploaded listed on this page. Last Revised: 14 May 2013. Version 15.0 Page 9 of 21 Task 4.3 Adding links to the uploaded files You have previously used the Links picker tool to upload and insert links to files. It is also possible to use the tool to insert links to files you have already uploaded, in the same way you insert links to other pages. 1. Either hover over the ‘Edit’ link and click ‘Edit centre content’, or if you are in the Edit section, click on the ‘Current page’ tab, then select ‘Edit centre content’. 2. Place the cursor where you would like to insert the link to the file, and click on the Links picker button. A new window will open. Under the ‘This web site’ tab you will see all the pages of your site and all the files that you have uploaded. You can ‘open’ and ‘close’ pages, to see what sub-pages or files they have, by clicking on them. 3. Click on one of the files you uploaded in the ZIP file. You will see that the Link URL text box at the top of the window has changed. 4. Type the text for your link into the ‘Link caption’ box. 5. Next, click on the Insert button at the bottom of the window. You should see that a link to the file has been created. 6. It is important to add file icons to all of the links to files, so insert a file icon for the link you have just inserted. 7. Continue to add a link to another of the files. 8. When you are finished adding links to the page, click Publish to check that the links function as you expect. Note: SiteBuilder has a dedicated service for uploading and extracting ZIP files. When you upload a ZIP file using the standard ‘Upload a file’ option, SiteBuilder will detect that it is a ZIP file and deal with it accordingly. You can have the option of extracting or leaving the file as a ZIP file. ZIP files can also be uploaded using the Links picker as detailed in Task 3.1. Page 10 of 21 Last Revised: 13 February 2014. Version 16.0 Working with files Task 5. Contents list pages Objectives To learn how SiteBuilder can create links automatically in a Table of Contents, or Contents list page. Method To create a Contents list page and upload files to it. Comments If you have several files that need uploading and linking to, it may be quicker to use this feature rather than creating the links manually. Task 5.1 Creating a Contents list page In the previous task it was necessary to create a link for each file that had been uploaded. While this may be appropriate for small numbers of files, it may take a very long time for a larger amount. It is often the case that a page will simply consist of a number of links to files and pages beneath it, in the style of a ‘Table of Contents’ or a ‘Contents list’ that it is now called. Here we will create a Contents page where the links are inserted automatically and updated depending on what files or pages are located beneath. Each link in a Contents list page will automatically have a file icon and there are additional options that enable you to display the file size, description, and other attributes automatically. For this exercise we use the ZIP file created in Task 4.1. 1. Go to the home page of the training site and hover over the ‘Edit’ link in the Utilities bar at the top of the page and choose ‘Create a new page’. A new page properties page will appear. 2. Click on the ‘Change page template’ option. 3. Choose the ‘Contents list’ icon from the standard templates. 4. Multiple options will then appear about the contents list. It is here that you can alter the appearance of list, and include other fields if necessary. These options can be changed at any time in the page properties. For more information on the attributes you can click on the help icon next to each one. 5. We want both pages and files to be included in the Contents list page so click on the ‘Include web pages’ and ‘uploaded files’ checkboxes. When you click in the ‘Include uploaded files’ checkbox, you will be given another couple of options relating to the files. 6. Change the ‘Number of columns’ property to 2. This is useful if you will have a large number of pages below your table of contents page; rather than making users scroll down a single long list you could display the contents in multiple columns. 7. Click on the ‘Show icons’ checkbox so that it is selected. Ignore the other options for now. Last Revised: 14 May 2013. Version 15.0 Page 11 of 21 8. In the URL field, give the new page a name, e.g. ‘contentslist’. 9. Complete all the other necessary fields with ‘My Contents List’. 10. When you have completed all the details, click on the 'Create new page' button. 11. Click on the link to the new page you have created. As there are no pages or files beneath the page it is blank. In the next exercise we will upload some files to show how the page updates itself. Task 5.2 Adding content to a Table of Contents page We will now add some content underneath the page to show its functionality, by uploading and extracting the ZIP file, as we did in Task 3.2. 1. On the new Contents list page, click on the ‘Edit’ link, click on the ‘Files’ tab, then click on the ‘Upload files’ link/icon. 2. Browse for the ‘lecture-notes.files’ ZIP file you created in the previous task, and click the Upload button. 3. Click on the ‘Extract files’ button. A list of the files in the ZIP file will then be displayed, along with options for each one. If you need a reminder on the purpose of these options, take a quick look at Task 4.2. 4. Click ‘Unpack’. 5. The Unpack a Zip file screen will appear. Tick all the boxes to unpack. Note: If you check the first box under Unpack, then all the files will be selected. Leave the show in LH nav option and the link captions for now. These can always be edited later. You should see that the files listed under the Files tab. 6. Click on ‘Done’ to view the published page. You will see all the files are now listed on the Contents list page, along with a file icon for each one. If you were to upload other files, or create any pages underneath the Contents page, they too would be added to the Contents list page. The files will appear alphabetically, but they can be given a sort order using their properties, or moved in order using the drag and drop files and pages reordering tool. An exercise on this will follow in Task 8. Tip: You do not have to create a new page in order to create a Contents list page. Any existing page can be turned into a contents list by changing the ‘Page template’ property of the page in the Page properties page. Page 12 of 21 Last Revised: 13 February 2014. Version 16.0 Working with files Revision task Create another Contents list page under the training site home page, but this time enable the ‘Include Uploaded Files’ option and the ‘Include File Size’ (which only becomes visible once the ‘Include uploaded file’ option is checked) and upload the ZIP file. As you unpack the ZIP file, try changing the Link caption to discover the effect this has on the Contents page. A more advanced version of a Contents page, is a Table of Tags or Tags filter page. A Tags filter page is a useful cross-reference navigational tool that enables people to search on key words and follow certain links or a particular path through possibly related material. The tags are retrieved from the Keywords property of the pages and files (if included). If you have a lot of hidden material within the site, then this would be a good way of organising it. An good example of how both Tags filter pages and Contents list pages are used, with the option of sorting on artist, location, medium, decade etc also utilising the thumbnail option, can be seen on the University of Warwick Art site: http://www2.warwick.ac.uk/services/art/ Last Revised: 14 May 2013. Version 15.0 Page 13 of 21 Task 6. Creating a page from an Office Document Objectives To convert a Word document to a web page using SiteBuilder2. Method Use SiteBuilder2 to create a web page from a Word document. Comments When converting Word files to web pages you may lose some formatting. However, it is a quick and easy way to create web pages from existing materials. Use this method if the content of the document is intended for reading online. If you want the content to be saved and edited electronically, it would be best to upload the file to your site and create a link to it (see Task 3). Task 6.1 Page from Office document It may often be the case that you have content for your web site in a Word document that would be best suited to publishing on a web page. While it would be possible to copyand-paste the content, SiteBuilder2 provides a service that can automate the process for you, and create a page directly from an Office document. An example Word file containing the content for a page exists under Desktop>Course materials>Julie>SiteBuilder training, called ‘newmodule.doc’. If you are undertaking online training, it can be found on the SiteBuilder2 online training web page: warwick.ac.uk/sitebuilder2/training/online/ under ‘supporting materials’ and it will need to be saved to your hard drive before completing this step. The document holds information on a new module and a new page will be created to publish this information. Note that currently SiteBuilder2 can translate the following types of documents to web pages: .doc - Word Document .rtf - Rich Text Format .xls - Excel Spreadsheet .ppt - PowerPoint Presentation 1. Open the Word document ‘newmodule.doc’. 2. Browse to the home page of the training web site. 3. Click the ‘Edit’ link and select the Sub-pages tab. 4. Click on the ‘Create from Office’ icon’. 5. Now click ‘Browse’ and locate the Word file ‘newmodule.doc’. You will see that the URL (web address) of the teaching section is shown. Next, enter the name of the page; this will form the end of the web address. 6. Type ‘module’. Page 14 of 21 Last Revised: 13 February 2014. Version 16.0 Working with files 7. Complete the rest of the Page properties and click ‘Create new page’.You will see that the page has been created. 8. Click on the url (or web address) of the page and go to the page. If it was necessary you could now go into Edit centre content and edit the page just as you would for any other page that you have created. Note: If you have a Word document that you want people to read as they would a single web page, then it is best to use this method to convert it. This means that the page can be easily updated in the future, rather than having to upload a new Word document for each incremental change. If, however, you want people to edit or save the Word document (or PDF, RTF etc) to keep or action in some way, then the best method is to upload it as a separate file and create a link to it as described in Task 3. Last Revised: 14 May 2013. Version 15.0 Page 15 of 21 Task 7 Using the Files Toolbar Objectives Method To understand how the Files Toolbar works Work with the Files Toolbar to manage your files more effectively and carry out multiple operations. Task 7.1 Files toolbar Using the files that we copied over for the Contents list page that we created in Tasks 5.1 and 5.2, we will use the Files toolbar to copy these files and put them onto another page in one operation. 1. Browse to the page called Section 1. Firstly let us turn this page into a Contents list page. 2. Hover over the ‘Edit’ link and click on ‘Edit page properties’. 3. Go to the bottom of the page and change the page template to be a ‘Contents list’ page. Check the boxes to ‘include uploaded files’, ‘web pages’ ‘icons’ and the ‘name of the last editor’. Leave the no of columns as 1. Click on ‘Save’. You should see that sub-pages 1 and 2 appear on the page. 4. Browse to the Contents list page you created in Task 5.1 – the page called ‘My Contents’ or ‘Contents list’ . 5. Click on the ‘Edit’ link and then Click on the ‘Files’ tab. You should see the Files Toolbar page and a list of all the files that have been uploaded to the page. 6. Use the mouse to place your cursor in the line containing the first file, which should then highlight the whole line. 7. Then click and hold the left button of the mouse, drag the cursor down to highlight all the other files. You will see that as each file becomes selected, the colour of each line will change to a dark grey to demonstrate they have been selected. If you wish to highlight different files that are not together in the list, hold the Ctrl button and click on each file that you need. 8. Click on the ‘Copy icon’ in the Files toolbar. The copy screen will appear: Page 16 of 21 Last Revised: 13 February 2014. Version 16.0 Working with files 9. Click on the ‘Find a page icon’ to the right of the url. Browse around the site and click on the page Section 1. Click on the ‘Insert’ button to add it to your page. The address of the page where you want to insert your file to will come up. As we have already turned it into a Contents list page, there will be no need to show the new files in the local navigation so you can leave this blank. You can also leave the ‘Overwrite any existing files’ option unchecked, and ‘Keep the current settings’ for both the Search engines and Permissions options. 10. Click on the ‘Copy’ button. We have finished with the original page that we copied the files from, so Click on the ‘Done’ button which will take you back to the published original page. 11. Click on page Section 1 and you should now see the files that you copied over, together with the file icons and the name of the last editor. Last Revised: 14 May 2013. Version 15.0 Page 17 of 21 Task 8: Reordering your files Objectives Method To reorder pages and files Using the drag and drop re-ordering tool. Task 8.1. Reorder your pages and files 1. Browse to the Section 1 page you have been working with. 2. Click the ‘Edit’ link and click on the Sub-pages tab. The sub-pages will become apparent, but not the files at this point. 3. Click on the ‘Reorder pages and files’ button in the toolbar. 4. Check the box to ‘Show non-visible pages & files’. All the pages and files under the page will be now be apparent. 5. Click on each file and hold whilst dragging into the order you would like the files to appear. 6. Rearrange the files so Sub-pages 1 and 2 appear at the top of the list, followed by Word documents, the slideshow and then the pdf file. 7. Click on the ‘Save’ button. 8. Then click on the ‘Done’ button to view the page You will see that you files have now been reordered to your specified order. Page 18 of 21 Last Revised: 13 February 2014. Version 16.0 Working with files Task 9. Using the Pages-to-go option Objectives To understand and use the Pages-to-go option. Method Use SiteBuilder2’s Pages-to-go option to make pages more suitable for printing. It can often be the case that people are reluctant to add content that is stored in Word files or PDF files to web sites because they feel that this will make the information more difficult for users to browse through or to print. It is with these concerns in mind that the Pages-to-go service has been added to SiteBuilder. Pages-to-go allows the user to open a single window that contains all the content of a page and its sub-pages. The user can then browse the whole section of content, or print it in one action. This is especially useful, for example, if a module had its lecture notes published as a set of pages under a page named ‘module1’. The user could select the Pages-to-go option on the ‘module1’ page, and a window would load with all of the individual module notes on a single page, allowing easy saving or printing. Task 9.1 Enabling the Pages-to-go option If you want to enable the Pages-to-go option for a set of pages, it is only necessary to enable the option on the top-most page. SiteBuilder2 will automatically add the content from all of the sub-pages of that page, with or without the option enabled on them individually. 1. Browse to the home page of the training web site. 2. Hover over the Edit link and select Edit page properties. 3. Click on the ‘Additional Options‘ button on the right hand side of the page. 4. Click in the checkbox to enable Pages-to-go on this page. 5. Click on the Save button. The browser will then return to the training site home page you will see the Pages-to-go logo at the bottom right of the page, in the Footer If you click on the icon you will see the Pages-to-go content for the training site (note how the content of any sub-pages has automatically been added, without explicitly enabling the option on those pages). Last Revised: 14 May 2013. Version 15.0 Page 19 of 21 Task 9.2 Pages-to-go on a real site Although you have seen how Pages-to-go works on the training web site, it does not really show the full ability of the function due to the lack of content there. We will now see how the Pages-to-go option has been used on a real site. 1. Browse to the SiteBuilder2 FAQs page at warwick.ac.uk/sitebuilder2/faqs. The Pages-to-go logo is in the Footer at the bottom right of the page. 2. Click on the Pages-to-go logo. The FAQs section will then load in a new window. Due to the amount of content this may take a few moments. You should see that all of the content of the SiteBuilder2 FAQs has now been displayed. At the top of the new page is a table of contents so that you can easily navigate the information. Also at the top of the screen there is an option to print the data, or save it to disk. Page 20 of 21 Last Revised: 13 February 2014. Version 16.0 Working with files Other Training Modules There are further training modules offered by the Web Team that cover many of the other features in SiteBuilder: Getting Started Adding Images Working with Links Adding News and Events Creating Forms and Quizzes Creating Dynamic Pages Managing Your Web Content Creating good websites (online only) /services/its/servicessupport/web/sitebuilder2/goodsites Go to the ITS Training site http://warwick.ac.uk/its/training/ to check availability and book a place. They are also located here for on-line training and reference: http://warwick.ac.uk/sitebuilder2/training. More information about SiteBuilder2 is available including an extensive FAQ section from the web support area for SiteBuilder2 users at: http://www.warwick.ac.uk/sitebuilder2 Finally, you can find lots of information on the SiteBuilder forum at: http://www.warwick.ac.uk/sitebuilderforum/ Useful Links Optimising your page and improving the rank for searching: http://www.warwick.ac.uk/sitebuilder2/faqs/other_admin/improverank Website terms and conditions including information on Cookies, Privacy and Copyright http://www2.warwick.ac.uk/terms/ Web Publishing team: http://www.warwick.ac.uk/services/its/servicessupport/web/ Last Revised: 14 May 2013. Version 15.0 Page 21 of 21