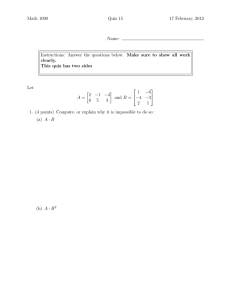SiteBuilder2 Training Module: Creating forms and quizzes
advertisement

SiteBuilder2 Training Module: Creating forms and quizzes This training module is for those within the University who wish to learn more about creating interactive forms and quizzes in SiteBuilder2. On this module you will learn about FormsBuilder and QuizBuilder. When you have completed these exercises you should be able to: • • • • • • • • create forms and quizzes pages; add content and edit forms and quizzes; use the various form and quiz elements; set the form and quiz properties; use drag and drop options in a quiz; insert images in a quiz; provide instant feedback for the quiztaker; view and save form and quiz submissions. Prerequisites: A good understanding of the Windows interface Familiarity with browsing the web Knowledge of the basics of SiteBuilder (e.g. editing content) Version 15.0 Last Revised 24 February 2014 SiteBuilder2 Training Module Contents 1. Accessing the training site 3 2. Creating a form page 4 2.1 Create a new form page 4 3. Creating a simple comments form 3.1 Create a form with a name field 3.2 Add an address field to your form 3.3 Add an email field and comment box to your form 5 5 7 8 4. Adding option elements to forms 9 4.1 4.2 4.3 4.4 4.5 4.6 Create a new form page Add some basic form elements to start Add a ‘set of options buttons’ Add a ‘set of check boxes’ Add a ‘drop down menu’ Other options 9 9 9 10 10 11 5. Setting the controls for your form 12 6. Testing your form 14 7. Viewing and saving your submissions 15 8. Creating a quiz page 16 9. 8.1 Create a new quiz page 16 Editing a quiz 17 9.1 9.2 9.3 9.4 9.5 9.6 Add a ‘Textbox’ question Add a ‘Single choice’ question Add a ‘Drag into order’ question Add a ‘Drag into category’ question Add an image to a quiz Other options 10. Setting the quiz properties and testing the quiz 10.1 View quiz properties 10.2 Test the quiz 17 18 19 19 20 21 23 23 24 11. Viewing and saving submissions 25 12. Other training modules and help 26 Page 2 of 27 Last Revised 24 February 2014 Version 15.0 Creating and editing forms Task 1. Accessing the training site Objectives To access the training site for this session. Method Browse to the site and use SiteBuilder2 to sign in. Comments SiteBuilder2 can be used from any computer. You do not need to be on campus to use it. Task 1.1 Browsing to your training web site and signing in Note: To use SiteBuilder2, we recommend using the latest version of a modern browser such as Google Chrome, Mozilla Firefox or Internet Explorer. This will give you a much better browsing and editing experience. A blank training web site has been set up so that you can work through the following exercises, without having to work on your own web site. This means that you can experiment on the training site without being concerned about others seeing it. To find this site you need to use the web address that you have been given or a web address related to the machine you are sitting at. If you are at a machine labelled ‘wtr01’ then your web address is: http://www2.warwick.ac.uk/training/session/wtr01 and so on for each machine code (add your particular ‘wtr’ number to the end of http://www2.warwick.ac.uk/training/session/). 1. Browse to your training web site. 2. You will see a link that says ‘Sign in’ on any pages that have been created within SiteBuilder2. In some cases you will need to sign in to view information. In other cases, you may want to sign in to edit information, though you will only be able to edit pages that you have permission to edit. Click Sign in. A sign in window will appear. 3. Enter your usual IT Services user code and password and click Sign In. You will notice that Sign in on the menu bar has changed to Sign out. The Notify link has appeared and, if you have permission to edit the page, an Edit link has appeared in the top menu. Your name also appears at the bottom of the left hand column, which indicates that you are currently signed in. You can also Sign out by clicking the link in this column. Note: A security pop-up message may appear during the signing in process, in which case, click OK. Last Revised: 24 February 2014. Version 15.0 Page 3 of 27 SiteBuilder2 Training Module Task 2. Creating a form page Objectives To create a form page in SiteBuilder2. Method Use the Page type property to create a FormsBuilder page. Creating an online form in SiteBuilder2 uses a piece of software called FormsBuilder. FormsBuilder is a component of SiteBuilder2 and allows you to turn a normal SiteBuilder2 page into an online form that you can edit. Firstly it is necessary to create a page that we will use as the online form. Task 2.1 Create a new form page 1. Browse to the home page of your training site and hover over the Edit link. 2. Click on Create a new page. The new page screen will appear. 3. Change the page template to a form page by selecting the icon from the available templates (between the Embedded Forum and Quiz pages on the second line). 4. Type in ‘commentsform’ as the new URL (web address) for your new page. 5. In the Page heading field, enter ‘Send us your comments’. 6. In the Title bar caption field, enter ‘School of Architecture – Comments Form’. 7. In the Link caption field, enter ‘Comments Form’. 8. Click on 'Create new page’. You will see the message that your new form has been created. Click on the URL or web address of the new form. When you see the form, you should notice that it has a ‘Privacy statement’ and a ‘Send form’ button on it, along with two links - ‘Edit this form’ and ‘View recent submissions for this form’. Note: It is possible to change an existing page into a Form page by changing the ‘page template’ in the page’s properties to another option, although care must be taken as the dynamic content will overwrite any pre-existing content on the page. It is not possible however, to change from a Form page to another type of page or just back to a standard page, due to the amount of additional supporting data required for the page. If you no longer require the Form page, the best course of action is to delete the page completely. Page 4 of 27 Last Revised 24 February 2014 Version 15.0 Creating and editing forms Task 3. Creating a simple comments form Objectives To be able to create a simple form Method Using the edit options and single line and multi-line text box options Task 3.1 1. Create a form with a name field Go to the Comments Form you have just created. Your form will now look like this: Before you build your form, you will be given a ‘Privacy Statement’, a 'Send Form' button and links for editing the form and viewing all submissions. In line with the latest Data Privacy legislation, the ‘Privacy Statement’ informs people what information is being collected about them and how this information will be used but will need to be edited to accurately reflect your department’s position about the data being collected. The Privacy Statement cannot be removed but will appear at the end of the form, so it is the last thing that the users read before submitting the form. The edit and view submissions options only appear to the editor of the page. As you build your form, the 'Send Form' button will also gradually move further down the page, so it eventually appears at the end of your form. 2. Click on ‘Edit this form’. 3. Click on the edit icon next to the privacy statement edit page will be displayed: Last Revised: 24 February 2014. Version 15.0 . The ‘Privacy Statement’ Page 5 of 27 SiteBuilder2 Training Module 4. Use the ‘Sample Statements’ drop-down menu to change the form and observe how the wording changes for each different type of form. You can edit the statement wording, but for now leave the default wording as is, and change it back to the default setting. 5. Click on ‘Save’ or ‘Cancel’ to return to the default setting. 6. Click on the first option in the left hand side – ‘a single line text box’ A new edit box will appear like this: 4. In the ‘Field name’ text box label, enter ‘Name’. 5. Ignore the ‘Label’, ‘Width’, ‘Character limit’, and Prefilled text’ options for the moment. Page 6 of 27 Last Revised 24 February 2014 Version 15.0 Creating and editing forms 6. In the ‘Populate with’ field, click on the drop-down menu and select the ‘full name’ option. 7. Leave the ‘Label on top’ checkbox empty. The ‘Label on top’ option allows you to specify where the label or Instructions will appear in relation to the form element. This option is useful if the label is quite long and would better suit being located above the element, as opposed to the side of it. 8. Leave the ‘Read-only’ checkbox empty. The ‘Read-only’ option allows you to prevent a user from editing a field. While this may seem unnecessary (as we are trying to get information from a user) it means that if data is added to the prefilled text option, it will not be saved with the form submissions. Alternatively this feature is useful if used with the ‘Populate with’ option as it means that the users’ own data will be submitted with the form, but cannot be changed by them. 9. Tick the ‘Required’ field. This option will star the field and will not allow the user to proceed unless they have entered some information here. 10. Click on ‘Save’. You will see that the ‘Name’ field now appears on the form above the Privacy Statement. Some edit tools will also appear to the left hand side of the text box. You can use these to either delete or edit the item. Later, two other options - the up and down arrow keys, will also appear here that will enable you to move the items either up or down the form accordingly. As this is the first field, however, the option does not appear here. 11. Click on the ‘Done’ button in the top right hand side of the page to view your form. If you are logged in, you will see that your name has automatically been added for you, the result of the ‘populate with’ field. Task 3.2 Add an address field to your form 1. Click on the ‘Edit this form’ link. 2. Click on the ‘address fields’ option. You will see that the address fields have been automatically added to your form. Each field is a separate entity and can be edited, moved or deleted accordingly. 3. Click on ‘Done’ to view your form. Task 3.3 1. Add a comment box to your form Click on the ‘Edit this form’ link. Last Revised: 24 February 2014. Version 15.0 Page 7 of 27 SiteBuilder2 Training Module 2. Click on add ‘a multi-line text box’. The multi-line textbox edit screen will be displayed. 3. In the ‘Field name’ field enter ‘Comments’. 4. In the ‘Label’ field enter ‘Please let us have your comments’. The Instructions field takes precedence over the Textbox name or label field, but if no instructions are provided, the name or label will be displayed. 5. Change the number of rows to 10. 6. Make the box wider by changing the default from 25 to 40 characters. 7. Click on ‘Save’, and then click on ‘Done’ to view your form. Page 8 of 27 Last Revised 24 February 2014 Version 15.0 Creating and editing forms Task 4. Adding option elements to forms Objectives To add elements to a form to give the user a choice. Method Create a new form and use checkboxes and drop-down lists to add option elements. So far all of the form elements we have added have required the user to manually add text to fields. Often you would rather have users select from a number of possible options than enter data themselves. The next few tasks will create a new form based on a booking form, where different types of form elements are used. Task 4.1 Create a new form page 1. Go the home page of your training site, hover over the Edit link and select ‘Create a new page’. 2. In the URL field enter ‘bookingform (in lower case with no spaces)’. 3. In the Page heading, Title bar caption, and Link caption fields enter the words ‘Booking Form’. 4. Scroll to the bottom of the screen and change the Page type drop-down box to ‘Formsbuilder page’. 5. Click on 'Create new page’. 6. Click on the URL/web address of the new page and then Done. Task 4.2 Add some basic form elements to start 1. Click on ‘Edit this form’. 2. Click on the ‘Privacy Statement’ edit icon and change the ‘Sample Statement to ‘Event attendance’ using the drop-down menu. Click on ‘Save’. 3. Insert a set of ‘Personal details’ by clicking on the ‘personal detail fields’ in the left hand side menu. Click on ‘Done’ to see the published view. You will see that four fields appear on the form – University id number, User code, Full name and Email address. Each item is a separate entity and has been autopopulated with the information, but each field can be edited, moved or deleted separately with the edit icons: 4. Click on ‘Edit this form’. Last Revised: 24 February 2014. Version 15.0 Page 9 of 27 SiteBuilder2 Training Module 5. Using the up arrow key from the edit icons, move the Full name field two places up, so that it appears at the top of the form. Task 4.3 Add a set of radio button options Now we will create a set of radio buttons. These can be turned on and off and are useful for restricting the user to one option such as yes or no. 1. Click on ‘a set of option buttons’. 2. Click in the ‘Field name’ field and type the word ‘meals’. 3. Click in the ‘Label’ field, and enter the text: ‘Will you require meals?’ 4. Click on the ‘Options’ box and type the word ‘Yes’. Press return and type the word ‘No’ on the next line. 5. Click in the ‘Selected option button’ field and type the word ‘Yes’. This sets a default for your list. 6. Check the ‘user must tick one option’ field. 7. Click on ‘Save’. Task 4.4 Add a set of check boxes Now we will add a set of check boxes. This option is useful for allowing the use to make multiple choices. 1.Click on ‘a set of check boxes’. 2.Click in the ‘Field name’ field and enter ‘mealdays’. 3.Click in the ‘Label’ field and enter the words: ‘Which meals do you require?’. 4.Click on the ‘options’ box and enter the options ‘Monday lunch’, ‘Monday dinner’, and ‘Tuesday lunch’, pressing the Return button after each one so each option is on a different line. 5.Click on Save. Task 4.5 Add a drop-down menu Now we will create a drop-down list. This is useful for providing multiple-choice options. 1. Click on ‘a drop-down list’. Page 10 of 27 Last Revised 24 February 2014 Version 15.0 Creating and editing forms 2. Click in the ‘Field name’ field and enter the word ‘diet’. 3. Click in the ‘Label’ field and enter the words: ‘Dietary requirements’. 4. Click in the ‘Options’ field and enter several meal choices pressing return after each option to ensure each one appears on its own line: (‘Eg; No special diet’, ‘Vegetarian’, ‘Gluten-free’, ‘Diabetic’). 5. In the pre-selected item, enter ‘No special diet’. 6. Click ‘Save’ and ‘Done’. Task 4.6 Other editing options to enhance your form Some other options that are available to you in FormsBuilder that we will not go into further detail here include: Insert a date field with a calendar; Attach documents to the form and enable users to return attached documents and specify which file types you wish to accept; Use a pair of drop-down lists, where the options displayed in the second list are determined by the choices made in the first list; Insert a single choice or multiple choice ratings set to enable users to rate a number of items on a scale. The single choice uses option buttons and limits the user to one rating per item, while the multi-choice option enables the user to make several choices per item to rate; Include additional comments, instructions or notes; Re-order the form elements using the drag and drop tool; If you have a university online trading account, you can turn the form into an interface for online payment. You can use a single fixed price for one item or multiple prices for several different items on the same form. For more information, refer to the Online payment site in the first instance: http://www2.warwick.ac.uk/services/epayment Last Revised: 24 February 2014. Version 15.0 Page 11 of 27 SiteBuilder2 Training Module Task 5. Setting the controls for your form Objectives To learn how to determine how the form is processed. Method By setting the form properties. Comments The Form Properties differs from the Page Properties. The Form Properties is the information that determines how the form is processed but the Page Properties is all the information relating to the web page itself. A form page will have both sets of properties. 1. Go to your Comments form. 2. Click on ‘Edit this form’. 3. Click on the option ‘Form Properties’. The Form Properties page will appear: 4. Check the option that says ‘Users can submit multiple copies of this form’. This means that users may submit as many forms or comments in this instance as they wish. The other options include only allowing one submission that cannot be edited or one submission that can be edited later. It is up to the form owner to notify users how the form works. Page 12 of 27 Last Revised 24 February 2014 Version 15.0 Creating and editing forms 5. Ignore the ‘This form is currently closed’ and ‘Close form after a number of submissions’ options. 6. Ignore the options to ‘Close form on this date and time’. 7. Ignore the’Go to this URL after form is completed’. 8. Change the ‘Send button caption’ from ‘Send Form’ to ‘Submit Comments’. 9. Click in the ‘Emails’ field, and enter your own email address. 10. Click in the ‘Email subject line’, and enter ‘Comments Form’. 11. Check the box to receive emails when a form has been submitted. 12. Ignore the other options. 13. Leave the receipt emails to say ‘no-reply@warwick.ac.uk’. This address can be used as a generic email address for when you do not want users to reply to an email. You now have several options for sending receipts. You can ask your users if they would like an email receipt of their form data and ask them to provide an email address if different from their Warwick email account, or do not offer them a receipt, or do not offer a receipt but send one anyway to their Warwick email account. This option only works for logged-in Warwick members. You can also decide whether to remove the 'No thanks' button from the email receipt page and whether the receipt emails should be copied to anyone. 14. In this case, select the ‘Show the following message’ and do not offer an email receipt option. 15. Type in the receipt box ‘Thank you very much for your feedback’. 16. Remove the ‘No thanks’ button by checking the box. Note: It is recommended that you are as specific as possible on the response page. Thank the user for taking the time to complete the form and then explain what is going to happen next. Should they expect anything in the post? Do they have to do anything else? Will you contact them again? How long will it take? This all helps to make users more confident in your web site. 17. Click on ‘Publish’ at the top of the page. 18. Click on ‘Done’. Last Revised: 24 February 2014. Version 15.0 Page 13 of 27 SiteBuilder2 Training Module Task 6. Testing your form Objectives To test the form to make sure that it works correctly. Method By adding your own email address to the form and sending a number of dummy responses to yourself. Comments This is a quick and easy way to make sure that the form works correctly and that the email is ordered in the way that you want. 1. Browse to the Comments form. Stay in the browser view and do not go into the edit section. 2. Complete the form as a user, ticking options and adding some comments. 3. Click on ‘Submit Comments’. A receipt screen will appear: 4. Click on the Continue link which will take you back to the form. 5. Send the form several times with some other comments so you have a selection of replies. Note: When you next log into your email account, you will see that you have received the submissions as emails. Page 14 of 27 Last Revised 24 February 2014 Version 15.0 Creating and editing forms Task 7. Working with your submissions Objectives To see how the submissions are processed and how the collected information comes back to you. Method By using the browser view, CSV files, Excel spreadsheets and datasets summaries. Comments You can now create table based datasets and summary datasets from particular fields in the submissions to create meaningful reports for your department 1. Go to your ‘Booking form’. 2. Firstly go into the Form Properties and set the form to come to you and any other properties you want to change. 3. Then complete the form and send it to yourself several times as though you were different users as you did with the comments form. 4. Click on ‘View recent submissions for this form’. This will list all the recent submissions for your form. 5. Click on ‘View summary for all submissions’. A browser window will appear with a summary of all submissions. 6. Click on ‘Return to View Submissions page’. At this point, you could choose to save the data as a CSV file and export it into an Excel Spreadsheet for you to manipulate or create a report from. Alternatively you could create a dataset from your submissions to capture the more important information you need for a specific report. You can create tablebased reports and summary reports (displays values in percentages). 7. To create a dataset, you need to return to the editing view of the form. Click on ‘Done’ in the top right of the form to return to the form. 8. Click on ‘Edit this form’ at the bottom and bring up the editing tools. 9. Click on ‘Add/Edit Datasets’ button at the bottom of the editing tools on the left hand side. 10. Click on the ‘Table-based Dataset’ option. 11. Give your dataset a name such as ‘Dataset Test 1’. 12. Use the same name as the header and footer too. Last Revised: 24 February 2014. Version 15.0 Page 15 of 27 SiteBuilder2 Training Module 13. Then have a go at creating a report by checking and unchecking different options. 14. Click Save Dataset when done. Then you will see that your dataset has been created. The icons will let you edit it, preview your submissions as the dataset and then alter permissions to view the dataset 15. Click on the Preview tabular Dataset icon in the middle and you will see your submissions in the way you have specified the dataset. 16. Have a go at creating a summary based dataset if you wish. This is done in the same way but by clicking on ‘Summary dataset’ when the choice is presented. You can produce as many datasets as you need to report to the different groups. You can also display your datasets as a normal SiteBuilder page by creating a new page and changing the page template to a datasets page (you have a list from all the datasets you have created on the site to choose from) Another option with forms is to create a webgroup and see who has not submitted their form from this group. Page 16 of 27 Last Revised 24 February 2014 Version 15.0 Creating and editing forms Task 8. Creating a quiz page Objectives To create a quiz page in SiteBuilder2. Method Use the Page type property to create a QuizBuilder page. Creating an online quiz in SiteBuilder2 uses a piece of software called QuizBuilder. QuizBuilder is a component of SiteBuilder2 and allows you to turn a normal SiteBuilder2 page into an online quiz that you can edit. Firstly it is necessary to create a page that we will use for the quiz. Task 8.1 Create a new quiz page 1. Browse to the home page of your training site and hover over the Edit link. 2. Click on Create a new page. The new page screen will appear. 3. Change the Page template to ‘Quiz’ page. 4. Type in ‘quiz’ as the new URL (web address) for your new page. 5. In the Page heading field, enter ‘James Bond Quiz’. 6. In the Title bar caption field, enter ‘School of Architecture – James Bond quiz’. 7. In the Link caption field, enter ‘JB quiz’. 8. Click on 'Create new page’. 9. Click on the URL or web address of the new page. The new page will then be displayed. You should notice that it has a ’Privacy statement’, a ‘View feedback’ and ‘Exit quiz’ button on it, together with the ‘Edit this Quiz’ and ‘View recent submissions’ links at the bottom of the page. Note: It is possible to change an existing page into a Quiz page by changing the template to another option, although care must be taken as the dynamic content will overwrite any pre-existing content on the page. It is not possible however, to change the Quiz page to another type of page or just back to a standard page, due to the sheer amount of additional supporting data required for the page. If you no longer require a Quiz page, the best course of action is to delete the page completely. Last Revised: 24 February 2014. Version 15.0 Page 17 of 27 SiteBuilder2 Training Module Task 9. Editing a Quiz Objectives To add some content to a quiz Method By using different question types to build the quiz Now we will add some content to the quiz. Note: This quiz has been reproduced as a word document called ‘quiz.doc’, stored on the Desktop in a folder called ‘Course materials’ >Julie> ‘SiteBuilder Training’. Drag the folder ‘Sitebuilder training’ onto the desktop in order to be able to use the files today. If you are undertaking online training, this document can be found on the SiteBuilder2 online training page, under ‘Supporting materials’: http://go.warwick.ac.uk/sitebuilder2/training/online/. It may be an idea to have this word document open too and then you can cut and paste the answers rather than having to type them in from scratch. To access this document, minimise the browser window, find the ‘Course Materials folder on the desktop, double click on it, then go into the folder ‘SiteBuilder training’ and locate the file ‘quiz.doc’ and open it. Minimise the Word window and go back into the browser view. Task 9.1 Add a ‘Textbox’ question 1. Browse to the quiz page that you have just created. 2. Click on ‘Edit this quiz’. 3. Click on the Textbox option on the left hand side. 4. In the Question name box insert the text ‘Q1’. 5. In the question box, type the question ‘What is James Bond’s agent code number?’ 6. In the correct answer box type ‘007’. 7. Tick the checkbox – ‘strip punctuation’. You will see there are options for providing feedback for both correct and incorrect answers 8. In the Feedback for the correct answer, type (or copy and paste) the following text: “Very good. Now name the other six before him! No it’s okay, we’re only joking!”. Page 18 of 27 Last Revised 24 February 2014 Version 15.0 Creating and editing forms 9. In the Feedback for the wrong answer enter the following text: “No, try again. Here’s a clue – there’s a 7 in it”. 10. Click on the Save button. You can now see your quiz beginning to build up as you did with the forms. Task 9.2 Add a ‘Single choice’ question 1. Click on the Single choice (not detailed) option. 2. In the question name box, type ‘Q2’. 3. In the Question box type the following question: ‘Who was the infamous tall henchman with the metal teeth who appeared in two Bond films?’ Again, use the word document ‘quiz.doc’ to cut and paste the questions and answers to make life a bit easier! 4. In the choices field enter the following choices, one per line: Jaws Baron Samedi Oddjob Mr Kil May Day Jobsworth 5. In front of the correct answer (Jaws) insert a plus sign. 6. In the feedback for the correct answer box, enter the following text: ‘Well done James. Jaws (actor Richard Kiel) first appeared in the Spy Who Loved Me as Karl Stromberg’s deadly assassin in 1977 and then later as a more of a comedy figure in the sequel Moonraker in which he eventually turns against villain Hugo Drax to help Bond. He also finds himself a small blonde girlfriend into the bargain’. 7. In the feedback box for the wrong answer, enter the following text: ‘No; try again. Hint - It’s all in the mouth’. 8. Click on ‘Save’. Last Revised: 24 February 2014. Version 15.0 Page 19 of 27 SiteBuilder2 Training Module Task 9.3 Add a ‘Drag into order’ question 1. Click on the ‘Drag into order’ option. 2. In the question name, type Q3. 3. In the question, enter the following text: ‘Put the actors who played Bond in order, with the earliest first’. 4. Then, in the answers box, enter the following list: Sean Connery George Lazenby Roger Moore Timothy Dalton Pierce Brosnan Daniel Craig 5. In the Feedback for the correct answer, enter the following text: ‘You know, you're cleverer than you look! (Better than looking cleverer than you are!’). 6. In the Feedback for the wrong answer, enter the following text: ‘Oh Mr Bond you disappoint me. Lazenby, (sometimes referred to as the forgotten bond) starred in only one film - On Her Majesty's Secret Service (1969) after Sean Connery resigned and before Connery was tempted back to play the part again, so he was in fact the second Bond’. 7. Click on Save. Task 9.4 Add a ‘Drag into category’ question 1. Click on the ‘Drag into category’ option. 2. In the Question name, type Q4. 3. In the question box enter the following text: ‘Sort this motley crew into goodies, baddies and those that couldn't decide which side they were on by dragging each one into the appropriate box’. 4. In the Categories and Choices box, enter the following list. Each category heading is aligned flush to the left and then the subsequent Page 20 of 27 Last Revised 24 February 2014 Version 15.0 Creating and editing forms choices for that category are moved in by one or two spaces as this list demonstrates. Goodies M Q Moneypenny Felix Leiter Quarrel Baddies Francisco Scaramanga Rosa Klebb Goldfinger Dr No Hugo Drax Either way Jaws May Day Vesper Lynd Helga Brandt Miranda Frost 5. In the feedback box for the correct answer enter the following text: ‘Excellent! You live to die another day Mr Bond!’ 6. In the Feedback for the wrong answer, enter the following text: ‘Your power dims Solitaire. Hint - Beware the high priestesses!’ 7. Click Save and then Done. Task 9.5 Adding images to quiz questions Now let us insert some images in the quiz. First you will need to upload some images to the files section of your website. 1. Hover over the edit link and click on the Upload a file option from the dropdown menu. 2. Click on the browse option and select guitar.png from your d/temp/web files. There is no need to include a link caption. In the description enter ‘picture of guitar’. Click on ‘Upload’. 3. Then upload the following images in the same way to the files section: Hammer.png Gun.png Basketball.png Last Revised: 24 February 2014. Version 15.0 Page 21 of 27 SiteBuilder2 Training Module 4. Browse back to the quiz page if you are not there already. 5. Click on the edit this quiz link and click on the Single choice option. 6. In the question number type Q5. 7. In the question box enter the following question: ‘Which one of these items does Bond usually carry?’ 8. Now enter the following answers, putting an exclamation mark at the beginning and end of each item, inserting a plus sign before the correct answer, (which is the gun in this case). !basketball.png! +!gun.png! !hammer.png! !guitar.png! 9. In the feedback for correct answer, enter the following text: ‘I congratulate you. Do you know a lot about guns, Mr. Bond?’ 10. In the incorrect feedback box, enter the following text: ‘Ah Mr Bond, even though you have a licence to kill, you are sadly off the mark this time!’ 11. Click on Save. You will notice that the images do not appear in the edit screen. 12. Click on Done. You will now see your images appear in the browser view. Task 9.6 Other editing options to enhance the quiz Other options available in QuizBuilder that we will not cover at this point include: Adding multimedia clips, such as audio and video clips; Formatting the text in the questions using textile markup; Adding pop-ups for extra definition; Allowing synonyms in the answers; Inserting equations; Page 22 of 27 Last Revised 24 February 2014 Version 15.0 Creating and editing forms Inserting detailed single choice questions (which enable you to include specific feedback for each question); Inserting multiple choice questions; Inserting pairs questions; Inserting additional comments, instructions or notes; Reordering the questions. Another interesting thing that you can do to a Quiz page is add an inpage discussion by opening the page up to allow comments. You can do this in the Page properties page under additional options. When you allow comments, you also need to check the page permissions to ensure that you are allowing the right group to be able to comment on the page. Last Revised: 24 February 2014. Version 15.0 Page 23 of 27 SiteBuilder2 Training Module Task 10. Setting the quiz properties and testing the quiz Objectives To understand how the quiz works Method Edit the quiz properties and test the quiz The Quiz Properties determine how the quiz behaves in very much the same way that the Form Properties work in FormsBuilder. Task 10.1 Viewing the quiz properties 1. Click on Edit this quiz. 2. Click on the Quiz Properties on the left hand side. The Quiz properties page will display. As you can see there are a number of options you can you can choose for the quiz. For example you can randomise the order of the questions or the order of the choices; and determine whether you give the user feedback, an overall score or neither. 3. Try clicking on some different options to see how the quiz behaves when you try testing the quiz in the next exercise. Page 24 of 27 Last Revised 24 February 2014 Version 15.0 Creating and editing forms 4. Click ‘Publish’ and then on ‘Done’. Task 10.2 Testing the quiz 1 Browse to your quiz, but stay in the published view and don’t go into the edit section. 2 Complete the quiz as a user would. 3 Click on ‘Answer’. Your feedback will be displayed. 4 Either moderate your answers, or click on ‘Finish’ When you click on Finish you will receive the message that you typed into the Quiz properties – ‘Thank you for taking this quiz’. 5 Click on ‘continue’ and this will take you back to the Quiz view. 6 Repeat the exercise several times as different users would, mixing some right and wrong answers. Last Revised: 24 February 2014. Version 15.0 Page 25 of 27 SiteBuilder2 Training Module Task 11. Working with the quiz submissions Objectives To see how the submissions are processed Method By using the browser view, CSV files, and Excel spreadsheets. Comments QuizBuilder does not analyse the results for you (other than provide a basic score), it merely collects the data that you can then manipulate using Excel to produce any qualitative analysis that you require, such as graphs and charts etc. 1. Go to your quiz page. 2. Click on ‘View recent submissions’ at the bottom of the page. This will list all the recent submissions for your quiz. How the submissions are displayed will depending on how you have set your quiz properties. As standard, there will be information such as: Submission date and time; the score and the answers for each question. [R] indicates a right answer and [W] indicates a wrong answer. From this point you could choose to download the submissions as a ‘CSV’ or XML file, view the summary and work with the figures in Excel or delete the submissions. The dates can be modified to apply a filter between a specific date When you have finished viewing the page, click on Done to return to your form. Page 26 of 27 Last Revised 24 February 2014 Version 15.0 Creating and editing forms Other Training Modules There are further training modules offered by IT Services and e-lab that cover many of the other features in SiteBuilder2: Getting started in SiteBuilder2 Adding images Working with links Working with files Adding news and events Creating dynamic pages Designing good homepages (online only) Each of these modules is available as an IT Services training session. Go to http://www.warwick.ac.uk/its/training/ to check availability and book a place. They are also located here for online training and reference: http://www.warwick.ac.uk/sitebuilder2/training. More information about SiteBuilder2 is available from the web support area for SiteBuilder2 users at: http://www.warwick.ac.uk/sitebuilder2 You can also find lots of useful information on the SiteBuilder forum at: http://www.warwick.ac.uk/sitebuilderforum/ Useful Links Please be aware of Copyright and Data Protection issues when using material on the web - http://www.warwick.ac.uk/sitebuilder2/goodsites/dpacopyright/ Web Publishing Service: http://www.warwick.ac.uk/services/its/servicessupport/web Improving the rank of your page: /services/its/servicessupport/web/sitebuilder2/faqs/other_admin/improverank Last Revised: 24 February 2014. Version 15.0 Page 27 of 27