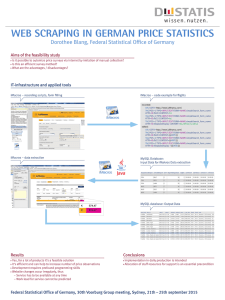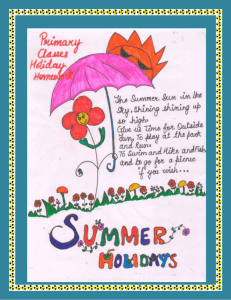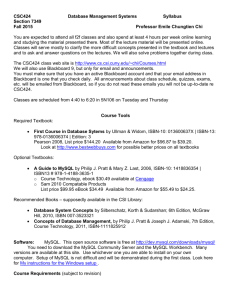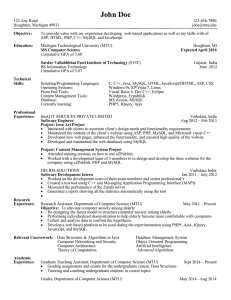Installing MySQL BCIS 3680 Enterprise Programming
advertisement
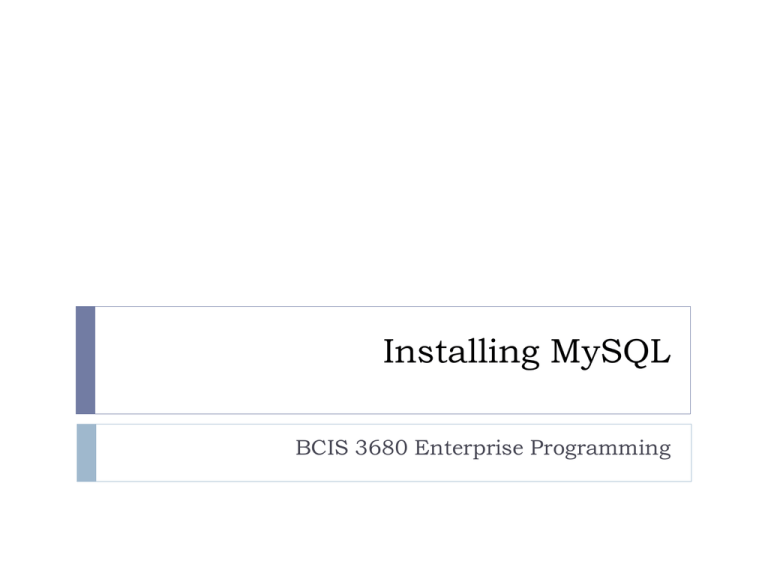
Installing MySQL BCIS 3680 Enterprise Programming Installing MySQL Both version 5.5 and 5.6 have been well tested for the course. Download the Community Server Edition of MySQL (version 5.6.12) from the course website: http://www.cob.unt.edu/itds/faculty/wu/bcis3680/installers /mysql-installer-community-5.6.12.2.msi To avoid installation issues, if you prefer to download from MySQL website, download this version: http://dev.mysql.com/downloads/mysql/5.5.html#downloads Run the installer. Configure MySQL. 2 MySQL Community Server Download Download the MSI installer. 3 Installing MySQL 4 Skip Undate 5 Server Only 6 Keep Going 7 Get Set 8 Almost There 9 Go! 10 Configuring Server 11 Select “Show Advanced Options” 12 Set a Password Set password; “bcis3680” is recommended 13 Change Service Name Change the service name to MySQL 14 Keep Going 15 Keep Going 16 Fingers Tapping… 17 Finally! 18 Running MySQL You may find it convenient to use the MySQL client console installed with it. In addition, you should know commandline commands to run MySQL jobs. 19 Before you do so, set up the system path variable. Add Path Locate your MySQL installation folder (the default is C:\Program Files\MySQL\MySQL Server 5.6\bin). Right click and select “copy address as text”. Start System control panel. 20 Add Path Click the Environment Variables button. 21 Add Path Click the “New” button. 22 Add Path Paste the copied address into the new line. Then click “OK” to save it. 23 Start Console with Admin Rights Right-click the Command Console icon, and 24 Select “Run as administrator” in the pop-up menu (Windows 7) Click the “Run as administrator” icon (Windows 8) Start Console with Admin Rights Click “Yes” in the UAC dialog box. 25 Verifying Path Start a command console. Run the path command. You should see your MySQL binary folder path there. 26 Quick Verification Run mysqlshow –u root –p Enter the password when prompted. If you can see a listing of the databases that come with MySQL, your installation is good. 27 Another Fast Check List the tables in the included “mysql” DB by running: mysqlshow mysql –u root –p 28 Now You’re Ready to Go! 29