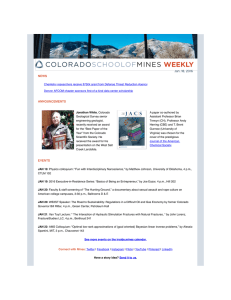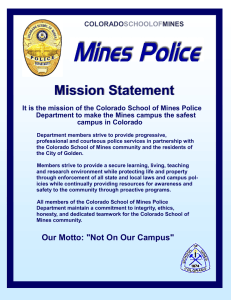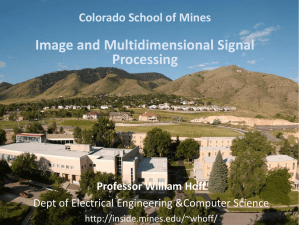Computer Vision Colorado School of Mines Professor William Hoff
advertisement

Colorado School of Mines
Computer Vision
Professor William Hoff
Dept of Electrical Engineering &Computer Science
Colorado School of Mines
Computer Vision
http://inside.mines.edu/~whoff/
1
2D Image Transforms
Examples
Colorado School of Mines
Computer Vision
2
Example - panorama
• The images below were taken with a camera that has rotated (but not
translated)
• A projective transform (homography) can align the images so they can be
merged into a panorama, as if they were all taken by the camera in the
center position
pavilionLeft.jpg
pavilionCenter.jpg
pavilionRight.jpg
• Strategy: find a projective transform to register the left image to the
center image, and also a projective transform to register the right image to
the center image.
Colorado School of Mines
Computer Vision
3
Useful Matlab functions
• cpselect
– Brings up a GUI to allow user to select corresponding control, or tie points
– Example:
• [Pts1,Pts2] = cpselect(I1,I2, 'Wait', true);
• fitgeotrans
– Given two sets of control points, estimate the image transform using least
squares fitting
– Example:
• t12 = fitgeotrans(Pts1,Pts2,'projective');
• imwarp
– Transform an image using a pre-defined transform
– Example:
• ITrans = imwarp(I1,t12, 'OutputView', ref2Dinput);
Colorado School of Mines
Computer Vision
4
Example - panorama
• Find a projective transform to transform the left image into the coordinate
system of the center
I2 = imread('pavilionCenter.jpg');
[H,W] = size(I2);
I1 = imread('pavilionLeft.jpg');
I3 = imread('pavilionRight.jpg');
% Start the GUI to select corresponding points
[Pts1,Pts2] = cpselect(I1,I2, 'Wait', true);
% Compute transform, from corresponding control points
t12 = fitgeotrans(Pts1,Pts2,'projective');
• Find a projective transform to transform the right image into the
coordinate system of the center
% Start the GUI to select corresponding points
[Pts3,Pts2] = cpselect(I3,I2, 'Wait', true);
t32 = fitgeotrans(Pts3,Pts2,'projective');
Colorado School of Mines
Computer Vision
5
You need at least four points – more is better. Here are the control points I picked between
the left and center images:
Here are the control points between the center and right images:
Colorado School of Mines
Computer Vision
6
Saving points to a file
clear all
close all
I2 = imread('pavilionCenter.jpg');
[H,W] = size(I2);
I1 = imread('pavilionLeft.jpg');
I3 = imread('pavilionRight.jpg');
if ~exist('points12_pavilion.mat', 'file')
% Start the GUI to select corresponding points
[Pts1,Pts2] = cpselect(I1,I2, 'Wait', true);
save('points12_pavilion.mat', 'Pts1', 'Pts2');
else
load('points12_pavilion.mat');
end
After finding the points,
you might want to save
them, so that you don’t
have to find them again,
every time you run the
program
% Compute transform, from corresponding control points
t12 = fitgeotrans(Pts1,Pts2,'projective');
if ~exist('points32_pavilion.mat', 'file')
% Start the GUI to select corresponding points
[Pts3,Pts2] = cpselect(I3,I2, 'Wait', true);
save('points32_pavilion.mat', 'Pts3', 'Pts2');
else
load('points32_pavilion.mat');
end
% Compute transform, from corresponding control points
t32 = fitgeotrans(Pts3,Pts2,'projective');
Colorado School of Mines
Computer Vision
7
Example - panorama
ref2Dinput = imref2d(
[H, 3*W], ...
[-W, 2*W], ...
[1, H]);
...
% Size of output image (rows, cols)
% xWorldLimits
% yWorldLimits
I1Warp = imwarp(I1,t12, 'OutputView', ref2Dinput );
I3Warp = imwarp(I3,t32, 'OutputView', ref2Dinput );
Icombined = [I1Warp(:,1:W) I2 I3Warp(:,2*W+1:3*W)];
figure, imshow(Icombined, []);
As the red line indicates, the lines of the building are straight now, across the combined
image. Note – although the images are now geometrically matched, you can see a
difference in lighting between the images as they are stitched together. Those students
who took image processing may remember methods we covered for blending images
together, such as the multiresolution spline method.
Colorado School of Mines
Computer Vision
8
Example – replace a photo with another
• Professor Shoureshi is no longer at CSM. Let’s say that we want to replace
his photo with a photo of Dr. Steele.
• We can find the homography (projective transform) that will map Dr.
Steele’s photo to the correct position in the first image.
Colorado School of Mines
Computer Vision
9
Example – replace photo
• First find the four pairs of corresponding points between the two photos
– We’ll use Matlab’s selector tool, cpselect
– After finding the points, you might want to save them, so that you don’t have
to find them again, every time you run the program
clear all, close all
I1 = imread('wall1.jpg');
I2 = imread('wall2.jpg');
% Find 4 corners of picture
[Pts1,Pts2] = cpselect(I1,I2, 'Wait', true);
I1 = double(I1);
I2 = double(I2);
% Display for verification
imshow(I1, []);
for i=1:size(Pts1,1)
rectangle('Position', [Pts1(i,1)-4 Pts1(i,2)-4 8 8], 'EdgeColor', 'r');
text(Pts1(i,1), Pts1(i,2), sprintf('%d', i));
end
figure, imshow(I2, []);
for i=1:size(Pts2,1)
rectangle('Position', [Pts2(i,1)-4 Pts2(i,2)-4 8 8], 'EdgeColor', 'r');
text(Pts2(i,1), Pts2(i,2), sprintf('%d', i));
end
Colorado School of Mines
Computer Vision
10
Example – replace photo
• Compute the projective transform, and then use it to warp
image 2 to match image 1
• That should put the new photo in the correct position to
replace the old photo
% Transform image 2 to image 1. Now the new picture is in
% the right place to replace the old picture.
T21 = fitgeotrans(Pts2, Pts1, 'projective');
I2warp = imwarp(I2, T21, 'OutputView', ...
imref2d(size(I1), [1 size(I1,2)], [1 size(I1,1)]));
figure, imshow(I2warp, []);
Colorado School of Mines
Computer Vision
11
Example – replace photo
• You still need to “mask off” (i.e., set to zero) all the pixels
except those in the photo
• You can do this by creating an image of a rectangle, then
warping it to align it with the position of the photo in image 1
Rectangle (size doesn’t matter)
1
2
3
4
Colorado School of Mines
Mask image
Computer Vision
12
%%%%%%%%%%%%%%%%%%%%%%%%%
% Create a mask image (of a rectangle) that is an orthophoto.
Imask = zeros(size(I1));
x0 = 500;
y0 = 500;
% Size is arbitrary
w = 1000;
h = 500;
x1 = x0+w; y1 = y0+h;
Imask(y0:y1, x0:x1) = 1.0;
PtsMask = [
x0 y0;
x1 y0;
x0 y1;
x1 y1];
Example –
replace
photo
figure, imshow(Imask, []);
for i=1:size(Pts2,1)
rectangle('Position', ...
[PtsMask(i,1)-4 PtsMask(i,2)-4 8 8], 'EdgeColor', 'r');
text(PtsMask(i,1), PtsMask(i,2), sprintf('%d', i));
end
% Warp mask to I1
Tmask1 = fitgeotrans(PtsMask, Pts1, 'projective');
Imaskwarp = imwarp(Imask, Tmask1, 'OutputView', ...
imref2d(size(I1), [1 size(I1,2)], [1 size(I1,1)]));
figure, imshow(Imaskwarp, []);
% Combine pictures
Icombined = (I1 .* (Imaskwarp==0)) + (I2warp .* (Imaskwarp~=0));
figure, imshow(Icombined, []);
Colorado School of Mines
Computer Vision
13
Colorado School of Mines
Computer Vision
14