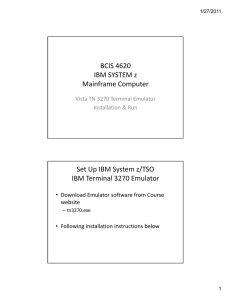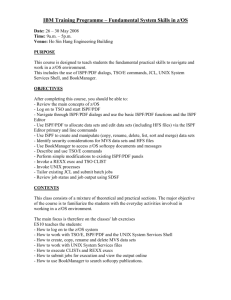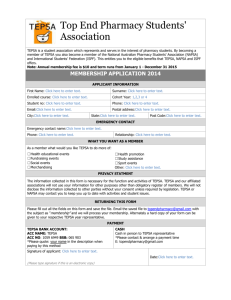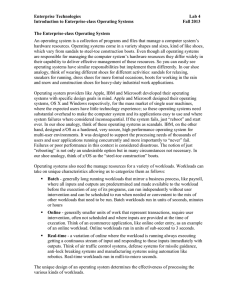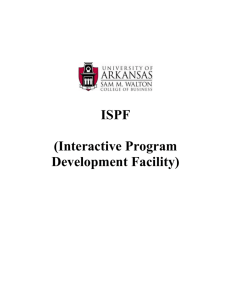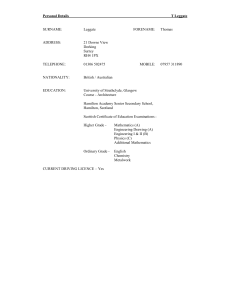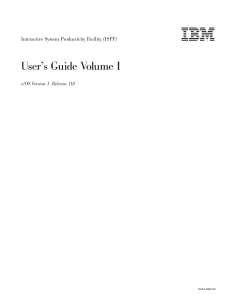BCIS 4620 BCIS 4620 IBM SYSTEM z Mainframe Computer
advertisement

BCIS 4620 BCIS 4620 IBM SYSTEM z Mainframe Computer Vista TN 3270 Terminal Emulator Installation & Run Installation & Run Set Up IBM System z/TSO IBM Terminal 3270 Emulator l l • Download Emulator software from Course website – tn3270.exe • Following installation instructions below Note where you Store these files [ [Setup a Shortcut to them] h h ] Click Here For Help Click Here Click Here To begin Install Change • IP Port to : 623, • Terminal model to: Terminal model to: Mod4 Mod4, • Host IP Name to: 192.86.32.88 • CHECK YOUR ENTRIES – THEN Hit the Connect button •Click the Help menu option and select ‘Enter Registration Code’. Then •Enter the name and code EXACTLY AS FOLLOWS: be careful • Name is Marist College Student License • Code is Code is 844E6D2164 844E6D2164. •Click ‘OK’. and close all screens •The software is now installed Vista TN 3270 Standard Session Vista TN 3270 Standard Session Logging ON and OFF Logging ON and OFF • From TN 3270 Opening Screen (Previous slide) From TN 3270 Opening Screen (Previous slide) • ENTER – Logon userid L id – Userids are not case sensitive; however, beware of the difference between a 1 and I or 0 and O. Numbers are not alphabetic characters! Numbers are not alphabetic characters! • Session startup takes about 2 minutes… S i t t t k b t2 i t ISPF main menu IBM’s full screen editor Normally your next command will be entered after the Command Prompt [“Options ===> “] at the bottom of screen of by pressing one of the Function keys [F1, F3, etc.] listed below it. Exiting ISPF Exiting ISPF • TO EXIT ISPF TO EXIT ISPF – Press F3 – Exit key once • You should see the READY prompt • This is the native System z command mode. y All operating system and editing commands yp p, can be executed from the Ready prompt, too. Ready mode… Ready mode… SAMPLE Ready prompt Commands SAMPLE Ready prompt Commands • To return to ISPF To return to ISPF mode – Type ISPF and press Enter‐key • To Logoff system: – Type Logoff and press Enter‐key • Note: Ready commands are NOT case sensitive. Generally, you MUST press the Enter‐key once for the selection to execute. Command Tutorial from ISPF Main Menu HELP… Double click on “H” Then Enter Number (e.g., “1”) selection and Enter key ISPF Help… Tutorial [18] ISPF Help… Tutorial [18] Press Enter‐key [EK] to advance through Help Tutorial Type “TOC + EK” to Display Table of Contents Typical Explanation Window: Scroll UP or Down with F11 or F10 keys ll h k Tutorial… Commands and F keys Tutorial… Commands and F keys Types of Commands: TSO, CLISTs, REXX Drop Down Menus & Shortcuts Tool bar New Session New Session Ask P i t Screen Print S Reconnect Reconnect Ask ? = Help Record/Play Session Keys M Macro F Functions ti Edit Profile Edit Keyboard Edit Toolbar Clipboard Cli b d Notepad Toolbar Help Toolbar Help Ready prompt Commands: Type “help” Commands Continued … Commands Continued … Many of These Commands are Not Currently Available… Try “Time” You can return to ISPF or Logoff from the Ready prompt Exercise ISPF #1 (2 Bonus Pts) Exercise ISPF #1 (2 Bonus Pts) • Select option 3.4 from the ISPF Main Menu Select option 3 4 from the ISPF Main Menu – 1. Print Screen • At At the Data Set List Utility Screen, Tab to the the Data Set List Utility Screen Tab to the DSNAME Level… and type your User ID. UNTZxxx + EK UNTZxxx + EK – 2. Print Screen • Turn in these screens with Homework#1 Sample Result #2. Sample Result #2. Footnotes • Dataset Naming Conventions: – Project.Group.Type(Member); e.g., • ISPF.Becker.SQL(Employee) ‐‐8 characters maximum • PDS – Partitioned data set. Similar to a directory in Windows/DOS, where multiple data sets may be stored. Files in PDS are called members • VTOC – Volume Table of Contents. Files stored on your workspace. • CLIST – Command list. Like a Batch file in DOS • • • • • • • • • • • • • • • • • • • • Note: For convenience, any cataloged data set (partitioned or sequential) , y g (p q ) • with a three level name can be entered in this fashion under edit, view, • or the utilities, even if it is not an ISPF library. • • In edit, view, the move/copy utility, foreground, batch and the library • utility, you can concatenate up to four ISPF libraries with the same • project and type, as shown below. • • ISPF Library: • Project . . payroll • Group . . . smith . . . develop . . . master . . . • Type Type . . . . pli pli • Member . . . print* (Blank or pattern for member selection list) • • In this example, the search for all members beginning with "PRINT" • would proceed through libraries: • 'PAYROLL.SMITH.PLI' • 'PAYROLL.DEVELOP.PLI' • 'PAYROLL.MASTER.PLI' • (continued on next page) • Note: For convenience, any cataloged data set (partitioned or sequential) N t F i t l dd t t ( titi d ti l) with a three level name can be entered in this fashion under edit, view, or the utilities, even if it is not an ISPF library. In edit, view, the move/copy utility, foreground, batch and the library utility, you can concatenate up to four ISPF libraries with the same utility, you can concatenate up to four ISPF libraries with the same project and type, as shown below. ISPF Library: Project . . payroll Group . . . smith . . . develop . . . master . . . Type . . . . pli Member . . . print* (Blank or pattern for member selection list) In this example, the search for all members beginning with "PRINT" would proceed through libraries: 'PAYROLL SMITH PLI' 'PAYROLL.SMITH.PLI' 'PAYROLL.DEVELOP.PLI' 'PAYROLL.MASTER.PLI' (continued on next page)