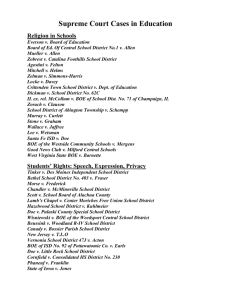BOE 4.0 Logging In Navigating a Crystal Reports File
advertisement

Quick Reference Guide IT / ATCS BOE 4.0 Logging In Navigating a Crystal Reports File Log in to BOE at http://boe.emich.edu/ using your My.Emich username and password. Click the Toggle Navigation button in the BOE toolbar to maximize your screen real estate. You can click it again later to see the BOE categories again. Firefox is the preferred browser for BOE. There are two ways to navigate through a Crystal Reports file. You can also access BOE from My.Emich. Click on the Go To BOE button on the left-hand side of the Reports Tab 1. In the navigation toolbar above the report area, click the Next Page button to advance one page at a time. Click the Previous Page button to go back one page at a time. BOE Categories The BOE categories are listed along the left-hand side of the BOE interface. 1. Finance Operations - contains budget and labor reports 2. Student Information - contains student reports organized into the following sub-categories: • Admissions – Reports used to process admissions applicants. • Course & Section Reports – Section Enrollment report and other tools for department schedulers. • Student Data Reports – majors reports and other information on individual students. You can also use the left-hand navigation column to navigate through the pages: 1. Click the plus sign (+) next to your college code. 2. Click the plus sign (+) next to your department code. 3. Click the plus sign (+) next to your major code (or subject code for section enrollment). A list of the next grouping level will be displayed. 4. Click on the label of the desired grouping level. For example, in the section enrollment report click on the course number 105 to view the data for that course. View On Demand (VOD) The View on Demand feature gives you a live query to get the latest data available. View on Demand reports are often marked with the VOD identifier. 1. Right-click on the report title to view a list of options. Select the View option to run a VOD report. 2. Select your Output Format: • Default setting is Crystal - Printable Format to view the data online or print it • Select Excel - Data Format to export as an Excel file Printing a Report To print out a BOE report, follow these steps: 1. Click on the Export button in the BOE toolbar (NOT the Print button). 2. In the Export dialog box, select PDF from the File Format pull-down menu. Then click the Export button. 3. In the resulting PDF file, click the Print button in the Adobe Reader toolbar. You will be prompted to print normally from this point on. 3. Term code – choose the term from the drop-down list (except on current Majors/Minors report) 4. Select at least one parameter from College, Department, Major, etc. Be careful with the parameter fields, incorrect parameters will result in no data being returned. 5. Click the OK button to perform your query. Note: Parameters will vary depending on the report. Version 1.7 - May 2014 Access from Off Campus You cannot access BOE from your home (or via wireless) unless you connect using the Virtual Private Network (VPN). To request access to the VPN contact the IT Help Desk at 487-2120. Page 1 New Features in Version 4.0 Filtering Data in Excel Multiple Tabs Each report opens in a new tab, allowing you to open several reports at once. To filter data in Excel 2007 follow these steps: Pin a Report to a Tab You can click the thumb-tack icon, next to the report name, to pin a tab. The next time you log in that report tab will be open. Fill in the parameters and run the report. 2. Click the Format pull-down menu and select AutoFit Column Width from the list. This will set each column width wide enough to view the content in the field. Parameter Lists When a parameter list exceeds 200 items, the list is divided up into several lists. You can use the pull-down menu, or the rightarrow/left-arrow buttons to navigate to the next section of the list. Tips and Tricks 1. Click the Toggle Navigation button in the BOE toolbar to maximize your screen real estate. You can click it again later to see the BOE categories again. 2. Click the Refresh Page button above the report data to rerun the report with different parameters. 3. Click the Log Off button in the upper right-hand corner to log out of BOE. Exporting to Excel 1. Select all cells in the spreadsheet by clicking in the upper left-hand corner of the Excel screen. 3. Click the Sort & Filter pull-down menu and select Filter from the list. 4. Click on the pull-down menu at the top of one of the columns. A Filtering menu will appear. 5. Uncheck all values by clicking Select All. 6. Click the radio button next to the value you want to filter on. 7. Click the OK button. Once you have activated a filter, in the lower-left corner you will see the number of records your filter is displaying, out of the total number. (i.e. 58 of 395 records found) You can use more than one filter at a time. Remember, the second filter will only affect the subset of data created by the first filter. You can remove a filter by clicking Clear Filter from the pulldown menu. 1. Right-click on the report title to view a list of options. Select the View option to run a VOD report. 2. For the Output Format parameter, select Excel – Data Format from the list. 3. Choose the appropriate parameters for the data you are looking for. 4. Click the OK button to perform your query. Once the data is loaded into your browser window, you will notice fields overlapping each other. This file is formatted for Excel, so you need to export the data to view it: 1. Click the Export this report button in the BOE toolbar. The Export Report window will appear. 2. At the top of the window next to File Format, select Microsoft Excel 97-2003 – Data Only (XLS) from the pull-down list. 3. Click the OK button. An Opening ePortfolio.xls window will appear. Scheduled Reports Reports can also be scheduled to run at specific times, usually overnight. Scheduled reports are typically run 5 nights per week. or once per week. To access these reports follow these steps: 1. Right-click on the report title to view a list of options. Select the History option to view a static report. 2. Click the History link under the report listing. A list of report instances will appear, each run on a particular day and for a particular term. (Some reports run nightly, other reports run once per week) 3. Click the Instance Time link for the report instance you want to access. The Crystal Reports file will be loaded in your browser. 4. You can navigate page-by-page or by using the group navigation links on the left-hand side of the interface. See Navigating a Crystal Reports File for detailed steps. 4. Click the radio button next to Open With and select Microsoft Office Excel from the pull-down list. You can click the checkbox next to Do this automatically for files like this from now on to save time in the future. 5. Click the OK button to open your Excel file. Version 1.7 - May 2014 Page 2