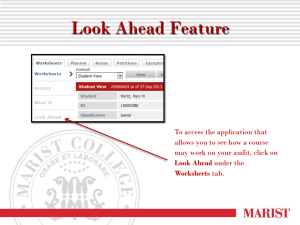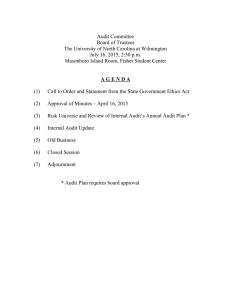U.ACHIEVE Let us help you get your degree.
advertisement

U.ACHIEVE Let us help you get your degree. What is u.achieve? u.achieve is the new degree evaluation tool purchased by EMU. This program will allow students and their advisor to track academic progress through graduation. u.achieve includes all University requirements, the Fall 2007 General Education program, and most undergraduate Major and Minor programs offered by EMU. Who can use u.achieve? u.achieve has been built for all incoming Undergraduate students following both the Fall 2007 General Education program and the 2011-2012 or later catalog. Graduate, Second Bachelor, and Teacher Preparation students will NOT be able to use this system. Online access to your degree evaluation Log into your my.emich account Click on the “Student” tab at the top Choose the “Student Services” link Select “Student Records” Click on “UG Degree Audit (uachieve)” to be sent to your online evaluation How to run a new audit Click the “Audits” link at the top of the page and select “Request New” How to run a new audit To choose the program on file (declared major/minor) Click the “Run Current Program” radio button for the declared program audit, if correct Submit the request by clicking on the “Run Audit” button at the bottom of the page How to run a new audit To select a new program Click the “Run Selected Program” radio button for a What-if audit. Choose the Degree Program you wish to view along with the catalog year (11-12 forward!) Submit the request by clicking on the “Run Audit” button at the bottom of the page. How to view an existing audit Click the “Audits” link at the top of the page and select “Manage” This will take you to your “Completed Audit Requests” page (don’t worry, for the first time there may be nothing there!) How to view an existing audit To view a previously processed audit, click on the “View Audit” link next to the one you wish to view. How to delete an audit Currently, only administration in the Office of Records and Registration can delete an audit. Please contact them for assistance in 303 Pierce Hall or by phone at 734.487.4112. How to read an online audit There are messages that display at the top of each audit. The first will tell the reader if the audit has been processed using a declared program, as listed on the official school record, or if the audit was run as a “What-If” scenario. The next message will appear on all audits, regardless of program, indicating that there may be required pre-requisites not listed here but to contact the program advisor with questions. How to read an online audit At the top of every audit will be a header indicating the status of the overall audit. There are three different messages that may appear. 1)AT LEAST ONE REQUIREMENT HAS NOT BEEN SATISFIED – This indicates that there is at least one requirement that has NOT been fulfilled. 2) ALL REQUIREMENTS COMPLETED – INPROGRESS COURSES USED – This indicates that the audit is MET using in-progress courses and may change if courses are withdrawn or failed How to read an online audit 3) ****ALL REQUIREMENTS IDENTIFIED BELOW HAVE BEEN MET**** - This indicates that the audit has been completely MET. Note: Every area is considered a requirement; however, there may be several sub-requirements within each main requirement. How to read an online audit The top of the audit has a pie chart that shows all course hours applicable to the degree (hover the mouse over it for total). Completed course totals are in dark green, inprogress courses are indicated in light green, and unfulfilled courses are shown in red. How to read an online audit Completion graphs for Cumulative hours, General Education, and Majors/Minor areas are shown at the top of the audit along with cumulative and Major GPA graphs. How to read an online audit The body of the audit lists each of the required areas and indicates if they are Met (dark green check), In-progress (light green progress bar), or Unfulfilled (red “X”). You may drill-down for more information. How to read an online audit Click on the arrow next to the requirement for which you would like additional details. This will give you specific information about what has been taken and what is still outstanding. The online audit key/legend The status of the main requirement will be determined by one of the symbols listed under “Requirements” while the status of the individual area subrequirements will be determined by one of the symbols under “Sub-requirements” Questions?? Contact Amy Frady in the Records and Registration Office at 303 Pierce Hall or by phone at 734.487.4112.