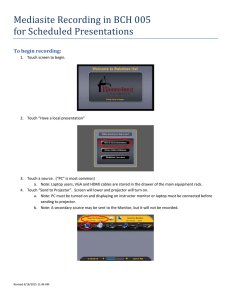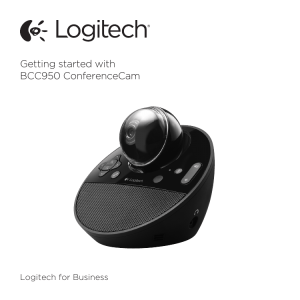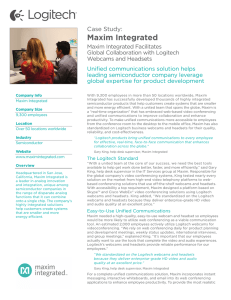1. First, if the lights are off when you enter the... the room lights with the wall switch.
advertisement

PRESENTATION REHEARSAL VIDEO RECORDING INSTRUCTIONS A. ROOM LIGHTS 1. B. WINDOW BLINDS 1. C. D. Shut the window blind to reduce the background light in the room SCREEN 1. Pull down the projection screen located on the wall opposite the video camera equipment. Pull the screen down slowly and steadily until the bottom of the screen is about level with the desk-table top on the right. Please do not force the operation of the screen, and always use smooth and steady movements with the screen. 2. To raise the screen and retract it into the screen housing, while the screen is at rest, gently pull down a short distance then slowly start the hand holding the screen upwards, towards the screen housing near the ceiling. Always use gentle, slow actions with this screen. TURN ON THE COMPUTER 1. E. First, if the lights are off when you enter the Presentation Rehearsal Room, turn on the room lights with the wall switch. The computer is located to the right, on the top of the equipment stand. Turn the computer on by pushing the round button at the top-right on the front panel of the computer case. A blue light should appear. LOGIN 1. After the computer boots up, you will see the login screen on the computer monitor. 2. Use your student my.emich username and your my.emich password. Your my.emich username is the part of your EMU email address before the “@” sign in your email address – for example: abarr@emich.edu. Your password is the same one you use to access my.emich and Eaglemail at EMU. Academic Projects Center Video Recording Instructions - 1/11/12 Page 1 F. REMOVE THE LENS CAP, AND TURN ON THE DIGITAL VIDEO PROJECTOR. 1. The lens cap is shown in Image 1. Image 1. 2. The projector power button is on the top of the projector case (see image 1). You must press the power button TWICE to turn on the projector. A blue light in the button indicates the projector is turned on. G. FOCUS THE PROJECTED IMAGE ON THE SCREEN: Turn the OUTER ring of the projector lens. DO NOT use the inner ring on the lens to focus. The inner ring adjusts the size of the image on the screen and normally should be left at the maximum size setting. H. LOAD POWERPOINT OR OTHER PRESENTATION: If you bring with you a PowerPoint or other program presentation already recorded on a flash drive or CD, you can insert your CD or flash drive in the computer and load your program. Once your program is loaded, minimize it to an icon at the bottom of the screen. Academic Projects Center Video Recording Instructions - 1/11/12 Page 2 I. IMAGE ON SCREEN NEEDS ALIGNMENT: If the screen image position needs adjustment – the image appears too far to the right or left, or too far up or down, you may have to adjust the physical angle of the projector as it sits on the table. You can use anything such as thin books, folded paper or cardboard, and similar items to adjust the projector, and thereby the angle of the projected image on the screen. The Webcam vision angle can also be adjusted by the 4 point button. J. START LOGITECH WEBCAM: Start the Logitech Webcam by double-clicking on the Logitech cameral icon on the desktop. 1. TO START RECORDING: IMPORTANT – FIRST TURN OFF THE EXTERNAL SPEAKER USING THE SWITCH ON THE LEFT SPEAKER ENCLOSURE ON THE TABLE TOP (See Image 1, above). Click on Quick Capture in the Logitech Webcam menu area. Look for the blue Record icon in the Logitech menu area. The icon will turn red in color while recording. Be sure to select the Video and not the Camera icon. 2. TO STOP RECORDING: Click on the Record icon again, the icon will return to blue. After you finish recording, a thumbnail of your video will appear on the bottom of the screen in the left portion of the Webcam window. 3. TO PLAY YOUR RECORDED VIDEO: FIRST TURN THE EXTERNAL SPEAKER BACK ON then double-click on your video thumbnail. Please raise the screen carefully when you are finished. K. SAVE YOUR VIDEO: You can copy your captured videos to your flash drive by left-clicking on your video icon, select cut or copy, and then paste the item into your flash drive. Videos can also be uploaded to YouTube and Facebook. Note: Use standard size, 640 by 480 pixel resolution. One minute of recorded video at this resolution will be approximately 19 Megabytes. L. ADDITIONAL HELP WITH THE WEBCAM: 1. Online Getting Started Guide in PDF: http://www.logitech.com/assets/31388/c310620-002803002403gsamr.pdf 2. Main Logitech support Web site for C310 Webcam: http://www.logitech.com/enus/435/7076 Academic Projects Center Video Recording Instructions - 1/11/12 Page 3