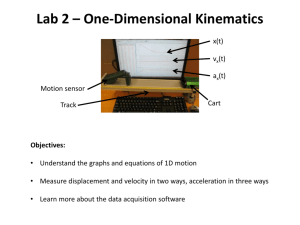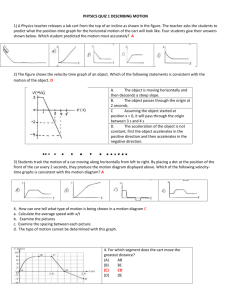1. Introduction to OPeRA 21/11/2011 1
advertisement

21/11/2011 1. Introduction to OPeRA Overview Logging On 1 2 3 1 21/11/2011 2. Raising a Requisition Overview In this scenario you are going to submit a Requisition to purchase a low value item from the catalogue. Assumption - starting with no draft cart. Submitting a Requisition Order The steps below take you through the whole process of searching for a common item from the catalogue, adding it to a draft cart, going to checkout and ensuring all required steps are completed, and then submitting the requisition order. Other scenarios cover adding multiple items to a cart form a variety of sources and editing defaults. 1 On the home/shop tab type the name of the item you want into the ‘Search Catalogue for’ field e.g. “scissors” and then click on Go: 2 A list of items from the catalogue will be returned: 3 Apply any required filter using the Filter Results panel on the left – “Lab Scissors” is to be selected in this example: 2 21/11/2011 Continued on next page… …continued from previous page. (4) To remove a filter click on show all… or click the remove selected filter icon: 5 When you have found the item you want change the quantity if necessary and then click on Add to Cart: 6 A note appears below indicating the item(s) has been added to your cart and a draft cart will be created with a default name: 7 Go to the cart by clicking on the cart’s name (above) or clicking on view cart on the results page. 8 Make the cart more easily identifiable later by over typing the default name with something more meaningful: 9 To save the name click on Update: 10 Click Proceed to Checkout in the top right of the screen: Continued on next page… 3 21/11/2011 …continued from previous page. 11 The progress bar across the top of the page indicates any steps that need be completed before the requisition can be submitted, but note the cart could be assigned to someone else at this point. Click on Cost Collector to assign the appropriate cost codes: 12 Click on any Required field link as they all open the same dialogue box: 13 Click on Select from profile values… in the ‘Cost Collector’ field: 14 Select Cost Centre from the dropdown: Continued on next page… 4 21/11/2011 …continued from previous page. 15 Enter your Cost Centre number in the ‘Cost Centre’ field and click on Save. 16 Click on Final Review: 17 The ‘Deliver To’ field is required. Click on the link at the top of the page to go to the correct field: 18 Entre the name of the person to who is to receive the deliver and then click on Save: 19 Click on Submit Requisition: Continued on next page… 5 21/11/2011 …continued from previous page. 20 Tip A message confirms you have successfully submitted the requisition: At Step 11 above you can go straight to Final Review where you will be presented with a summary of all items which need to be resolved before the requisition can be submitted and you can resolve each one in turn from here: 6 21/11/2011 3. Carts When you logon to OPeRA for the first time you will not have a cart selected, referred to as the active cart, and you will see the following in the top right of the screen: Overview Subsequently, after logging on your active cart will be the last one you were using if you didn’t trigger an action that caused the cart to change its status, such as submit a requisition order: The following section covers how to create, assign, delete and copy a cart, and how to change your active cart. Any items you wish to purchase will be placed in your active cart. If you don’t have a cart active then one will be created whenever you click on an Add to Cart button when shopping. Alternatively you can create a new draft cart whenever you need to by following the procedure below: Creating a Cart 1 Select the carts tab. If you have no active cart you will see the following: Otherwise you will see your active cart and will need to click on the draft carts tab: Continued on next page… 7 21/11/2011 …continued from previous page. 2 Click on Create Cart. 3 OPeRA will assign a default name for the cart of the date and your username. Rename your cart with a meaningful name. You must then click on Update to save your name change. 4 This is now your active cart and any items you wish to purchase will be added to it as you shop. You can rename an active cart at any time (step 3 above) but you must remember to click on Update to save your changes NB The active cart is the one to which any items will be added when you click any Add to Cart button whilst shoping. You can only have one active cart at a time. To change the active cart follow the steps below: Changing the Active Cart 1 From the carts tab make sure draft carts is selected. 2 Your draft carts are listed with the currently active one idicated in blue: 8 21/11/2011 Continued on next page… …continued from previous page. 3 (4) To make another cart active click on its ‘Active Cart’ icon and it will turn blue and become the active cart. Clicking on a carts name, e.g. “Re-equip lab 3 – MP” above, will open that cart and also make it active. Whole carts or specified items within a cart can be moved to a new or exisiting draft cart. Follow the steps below to move items to a new cart: Moving items between Carts 1 Open the cart you wish to move items from, i.e. make it the active cart. 2 Tick ‘Select All’ in the top right. OR Tick the individual items you wish to move: 3 Click on the Perform an action on… dropdown list and select Move to Another Cart. Continued on next page… 9 21/11/2011 …continued from previous page. 4 A new dialogue box opens. Click on Move. (Aletrnatively you could use the dropdown to select an exisiting draft cart and move the items into that.) 5 Click on Close. OPeRA moves the items to a new draft cart and gives it a default name. You will probably want to change this. To find the new cart go to draft carts and look for the one with a default name: Carts or specified items within a cart can be copied to an exisiting draft cart. Note you cannot copy to a new cart and so would need to first cretae an empty draft cart if this is where you wanted to copy things to. Follow the steps below to copy items to a new cart: Copying a Cart 1 Open the cart you wish to copy, i.e. make it the active cart. 2 Tick ‘Select All’ in the top right. OR Tick the individual items you wish to copy: Continued on next page… 10 21/11/2011 …continued from previous page. 3 Click on the Perform an action on… dropdown list and select Add to Draft Cart… 4 A new dialogue box opens. Select the cart you wish to copy the item(s) to and then click on Add to Draft Cart or Pending PR/PO. 5 You will see confirmation of the action. Clikc on Close. Once you have prepared a cart you can assign it to somone else to add to or complete. Follow the steps below to asign a cart to a collegue: Assigning a Cart 1 Open the draft cart you wish to assign. 2 Click on Proceed to Checkout. Continued on next page… 11 21/11/2011 …continued from previous page. 3 Click on Assign Cart in the top right of the screen.. 4 Click on Search for an assignee: 5 Add your serach criteria and click Search. In the example here only the Science Department has been selected. 6 Click [select] adjacent to the person you wish to assign the cart to: Continued on next page… 12 21/11/2011 …continued from previous page. 7 The name of the assignee is displayed: You can add a note if required using the ‘Note to Assignee’ field. NB: If you tick the ‘Add to Profile’ box you can find this person quickly next time by using the Select from profile values option. 8 Click on Assign. The following message will appear: 9 Carts you have assigned to others appear at the end of your list of draft carts: (10) To get a cart back click on it’s Unassign button and it will become your active cart. Your draft carts can be deleted if you no longer need them: Deleting a Cart 1 Click on the carts tab and go to draft carts: 2 Click on Delete ajacent to the cart you wish to delete: Continued on next page… 13 21/11/2011 …continued from previous page. 3 Your cart is deleted. You are not asked to confirm the deletion. You can’t get it back once it has gone. To book a room via the web, follow the procedure below: Editing a Cart 1 When viewing a cart before you can carry out any action on an item you must frst select it 2 The buttons to the right of an item allow you to add it to your favourites, remove it from the cart, or copy/move it to another cart (More Actions). 3 You can change the quantity of an item in the cart but must then click on Update to save that change. 4 You can perform actions on multiple items in a cart simultaneosly using the Perform an action on… dropdown menu. First you need to select the items. Either tick the ‘Select All’ option to select everything in the cart OR tick the box against individual items: 14 21/11/2011 4. Searching for and Comparing an item in OPeRA In this section of the manual the user will search for an item by: Overview (a) Searching the hosted catalogue (b) Searching for a non-catalogue item After searching the user will then: (c) Compare Items from the hosted catalogue This part of the manual presumes that the user knows how to login and has the required username and password for their account. This section will show a Shopper/Budget Holder with appropriate permissions how to search for an item using the hosted catalogue. Searching the Hosted Catalogue 1 After logging in: The landing page will show the Search Catalogue for: field. The category selector is useful for refining a search for an item like a table. If for example you search for table you will get 139 results and a lot of them may not be table furniture, but possibly lab equipment. This is when choosing a category would be quicker. NB: It is recommended that you search using the Everything category at first. Also the Advanced search link will allow you to define the exact item to find in the hosted catalogue. This will require you to know certain keywords or part number. To follow the instructions please 15 21/11/2011 move onto step 2. …continued from previous page. 2 In this example we will type in “Bunsen” as in Bunsen Burners. Continued on next page… After pressing Enter or clicking Go you will see 20 results with the word “Bunsen” in the items title. 3 In the results notice that the different items have different codes such as: EA – If this symbol is on its own then the price above it represents price per single item. 10m, EA – If there is a form of measurement before EA then this represents the amount per price. 1/EA – This means price per item and is similar to EA above. 16 21/11/2011 5/PK – If there is a number preceding PK this means how many items in a pack and the price is for each pack. For information on other symbols please see section 1: Introduction to OPeRA. You can now add the item(s) to your cart. …continued from previous page. This section will show how a Shopper/Budget Holder can search for an item using a form to submit a non-catalogue requisition. Searching for a noncatalogue item 1 After Logging in: The Landing page will show noncatalog item. Please click this to load up the form. 2 Notice how the Non-Catalog Item form shows Enter Supplier or Supplier Search. The user can now search for a Supplier by typing the first few letters of the suppliers name. In this example we will type in “app” as in Appleton Woods. 17 21/11/2011 This will bring up the suppliers name. Click on this drop down to add it into the field. 3 Now type in a detailed and consistent description of the required item. Fill in the Suppliers reference number, Quantity, Unit Price, Packaging and if required tick the category …continued from previous page. 4 Click Save to add this to your cart. Continued on next page… Notice the symbol for a noncatalogue item in your cart. This section will show a Shopper/Budget Holder with appropriate permissions how to compare several items using the compare feature of OPeRA Compare Items from the Hosted catalogue 1 After searching for an item in the hosted catalogue you can compare several items by clicking on compare underneath the Add to Cart button for each item that you want to compare. Notice how each compare has turned into remove, this can be toggled. 18 21/11/2011 2 After selecting the items to compare, if needed scroll back to the top and click on the Compare Selected button at the top right. 3 Notice the categories along the left which align each aspect of the multiple items. …continued from previous page. (4) Optional After carefully looking at the differences between the multiple items, tick the box at the top of the column and select Add to Active Cart then click Go. Continued on next page… If you don’t want to add any to the cart click Back to Search Results to return. Searching a Punchout Supplier 1 Any items you want to buy via a Punch-out will be added to your active cart, so create a new draft cart or make active the cart you want items from the Punchout website to be added to. See Carts p……. 19 21/11/2011 2 Click on the Punch-out you wish to access – Insight in this example. (3) If the Security Warning dialoge box appears, click on No. If you select Yes the Punch-out will not open. Continued on next page… 20 21/11/2011 …continued from previous page. 4 The website opens in the OPeRA browser window. It will appear exactly like the website of the company and the only indication you are still uisng OPeRA will be above the blue bar above the borwser window which says OPeRA Punchout: NB: A Punch-out will ‘time out’ after 30 minutes of inactivity. (5) You can leave the Punchout website and return to OPeRA at anytime by clicking on Cancel Punchout. 6 Search for and add items to your basket as you would normally do so on this website. 7 Look for the Checkout or Return to Requsition button when finished and this will return you to OPeRA: Continued on next page… 21 21/11/2011 …continued from previous page. 8 Viw the item(s) selected from the punch-out in your OPeRA cart and proceed as normal to submit the requisition: Note the symbol which indicates this item is from a Punch-out: 22 21/11/2011 5. Using Favourites in OPeRA In this section of the manual the user will: Overview (a) Setup a favourite’s folder and Subfolder. (b) Add an item. (c) Retrieve this item and put it in their Active cart. This part of the manual presumes that the user knows how to login and has the required username and password for their account. NB: You cannot use favourites with Punch out suppliers. This section will show a Shopper/Budget Holder with appropriate permissions how to create a favourites folder in OPeRA. Setup a Favourites Folder 1 After logging in: The landing page will show the Tabs at the top of the page. Click on favourites 2 In favourites you will find two main areas: the Personal and Shared category. In Personal you can create a folder to store items and combinations of items which you want to retrieve at a later time. In Shared there are set folders with useful things like forms and specific favourite items that UoW may wish to share. Click New to create a folder in the Personal category. Continued on next page… 23 21/11/2011 24 21/11/2011 …continued from previous page. 3 Select Top level personal folder Type in a name and description for the folder and its intended contents. In this example the folder is called Toms Favourite Items. Click Save. NB: After clicking Save you may need to close the Create New Personal Favourites Folder box. 4 NB: Now you may have to click twice the + symbol to the left of Personal to display the new folder that you just created. on Click on your folder name to see the empty folder with the Add non-catalog item… link above it. You do not need to click on this link. NB: If you add a non-catalogue item you will need to check the price with the supplier before assigning the cart or submitting the requisition. This is because the price may change and a manually entered item (such as a non-catalogue item) will not automatically update and changes. NB: You can create a subfolder within a folder you have created. This may be because you have subcategories of items which need separating. 2 To do this you can click on your folder (1), click the New button (2), select Subfolder of selected folder (3) and give the subfolder a name and description. The subfolder will be ready for use when you expand the folder. 3 1 25 21/11/2011 Continued on the next page… …continued from previous page. 5 Now you need to search for an item and store it in your new favourites folder. Click Home/shop and search for an item. In this example the search will be for battery. 6 In the search results you can choose any item to add to your favourites folder. To do this click add favourite Click the folder you created under Personal to select the folder to put the item in. Then click submit. You will see the confirmation screen, click Close. 7 Return to favourites by clicking the favourites tab. When back in favourites you can simply add the favourite to the cart by clicking Add to Cart or if you have multiple items and you wish to add them all to the cart, then tick the box 26 Continued on next page… 21/11/2011 …continued from previous page to the right of add to cart This will tick all items in the cart ready for you to click add to cart. You do not have to click add to cart in this example. Optional (8) You can move or copy items from one folder to another using the move/copy link below the Add to Cart button. You can edit the name of the item in the folder by clicking on the edit link. 27 21/11/2011 6. Approving a Requisition in OPeRA In this section of the manual the user will perform: Overview (a) Finding your Approvals (Searching for a Requisition) (b) Approving a Requisition (c) Rejecting a Requisition (d) Rejecting a line item from a Requisition (e) Returning a Requisition The Approver will be able to search for a Requisition using the OPeRA document search or using the Approver Tab along the top of the interface. Searching for a Requisition 1 Here are steps to simply search for a requisition and choose a requisition and assign to yourself in order for you to be able to approve/return or reject: After logging in: The landing page will show grey tabs along the top. Click on the Approvals tab to access the list of Pending Requisitions. 2 The Next page will show two main boxes: The My PR Approvals box shows any Requisitions you have assigned to yourself for Approval. The Pre-release box shows any requisitions which are pending approval by the Approvers in your department. Continued on next page… 28 21/11/2011 …continued from previous page. 3 If in the Pre-release area there are too many requisitions to sort through and you can’t find the requisition you want, you can use the manual filter. Click + symbol next to Click to filter requisitions. Use the drop down to select Manual Filter Choose a date from the drop down. Click Search. 4 After finding a requisition you want to approve you can now review it. You can now click on the requisition order number (circled above) to view it in more detail before you approve or reject it. 5 Below shows the requisition: While you are viewing this screen you can approve or reject. NB: You can only reject a requisition on this screen, not on the list of requisitions on the previous screen. 29 21/11/2011 Here are steps following on from Searching for a Requisition which allow you to assign a Requisition to yourself, check it for accuracy and approve it. Approving a Requisition 1 NB: To return to the My PR Approvals list click on the Approvals tab at the top of OPeRA. Notice the Apply Action to Selected PR(s) drop down selector, also the Assign button. You can either click the Assign button or tick the selected item(s) and choose assign from the drop down. 2 After assigning to yourself it will appear in the My PR Approvals box. Notice now that the button that was previously Assign, has changed to Approve. 3 You can now click Approve. The next screen you will see shows an empty My PR Approvals Here are steps following on from Searching for a Requisition and assigning it to yourself. Rejecting a Requisition 1 After assigning to yourself it will appear in the My PR Approvals box. 2 Click the requisition number to view the requisition. 30 21/11/2011 Continued on next page page… ….continued from previous 3 On the Requisition click on the Available Actions drop down. Now select Reject Requisition at the bottom of the drop down list. 4 Type in a reason as to why the Requisition was rejected. Click Reject Requisition. Once the Requisition is rejected it can only be recovered by searching for the Requisition number in Document Search and then copying the contents of the rejected Requisition into a new cart. This can only be done by an Approver. 31 21/11/2011 Here are steps following on from Searching for a Requisition and assigning it to yourself. Rejecting a Line item will not reject the Requisition, but will remove individual items from the Requisition. Rejecting an item from a Requisition 1 After assigning the requisition to yourself it will appear in the My PR Approvals box. 2 Click the requisition number to view the requisition. 3 Scroll down the Requisition to view the line items (the individual items in the Requisition). Each item is seperated by Supplier and has a tick box to the right of each item. 32 21/11/2011 …continued from previous page Continued on next page… 4 Tick the box to the right of the item you wish to reject. 5 Once the item tick box is ticked, click on the For Selected Line items drop down and select Reject Selected Items and click Go. 33 21/11/2011 6 Type in a reason for each line item to be rejected and click Reject Line Item. Here are steps following on from Searching for a Requisition and assigning it to yourself. Returning a Requisition will return it to the Shopper or Budget Holder for required changes. Returning a Requisition 1 After assigning the requisition to yourself it will appear in the My PR Approvals box. 2 Click the requisition number to view the requisition. 3 Click the Available Actions drop down and select Return to Requisitioner and click Go. 34 21/11/2011 4 Type in a reason for the return with possible changes required. 7. Document Search OPeRA will keep copies of all requisitions and POs and these can be retrieved using the document search facility. Access is controlled by the document’s access permissions and user’s profile. Overview Click on the document search tab to access the search tool: Basic search options are outlined below Basic search 1 You can specify whether to search all documents, Requisitions or POs. 35 21/11/2011 2 You can specify the date period to search. OPeRA has a wide range of predefined date options and you can specify a custom date range. Continued on next page… 36 21/11/2011 …continued from previous page. 3 You can search using any of the criteria listed below by typing into the search field (catalogue number used in example here) and clicking Go: requisition number requisition name purchase order number invoice number supplier invoice number invoice name catalogue number (SKU) product description (or partial product description) supplier name contract number manufacturer name receipt number for related PO receipt packing slip number for related PO receipt tracking number for related PO receipt name for related PO NB: you can search on partial document numbers and don’t need to use an asterisk (wild card). 4 To view the details of any requisition or PO returned by a search click on the Requisition No or PO No. Alternatively, click on the Quick View icon: Tip If you know the requisition or PO number (as below) of the document you want then simply type it into the Search field and click on Go: 37 21/11/2011 Viewing Documents Clicking on a the Requisition Number or PO Number will give you access to detailed information. 1 A RO document: 2 A PO document: 38 21/11/2011 Searching for your Documents It is easy to quickly access all your requisitions and POs in OPeRA 1 If you are only interested in your requisitions or POs then use the options below: 2 Clicking on my requisitions will give you a list of all your requisitions for the last 90 days: 3 Clicking on my purchase orders will give you a list of all your POs for the last 90 days: 39 21/11/2011 Filtering Results 1 Any document list can be sorted by a number of criteria using the Sort by field at the top of the list. Continued on next page… 40 21/11/2011 …continued from previous page. 2 Any search results can be further refined using the Refine Search Results panel down the left of the screen. 3 To apply a filter using one criteria simply click on it. 4 To apply a filter using multiple criteria click on the appropriate Filter button select the criteria you require, then click Apply: , Continued on next page… 41 21/11/2011 …continued from previous page. 5 Applied filters will be displayed in the Filtered By panel and can be removed by un-ticking the boxes. Note that in this case if you wanted to filter by another supplier you must first remove all the ‘Supplier’ filters before the By Supplier option reappears in the Refine Search Results panel. To save search criteria that you reguallry use follow the steps below: Saving a Search 1 Once you have selected all the required criteria and have your search result click on Save Search in the Filtered By panel. 2 Name your search, add a description, then click on Save. 3 Click on Close. Continued on next page… 42 21/11/2011 …continued from previous page. 4 If you have saved searches the saved searches opotion appears at the top of the tab: 5 To see saved searches click on the link indicated in Step 4 and a list will appear: 6 Any saved searches also appear on the document search tab: 7 You can delete, rename or export any search wherever you see those options listed opposite your saved search. Any export will create a zipped Excel file and if you click on the help icon in the Request Export dialogue box you will find an explanation of your export options: 43 21/11/2011 Refine a search and use This can be useful if you need to search for documents from multiple departments.: Advanced Search 1 On the document search tab click on advanced search: 2 The advanced search form then appears: 3 Add the criteria you 4 Click on Go. 44 21/11/2011 8. Miscellaneous Overview VAT 1 2 3 4 NB Attachments 1 2 3 4 NB Forms have been created to make it easier to order or request services such courtesy cars or change order requests. Forms (1) If you are ordering a service such as a courtesy car the form will place it into a cart and you will then need to process the requisition as normal. Therefore, either make sure your active cart is the one you want the servioce to be added to or creat a new draft cart (see ………) and give it an appropriate name: 2 Forms are accessed via the forms tab where a list of available forms appears on the left of the screen categorised as Personal or Shared: 45 21/11/2011 (3) Alternatively, you may be able to access forms via the Showcased Services area on the home page. 4 To open a form either click on its name or click on its View Form button. 5 The form will open in a new window: 46 21/11/2011 6 Any instructions or guidance associated with the form will appear down the left hand side. (7) You can use the dropdown at the top of the form to change the default action. 8 Complete the necessary details on the form. 9 When completed click on Go. (10) If the form was purchasing a service (e.g. taxi) and you used the default Add and go to Cart action (see Step 6 above) the service will now be added to the active cart or a new cart will be created. (11) Click on Proceed to Checkout and complet the requistion as normal. 47 21/11/2011 Delivery Dates 1 2 3 4 NB Medical Flags 1 2 3 4 NB Chemical Drawings 1 2 3 4 NB Searching for Chemicals in OPeRA Overview In this section of the manual the user will: (a) Access the Chemical Structure Search facility in OPeRA. (b) Use the Chemical Structure Search facility in OPeRA to search for a chemical and put it in an active cart. This part of the manual presumes that the user knows how to login and has the required 48 21/11/2011 username and password for their account. This section will show a Shopper/Budget Holder with appropriate permissions how to access the Chemical Structure Search facility in order to find a required chemical and put it in an active cart ready for assign or submission. Access the Chemical Structure Search Facility 1 After logging in: The landing page will show the Go to: and Browse: links. Click on chemicals and this will load the Chemical Structure Search facility. NB: Depending on your browser/Java settings you may receive messages like these below click Run: You may be asked the below message as well, click No 49 21/11/2011 2 The Chemical Structure Search will load with a landing screen looking like below: The Top section (1) is for a categorical search and the section below (2) is for the user to draw a chemical structure. 1 2 For example: Draw with single bonds or increase bond type is a tool which has multiple tools accessible with a click and hold. NB: You can hover the mouse over a tool to see the tooltip and find out what it is called. The structure palette (left) is simply click and select but there are also tools which allow you to hold down the left mouse button to access other tools and structures Either use the tools to create a structure or use the categorical search above. Either way if any data is entered you must click Search below each 50 21/11/2011 9. Appendix Overview Glossary Administrator These are system administrators and can make changes to site configuration, user information, suppliers, etc. Approver1-read These users can review (approve and reject) purchase requisitioners that are assigned to them. Typically this role is assigned to the Top Tier, Specialist and Department Release Approvers. This role CANNOT modify a requisition in workflow. Approver2–write These users can review (approve and reject) purchase requisitioners that are assigned to them. Typically this role is assigned to the Pre-Release Approvers. This role CAN modify a requisition after they have assigned it to themselves. Budget Holder These users can shop for items and submit carts (that they created or from a shopper). They are responsible for making sure the correct Cost Collector values are populated Cart Carts are found in all online shopping, including SelectSite. A cart is the entity that holds details about the items(s) or services that you would like to order. Prior to submitting a cart, you can add additional items, change items, remove items, change quantities, etc. Funding is not attached or “reserved” for a cart – meaning carts do not have a PO number, PR number, or money from a credit card reserved. Once you hit submit, the financial association begins. (This works just as it does when you are shopping online). Once the cart is submitted, it becomes a purchase requisition. Custom fields Used to track information specific to an organization. Custom fields can be used to identify financial information associated with an order, used to assign a buyer, or can be used to identify Yes/No or On/Off type information. The number of custom fields, along with the custom field type, varies based on your organization’s needs. Custom fields can display in a number of different locations on a purchase requisition or purchase order. Depending on how the custom field is set up and what permissions are assigned to the users, a custom field can be viewable only be certain users/roles, can be freeform entry, can be selected from a administrator defined list, or can be pre-selected for the user by an administrator. NOTE: In the cases where a user is given view-only privileges for a custom field, he/she will still be able to assign the default value. Hosted Catalogue Item Hosted catalogues are an electronic form of a supplier’s printed catalogue. Suppliers provide information for the items that they sell and put this into a spreadsheet. This information is then loaded into the system where it can be viewed by shoppers and requisitioners. Generally, organization-specific pricing is applied to a hosted catalogue 51 21/11/2011 Non-Catalogue Item A non-catalogue item indicates the item is not available via a hosted catalogue or punch-out catalogue. OPeRA knows nothing about the item being requested and it is the requisitioner’s responsibility to accurately describe and price the item. Plant PreReleaser Punch-out Catalogue Item From SelectSite, you can click on “links” to go to a supplier’s site to shop. This experience is very similar to shopping directly from a supplier’s website except: 1) you will only see those items that you can order, 2) you will see organizationspecific negotiated pricing, and 3) after shopping, you can add those items directly to your SelectSite cart. Purchase Order (PO) A purchase order is simply that, your order to purchase goods or services. A purchase order is a binding contract. It contains the name and/or description of the goods you are buying, as well as the quantity, price, payment, and delivery terms. Many wholesale distributors and vendors will insist on a purchase order before they sell to you. Purchase Requisition (PR) Once a cart is submitted, it becomes a Purchase Requisition (PR). During the Purchase Requisition phase, the funding for the purchase is oftentimes validated (Is the credit card number valid? Can the user “use” the account entered? Is there is enough money for this purchase?) AND the approval process is initiated. Once a Purchase Requisition is fully approved and complete, it becomes a Purchase Order Purchasing These users can be responsible for approving high dollar orders or managing supplier content. Shopper These users can shop for items, but cannot submit a cart. These users may know Cost Collector values, the correct Material Number and VAT code, but they are not required assign the cart to a budget holder. Shoppers should not populate any fields they are unsure of. Icon Guide 1 2 3 4 NB 52