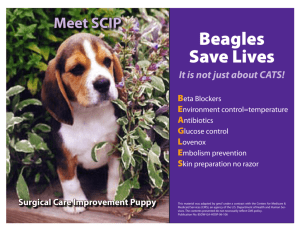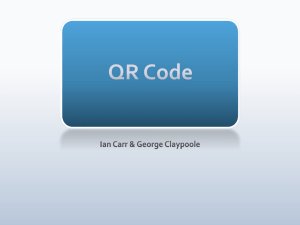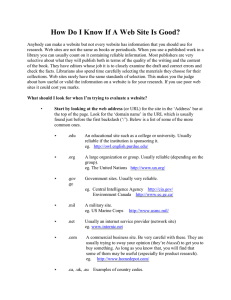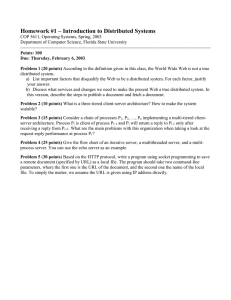WORKING WITH HYPERLINKS
advertisement

MINES CONTENT MANAGEMENT SYSTEM WORKING WITH HYPERLINKS The Mines Content Management System (CMS) is a web-based application that allows web site owners and administrators to update pages, add images, and upload documents without any prior web development experience. This tutorial explains how to use the CMS to create and edit links from one web page to another. For the purposes of this tutorial, the terms URL, web address, and address will be used interchangeably. These terms all refer to the location of a web page (or resource) revealed in a web browserʼs address field (shown below). A web pageʼs URL is displayed in the browserʼs address bar. The URL in the example above is “http://inside.mines.edu/administrative_departments.” HYPERLINK BASICS CMS users can easily create links to other web pages by using the “Insert/Edit Link” function in the CMS Editor. In order to create a link, you need to know two things: • The name of the CMS page you are linking from • The web address of the destination page Note that the destination page may be another Inside.Mines page, a Mines page under another virtual host (like http://library.mines.edu), or an offsite resource like http:// google.com or http://cnn.com. 1 of 5 To begin, log in to the CMS and use the directory tree to navigate to your siteʼs home directory. Locate the page you would like to create a link on, check it out, and open the page in the CMS editor. This tutorial assumes that you have an understanding of basic CMS operation and concepts. If you do not have a CMS account, don’t know how to navigate to your work area, check out pages, or approve changes, refer to the Content Management Basics tutorial. Log in to the CMS, navigate to your departmentʼs folder, find the page youʼd like to add a document link to, check it out, and open it in the CMS editor. In this example, weʼll be working on the Research departmentʼs Technology Transfer page. CREATING THE LINK Use your mouse to select the content text youʼd like to link, and click the “Insert/Edit Link” icon in the WYSIWYG toolbar to launch the Link box. The Link box allows you to specify information about the hyperlink youʼre creating. You can change the target, indicate a CSS class, etc. Most importantly, the Link box asks you for a URL. To link the “contact us” text to the Research departmentʼs Contact Us page, simply type the URL of the Contact Us page into the URL field. If you 2 of 5 Select the text youʼd like to link, then click the “Insert/Edit Link” button on the WYSIWYG toolbar. This launches the Link box. have the destination page open in another browser tab, you can copy it from the address bar and paste it directly into the URL field. Click the “OK” button in the Link box to complete the process. Preview, save, and approve the page as normal. Be sure to check the link in a browser to ensure that it is working correctly. RELATIVE URLS VS. FULLYQUALIFIED URLS Supply the URL information in the Link box and click the “OK” button. If you are creating link to a non-Mines web page or document, you must supply the full address in order for the link to work. For example, a link to a specific page on CNNʼs web site might look like this: http://www.cnn.com/2009/US/11/10/fort.hood.fire.chief/index.html. If you enter that address into the Link boxʼs URl field, the resulting hyperlink will take you to the correct page on CNNʼs web site. If, on the other hand, you are linking to one of your own pages, you donʼt need to provide a fully qualified URL. Instead, you can enter a relative URL. Continuing the example above, the fully qualified address for the Research departmentʼs Contact Us page is http://research.mines.edu/RES-Contact-Us. If you enter that address into the URL field, the link will work, but it is considered good practice to supply a relative URL for links that refer to your own pages. In this case, the relative URL is “/RES-Contact-Us” (note that the beginning “/” character must be included). In short, you should use relative URLs to create links to pages that you own, and fullyqualified URLs in all other cases. LINKING TO CMS PAGES Creating a link is easy if you know the destination address, but what if you donʼt? In many cases, when CMS users create a new page there is no obvious way to determine the URL, and no click path to get to the page through the live web site. 3 of 5 The CMS provides an easy way to find the URL of any page in the system. Navigate to the parent directory of any page you have access to. In the “Pages Currently Online” bin, click the information icon next to any page and an overlay containing the pageʼs relative URL will appear. You can copy the URL from the overlay and use it to create links to that page. Click the information icon next to any page listed in the “Pages Currently Online” bin to reveal its URL. CREATING MAILTO LINKS The CMS allows users to create links to email addresses. These types of links automatically open an email client when clicked, and supply the email address specified in the link. To create a mailto link, run through the normal link creation process described above. When the Link box appears, switch the Link Type select box to “E-Mail” and supply an email address in the E-Mail Address field. Click the “OK” button, preview the page, save, and approve. To create a mailto link, change the Link Type to “E-Mail” and supply and email address. 4 of 5 STEP BY STEP: CREATING HYPERLINKS Start to finish, this is the procedure used to edit a web page in the CMS. Note that these steps assume you have not already logged in to the CMS, and have no pages currently checked out. 1. Log in to the CMS, navigate to your site's directory, check out the page you'd like to create the document link on, and open the page in the CMS editor. 2. Select the text you'd like to link to the document. 3. Click the Insert/Edit Link button (it looks like a globe with a chain in front of it). This should launch the Link box. 4. In the Link box, type or paste the URL of the destination page. 5. Click the "OK" button in the Link box to complete the procedure. 6. Preview and save the page as normal. Be sure to check the link outside of the CMS to ensure that it is functioning correctly. Thatʼs it. Always remember to check the modified page in a browser to ensure the changes are live and correct. 5 of 5