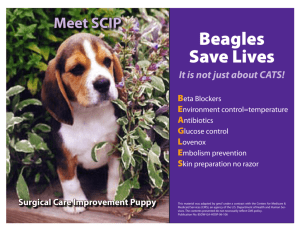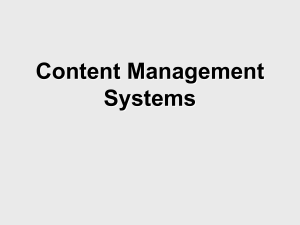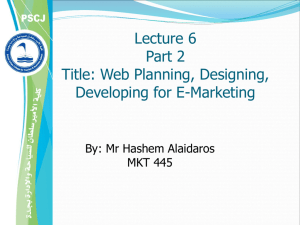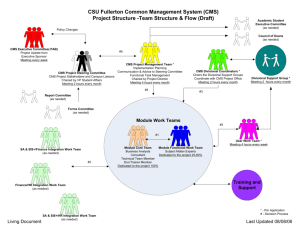BASIC OPERATION
advertisement

MINES CONTENT MANAGEMENT SYSTEM BASIC OPERATION The Mines Content Management System (CMS) is a web-based application that allows website owners and administrators to update pages, add images, create links, and upload documents without any prior web-development experience. This tutorial explains the basic procedures required to log in to the CMS, open a pre-existing web page, and modify it. LOGGING IN To log in to the CMS, open a browser window and navigate to https://inside.mines.edu/cms. Note that while any major browser—Chrome, Firefox, Safari, Internet Explorer, or Opera—will generally function correctly with the CMS, on some operating systems one will work better than another. If you have problems using the CMS, try a different browser. After you've arrived at the login screen, enter your username and password into the appropriate fields and click the “Submit” button. If your credentials are accepted, you will be redirected to the default CMS landing page, which might look something like this: Typical CMS landing page To the left of the screen you'll see a directory-navigation tree. In general, you will see only the part of that tree for which you have rights. If an area is missing from the tree, or in some cases grayed-out, you have not been granted access to that part of the CMS. (Contact a CMS systems administrator for 1 of 7 access to other parts of the CMS.) This system helps you to find the pages you are interested in by hiding the thousands of pages that are not relevant to you. To the right is your work area. Its appearance will change depending on your current task in the CMS. In this portion of the interface you will open pages, edit them, save them, and approve (publish) them to the Internet. CMS DIRECTORIES Sites managed through the CMS are organized into directories. In many cases, these directories (and their sub-directories) are reflected on the live Mines website as navigation elements—left-hand menu items. For instance, here is part of the left-hand menu in the Computing, Communications, and Information Technologies (CCIT) portion of the CMS. To the right is the corresponding menu seen in a web browser when you navigate to http://inside.mines.edu/CCIT: CMS menu tree As seen in a web browser By default, each directory that is visible on the web has at least one page in its corresponding CMS directory. If a directory has no page in it, or if it has been manually designated as a “hidden” directory (as is the case with one of the directories above), it will not appear on the web. While a CMS directory may have several pages in it, clicking on a left-hand menu item on the live website brings up only the first page in that CMS directory. WORKING WITH PAGES IN DIRECTORIES In the CMS, once you navigate to a directory for which you have rights, the appearance of the work area will change. The new view is called the Main Menu and it contains four smaller areas or “bins” that allow various operations to take place. During basic editing of a web page, only the “Pages I am working on” and “Pages Currently Online” bins will typically be used. 2 of 7 Typical view of the CMS Main Menu This view tells us a number of things. For instance, the page titled “CCIT Support” is found in the CMS sub-directory Inside > Top Menu on Home Page > Computing > Support. There is only one document in that Support sub-directory. It was last updated 06/19/2013 at 11:34 a.m. by the CMS user with username “froberts.” When you update a page, your username will appear next to that page. EDITING PAGES The CMS allows multiple people to work on the same site. But to avoid version conflicts, the CMS prevents different people from working on a single page at the same time. This means you must check out a page to work on it, then check it back in to allow others to do so (and to transfer your changes to the live website). Always check pages back in when you're finished working on them for the day. To check out a page, you may click any of several icons in the “Pages Currently Online” bin. Clicking a yellow “Check Out” icon will check out, but not open, the page. Clicking either of the “Open in HTML editor” icons will check out and open the page for immediate editing. The latter is probably more direct and convenient in most cases. When you check out a page, it is copied to the “Pages I am working on” portion of the interface. It is important to note that you will be editing this copy of the page, not the original page itself. A page checked out for editing in the CMS If the page is not already open for editing, click this icon to do so: 3 of 7 A page open in the CMS editor will look something like this: After you have checked out the page, you can edit its content in the CMS editor. The top portion of the interface shows the page name CCIT-Support (after a page is created this will only be visible to administrators); a “short title” (the information found in the browser tab when the page is viewed online); an optional “long title” (the title of the page itself; if no long title is specified the short title will be used instead); and other fields that will not typically be used. The lower portion of the editor interface contains the page content, and a toolbar of icons you can use to manipulate the content. This part of the CMS works very much like other word processors with which you may be familiar. In this area you can make fonts bold or italic, insert bulleted or numbered lists, add links to web pages or documents, insert graphics, and even embed YouTube videos in the page. Note, however, that you will be changing only page content—the general design of the page including font, font size, font colors, and overall page layout is handled by the CMS itself. A few features of this interface are worth special mention. After you have edited a page, you may preview the page to make sure it looks right. To do so, click the “Preview in Template” button just above the editing window: Preview button 4 of 7 When you preview your page you will see three buttons in the upper-left corner of the preview: A page in preview mode At this point you have three choices (left-to-right): You may save the document as correct and return to the main menu. You may return to the editing window to edit the document further. Or you may discard all changes made to this point and exit to the main menu. Normally, you will choose one of the first two options. APPROVING A PAGE It is important to note that while saving a change does store any alterations in the CMS, it does not push those changes to the live web server. To modify the real-world version of a page, you must first “approve” (or “publish”) the changes. Page approval takes place on the Main Menu screen. Simply click the right-pointing blue arrow next to the label “Approve” in the “Pages I am working on” portion of the interface. Ready to “approve” a page 5 of 7 Note that this arrow appears in multiple places on the screen, so take care to click the correct arrow. Clicking the wrong arrow will result in unintended (though generally not catastrophic) consequences. Clicking the “Approve” arrow automatically checks the page back in and removes the copy from the “Pages I am working on” bin. The page is still listed in the “Pages Currently Online” bin. The page itself is updated to the current date and time and will note the username of the last person to edit it. Most importantly, the changes implemented in the CMS editor are now reflected on the live webpage. Everything is back to normal and the changes are live. It is recommended that you open the newly modified page in a browser window to confirm that the changes have been properly transferred (you may have to refresh your browser window to see the changes). This is the best way to be sure that you have done everything correctly. At this point you can log out of the CMS or make changes to other pages. On the next page you will find a step-by-step, “cookbook” guide to editing a page in the CMS. You might want to print it out for easy reference. 6 of 7 STEP BY STEP: EDITING A PAGE IN THE MINES CMS Start to finish, this is the recommended procedure for editing a web page in the CMS. Small variations in this process are possible, but this method is straightforward and will always work. Note that these steps assume you have not already logged into the CMS and have no pages currently checked out. 1. Log into the CMS at https://inside.mines.edu/cms 2. Using the directory navigation tree at left, find the directory containing the page you wish to edit. 3. Click the “Check out and open for editing” icon next to the document you wish to edit: 4. Modify the page content as needed in the editing window. 5. To preview the page, click the “Preview in Template” button: 6. To save your page, click the “Save” icon at the upper-left of the preview window: 7. Or, to keep editing your page, click the “Edit” icon at the upper-left of the preview window: 8. When the page preview is correct, click the “Save” icon. 9. Approve your changes by clicking the blue arrow next to the label “Approve” in the Main Menu's “Pages I am working on” bin: 10. Check the newly modified page in a browser to make sure your changes are live and correct. 7 of 7