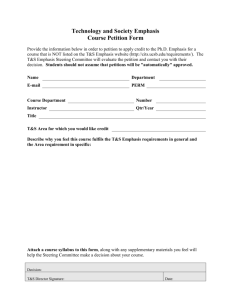The Graduate School Petition Form Quick Reference Guide - Student
advertisement

The Graduate School Petition Form LOGGING IN LOGGING OUT For security purposes, always log out upon completion of your work in the system. 1. Click the Log out link in the upper right corner of the page. Note: The Graduate Petition login page is displayed. The Graduate School Petition form application is used to manage the student petition form process. Additional forms may be added at a later date. 1. Type https://app.emich.edu/gradpetition in the browser’s Address bar. Note: The Graduate Petition login page is displayed. 2. Type your NetID username in the username field. 3. Type your NetID password in the password field. 4. Click the Sign in button. Note: If you are a student with no forms in the queue, a Graduate Petition form is displayed. What’s Next Creating a Petition Students can request one of the following petitions – Prior Masters Degree Credit, Maximum Course Type Waiver, Repeat Extension, or Time Extension. 1. From the Graduate Petition form, click the Academic Program pull-down arrow and select the desired program from the list. Note: programs are listed alphabetically, within degree to be awarded. 2. Click the Reason field pull-down arrow and select the desired reason from the list. a. If you choose Maximum Course Type Waiver, you must also type the waiver you are requesting (e.g. 9 hours of independent study). b. If you choose Time Extension, you must enter the semester in which you will complete requirements. 3. Type an explanation for the petition in the Explanation field. This should explain why you are not able to follow standard policy and need the exception. 4. Click the Continue to Document Upload button. Note: The Upload Document page is displayed. 5. Click the Attach File button. Note: The Attach a New File window is displayed. 6. Click the Choose File button. Note: The Open window is displayed. 7. Navigate to and double-click the desired file (program of study or documentation explaining time extension). Note: The Attach a New File window is displayed. 8. Click the Attach File button Note: The Upload Documents page is displayed. 9. Click the Submit Petition for Review button. Note: A successful submission message is displayed. October 2014 Quick Reference Guide - Student IT Learning Series Page 1 After you submit your petition, a review and recommendation for approval/denial is made at the advisor and department head/school director level. Those recommendations are then used for a final decision. You will receive an email (my.emich email account) with the decision and a pdf document with a copy of the actions taken on your request at the time of final decision.