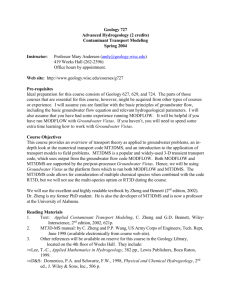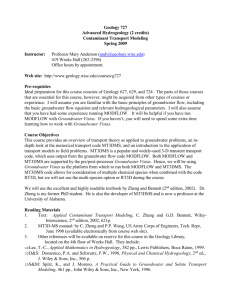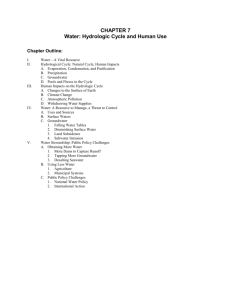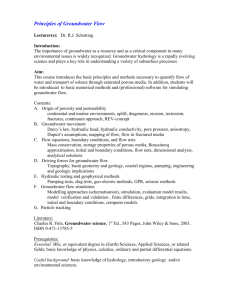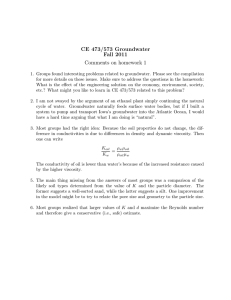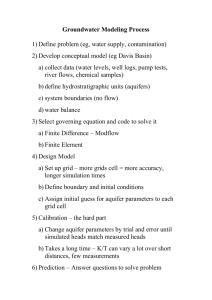TABLE OF CONTENTS Introduction ....................................................................................................................... 1
advertisement

TABLE OF CONTENTS
Introduction ....................................................................................................................... 1
What is Groundwater Vistas?.......................................................................................... 1
Package Contents and Installation................................................................................... 3
What Comes with GV? ............................................................................................... 3
Installing GV ............................................................................................................... 3
Uninstalling Groundwater Vistas ................................................................................ 4
Licensing ......................................................................................................................... 4
Special Considerations for Windows 2000 and NT .................................................... 4
What’s New in Version 3? .............................................................................................. 4
How to Use This Manual ................................................................................................ 5
Technical Support & Updates ......................................................................................... 6
Concepts ............................................................................................................................. 7
Introduction ..................................................................................................................... 7
GV Files .......................................................................................................................... 7
The Finite-Difference Grid.............................................................................................. 7
Coordinate Systems....................................................................................................... 10
Digitized Maps .............................................................................................................. 11
Boundary Conditions..................................................................................................... 12
Constant Head Boundaries ........................................................................................ 12
Constant Flux Boundaries ......................................................................................... 12
Head-dependent Flux Boundaries ............................................................................. 12
Grid-Independent Boundaries ................................................................................... 13
Use of Boundary Conditions ..................................................................................... 13
Transient Modeling ....................................................................................................... 14
Zone Concept for Aquifer Properties ............................................................................ 14
Using Variable Layer Elevations .................................................................................. 17
Calibration Targets........................................................................................................ 19
Tutorial............................................................................................................................. 21
Introduction ................................................................................................................... 21
Starting a New Model ................................................................................................... 21
Adding Rows & Columns ............................................................................................. 24
Adding Boundary Conditions ....................................................................................... 25
Creating MODFLOW Datasets..................................................................................... 27
Other Types of Plots...................................................................................................... 29
Particle-Tracking in GV ................................................................................................ 31
Model Calibration with GV........................................................................................... 34
Automated Calibration .................................................................................................. 36
Editing Aquifer Properties ............................................................................................ 42
Setting Up a Transient Model ....................................................................................... 44
Transport Modeling with MT3D................................................................................... 47
Stochastic MODFLOW................................................................................................. 50
Stochastic MODFLOW............................................................................................. 51
Stochastic MODPATH.............................................................................................. 54
Stochastic MT3D....................................................................................................... 55
Groundwater Vistas
Version 3
Page 1
Constructing a 3D Model with Sloping Layers............................................................. 59
Additional Tutorials ...................................................................................................... 61
Designing Models ............................................................................................................ 63
Introduction ................................................................................................................... 63
General Steps to Apply GV........................................................................................... 63
Beginning A New Model Design .............................................................................. 63
Digitized Map Files................................................................................................... 67
Designing The Finite-Difference Grid .......................................................................... 68
Concepts .................................................................................................................... 68
Working with Rows and Columns ............................................................................ 68
Automating Grid Design ........................................................................................... 70
Working with Layers................................................................................................. 71
Using Variable Layer Elevations .............................................................................. 71
Specifying Exact Layer Elevations ........................................................................... 73
Assigning Boundary Conditions ................................................................................... 75
Concepts .................................................................................................................... 75
Choice of Boundary Condition Type ........................................................................ 76
Displaying Boundary Cells ....................................................................................... 77
Inserting Boundary Cells........................................................................................... 77
Deleting Boundary Conditions.................................................................................. 80
Editing Boundary Conditions.................................................................................... 80
Importing Boundary Conditions from a File............................................................. 81
Grid-Independent Boundary Conditions ................................................................... 82
Defining Aquifer Properties .......................................................................................... 84
Concepts .................................................................................................................... 84
Specifying Zone Values ............................................................................................ 85
Assigning Zone Numbers to Cells ............................................................................ 87
Importing Properties from Files ................................................................................ 88
Saving The Model Design............................................................................................. 93
Running Simulations....................................................................................................... 95
Introduction ................................................................................................................... 95
Model-Specific Preprocessing....................................................................................... 95
Creating Data Sets......................................................................................................... 95
MODFLOW .............................................................................................................. 96
MODFLOW2000 ...................................................................................................... 98
MODFLOWT............................................................................................................ 99
MODFLOW-SURFACT........................................................................................... 99
MODPATH ............................................................................................................. 100
MT3D ...................................................................................................................... 100
PATH3D.................................................................................................................. 101
Running Simulations ................................................................................................... 101
Assumptions Used in Creating Data Files .................................................................. 102
MODFLOW and MODFLOW2000........................................................................ 102
MODPATH ............................................................................................................. 105
MT3D ...................................................................................................................... 106
RT3D....................................................................................................................... 107
Groundwater Vistas
Version 3
Page 2
Processing Simulation Results ..................................................................................... 109
Introduction ................................................................................................................. 109
Importing Model Results............................................................................................. 109
MODFLOW and MT3D.......................................................................................... 109
Importing MODPATH Pathlines ............................................................................ 112
Importing PATH3D Pathlines................................................................................. 112
The Cross-Section View.............................................................................................. 112
Contour Maps.............................................................................................................. 112
Color Floods................................................................................................................ 114
Velocity Vectors.......................................................................................................... 115
Particle Traces ............................................................................................................. 115
Mass Balance Analysis................................................................................................ 116
Required Data Files................................................................................................. 116
Displaying Mass Balance Data ............................................................................... 117
Digitize Feature ....................................................................................................... 118
Hydrographs ................................................................................................................ 119
Profiles ........................................................................................................................ 119
Charts in Groundwater Vistas ..................................................................................... 120
Legends ....................................................................................................................... 122
Printing Graphics......................................................................................................... 123
Plan View ................................................................................................................ 123
Cross-Section View................................................................................................. 124
Creating a Plot Border............................................................................................. 124
Charts ...................................................................................................................... 127
Matrix Calculator ........................................................................................................ 127
Exporting Data ............................................................................................................ 129
File Operations ............................................................................................................ 129
Graphics for Calibration.............................................................................................. 131
Model Calibration ......................................................................................................... 133
Introduction ................................................................................................................. 133
Calibration Targets...................................................................................................... 133
Adding Targets........................................................................................................ 133
Importing Targets.................................................................................................... 134
Computing Calibration Statistics ................................................................................ 135
Plotting Calibration Results ........................................................................................ 136
Scatter Plots............................................................................................................. 136
Posting Residuals .................................................................................................... 138
Sensitivity Analysis..................................................................................................... 139
Single Sensitivity Run............................................................................................. 140
Automated Sensitivity Analysis .............................................................................. 140
Cleaning Up After a Sensitivity Run ...................................................................... 144
Automatic Calibration Procedure................................................................................ 144
Using the Automatic Calibration in GV.................................................................. 144
Specifying Parameters to Calibrate (Estimate) ....................................................... 145
Calibration Options ................................................................................................. 145
Starting and Ending the Calibration ........................................................................ 146
Groundwater Vistas
Version 3
Page 3
Viewing the Calibration Results ............................................................................. 146
Using PEST ................................................................................................................. 147
Setting up a PEST Run............................................................................................ 147
Running PEST......................................................................................................... 150
PEST Parameters..................................................................................................... 150
Advanced PEST Features........................................................................................ 151
Using UCODE............................................................................................................. 151
Setting up a UCODE Run ....................................................................................... 152
UCODE Parameters ................................................................................................ 156
UCODE Graphics.................................................................................................... 157
Calibrating with MODFLOW2000 ............................................................................. 158
Converting from MODFLOW to MODFLOW2000............................................... 159
Calibration Tutorial ..................................................................................................... 161
Optimization Models..................................................................................................... 175
Using Brute Force ....................................................................................................... 175
The Brute Force Procedure ..................................................................................... 176
Evaluating Brute Force Results............................................................................... 180
Using MODOFC ......................................................................................................... 180
Constraints............................................................................................................... 180
Candidate Wells ...................................................................................................... 184
Run Options............................................................................................................. 185
Well Options ........................................................................................................... 186
Recharge Balance.................................................................................................... 186
Pumping Constraints ............................................................................................... 187
Running MODOFC ................................................................................................. 188
Using SOMOS ............................................................................................................ 188
Optimization Tutorial.................................................................................................. 188
MODOFC Problem I: CONTAIN.......................................................................... 189
MODOFC Problem II: DEWATER....................................................................... 196
MODOFC Problem III: SUPPLY .......................................................................... 200
Using Brute Force Optimization ............................................................................. 202
Using ArcView with GV ............................................................................................... 205
A Simple ArcView Project.......................................................................................... 205
The View Document ............................................................................................... 206
Other Document Types ........................................................................................... 209
Groundwater Vistas................................................................................................. 212
Importing Shapefiles into Groundwater Vistas........................................................... 217
Exporting Shapefiles from Groundwater Vistas ......................................................... 228
Model Results.......................................................................................................... 228
Analytic Features – Calibration Targets.................................................................. 229
Boundary Conditions............................................................................................... 230
Finite-difference Grid.............................................................................................. 230
Aquifer Properties ................................................................................................... 230
Creating Layouts in ArcView ..................................................................................... 231
Digitized Maps............................................................................................................... 237
Digitized Map File Format.......................................................................................... 237
Groundwater Vistas
Version 3
Page 4
DXF Translator ........................................................................................................... 239
References ...................................................................................................................... 241
Introduction ................................................................................................................. 241
References ................................................................................................................... 241
Groundwater Vistas
Version 3
Page 5
Introduction
What is Groundwater Vistas?
Groundwater Vistas (GV) is a unique groundwater modeling environment for Microsoft Windows that
couples a powerful model design system with comprehensive graphical analysis tools. GV is a graphical
design system for MODFLOW and other similar models, such as MODPATH and MT3D. GV displays the
model design in both plan and cross-sectional views using a split window (both views are visible at the
same time). Model results are presented using contours, shaded (color flood) contours, velocity vectors,
and detailed mass balance analyses. MODPATH particle traces are also displayed in both plan and crosssectional views. Another unique aspect of GV is its use of grid independent boundary conditions. Gridindependent boundaries do not change position as the grid is modified. This allows you to make major
changes to the mesh without wasting time repairing the location of boundaries.
GV is designed to be a model-independent system. This means that you only need to learn one software
program in order to use a wide range of groundwater models. In the current release, GV supports the
following models:
MODFLOW, a three-dimensional groundwater flow model published originally by the USGS
(MODFLOWwin32 comes with GV),
MODFLOW2000, the latest version of MODFLOW from the USGS incorporating an inverse model for
parameter estimation (MODFLOW2000win32 comes with GV),
MODFLOW-SURFACT, a new version of MODFLOW from HydroGeoLogic, Inc. that includes
variably-saturated flow, a sophisticated well-bore model, a radial flow model, an improved recharge
package including seepage faces, an improved PCG solver, and a contaminant transport model that
incorporates the new TVD solution scheme. TVD allows you to simulate sharp contaminant fronts without
the mass-balance problems associated with particle-tracking codes. MODFLOW-SURFACT does not
come with Groundwater Vistas but can be purchased separately from ESI.
MT3D, a three-dimensional contaminant transport model distributed by the U.S. EPA (public domain
version) and by S.S. Papadopulos & Associates (latest commercial version). GV supports the latest version
of MT3D, called MT3D ’99 and the latest public version called MT3DMS.
MODFLOWT, a new version of MODFLOW that includes contaminant transport. MODFLOWT was
developed by GeoTrans, Inc. and may be purchased from ESI. GV does not come with MODFLOWT.
MODPATH, a three-dimensional particle-tracking model that works with MODFLOW. MODPATH was
developed by the USGS. The initial release of MODPATH supported only steady-state MODFLOW
models. The most recent version, however, has been enhanced to include transient simulations. GV
supports both versions. ESI has developed a windows interface for MODPATH Version 3.2 (called
MODPATHwin32).
PATH3D, a three-dimensional particle-tracking model that works with MODFLOW. PATH3D is sold
commercially by S.S. Papadopulos & Associates.
PEST, a model-independent calibration tool from Watermark Computing. PEST uses nonlinear leastsquares techniques to calibrate virtually any type of model. Special software is included with GV to
interface PEST with all models supported by GV. The latest version of PEST is called PEST-ASP and is
provided at no extra charge with Groundwater Vistas.
RT3D, a public version of MT3D that simulates natural attenuation reactions. A command-line version
called RT3DV1 is provided with Groundwater Vistas.
Groundwater Vistas
Version 3
Page 1
Stochastic MODFLOW/MODPATH/MT3D, monte carlo versions of these popular models. These
models are ideal for addressing and evaluating model uncertainty and are available at an extra cost as part
of the Advanced Version of Groundwater Vistas.
SWIFT, a 3D flow and transport model incorporating density-dependent flow and heat transport. SWIFT
is not provided with GV but is supported by the Advanced Version of GV.
All of the supported models may be run from within the GV environment. That means that you simply
click a button to create data sets, run the model, and display the results. No other software offers you as
seamless an interface to such a wide variety of models!
GV imports a wide variety of files to make model building a quick and painless process! Types of files that
may be imported include the following:
MODFLOW data sets. GV can import existing MODFLOW data files that you may already be working
on. This allows you to quickly get started with GV.
ModelCad386 files. GV was written by the same author as ModelCad and can thus read any ModelCad
design file.
Digitized map files. GV imports AutoCAD DXF files, ArcView Shapefiles, and SURFER BLN
(blanking) files. These files are automatically converted to the GV map file format. No auxiliary software
is required.
Calibration target data. Calibration targets are point measurements of head, concentration, drawdown, or
water flux that are compared against model-computed values during model calibration. These data may be
imported from ASCII files for both steady-state and transient targets.
Boundary condition data. GV imports boundary condition data from delimited ASCII files for any
boundary type.
Aquifer property data. GV imports both SURFER grid files and delimited ASCII files (X,Y,Z format) to
set any aquifer property (e.g., hydraulic conductivity, layer elevations, etc.)
GV offers a wide variety of analysis techniques for viewing the results of model simulations, including the
following:
• Head, Drawdown, Concentration, Flux contours
• Head, Drawdown, Concentration, Flux color floods
• Velocity Vectors
• Pathline and travel times from MODPATH and PATH3D
• Mass Balance Bar Charts
• Plot head, drawdown, concentration versus time at monitoring wells
• Parameter Sensitivity Plots
• Head, Drawdown, Concentration, Flux Profiles along
a cross-section
• Calibration target scatter plots
• Calibration target hydrographs
• Calibration statistics for head, concentration, flux
A unique and powerful model calibration feature is the new automatic calibration procedure which is part
of the GV interface. GV is the only modeling interface to offer a nonlinear least-squares parameter
estimation technique right in the interface. This makes calibration a lot easier in many cases. GV also
supports three other inverse models, including PEST-ASP, UCODE, and MODFLOW2000. All of these
inverse models are provided at no extra charge with GV.
Groundwater Vistas
Version 3
Page 2
GV offers another unique capability which is a detailed parameter sensitivity analysis. You select the
parameter type (e.g., vertical hydraulic conductivity or boundary condition conductance,etc. ), the number
of simulations, and the parameter value for each simulation. GV then runs the model automatically and
extracts both calibration and head-change information. (Note: automatic sensitivity analyses are only
supported using ESI’s MODFLOWwin32).
GV produces report-quality graphics using any Windows device driver. Output may also be exported to a
wide variety of file types, including SURFER, ArcView, EVS, EarthVision, Windows Metafiles, and
AutoCAD-compatible DXF files.
Package Contents and Installation
What Comes with GV?
Your GV system is distributed with a lot more than just GV! You receive MODFLOW2000win32 and
MODFLOWwin32, ESI’s versions for Windows, MT3DMSwin32 (our windows interface version of MT3D),
MODPATHwin32 (our windows interface for MODPATH), and much more. Here is a complete list of
models and software provided with Groundwater Vistas:
Models with Windows Interfaces:
MODFLOWwin32 – MODFLOW88 from USGS
MODFLOW2000win32 – MODFLOW2000 from the USGS
MODPATHwin32 – MODPATH version 3.2 from the USGS
MT3DMSwin32 – latest public version of MT3D
Models with Command Line Interfaces
MODPATH – older steady-state version of MODPATH
MODPATH version 3.2
MT3DMS
RT3D Version 1
SEAWAT4 – special version of MODFLOW & MT3D for seawater intrusion modeling
Calibration Models
PEST-ASP
UCODE
MODFLOW2000win32
Optimization Models
MODOFC – developed by David Ahlfeld and Guy Riefler (http://www.ecs.umass.edu/modofc/)
Brute Force – ESI’s own creation for optimizing pump & treat systems
Advanced Version contains:
Stochastic MODFLOW
Stochastic MT3DMS
Stochastic MODPATH
Support for SWIFT
You also receive full, context-sensitive help with GV and an extensive tutorial that will help you get
started. We also offer free technical support and updates are distributed through our Internet ftp site or
from our web site (http://www.groundwatermodels.com).
Installing GV
GV is distributed on CD-ROM and uses an installation program that is similar to other Windows products.
Normally, setup will start as soon as you put the CD-ROM into your computer. If not, simply run setup.exe
from the Program Manager File menu or the Run option on the Windows Start menu and follow the
directions as the installation proceeds.
A dialog prompts for the hard disk drive letter and directory where the GV files will be stored. The default
is c:\gwv3. Enter a new path for GV if you would like to place the files in a different directory. Click the
OK button when you are done (you may also press the Enter key to accept the drive and directory). Select
Groundwater Vistas
Version 3
Page 3
CANCEL at any time to terminate the installation process. NOTE: If you have a copy of Groundwater
Vistas Version 1 or Version 2, do not install Version 3 in the same directory!
Next you decide how much stuff to install. The choices include:
Groundwater Vistas
Optimization Models (MODOFC and Brute Force)
Calibration Tools (UCODE and PEST-ASP)
Help Files for GV and MODFLOW
Electronic Manuals (this takes up a lot of room!)
A dialog will now appear allowing you to name the Program Manager Group for the GV icons. The default
name is GWVistas 3. To change the group name, you may select from an existing group listed in the
dialog or name a new one. Select OK to accept your choice.
Finally, a dialog box appears telling you to restart your computer to complete the installation.
Uninstalling Groundwater Vistas
You uninstall Groundwater Vistas like any other Windows program. Double-click My Computer in the
upper left corner of the desktop. Double-click the Control Panel and then double-click the Add/Remove
Programs icon. Select Groundwater Vistas from the list of programs and click the Add/Remove button on
the dialog. Just follow the prompts from the uninstall wizard from there.
Licensing
Groundwater Vistas Version 3 is distributed by default with a hardware lock or dongle. This little gadget
goes on the parallel port and allows you to move GV to any computer you like. GV will only run on the
computer that has the dongle. If you do not like dongles, you may return it to ESI and get a software code.
If you decide to use a software code instead of a dongle, this is a three-step process. The first step is to
select Help->About Groundwater Vistas then click Register. The dialog will display a System Code,
which can be copied to the clipboard (you do this by highlighting the system code and pressing Ctrl-C) and
pasted into an email to be sent to support@groundwatermodels.com. We will reply with a security code
that you paste or enter into the Security Code field in the same dialog. Alternatively, you can call ESI at
(703) 834-3054 to get a security code; however, it is strongly recommended that the transaction be done via
email since the codes are rather long.
If the security code is invalid or expired or if the dongle does not work, Groundwater Vistas will run as a
demo which cannot export data or print.
Special Considerations for Windows 2000 and NT
When you install GV for Windows 2000 or NT, you must take the following steps before you can use the
program with your dongle:
Log in as the System Administrator
Open a DOS window
Go to the GV directory (e.g., type cd \gwv3)
Type hldinst –install and hit the enter key
These four steps are necessary to install the drivers for our hardware locks. You could run the hldinst
program from the Start menu but you would not see any error messages. Thus, it is safer to use the old
DOS command line.
What’s New in Version 3?
Groundwater Vistas Version 3 is not dramatically different from Version 2 in terms of the interface and
basic operations. There are a lot of new capabilities, though, which are listed below:
Groundwater Vistas
Version 3
Page 4
New Models:
MODFLOW2000
MT3D'99
SWIFT (Duke Engineering's SWIFT II and GeoTrans' SWIFT for Windows)
GFLOW - 2D steady-state analytic element model
Optimization Models for Wellfield & Pump and Treat Design
Brute Force – ESI’s own creation pump & treat optimization
MODOFC - free optimizer from University of Massachusetts
SOMOL (used to be REMAX) - Richard Peralta's code which is quite advanced and available at
extra cost
New Calibration Features
Support for PEST-ASP, including pilot points and regularisation
GV now generates autosensitivity analysis script files
MODFLOW2000 contains an inverse model that is supported by GV
New Windows Interfaces on Supported Models
MT3DMS
MODPATH Version 3.2
MODFLOW2000
Other New Features
Export EVS UCD format files
Support for SURFER Version 7 files
New MODFLOW Lake3 Package supported in MODFLOW2000
GV automatically senses when the working directory and map files have moved and prompts for
new ones
How to Use This Manual
You should start learning about Groundwater Vistas by working through the tutorial in the next chapter.
You should also read the chapter entitled “GV Concepts” to learn about the primary assumptions that GV
uses in constructing models. After you have read through these two chapters, you are ready to start
constructing your own models or importing your existing models into GV.
As you start designing your models, you may consult the following chapters:
Designing Models
Running Simulations
Analyzing Results
Model Calibration
These chapters were designed to parallel the modeling process. Each chapter now contains mini-tutorials
that illustrate important concepts in each chapter.
You start by designing the model grid, assigning boundary conditions, and specifying aquifer properties.
These aspects are all part of “Designing Models”.
Once your model is constructed, you will begin to run simulations. “Running Simulations” involves
selecting the proper model, setting options related to each specific model, and executing the model code
from within Groundwater Vistas.
Groundwater Vistas
Version 3
Page 5
Following each simulation, you will want to display the results of the simulation. GV provides you with a
wide variety of maps, graphs, and analysis techniques that aid in “Analyzing Results”.
The last and most time-consuming phase of modeling is “Model Calibration”. Calibration is the process of
matching the simulated heads, concentrations, and fluxes to those measured in the field. GV has been
specifically designed to assist you in calibrating your model by quickly computing calibration statistics,
automatically running sensitivity analyses, and creating data sets for the PEST calibration software.
Technical Support & Updates
At times, you will have questions about a particular menu item or dialog in GV. If you cannot find the
answer to your question, try looking at the index or search through the GV help file. Still puzzled? Call us
at (703) 834-3054 or send email to support@groundwatermodels.com. Our technical support is always
free!
We have a very active development schedule for Groundwater Vistas 3 just like we did for versions 1 and
2. The easiest way to stay current is to download updates from Internet. The updates are accessed from
our web site (www.groundwatermodels.com). Look for the Groundwater Vistas page and then scroll to the
bottom. There should be a link there to the update. If you have trouble getting it, you can get the update
via anonymous ftp from ftp://ftp.groundwatermodels.com/gv3update.EXE.
Groundwater Vistas
Version 3
Page 6
Concepts
Introduction
The application of a numerical model to the solution of a ground-water problem is a creative process.
There are many different techniques that can be applied to solve the same problem and each modeler has
developed preferred ways of approaching a model design. GV facilitates the use of complex threedimensional ground-water models through a flexible user interface that allows the modeler to create a
model in a variety of ways. However, no software package can be totally flexible and GV is no exception.
There are several important concepts and assumptions built into GV that will effect the way you construct a
ground-water model. The following chapter discusses these major concepts and, as such, it is one of the
most important parts of the GV documentation.
GV Files
There are two important files which GV uses to define each problem. These include a GV input file
(hereafter called a grid file) and a digitized map file. The grid file is the actual input file for GV. This file
maintains all finite-difference data in a model-independent format. Grid files use the default extension
".gwv". You should use this naming convention to be consistent with the tutorial and manual descriptions
The digitized map file is used as an overlay for the finite-difference grid during design work. The map file
is optional, however, it is extremely useful on site-specific problems. The default map file extension is
".map". For more information on creating map files, see the chapter entitled “Digitized Maps”.
GV also creates several other files that may be of use during model design, including the following:
A graphics output file can be created to depict the finite-difference grid, property zones, boundary
conditions, etc. The output file formats include Drawing Interchange Format (DXF) for CAD
programs (such as AutoCAD), SURFER grid and blanking (BLN) files, ArcView Shapefiles for GIS,
EVS field and UCD format files, files for EarthVision, and delimited ASCII files of model computed
values.
Model data sets are collections of files that are used by specific models, such as MODFLOW, to run your
simulation. All of the models currently supported by GV require numerous input files, which GV
creates, and produce several output files which GV interprets or plots.
An error file is generated by GV each time new model data sets are created. The error file contains a
listing of all warnings and errors identified by the translator. This file is a DOS text file that can be
imported into an editor or word processor or can be listed to any printer. Error file names are created
using the name of the model with a ".err" extension. For example, the error file created for
MODFLOW files is called "modflow.err".
The Finite-Difference Grid
GV allows modelers to interactively design generic finite-difference ground-water flow and contaminant
transport models. The model design is generic because it can be used to create data sets for a variety of
specific model codes, such as MODFLOW, MT3D, and MODPATH. While each of these specific models
has its own data input format, they all have key features in common. The most important features in
common are the physical layout of the grid or mesh, the specification of boundary conditions, and the
definition of hydraulic properties.
A finite-difference model is constructed by dividing the model domain into square or rectangular regions
called blocks or cells. Head or concentration is computed at discrete points within the model called nodes.
The network of cells and nodes is called the grid or mesh. These terms are used throughout the GV
documentation.
Groundwater Vistas
Version 3
Page 7
There are two main types of finite-difference techniques, known as block-centered and mesh-centered. The
name of the technique refers to the relationship of the node to the grid lines. Head is computed at the
center of the rectangular cell in the block-centered approach. Conversely, head is computed at the
intersection of grid lines (the mesh) in the mesh-centered technique. The figure below illustrates this
concept graphically.
Groundwater Vistas
Version 3
Page 8
You should note in this figure that the dependent variable (head or concentration) is computed at the center
of cells in the block-centered technique but may be offset from the center in the mesh-centered approach.
In each technique, the head and all physical properties are assumed to be constant throughout the cell
region surrounding the node. In either case, the model grid is designed in GV by manipulating the grid
lines and not the rectangular cells. However, all models currently supported by GV are block-centered.
The finite-difference grid is designed by manipulating rows, columns, and layers of cells. A series of cells
oriented parallel to the x-direction is called a row. A series of cells along the y-direction is called a
column. A horizontal two-dimensional network of cells is called a layer. This terminology is shown in the
preceeding figure. Cells are designated using the row and column coordinates, with the origin in the upper
left corner of the mesh. That is, the upper left cell is called (row 1, column 1). The upper layer is layer 1
and layers increase in number downward.
The finite-difference grid is created in GV by first specifying the number of rows, columns, and layers.
The user also provides the initial row and column widths or spacings. GV then creates a mesh with
uniform row and column widths. This is called a regular mesh. While the regular mesh represents the
most accurate form of the finite-difference solution (Anderson and Woessner 1992), it is often necessary or
desirable to refine the mesh in areas of interest. In this manner, more accuracy is achieved in key areas at
the expense of lower accuracy at the edges of the model grid.
GV provides the user with the ability of inserting, deleting, and moving rows, columns, and layers. Rows
and columns are manipulated using the horizontal and vertical grid lines, not the rectangular cells.
Therefore, when you insert a row, you are actually inserting a new horizontal grid line which splits one row
into two new rows. Columns are manipulated in an analogous manner.
Groundwater Vistas
Version 3
Page 9
Coordinate Systems
Two different coordinate systems are used throughout the GV documentation. These are the finitedifference (model) coordinates and site (map) coordinates. The finite-difference coordinates are shown
on the status bar and are relative to the lower left corner of the finite-difference grid. That is, the origin
(0,0) is in the lower left corner of the grid. This is opposite of the grid numbering convention, in which the
origin (row #1, column #1) is located in the upper left corner of the grid.
Site or map coordinates are used to define the digitized base map, as described in the next section. Site
coordinates are commonly used at most commercial facilities or may be state or UTM coordinate systems.
In any case, this coordinate system is used in defining such things as well locations, highway intersections,
etc. The site coordinate system may or may not be the same as the model grid coordinate system. Usually,
they are different. The distinction between the two systems is shown in the next figure. When the offsets
and rotation are all equal to zero, the site and grid coordinates are the same.
Groundwater Vistas
Version 3
Page 10
When digitized data, such as the base map or well coordinates, are used in the design of the model grid,
they are first transformed (offset and rotated) to the new finite-difference grid coordinate system. This
transformation is done automatically by GV, but you must be aware of the differences in coordinate
systems when preparing the model dataset and base map.
The sign conventions for angles and offsets are important. Negative angles indicate that the grid has been
rotated in a clockwise direction relative to the base map coordinate system. The angle shown in the figure
above would be expressed as a negative angle. The x- and y-offset values are the site coordinates which
represent the origin of the model grid. Thus, the offsets in the above figure would both be positive values.
It is important to note that data imported into GV may be in either coordinate system. You must tell GV
which coordinate system will be used, however, when importing data from external files (e.g. SURFER
grid files). GV will make the coordinate transformation to finite-difference grid coordinates based upon the
offset and rotation if the data are entered in site coordinates.
Digitized Maps
GV plots digitized base maps over the finite-difference grid to give the modeler a frame of reference.
These digitized maps serve no other function in the model design process. Data cannot be imported
directly from the map; the map is simply a graphical feature. There is no set limit on the size of any map.
GV imports CAD files in DXF format, ArcView shapefile format, or SURFER blanking (BLN) file format.
After importing one of these files, GV creates a new map in GV map format. This newly created map file
Groundwater Vistas
Version 3
Page 11
is then used in all future model design with GV. This transformation is done because the GV map file
format is often more compact and faster to manipulate.
The digitized map contains coordinates of lines and text entities (the actual format of the map file is
described in a later chapter). The coordinates are called "site" coordinates in GV terminology. "Grid"
coordinates, on the other hand, refer to the finite-difference grid where the X-axis is parallel to the row
direction, the Y-direction is parallel to columns, and the origin (0,0) is in the lower left corner of the grid.
In many cases, the "site" coordinates will not be identical to the "grid" coordinate system. In this case, the
finite-difference grid is said to be offset and/or rotated relative to the base map. GV provides a way to
interactively position the finite-difference grid on the map and to rotate the map if necessary.
GV stores the digitized map in a temporary binary file on disk. For this reason, there is no limit on the size
of displayed maps.
Boundary Conditions
Boundary conditions fall into one of five categories: specified head or Dirichlet, specified flux or
Neumann, mixed or Cauchy boundary conditions, free surface boundary, and seepage face (Franke et al.
1987). GV supports the use of the first three types, specified head, specified flux, and mixed type boundary
conditions. Specified head boundary cells are called constant head cells. Specified flux boundary cells
are represented using no-flow, wells, or recharge. The latter flux is actually defined as a parameter and is
discussed under parameter zones in the next section. Mixed-type boundary conditions are called rivers,
drains, general-head boundaries, streams, or evapotranspiration. The latter is treated like recharge as
a property.
The terminology used to describe boundary conditions is consistent with the MODFLOW usage
(McDonald and Harbaugh 1988). Most other models will support similar boundary types; however,
different names may be used.
Constant Head Boundaries
Constant head boundary conditions are assigned a head and/or concentration that does not vary throughout
the simulation. GV allows you to specify whether a constant head cell refers to head, concentration, or
both.
Constant Flux Boundaries
Constant flux boundary conditions are called wells in GV. You will specify a constant flux in a cell by
entering the volumetric flow rate (e.g. ft3/d) that the model (e.g. MODFLOW) will extract or inject into that
cell. The sign of the flow rate (positive or negative) depends upon the model. For example, MODFLOW
assumes that negative flow rates indicate pumping and positive refers to injection. Recharge is a form of
constant flux boundary conditions; however, it is normally distributed over large areas of the model and is
thus categorized as a parameter in GV.
No-Flow boundary conditions, a form of constant flux boundaries, are applied to cells that are outside the
computational domain of the model. These are termed inactive cells in MODFLOW (IBOUND = 0). Head
and concentration are not computed in cells designated as no-flow.
Head-dependent Flux Boundaries
GV supports the use of four types of mixed-type or head-dependent flux boundary conditions, including
drain, river, general-head, and stream. Evapotranspiration is another form of head-dependent flux
boundary condition, but it treated like recharge as a property zone. Many models, such as MOC, support
the use of only one type of head-dependent boundary condition. In these cases, you should use the
general-head boundary condition because it is the most generic of the four types. In all four headdependent boundary types, you specify a boundary head and a conductance term at a minimum. In most
models, the flux of water into or out of the cell is then computed as follows:
Groundwater Vistas
Version 3
Page 12
Q = C(Hb - Hm)
where:
Q
= flux into or out of boundary cell (L3/T),
Hb
= boundary head (L),
Hm
= head computed by model (L), and
C
= boundary conductance (L2/T).
The conductance term is a coefficient that is usually computed using an equation similar to the following:
C = Kb A / B
where:
Kb
= hydraulic conductivity of the boundary material (L/T),
A
= area of the boundary (L2), and
B
= thickness or width of boundary (L).
For example, the conductance term for the MODFLOW river boundary type is computed using the
hydraulic conductivity of the river bed material, the area of the river bottom within the finite-difference
cell, and the thickness of the river bottom (McDonald and Harbaugh 1988).
The generic form of the head-dependent flux boundary condition (general-head boundary in GV and
MODFLOW) computes the flux of water into or out of the model and assigns that flux to the cell. The
other types of head-dependent boundary conditions (drains, rivers, and streams) modify this flux term
depending upon the relationship of boundary head to model-computed head in the cell. The drain boundary
condition will only allow water to be removed from the system; if the head computed by the model is less
than the head in the boundary (drain), the boundary condition is turned off. The river boundary condition
also limits the amount of water injected into the aquifer if the aquifer head drops below the bottom of the
river (McDonald and Harbaugh 1988). The stream boundary is a special case of the river boundary in
which the amount of water injected into the aquifer is further limited by the available water flow in the
stream (Prudic 1989).
Grid-Independent Boundaries
Grid-independent boundary conditions are those defined by spatial coordinates rather than row-columnlayer coordinates. These boundary conditions are assigned to model nodes (row, column, layer) when
model data sets are created. The advantage to these types of boundary conditions is that they do not change
when you insert or delete row and column grid lines.
Grid-independent boundaries are added to the model using the Add menu and are referred to as “Analytic
Elements” in many of the GV menus. This term was adopted to be consistent with other ESI software such
as WinFlow. The analytic elements that are supported by GV include (1) wells, (2) line boundaries, and (3)
circular boundaries.
Wells are always defined as constant flux boundary conditions or may be defined as “Fracture Wells” for
use in MODFLOW-SURFACT. Line and circle boundaries may be constant head, constant flux, or any of
the head-dependent boundaries except for streams.
Use of Boundary Conditions
It is desirable to include only natural hydrologic boundaries as boundary conditions in the model. Most
numerical models, however, employ a grid that must end somewhere. Thus, it is often unavoidable to
specify artificial boundaries at the edges of the model. When these grid boundaries are sufficiently remote
from the area of interest, the artificial conditions on the grid boundary do not significantly impact the
predictive capabilities of the model. However, the impact of artificial boundaries should always be tested
and thoroughly documented in the model report. The model grid should be expanded to include more
farfield conditions until the effect of these boundaries on the domain of interest is insignificant. This
manual is not intended as a tutorial on the proper use of boundary conditions. If you are interested in more
Groundwater Vistas
Version 3
Page 13
information on boundary conditions, Anderson and Woessner (1992), Franke et al (1987), and Franke and
Reilly (1987) provide excellent explanations of boundary condition usage.
Transient Modeling
Many ground-water flow models neglect the change in head over time and are called steady-state models.
Models which simulate the changes in head with time are called transient models. In many cases, transient
models are created by varying boundary conditions over time. For example, a pumping well may only
pump during a few months of the year or the rate may change seasonally. In this case, the well pumping
rate varies with time.
Each boundary condition in GV has an associated starting and ending stress period number. A stress period
represents a period of time during which all boundary conditions are constant. The “stress period”
terminology is adopted from MODFLOW, which breaks up a transient simulation into stress periods and
time steps. Multiple time steps are computed for each stress period. Boundary conditions change value at
the beginning of each new stress period.
When you are designing a transient model, you must first decide how many stress periods will be
simulated. As you add boundary conditions, you must then decide how that boundary condition will vary
with time. Those boundary conditions that are constant through time may be designated “steady-state”
boundaries. For example, if a well is pumping at a constant rate throughout the entire simulation, you may
simply call it a “steady-state” well. Boundaries that change with time must be provided with transient data.
These data elements include the starting and ending stress period number (an integer number) and the
boundary head or pumping rate.
Zone Concept for Aquifer Properties
"Zoning" is one of the fundamental concepts employed by GV in assigning aquifer properties and some
boundary conditions to model grid cells. All ground-water flow and contaminant transport models require
the modeler to assign values of hydraulic properties (hydraulic conductivity and storage, for example) to
each cell in the model. This requirement implies that each cell may have a distinct or unique value for each
parameter. Unfortunately, our knowledge (lack of knowledge, really) of subsurface conditions seldom
allows us to assign properties with any degree of certainty. For this reason, most models are constructed
using a limited number of material properties. Each of these material types is called a zone and each zone
is identified by an integer number in GV.
GV requires that each model parameter be defined in terms of zones. Each parameter may have its own
zone pattern and zone values. The figure below illustrates an example of a finite-difference grid with
hydraulic conductivity zones identified. This is similar to how zones appear in GV. The number of
property zones is theoretically limited only by the amount of memory in your computer. As a practical
matter, however, the number of zones is usually less than 100.
Groundwater Vistas
Version 3
Page 14
Groundwater Vistas
Version 3
Page 15
GV defines several different parameters that can be defined in zones. Many of these parameters are
hydraulic or transport properties, including the following:
hydraulic conductivity (x-, y-, and z-directions),
storage coefficient (storage, specific yield, and porosity),
vertical leakance coefficient (VCONT in MODFLOW terminology),
layer bottom elevation,
layer top elevation,
dispersivity (longitudinal, transverse, vertical),
chemical reactions (Kd or distribution coefficient, aquifer bulk density, and contaminant half-life), and
diffusion/soil decay (diffusion, half-life of contaminant on soil, exponent for nonlinear rate reaction).
Other types of parameters include boundary conditions and initial conditions, as follows:
recharge (rate, concentration, and ponding elevation),
evapotranspiration (rate and extinction depth), and
Groundwater Vistas
Version 3
Page 16
initial concentrations.
There are several key points to keep in mind when using GV to define these parameter zones, as described
below:
(1) Each cell in the model is initially assigned a zone value of 1 for each parameter type. This implies that
the model is homogeneous in each of the parameters. To create a parameter distribution containing
heterogeneities, you must change the zone numbers for some of the cells and then assign property
values to each zone number. For example, hydraulic conductivity zone #1 may represent a value of 10
ft/d while zone #2 represents 100 ft/d.
(2) Each parameter type has its own distribution of zones. For example, the model cell at (row 1, column
1, layer 1) may have a hydraulic conductivity zone number 1, a leakance zone value defined by zone 2,
and a recharge zone 4.
(3) You will enter zone values into a table called the database. Each zone number is assigned a value. For
example, hydraulic conductivity zone 1 may be assigned 10 ft/d and zone 2 100 ft/d. The zone
numbers do not refer in any way to layers! Many first-time users of GV mistakenly assume that the
zone numbers refer to layer numbers; that is, zone 1 is assigned to layer 1 and zone 2 to layer 2, etc.
You may choose to assign zone numbers in this manner, but it not required nor is this situation the
default case.
GV requires that you specify hydraulic conductivity for each cell rather than transmissivity. You must also
specify the bottom elevation for each cell. Top elevations are optional, except for layer 1. The top
elevation must be set in layer 1 so that the cross-sectional view may be drawn properly. In all other layers,
the bottom of one layer is assumed to be the top of the underlying layer.
Many ground-water flow models require only transmissivity for confined layers and do not require you to
enter the thickness or elevations of layer tops and bottoms. However, if you intend to use the model for
particle-tracking analyses (using MODPATH or PATH3D, for example) or for contaminant transport
modeling (using MT3D), you will need to define the elevations of layers. In addition, GV needs the layer
elevations in order to draw the cross-sectional view. Therefore, GV requires you to always set up the
model using layer bottom elevations and hydraulic conductivity (rather than transmissivity). In this way,
you will always be ready to perform particle-tracking and transport analyses if the need arises.
Another good practice is to define the vertical hydraulic conductivity for each model cell rather than the
leakance coefficient. This should be done for a couple of reasons. First, MODFLOW is one of the only
ground-water flow models that requires the user to compute a vertical leakance or VCONT coefficient.
Most other flow models require vertical permeability as input and vertical conductances are computed by
the code. Second, GV will accurately compute the leakance term for MODFLOW using layer elevations
and vertical hydraulic conductivity. Therefore, there is no need to perform this computation yourself.
Using Variable Layer Elevations
The zone concept works quite well for hydraulic properties where we have limited field measurements.
Layer bottom elevation is the only parameter where we commonly have significant amounts of field data.
Even with a large database of layer elevation values the zone concept can work quite well. The following
procedure should be used when you want to have layer elevation vary within a layer (i.e., the layers are not
flat).
Step 1. You should first determine the minimum and maximum elevations required for your model. This
does not mean the minimum and maximum for a given layer but for all layers in the model from the bottom
of the aquifer to the top or land surface. As an example to follow through this procedure we will assume
that the lowest bottom elevation for our model is 600 feet below sea level or –600 ft msl. We will also
assume that the highest elevation in the model is land surface and is 100 feet above sea level or +100 ft msl.
Step 2. You must now decide the precision assigned to layer bottom elevations. That is, should the layer
elevations be rounded to the nearest foot, the nearest tenth of a foot, or some other value? When deciding
this, there are a couple of points to keep in mind. First, if you have ever logged a well or boring, even if it
was cored, you probably realize that the contacts you determine are only accurate to about one foot.
Second, you can have thousands of zones without impacting the memory requirements of your model.
Groundwater Vistas
Version 3
Page 17
Given these two facts, we usually recommend a precision of 1 foot for layer elevations. Even if you have
thousands of feet of relief in your model, the precision of one foot will not harm the performance of your
model or its memory requirements. In our example, we would need 700 zones to achieve a 1 foot precision
or 7,000 zones for a precision of 0.1 ft.
Step 3. Reset the database to the number of zones determined in Step 2. You do this by selecting Props>Bottom Elevations and then selecting Props->Property Values->Database. Enter the number of zones
at the top of the dialog as shown below.
After entering the number of zones, click the Update button and then click OK. You do not need to enter
the new elevations yet.
Step 4. Now we use a shortcut to set up the database. Select Props->Property Values->Auto Zone
Setup. The dialog is shown below. Enter a 1 for the starting zone number (i.e., the beginning of the
database) and 700 for the ending zone number. The starting value is the lowest elevation in your model
and the increment is the precision you chose in Step 2 above. In our example, we will use a precision of 1
foot. Click OK when done.
Step 5. You can now import a variety of files to set layer elevations or use the any of the other methods to
define zones (individual cells, gradient fill, window, etc.). See the Menu chapter under Props and Import
for more information on importing property data from external files.
You should also repeat this procedure if you would like to vary top elevations in your model. Keep in mind
that you only need to define the top of layer 1. GV assumes that the tops of lower layers are the same as
the bottom of the overlying layer. For example, the top of layer 2 is assumed to be the same as the bottom
of layer 1. Even the top of layer 1 does not need to be defined accurately unless you are using a
MODFLOW layer type of 3 or if you are using the evapotranspiration package.
Groundwater Vistas
Version 3
Page 18
The only time you would need to define the top elevations of lower layers is if there are gaps between
layers. Gaps would normally represent aquitards that are not explicitly modeled; this is called quasi-threedimensional modeling. Quasi three-dimensional models used to be common in resource modeling but are
not used as often anymore. You should never use the quasi-three-dimensional approach if you are going to
model the transport of contaminants.
Calibration Targets
GV allows you to specify calibration targets within the model. A calibration target is a field-measured
value that you will attempt to match with model-computed values. Matching the model results to field
measurements is called calibration. GV supports four types of calibration targets, including head,
drawdown, concentration, and flux. Head targets are usually ground-water levels measured in monitoring
wells or piezometers. Drawdowns may be more convenient when trying to match the results of a pumping
test. Concentration targets are usually contaminant concentrations measured in water samples collected
from monitoring wells. Flux targets are often base flow measurements in surface streams.
Calibration targets are provided in GV because inverse, or automatic-calibration, codes are becoming more
readily available. For example, the PEST calibration software (supported by GV) uses calibration targets to
compute statistics that guide the selection of aquifer property values. In addition, GV computes these
statistics for you and displays a variety of plots that will assist you in calibrating your model. For a good
discussion of calibration targets, see Anderson and Woessner (1992).
Groundwater Vistas
Version 3
Page 19
Groundwater Vistas
Version 3
Page 20
Tutorial
Introduction
The GV exercise, described below, introduces you to most of the important features of this software in a
step-by-step example. You will be given very specific instructions to show how to use GV to design finitedifference models for MODFLOW. In a graphical user environment such as Windows, it is difficult to tell
you exactly what to do during each step because many of the steps involve using the mouse. This
demonstration provides several snap-shots of the GV screens to show you what your screen should look
like, however, in case you miss a step. This tutorial also assumes that you are using ESI’s MODFLOWwin32
and MODFLOW2000win32.
Starting a New Model
We will start this exercise by showing you how to create a new model using GV. First, double-click on the
GV icon to start the program. You will see a small menu over a blank model design window. Select File. You will see a rather large dialog on
>New from the main menu or click the new document button
your screen that asks you for basic information describing your model. These data are used to construct the
initial model, which will have uniform row and column spacings and uniform layer thicknesses. All
aquifer properties (hydraulic conductivity, storage, etc.) will initially be uniform (homogeneous). For
simple modeling studies, you only need to add boundary conditions in order to have a complete model
ready to run with MODFLOW.
Now, fill in the dialog with the following information. When you are finished, press the OK button on the
dialog. Before you choose OK, though, your screen should look like the one shown above.
Groundwater Vistas
Version 3
Page 21
Number of Rows
30
Number of Columns
30
X Spacing
330 ft
Y Spacing
220 ft
Number of Layers
3
Bottom Elevation
0.0 ft
Top Elevation
150.0 ft
Number of Stress Periods
1
Change Kz to
10.0 ft/d
Change Recharge rate to
0.002 ft/d
Check the box labeled “Layers are flat”
If you were familiar with Groundwater Vistas Version 2, you will notice some differences on the
initialization dialog. You now enter a top elevation instead of a uniform layer thickness. The top of the
model for most models will be land surface. You can also click the Layer Elevations button to edit the
default layer bottom elevation for each layer. Layers will initially be flat regardless of whether the Layers
are flat option is checked. The latter is checked to simplify the layer elevation database. If you check this
option, GV will provide one elevation zone per layer, making it simpler to modify later. If you know that
your model will have sloping layers (usually by importing SURFER or other format files), then leave the
Layers are flat option unchecked.
You will also notice that you can supply the world X and Y coordinates of the model origin (lower left
corner) and an angle of rotation. This makes it easier to import map files if you know in advance where the
model should be placed on these maps.
The only other difference between Version 3 and Version 2 is when you click the MODFLOW button to
import an existing model. There will now be a checkbox on the MODFLOW import dialog to tell GV that
the MODFLOW files are in MODFLOW96 format. This does two things: (1) GV will look for the name
file instead of the BASIC package to determine what files to import, and (2) GV will look to see if the files
are in the new FREE format. You should check this option only if you have a MODFLOW name file for
your simulation. You do not need to click the MODFLOW button now because we are starting a new
model but the MODFLOW import dialog is shown below for your reference:
There are two other differences to point out here. First, there is an option to have one property zone per
cell. This option effects K, storage, leakance (VCONT), and layer elevation databases. You should only
check this option if you are trying to quickly import a huge model. A very large model (over 1,000,000
nodes) can often take many hours for GV to import because of the time to set up complex zone databases.
Groundwater Vistas
Version 3
Page 22
The “one zone per cell” option makes it much faster but will use a lot more memory. The second
difference between Groundwater Vistas 3 and Version 2 is the default vertical anisotropy (Kx/Kz). Quite
often models use a uniform vertical anisotropy. Even though GV will correctly use the leakance already in
the MODFLOW data files, it is often more convenient to recompute leakance as the model evolves. This
can only be done if Kz is in the hydraulic conductivity database.
Now back to our initial model. After clicking the OK button, your screen should be similar to the one
shown below. The model has uniform row and column spacings and the rows and columns are labeled.
Now, let’s change the font size used for the row and column labels. All text used to annotate the GV model
may be modified in terms of font style and size. To change the font for the row and column labels, select
Grid->Options and click the font button. Change the font size to 8 points and click OK to return to the
Grid Options dialog. Click OK again to return to the GV menu.
You will now import a base map to display with the model. Select File->Map->GW Vistas. A file open
dialog will be displayed. Choose the map called t2.map, which can be found in the GV tutorial directory
(default: c:\gwv3\tutorial). After importing the map, select View->Full->Screen to fit everything back in
the GV window. Your screen should now look similar to the one shown below.
Groundwater Vistas
Version 3
Page 23
Adding Rows & Columns
GV has four different modes when designing the model. These include Analytic Elements, Grid, Boundary
condition, and Property zones. The design operation that you may perform is determined on the Edit menu.
Select Edit from the main menu. At the bottom of the pulldown menu you will see selections entitled Grid,
Aquifer Properties, Boundary Conditions, and Analytic Elements. A check mark appears next to the option
that is the current selection and the appropriate button is pushed down on the toolbar. The
represents Analytic Elements,
represents Boundary Conditions,
button
stands for Property Zones, and
represents Grid operations. The Grid option allows you to add, delete, and move rows, columns, and
layers. Aquifer Properties refers to assigning physical properties (e.g., hydraulic conductivity) to each cell
in the model. Analytic Elements refers to the grid-independent boundary conditions in GV as well as
annotation and calibration targets. You will see the buttons on the right side of the toolbar change
depending upon which button is pressed down. This customization provides you with the most commonly
used commands for each mode.
GV gives you the ability to insert, move, and delete rows, columns, and layers. In order to perform these
operations, you must be in grid mode. This is accomplished by selecting Edit->Grid from the main menu
or by pressing the
button on the toolbar. The word grid will appear in one of the panes of the status
bar at the bottom of the GV window.
Once in grid mode, the cursor behaves differently than in other modes. When you are close to a row or
column grid line, the cursor changes shape to either a left-right or up-down arrow. Pressing the left mouse
button when this cursor appears allows you to slide the row or column line to a new position. You may not
slide it beyond the adjacent row or column, however.
You may insert or delete rows, columns, and layers using the menu commands. These are fairly
straightforward. Select the command (Grid->Insert->Row for example), move the cursor on the screen,
and click the left mouse button. When deleting a row or column, the row or column closest to the cursor is
deleted. Layers may be added above or below the current layer (the current layer is displayed as L:1,2,3,...
on the status bar).
Groundwater Vistas
Version 3
Page 24
The right mouse button has a special use in GV. When you are in Grid mode, the right mouse button
inserts a row or column into the model or deletes the nearest row or column without going through the
menu as described above. The current grid operation (shown at the bottom of the Grid menu) determines
what is added or deleted. To add rows or columns to the model, select Grid->Insert Row or Grid->Insert
Column from the menu. To delete rows or columns from the model, select Grid->Delete Row or Grid>Delete Column from the menu. A check mark appears next to the type of action that GV will take when
the right mouse button is clicked in Grid mode. The appropriate button is also pushed down on the toolbar
(
to delete a row,
to insert a row,
to delete a column, and
to insert a column).
button on the
In this example, you will add two rows and two columns to the model. First, click the
toolbar to enter Grid mode. Next, split row 15 into two new rows by placing the cursor anywhere within
row 15 and click the right mouse button. Repeat this procedure for the next row to the south (Row 16 of
the original model or new row number 17). When you insert a row or column, the default behavior is to
split the current cell in half. You may change the way rows/columns are inserted by selecting Grid>Options.
Adding columns works the same way. Start by selecting Grid->Insert Column to place a check mark next
to “Insert Column” on the Grid menu. Now split columns 14 and 15 just like you did for rows 15 and 16
above. Position the cursor within Column 15 and click the right mouse button. Repeat for the original
column 16. Your screen should look like the one shown below:
Adding Boundary Conditions
You will now select Boundary Conditions as the current design mode so that you can add boundary
condition cells to the model design. Select Boundary Conditions on the Edit pulldown menu. You may
also click the toolbar icon containing the large letter B (
).
In this example, you will add a column of constant heads along the left edge of the model in layer 1. You
will then add two wells in the bottom layer (layer 3) of the model.
Groundwater Vistas
Version 3
Page 25
The easiest way to set a large number of boundary conditions is to use the Window command. Select BCsfrom the toolbar). The cursor will change shape and
>Insert->Window from the main menu (or
appear like a mini-finite-difference grid. Move the cursor to the upper left corner of the model (row 1,
column 1) and press the left mouse button. Make sure the cursor is inside the grid before pressing the left
mouse button. Hold the mouse button down and move the cursor to the lower left corner (row 32, column
1). Release the mouse button and a dialog appears to confirm the coordinates of the window that you just
created. Simply press the OK button to accept these coordinates. Next, a constant head dialog appears.
The only item that must be changed is the value of constant head. Change this value to 150 ft. A
common mistake here is to forget to reset the head to 150 from the default of 0.0. This results in constant
head values below the layer bottom and the whole model goes dry!
Notice that the boundary condition is steady-state. This means that the boundary cells will be active during
the entire simulation. In MODFLOW, constant heads are active for the entire simulation and cannot be
changed. Your screen should now look like the one shown below.
Now, move to layer 3 of the model. The easiest way to change layers is by clicking the “+” button next to
“Layer” on the 3D cube (called the Reference Cube) that is on the left side of the screen. Click the “+”
button twice to get to Layer 3. The model will be redrawn and the constant head cells will disappear. This
happens because these constant head cells were defined in layer 1 (the top layer) and we are now viewing
the bottom layer of the model. You should still see one constant head in the upper left corner of the crosssection view however.
Select BCs->Well from the main menu. This places a check mark next to the word “Well” indicating that
we are now editing wells. Next, select BCs->Insert->Single Cell. Move the cursor to row 16, column 15
and click the left mouse button. (You could also add a well by simply moving the cursor to row 16, column
15 and clicking the right mouse button.) You will notice that as you move the cursor on the screen, the
status bar at the bottom of the screen updates the current row and column. When you are at row 16, column
15 the status bar should read “R:16 C:15”. After clicking the mouse button, a well edit dialog will appear.
(Note that in MODFLOW, negative flow rates are used for production and postive rates for injection).
Enter a flow rate of -30000 ft3/d. GV assumes that units of length and time are consistent for all
parameters. In this example, all length units are in feet and all time units in days. Therefore, hydraulic
conductivity is in ft/d, well flow rates are in ft3/d, recharge is in ft/d, etc.
Groundwater Vistas
Version 3
Page 26
Add another well at row 8, column 16. This time, enter a flow rate of -40000. Use the same sequence of
events that you used to insert the first well. Your screen should not look like the one below.
Creating MODFLOW Datasets
The example model is now complete. The aquifer properties have already been set from the initialization
dialog because we are using a homogeneous system. You will now create a MODFLOW data set, run the
simulation, and analyze the results.
The preprocessing of model-specific options is accomplished using the Model selection on the main menu.
Select Model and you will see options including MODFLOW, MODPATH, MT3D, etc. Select
MODFLOW from the dropdown menu to reveal another menu with numerous selections. You will select
several of these options before creating the data files.
First, select Model->MODFLOW->Packages. The dialog displays all of the MODFLOW packages and
allows you to create only the ones necessary for the current model. The default selections do not normally
need to be changed. The only change you need to make is the root file name. Change this parameter to t2.
This means that the MODFLOW data files will be named T2.BAS for the BASIC package, T2.WEL for the
well package, etc. Those of you familiar with Groundwater Vistas Version 2 will notice a slight change to
this dialog. There is now a MODFLOW version selection at the top. The default is Original (88/96)
which should be used for ESI’s MODFLOWwin32. There are also selections for MODFLOW-SURFACT
and MODFLOWT, as well as MODFLOW2000. For now, leave this option at the default and select OK
when you are finished.
Choose Model->MODFLOW->BCF Package to edit the layer types in the Block-Centered-Flow (BCF)
Package. Change layers 2 and 3 from type 3 to type 0 (confined) layers. It is normally a good idea to make
layers confined if you know that the water table will not drop into those layers. This speeds model
convergence and can help avoid problems such as cells drying out. In this example, we know that the water
table will always be in layer 1 so we make the lower layers confined. Click OK when you are done. One
final change will be to the solver. Select Model->MODFLOW->Solver Package and change the number
of iterations from 100 to 300. At this point, all of the model options have been selected. You will now run
the model and view the results.
Groundwater Vistas
Version 3
Page 27
One last thing to change before we actually run the model is to reset the Working Directory. This directory
is where GV will create the MODFLOW data files. It is also where MODFLOW will write the model
results. By default, the working directory is the directory where GV was launched from (default: c:\gwv3).
It is a good idea to have a special directory for your model runs that is separate from the GV program
directory and from the GV file (*.gwv). In this example, we will use c:\gwv3\tutorial\work. If you
installed GV in another location, then the directory will be tutorial\work under your GV directory. To
change the working directory, select Model->Paths to Models. The working directory is the last item on
the dialog. After changing it, click OK.
This is a good time to save your work. Choose File->Save As from the main menu. Use the file name
T2.GWV for this first example.
You are now ready to create data files for a MODFLOW simulation. The simplest way to create data sets
and run the model is to click the calculator button on the toolbar. A progress dialog will be displayed
briefly as the files are created. You will then be asked if you want to view the error file. Choose Cancel
for this example as there should be no errors to view. After clicking Cancel, MODFLOWwin32 will start to
run.
When MODFLOW is finished, a dialog will be displayed notifying you that the simulation is done and asks
if you want to process the results. Choose YES to start the post-processing session. You will next see a
dialog that allows you to specify what model results to analyze (the dialog is shown below). The default
settings allow you to read the head file from the MODFLOW run. We will also look at the mass balance
results so place a check mark next to Cell-by-Cell Flow as shown on the example dialog below. Click OK
when you are done.
GV automatically contours the head results for the current layer and cross-section views. The resulting
contours for layer 3 and for the cross-section along row 1 are shown below. Your screen should look
similar, unless you have changed to another layer.
Groundwater Vistas
Version 3
Page 28
You may contour any layer or cross-section by simply changing the settings on the reference cube. For
example, if you click the “-“ button next to Layer on the cube, the layer above the current layer will be
contoured and displayed. Similarly, if you select a new cross-section, it will also be recontoured. You may
plot velocity vectors on the map and cross-section by selecting Plot->What to Display… from the main
menu and placing a check mark next to Vectors on the dialog. You may also produce a color flood map by
placing a check next to “Color Flood”. You display all or none of these graphics using this dialog.
GV gives you full control over the contouring of MODFLOW results. You may change the contour
interval, the font used to draw contours, the distance between contour labels, etc. These changes are made
by selecting Plot->Contour->Parameters (Plan). Change the starting contour level to 149.0 and the
contour interval to 0.2 ft. Also, change the font size to 10 points by clicking the font button on the dialog.
Click OK when you are done. A dialog will then tell you that the view should be recontoured. Click OK to
proceed.
Other Types of Plots
GV provides you with the tools to create many types of maps and graphs that are useful in analyzing model
results. These are accessed from the Plot menu. We will explore a few of these plots now.
Select Plot->Mass Balance->Model Summary from the main menu. A dialog appears summarizing the
flow of water into and out of the entire model domain. The summary is similar to what MODFLOW writes
in the output file. An example is shown below.
Groundwater Vistas
Version 3
Page 29
You may produce a bar chart of the mass balance results by simply clicking on the Graph button on the
dialog. An example is shown below. Another useful mass balance feature of GV is that the flux rate of
water into or out of a boundary cell is displayed on the status bar when the cursor moves over a boundary
cell. Try this feature by moving the cursor over a constant-head cell in layer 1. The flow rate into the
constant head for Row 1, Column 1 should be about -1561 ft3/d (NOTE: You must be in Boundary
Condition mode to view fluxes; press the “B” button on the tool bar to enter BC mode). The negative sign
is the MODFLOW convention for water being removed from the aquifer.
Another graph that shows head relationships between different layers of the model is the “profile” plot. A
profile is simply a graph of head, concentration, drawdown, or water flux plotted versus distance along the
current cross-section. Select Plot->Profile->Head from the main menu to display a profile of head in your
Groundwater Vistas
Version 3
Page 30
example model. An example profile plot through Row 15 is shown below. To make this plot, click the “+”
button next to Row on the reference cube until the number 15 appears. This changes the cross-section view
to the row you specify and also determines which row or column will be plotted using the profile
command. This plot shows the head relationships around a pumping well.
Groundwater Vistas uses two charting packages to make the mass balance and profile plots shown above.
The default package is called First Impression. GV also supports ChartFX’98. To use the latter package,
select View->Use ChartFX. You will notice that there is no menu bar on the First Impression graphs. To
print, export, or modify the chart, simply right-click on the graph. A context menu allows you to work with
the chart and data.
Particle-Tracking in GV
GV provides pre- and post-processing of particle tracking results for MODPATH (both the steady-state and
transient versions) and for PATH3D. In the following example, we will use MODPATHwin32. In
Groundwater Vistas Versions 1 and 2, the modpath programs were DOS command line programs. We
have now created a Windows interface for MODPATH to allow GV better control of particle tracking
simulations. MODPATHwin32 is the same as the USGS MODPATH Version 3.2 but with a nicer interface.
This version works with both MODFLOWwin32 and MODFLOW2000win32.
Particle tracking is a form of transport modeling in which only the bulk movement of groundwater is
investigated. Particle tracking neglects the effects of chemical reactions, dispersion, and diffusion. The
results of a particle tracking simulation are displayed by plotting pathlines through the aquifer system.
Travel times are often labeled on the pathlines.
You start the particle tracking analysis by adding particle starting locations to the model. Particle traces are
then drawn either downgradient (forward tracking) or upgradient (reverse tracking) from these starting
locations. First, move to layer 1 by clicking the “-“ button next to layer on the cube until the number 1
appears in the Layer field. Select Add->Particle->Line from the GV main menu. Move the cursor to the
upper right corner of the model (north-east corner). Click the left mouse button and drag a line to the lower
right corner. Make sure the line of particles is within the bounds of the finite-difference grid. If the
particles are outside the grid, they will not be tracked. Release the left mouse button to display a dialog.
Change the number of particles along the line to 20 and click OK.
MODPATH has options just like MODFLOW only not as many. Select Model->Modpath->Packages
and change the root file name for the MODPATH run to t2mp. It is not a good idea to use the same root
name as MODFLOW because MODPATH uses some of the same file types with a slightly different
format. Also, make sure that the MODPATH version is 3. Click OK when you are done.
Groundwater Vistas
Version 3
Page 31
Now, select Model->Use MODPATH to make MODPATH the current model. A check mark should
appear next to Use MODPATH near the bottom of the Model menu. Click the calculator button on the
toolbar and click the Yes button on the next dialog that asks to create MODPATH data sets. Select
CANCEL from the next dialog that asks if you want to view the Error/Warning file. Now, MODPATH
runs and produces results in a pathline file that GV will process. The MODPATH screen should flash on
your screen. With this simple example, it should not take long. If you manage to see it, MODPATH
should look like the following.
After finishing, a dialog asks whether you would like to display MODPATH results. Select YES and then
find the file called t2mp.ptl in the subsequent dialog. Click OK when this file is selected. GV will now
read the file and display the pathlines in both plan and cross-section views. Your screen should look
similar to the one shown below.
Groundwater Vistas
Version 3
Page 32
There are many options that can be used to modify the particle trace display. Usually you will want arrows
on the traces. Most display options in Groundwater Vistas are found on the Plot menu. Select Plot>Particles->Arrows and change the distance between arrows to 500 ft and the size of the arrows to 100 ft
(these are both in model units of length). Also, check the box to display the arrows.
This method puts an arrow at a constant distance along the trace. Another method places the arrows at a
constant time along the trace. Select Plot->Particles->Time Posting. Keep the default interval of 365
days but change the precision from 2 to 0 and change the multiplier from 1 to 0.00274. This will display an
arrow every 365 days but the label will be in years (1/365 = 0.00274). Check the box to display time
postings and click the font button. Change the font to 8 or 10 points.
Now GV will redraw the traces with arrows spaced at equal time intervals instead of distance intervals.
This is handy for looking at capture zones around wells for different time intervals.
Groundwater Vistas
Version 3
Page 33
Model Calibration with GV
Calibration is one of the most complex parts of applying groundwater models. GV assists model
calibration in three ways: (1) calculation of calibration statistics for head, drawdown, concentration, or flux,
(2) automated parameter sensitivity analysis, (3) automatic model calibration using a nonlinear leastsquares technique built right into the GV interface or using external inverse models such as PEST,
UCODE, and MODFLOW2000. All of these inverse models are included at no extra charge with
Groundwater Vistas. You start by adding calibration targets to the model. A calibration target is a point in
the aquifer where a measurement of head, drawdown, concentration, or flux has been made. Calibration
targets may be either steady-state or transient. When you run the model to compare against the target
values, GV reads the model results and interpolates the model result in both space and time to compute an
error or residual. Analysis of residual statistics is a powerful way of determining calibration quality and
guiding further refinements to the model. The following exercise will illustrate the calculation of
calibration statistics and automatic sensitivity analysis. We will then use the inverse model
MODFLOW2000 to calibrate the model.
We will start by defining 16 head target locations in our example model. Rather than type in the data
manually, you will import a text file containing the target data. GV provides many data import features for
calibration targets, boundary conditions, aquifer properties, and base maps. Select Add->Import>Targets from the main menu. Find the file called targets.dat, which should be in the tutorial directory
(default is c:\gwv3\tutorial). Click OK when you have found it.
A dialog now prompts for the format of the file. The data in this file can be in any order as long as the data
are delimited (separated by commas, spaces, or tabs) and each target contains the same number of data
values. In this case, the default values on this dialog are fine so just click OK.
GV will report the number of targets successfully imported. In this example, there should be 16. The
targets will appear on the plan view as small blue dots. Targets are only displayed for the layer in which
they are defined. You should see 6 in layer 1, 5 in layer 2, and 5 in layer 3. You may edit target
information by double-clicking on a target symbol (You must be in Analytic Element mode, however;
click the
button on the tool bar to edit targets in this manner).
You will need to import model results again in order to compute the calibration statistics. Select Plot>Import Results and click OK on the dialog. All of the options should be set properly from the last run
you made. You may view the calibration statistics by selecting Plot->Calibration->Statistics/Plots… A
dialog is displayed that allows you to select the type of targets to use in the calculation (head,
concentration, drawdown, or flux). You may also plot only selected ranges of layers. To view the statistics
for this model, click the Statistics button. The residual sum of squares should be about 39.4 ft2. Click OK
Groundwater Vistas
Version 3
Page 34
to leave this dialog. Now click the Plot Observed vs. Simulated button. A graph of observed vs. computed
heads is displayed. Targets are color coded by layer. Your plot should be similar to the one shown below.
Ideally the plot shown above should be a straight line oriented at a 45-degree angle. This means that the
observed value should equal the simulated value. In this example, the plot is a straight line but there is a
strong bias such that higher heads are simulated too low.
Another way to view the target residuals (errors) is to post them on the contour map. You do this by
selecting Plot->Calibration->Post Residuals. Target residuals are posted when a check mark is displayed
next to Post Residuals on this menu. In this example, the residuals are too small to read. You may change
the font size by selecting Plot->Calibration->Target Options. Click the font button to change the size or
font. Select View->Refresh to redraw the window with the new font. The grid also makes viewing
difficult sometimes. To turn off the grid display, select Plot->What to Display and uncheck the option for
finite-difference grid. Your screen should now look something like the one shown below.
Sensitivity analysis is an integral part of model calibration. Sensitivity analysis is the process whereby
model parameters or boundary conditions are altered slightly and the effect on model calibration statistics is
observed. By producing a series of simulations with different values for a single model parameter, you get
Groundwater Vistas
Version 3
Page 35
a feel for how a parameter may be modified in order to achieve a better calibration. This is a tedious
process because many simulations are required for each parameter and there are often many parameters to
analyze. GV provides you with an automated way of performing a sensitivity analysis that greatly
improves the efficiency of the process. You simply choose a parameter type, the number of simulations,
and a parameter multiplier for each simulation. GV then runs MODFLOW the desired number of times
and produces a sensitivity plot. For each simulation, GV multiplies your initial parameter value by the
multiplier you specify. After all of the simulations are finished, GV plots calibration statistics versus
parameter multiplier to visually show the results of the analysis.
You start a sensitivity analysis by selecting Model->Sensitivity Setup. Select Kx as the parameter to vary.
Keep the default of Zone number 1 and 5 simulations. Click on the “Multipliers” button. Enter the values
0.2, 0.5, 1.0, 1.5, and 2.0 for simulations 1 through 5, respectively. Click OK when you are done and click
OK on the main dialog. Running the analysis is as simple as selecting Models->Run Sensitivity from the
main menu. You will see MODFLOW flash on your screen five times and after the last simulation a dialog
will ask whether you would like to see the results. Select “Yes” and you are asked to choose a variable to
plot for each run. The choices include sum of squared residuals, residual mean, residual standard deviation,
average drawdown, and total flux to a designated boundary condition reach. A plot of residual sum of
squares vs. multiplier is displayed below for this example. Your graph should look similar to this one.
Note that a Kx value of half the current value gives a much better calibration because it has a lower sum of
squared residuals than the current model (multiplier of 1.0 is the current value). If we were trying to
achieve a better calibration in this model, we would probably want to lower the K value. We will explore
this more in the next section.
By producing a series of sensitivity plots, you can quickly determine the optimum parameter values to
assign in your calibrated model. Of course, these parameters should be reasonable values given your
knowledge of the aquifer system.
Automated Calibration
Groundwater Vistas offers several ways of automating the calibration process. GV has a very simple and
easy-to-use automated calibration procedure (called inverse modeling) built into the GV interface. GV also
supports PEST, UCODE, and MODFLOW2000. In this tutorial, we will show you how to use the inverse
model built into GV. We will then use MODFLOW2000.
The Groundwater Vistas calibration options are listed under the Model->GV Calibration menu. To use
the auto-calibration in GV, you first select the parameters that you would like to estimate. Obviously there
Groundwater Vistas
Version 3
Page 36
are lots of parameters in most models but the goal is to find the most sensitive ones and only estimate those.
Also, if you are confident that a parameter value is already accurate then do not estimate it. In this
example, we will estimate horizontal hydraulic conductivity in zone 1 (which is the whole model in this
case). Select Model->GV Calibration->Parameters and enter the data shown on the following dialog.
GV actually estimates a multiplier on the parameter value so the multiplier of 1.0 in column 4 above means
that we will start with our initial guess (in this case 100 ft/d). The minimum and maximum values in the
last 2 columns are used to constrain the parameter value. These are also multipliers.
Now select Model->GV Calibration->Options and change the number of iterations from 25 to 5.
Normally the calibration will converge within several iterations. Your screen should look like the
following dialog.
The rest of the data on this dialog are explained in later sections of this manual. For now, just click OK
after changing the number of iterations to 5.
GV is now ready to calibrate the model. Select Model->GV Calibration->Start Calibration. GV will
run MODFLOW a number of times and display progress on the status bar to let you know how far it has
gotten. After the calibration run is finished, GV will ask you if you want to display the results. GV writes
the results to a text file for later viewing. Select OK to view the file. Scroll down to the end of the file.
You should see the following data just before the residual summary:
-------------------------------------------| Parameter Summary for Iteration:
5
|
--------------------------------------------
Groundwater Vistas
Version 3
Page 37
Parameter
--------Kx
Zone/Reach New
Multiplier
---------- -----------------1
5.000238e-001
----------
Min. Value
Max. Value
----------
1.000e-004
1.000e+003
The column labeled New Multiplier lists the best value for Kx in Zone 1 for this calibration run. In this
case, the value is a multiplier of 0.5. Since our starting K value was 100 ft/d, the new one would be 50 ft/d.
This example was a synthetic model where the target heads were taken from a run with a K of 50 ft/d so the
calibration procedure did converge to the correct value. Obviously, in a real-world model, you will never
know the “correct” value but this automated procedure can help you identify the best possible value.
Assuming that you like the results of the calibration run, you would then select Model->GV Calibration>Update Databases. This command takes the results of the calibration run and modifies the parameter
databases and/or boundary condition data to reflect the new values. After doing this, you should rerun the
model for one simulation to make sure your MODFLOW files have also been updated.
We want to caution you that the automated calibration does not always go so smoothly! You need to
estimate as few parameters as possible and to make sure that all parameters are sensitive. You should
always start with automated sensitivity runs to find the sensitive parameters. In cases where the GV
calibration tool does not work, you might want to try PEST, UCODE, or MODFLOW2000, which are more
robust inverse models.
You might wonder why Groundwater Vistas supports so many inverse or auto-calibration models. All of
the ones supported by GV use the same Levenberg-Marquardt algorithm (or sometimes called the GaussNewton algorithm); however, they all have slightly different ways of implementing this procedure. We
have found that there are cases where one of these inverse tools will work where the others will not. You
simply have to try them all until you find one that better fits your problem. Of the three other inverse
models that GV supports, MODFLOW2000 is probably the most straightforward to use because it works
like a normal MODFLOW simulation. We will try the same calibration exercise above now with
MODFLOW2000 to show you how it works.
If you are familiar with the packages in MODFLOW, then you need to learn some new ones for
MODFLOW2000. The BASIC package is still used but some of its former contents now go into the
Discretization package (*.dis). Also, you should get used to using the Layer Property Flow (LPF) instead
of the old Block-Centered Flow (BCF) package. You can still use a modified form of BCF but you cannot
do parameter estimation with it. The most noticeable difference between BCF and LPF is the substitution
of vertical hydraulic conductivity (Kz) for leakance (VCONT). GV tries to make the transition as easy as
possible. To run the tutorial model with MODFLOW2000, first save your model as a new file (e.g.
t2_mf2k) before continuing.
Now, select Model->MODFLOW->Packages and change the version from Original to MODFLOW2000.
Also, change the root name to something else, like t2k to keep it separate from the original MODFLOW
runs. Click OK when you are done. Now go back into that same dialog. It should look like the following.
Groundwater Vistas
Version 3
Page 38
The main difference is that the BCF Package has been turned off. GV makes the assumption that you will
use LPF instead of BCF for MODFLOW2000 runs. If you want to use BCF, you must uncheck the option
labeled Automatically Reset Package Units. The latter option is used to save us here at ESI from a
mountain of technical support calls. When checked, this option tells GV to make a lot of assumptions
about how to set up runs. Normally these assumptions work well, but power users may want to shut these
checks off.
Now select Model->MODFLOW2000->Packages. This dialog, shown below, contains packages that are
unique to MODFLOW2000, such as the Discretization package discussed above. Note that GV also turned
on the LPF package. The Zone package is used when performing sensitivity analysis or parameter
estimation. There are also numerous Observation packages for head (HOB), river flux (RVOB), etc.
Groundwater Vistas
Version 3
Page 39
Before we get into parameter estimation, let’s just make one simple run with MODFLOW2000. Since we
want to do parameter estimation eventually, we should reset the K values back to the initial values of 100
ft/d. Select Props/Property Values/Database. Change Kx and Ky values to 100 for Zone 1, as shown
below.
Now, select Model/Paths to Models. This dialog tells GV which models you will be using. By default in
GV Version 3, the model is set up to use our Windows interfaces for MODFLOW, MODPATH, and
MT3DMS. If you want to use a command line version of these models, you must first change the options
at the top of the dialog from Run – Execute to Do Not Use. In these tutorials, though, we will keep them at
their default values.
One thing GV does not do is change the MODFLOW executable for you. To do that, click on Browse next
to the MODFLOW model. We need to change MFWIN32.dll to MF2KWIN32.dll. You can find it in the
c:\gwv3 directory by default (or where ever you installed GV). Click OK when you are done.
Now click the calculator button again and create data sets and run the model. Import the results as before
and hopefully you will see the same contours as before. If you check the calibration statistics, you will see
that they are pretty close to what you had before but not exact. The LPF package is not absolutely identical
to BCF, primarily because of the calculation of VCONT internally.
The next step will be to run the calibration simulation like we did before using GV’s own inverse model.
First, select Model->MODFLOW-2000->Packages. Turn on the ZONE, OBS, HOB, SEN, PES
packages. To turn on a package, enter a non-zero number in the first column and check the box in the
second column, as shown below.
Groundwater Vistas
Version 3
Page 40
Now we need to tell MODFLOW2000 which parameters to estimate. Because MODFLOW2000 has
different options for parameter estimation than GV does, we must enter the parameters in a different place.
Select Model->MODFLOW2000->Parameters. Change the parameter type to Kx and enter a 1 to the
right of the parameter type which is the zone number. Click the box that says Estimate this parameter.
You will note that there is a place on this dialog for the minimum and maximum parameter values.
Unfortunately, MODFLOW2000 and UCODE do not enforce these bounds so you don’t really need to
enter them. You can just leave them zero and click OK. If there were more parameters to estimate, you
would click the Next button to go to the next parameter.
You are all done, so click the calculator button to fire up the run. Unfortunately it goes by so fast that you
can’t really see what is happening. When it is done, import the results that are the heads from the
calibrated model. You should see that the residuals are very close to zero meaning that the calibration was
successful. To view the simulation results, select Model->MODFLOW->Packages and click the button in
the top right corner next to the words {Edit Output}. This launches a text editor to view the
Groundwater Vistas
Version 3
Page 41
MODFLOW2000 output files. The results of the calibration are in both of the output files t2k.lst and
t2k.glo. The latter is easier to find the results, as shown below.
Note that the calibrated value is slightly different from the ideal of 50 ft/d. This is because the model
calibration targets were obtained for this synthetic case using the older version of MODFLOW that gives
slightly different results.
There is no automatic way in the current version of GV to automatically update the databases after this run.
To change the K value, you would simply select Props->Hydraulic Conductivity and then select Props>Property Values->Database and enter 50.4 in the database for Kx and Ky.
This would be a good time to save the model under a different name. The next exercises will go back to the
first version of this model you created for the original version of MODFLOW.
Editing Aquifer Properties
We will now open up the original model you created, which hopefully is named t2.gwv. Select File->Open
and bring back the t2.gwv file.
Aquifer properties, such as hydraulic conductivity, are defined in GV using the “zone” concept (See the
Concepts chapter for a more elaborate discussion on zones). This means that you define a finite number of
zones for each parameter and assign a zone number to each cell in the model. A zone number represents a
fixed value for the parameter. When you first set up a model, every parameter is assumed to be
homogeneous and every cell in the model is assigned a zone number of 1. For example, you entered an
initial hydraulic conductivity value of 100 ft/d in the first GV dialog. GV assigns this value to zone 1 and
then assigns zone 1 to each cell in the model.
GV displays zones using colors and fill patterns. To view and edit parameter zone values, select Editbutton on the toolbar. Pull down the Props menu and you will
>Aquifer Properties or click on the
see all of the available properties listed at the bottom of the menu. The property type with the check mark
next to it is the one you are currently viewing and editing. Simply click on another property type to change
the current property.
If the parameter zone is homogeneous, GV does not fill in the cells in your model. However, you may see
the zone and property value assigned to cells by simply moving the cursor around the grid. The zone
number and property value assigned to that number are displayed on the left side of the status bar at the
bottom of the GV window. Do this now and you should see Zone:1 Kx=100.0. This means that the cells in
you model are assigned a hydraulic conductivity (K) zone number of 1 and that zone 1 represents a K value
of 100.0 ft/d.
Groundwater Vistas
Version 3
Page 42
We will now change the distribution of hydraulic conductivity in your model by first defining another zone
value and then assigning this new zone to some cells in your model. The first step is to modify the
database of zone numbers for hydraulic conductivity. Select Props->Property Values->Database or press
on the toolbar. You will see a dialog that lists zone numbers on the left (NOTE: these are NOT layer
numbers). There are three columns labeled Kx, Ky, and Kz. These are the three directional values of
hydraulic conductivity. You should also see that zone 1 has been assigned values of 100.0, 100.0, and 10.0
for these three parameters, respectively. All other zone numbers in the database have values of zero. Now,
change the Kx, Ky, and Kz values for zone 2 to 25.0, 25.0, and 2.5. Also, double-click the color next to
zone 2 and make it blue. Your dialog should look like the following. Click OK to save these values.
By changing the value of the property assigned to zone 2, you have not changed the model at all because no
cells are currently assigned zone 2! You have simply allowed for the possibility that a value of 25.0 ft/d
may be assigned for hydraulic conductivity. To actually change certain cells to this new property value,
select Props->Set Zone Numbers->Window. Now move the cursor to a location within the model and
drag a rectangle on the screen. Release the left mouse button and you will see a dialog asking for the zone
number to assign to this region. Enter a value of 2 and click the OK button (or simply hit the Enter key).
The screen will now be redrawn and you should see blue cells for the region covered by zone 2. Your
screen should look similar to the one below except you may have defined a different location for the
window. If you now move the cursor over the blue area, you should see the new K values on the status bar.
Groundwater Vistas
Version 3
Page 43
Setting Up a Transient Model
Before starting this next session, save your current design as T3.GWV. Select File->Save As and enter T3
as the file name. Now, select File->Close to end this model. We will now load the previous model that
you saved as T2.GWV. Select File->Open and select the T2.GWV file.
You will now set up a model to evaluate the recovery of the aquifer after the pumping wells are shut off.
The key aspects of this session will be to delete the 2 wells in layer 3 and set accurate initial conditions
from the previous head-save file. First, to make sure that the proper head-save file exists we will rerun the
T2 model. Simply click the calculator button
, create the MODFLOW data sets, and run the model.
You do not need to import the results after the simulation.
We will start by deleting the wells in layer 3. Click the + button next to “Layer” on the Reference Cube
until you are in layer 3. Now, select BCs->Well to edit the wells. Move the cursor over one of the two
wells (they are red squares on the screen). Click the right mouse button to delete the well. Repeat this for
the other well.
The next step is to set up MODFLOW options to make a transient run. Select Model->MODFLOW>Packages and change the root file name to T3. Now select Model->MODFLOW->BASIC Package and
uncheck the option labeled Steady State Simulation. The latter is the first step in setting up a transient
model. The second step in creating any transient run is to set up the MODFLOW stress periods and time
steps. Select Model->MODFLOW->Stress Period Setup and change the stress period length to 60.0 days
for stress period 1. Change the number of time steps to 30.
Groundwater Vistas
Version 3
Page 44
Steady-state models do not require accurate starting heads, however, transient simulations must start with
accurate heads in all cells. The easiest way is to use the heads from a steady-state simulation. In this
example, we will use the heads from the T2 simulation. Select Model->MODFLOW->Initial Heads.
Place a check mark next to Set Initial Heads from Head-Save File and enter t2.hds next to file name for the
head-save file.
Transient runs require storage coefficients for each cell in the model. This has already been set when you
set up the first run. Each cell in the model is assigned a storage value of 0.01. You can confirm this by
selecting Props->Storage. Next click the database button on the toolbar
yield and storage coefficient values of 0.01. Click OK when you are done.
. Zone 1 should have specific
GV allows you to monitor head, drawdown, and concentration over time during a transient simulation.
You must first add observation wells, though to record the heads. Select
from the toolbar to enter
Analytic Element mode. You add observation wells by selecting Add->Well. Move the cursor to Row 7,
Column 15 and click the left mouse button. Make sure to change the pumping rate to 0.0 and place a check
mark next to Monitor Head/Concentration vs. Time. Enter a 1 next to both Top of Screen and Bottom of
Screen. Click the Name button and enter MW-1 for the name of this monitoring well. Click OK when you
are done.
Groundwater Vistas
Version 3
Page 45
You are now ready to run the transient model. Click the
button to create data sets and run
MODFLOW. When the run is done, select Yes to import the results. Click the Browse button at the top of
the import dialog to see what time steps have been saved in the head-save file. Choose time step 10 that
has a time value of 1.318 days. Make sure you are in layer 1 and your screen should look like the
following:
You can plot a hydrograph for the observation well you added by selecting Plot->Hydrograph>Monitoring Well. A dialog will show all of the observation wells in the model. In this case, there is only
one. Click OK and your screen should look like the one below.
Groundwater Vistas
Version 3
Page 46
This ends the transient simulation. Save this file for later use by selecting File->Save As. Enter the file
name TR.GWV.
Transport Modeling with MT3D
We will now introduce you to transport modeling using MT3D. Groundwater Vistas comes with the public
domain version of MT3D that has been compiled specifically to work with GV. We will use the new
version called MT3DMS but we will just refer to it as MT3D in the following discussion.
MT3D simulations start with a MODFLOW simulation. MODFLOW creates a special flow file (similar to
a cell-by-cell flow file) that MT3D uses to compute velocities and flow rates into or out of boundary cells.
We will start by going back to the original T2 steady-state run. Close any open models in GV and select
File->Open. Select the T2.GWV file.
We will now add a source of contamination in the transport model using a special recharge zone. This is a
handy way to introduce a source of contamination and is appropriate for leaching of contaminants from the
unsaturated zone or from a leachfield. Select Props->Recharge and then select Props->Property Values>Database. Enter a recharge rate of 0.002 in zone 2 and a concentration of 1000.0. Change the color to a
nice red!
Groundwater Vistas
Version 3
Page 47
Now, as in the hydraulic conductivity example described above, select Props->Set Zone Numbers>Window and drag a window on the left-middle of the model, similar to the example below. Make this
window area zone 2.
The basics of the contaminant transport and flow models are now configured. You need to first run
MODFLOW to generate the flow file for MT3D. Select Model->MODFLOW->Packages and change the
root file name to T4. Place a check mark next to Mt3D Flow Output at the bottom of the dialog. The latter
option creates the file that MT3D requires.
Select Model->MODFLOW->Stress Period Setup and change the length of the stress period to 100.0
days. Finally, click the
button to run MODFLOW.
After MODFLOW is done running, you need to set some MT3D options. Start by selecting Model>MT3D->Packages. Change the root name to T4MT and make sure the version is MT3DMS at the
bottom of the dialog. Then turn on the GCG solver package and turn off reactions. We will assume a
conservative tracer as a contaminant.
Now, select Model->MT3D->Advection. The first option on the dialog is the solution scheme. Make sure
this is set to Finite Difference. This scheme is the most stable of the MT3D methods and often gives the
best mass balance, although TVD is quite good as well. Click OK when you are done.
Groundwater Vistas
Version 3
Page 48
Next, select Model->MT3D->Printing Results. Place a check mark next to the item labeled Save
Concentration in Binary File. Change the frequency of output to Every N Time Steps and the number to 2.
Click OK when you are finished. Select Model->MT3D->Time Stepping. Confirm that the initial time
step size is 0.1 with a maximum step size of 5 days and a multiplier of 1.2.
You are now ready to run MT3D and contour the concentrations. Select Model->Use MT3D. Now, when
you click the
button, GV runs the MT3D model. Do this now. If MT3D does not run, select Model>Path to Models and confirm that the MT3D model is MT3DWIN32.dll.
After MT3D is done running, import the results. When the import results dialog is on the screen, click the
Browse button next to the transport time step. This shows all of the times that concentration was saved.
Choose the last time step at 100 days (should be step number 37). Click OK and GV will read heads and
concentrations.
By default GV contours heads. To contour concentrations, select Plot->What to Display. Change the
variable to contour from Head to Concentration. Click OK and GV will contour concentrations.
Groundwater Vistas
Version 3
Page 49
Concentrations are contoured on log cycles. Select Plot->Contour->Concentrations if you want to
change the starting log cycle or turn off the log contouring.
Stochastic MODFLOW
The official name of this product is Stochastic MODFLOW but it also includes Monte Carlo versions of
MODPATH, MT3D, and Groundwater Vistas. Stochastic MODFLOW is the first modeling environment
for the MODFLOW family of models that allows for the quantification of uncertainty.
The stochastic simulation method used in this software is called the Monte Carlo technique. This document
is meant to be a practical guide to Monte Carlo simulation as it is applied to the groundwater models
MODFLOW, MODPATH, and MT3D. No basic instruction is provided on using MODFLOW,
MODPATH, MT3D, or on geostatistical simulation techniques. We assume that you are already familiar
with these models.
Groundwater Vistas plays a vital role in using the Monte Carlo versions of the MODFLOW family of
models. GV provides a convenient way of generating data files for the models, launches the models, and
most importantly helps to make sense of the results. You will require a special version of Groundwater
Vistas, called the Advanced version, in order to be able to run stochastic simulations. If you would like to
run through this tutorial to see how the monte carlo versions work, simply remove the dongle from your
parallel port. In demo mode, GV allows you to test out the features in the Advanced version.
Stochastic MODFLOW comes with Monte Carlo versions of MODFLOW, MODPATH, and MT3D. These
are console applications that run in a DOS window. Windows versions will be available in the future. The
stochastic models are located in the Groundwater Vistas directory (default: c:\gwv3) and are named:
Smodflow.exe
Stochastic MODFLOW
Smodpath.exe
Stochastic MODPATH
Smt3d.exe
Stochastic MT3D
Smt3dms.exe
Stochastic MT3DMS
Groundwater Vistas
Version 3
Page 50
This tutorial covers the basic operation of the Monte Carlo versions of MODFLOW, MODPATH, and
MT3D. The tutorial assumes that you are already familiar with Groundwater Vistas and have run the
general GV tutorial in the previous sections of this chapter.
You should first start Groundwater Vistas and open the GV file called stutor.gwv in the tutorial directory
(default: c:\gwv3\tutorial). The following sections show how to configure the simulation, run the Monte
Carlo versions of MODFLOW, MODPATH, and MT3D, and analyze the results.
You need to confirm that the working directory is set up correctly. Select Model/Paths to Models and
make sure that the working directory (c:\gwv3\tutorial) exists. If this directory does not exist, please
change it to one that is valid.
Stochastic MODFLOW
In a deterministic model, you have a fixed set of parameters and boundary conditions, usually from a
calibrated model. When making predictions, you simply change the stresses in the model to simulate what
will happen to the groundwater system in the future. You make one run and present the result in a report.
In some cases, you may bracket the deterministic solution with a best and worst case. While this approach
is generally accepted in our industry, it does not really address the issue of uncertainty in parameters
distributions in the model and how that uncertainty effects our predictions.
In monte carlo modeling, on the other hand, you can make key model parameters uncertain by specifying a
distribution type and associated statistical characteristics. Instead of making one simulation, you make
hundreds or thousands of simulations. In each simulation, a different value is selected for the uncertain
parameters. When processing the results of a monte carlo simulation, you look at the probability that
something will happen by evaluating all of the hundreds or thousands of simulations. GV helps you
perform this evaluation by organizing and summarizing the monte carlo simulations.
We will start this example by selecting the parameter that will be uncertain. In this case, we will just use
horizontal hydraulic conductivity in Zone 1. Select Model/Stochastic/Parameters. Select Kx as the
parameter type. Use a normal distribution, zone number 1, standard deviation of 30.0 ft/d, minimum value
of 10.0 ft/d, and maximum of 500.0 ft/d. Your screen should look like the following dialog.
Next, select Model/Stochastic/MODFLOW Options. Use an output file name of smod.out and 100
realizations. In the jargon of monte carlo simulations, a realization is one MODFLOW run. An ensemble
is the collection of all realizations, 100 in this case. Before running the model, change the root file name to
t2s. This is done by selecting Model/MODFLOW/Packages.
We have now selected the parameters that will vary with each realization and how they will vary. In this
case, Stochastic MODFLOW will use a normal distribution for sampling of K values and will limit the
range to between 10 and 500 ft/d. We will also run 100 realizations and each realization will use a
homogeneous K distribution.
Now run the simulation by selecting Model/Stochastic/Create MODFLOW Datasets and then
Model/Stochastic/Run Stochastic MODFLOW. If Stochastic MODFLOW does not run, check
Model/Stochastic/Paths to be sure that you have smodflow.exe for the Stochastic MODFLOW program
and it is pointing to no directory or the directory containing the program (c:\gwv3 by default).
Groundwater Vistas
Version 3
Page 51
After the simulation is done, you may do some calculations and display some of the stochastic results. The
first thing to do is to compute the mean head field and the standard deviation in heads. Select
Plot/Stochastic/Compute Mean Std. On the dialog, enter the name of the head-save file
(c:\gwv3\tutorial\t2s.hds) and also enter a name for the mean and standard deviation files (mean.hds and
std.ddn are good choices). Click OK to compute these values.
We will now import the mean and standard deviation into GV for contouring. Select Plot/Import Results.
Browse to find the mean.hds file for the head file and the std.ddn file for drawdown. Even though the latter
file is not really drawdown, it has the same format as drawdown. Your screen should look something like
the following (you may need to modify the contour interval to get the exact same results).
The contour map on your screen is the average of heads from the 100 realizations. To contour the standard
deviation in head, select Plot/What to Display. Change the contoured variable from head to drawdown.
Remember that drawdown in this case represents the standard deviation.
This shows the variability in head through the 100 realizations. Remember from basic statistics that about
68 percent of the heads in the simulation should fall within the one standard deviation of the mean and
about 95 percent will fall within two standard deviations.
Now we will evaluate how the calibration results look for the various realizations. First select
Plot/Stochastic/Import Target Data and choose the file t2s.hds as the input file. One way of looking at
the results is to create a scatter plot of sum of squared residuals for each realization. Select
Plot/Stochastic/Graph/Calibration Statistics. Simply click the Scatter Plot for All Realizations button
and you should see the following graph:
Groundwater Vistas
Version 3
Page 52
The base case in this simulation has a sum of squared residuals of 39.4 so you can see that there are many
simulations that have a better calibration. You can see which ones are better by right-clicking on the graph
and selecting Edit Chart Data from the context menu. If you scroll through the data spreadsheet, you will
see that realization number 57 has a sum of squared residuals of 0.25 which appears to be the lowest. To
see what K value was used in that realization, edit the file called param.dat. Scroll down to realization 57
and you will see that a K value of 52.26 ft/d was sampled. In fact, this is quite close to the theoretically
perfect value of 50.0 ft/d for this simulation (that is, we created the targets in this simulation using a K
value of 50 ft/d so we know what the correct value is in this case). While this is somewhat wasteful of
computer resources, you can see that stochastic simulation could be used to augment model calibration
(using the theory that even a blind squirrel finds an acorn every once in a while).
You can even see the head distribution from realization 57 by selecting Plot/Stochastic/Extract
Realization. Select the file t2s.hds and enter a realization number of 57. Click OK to create a new file;
call it r57.hds. To view the heads, select Plot/Import Results and use r57.hds for head.
Another thing you will often want to do is justify that enough realizations were simulated. You can get a
handle on this by selecting Plot/Stochastic/Graph/Calibration Statistics as above and then press the
Cumulative Average button. Your screen should look like the following:
Groundwater Vistas
Version 3
Page 53
In this case, we cannot say conclusively that 100 was enough. We would need to run 150 or 200 and
compare the results to see for sure. Basically if there is limited change in the cumulative average then you
might conclude that you ran enough simulations. Another check is that the mean head field should be
virtually identical to your steady-state calibrated model (assuming that all parameters used either a normal
or log-normal distribution). If the mean head field and the steady-state calibration heads are the same, then
you can at least conclude that you have sampled enough realizations to adequately characterize the mean
response of the model.
Another common type of plot is the CDF (cumulative distribution function) which can be plotted for targets
or observation wells. In the example model, we have 16 targets. You can create a CDF plot for a target by
selecting Plot/Stochastic/Graph/Target CDF. Choose the first target on the list and click OK (actually it
should already be chosen so just hit OK). Your plot should look like the one below.
The CDF plot is interpreted by selecting a percentile (or probability) and stating that the there is a
probability of X that the head value at this target is less than that value. In the example shown above, there
is an 80 percent probability that the head at target MW1 will be less than 152.9 ft. The CCDF plot is the
inverse of a CDF plot (i.e., the probability is that the value will be greater than a selected value). You
create a CCDF plot just like a CDF plot but when you select the target you check the option for creating the
CCDF plot as described in the last chapter.
Stochastic MODPATH
Stochastic MODPATH has only one use in the current version. It computes the probability that a particle
will be captured by one or more boundary cells. These boundary cells are identified using a unique reach
number. For example, to compute the probability of capture of three wells in a wellfield, you would first
give these three wells a unique reach number in Groundwater Vistas. No other boundary cell (including
other boundary types like drains and rivers) can have this reach number. This technique is ideal for
wellhead protection studies and for evaluating the probability of failure of a pump & treat system.
We will now run Stochastic MODPATH to determine the probability of capture for the two wells in layer
3. These wells were previously assigned a reach number of 2 to distinguish them from the constant head
cells in layer 1. Before running the Monte Carlo MODPATH simulation, select
Model/Stochastic/MODPATH Options and enter a 2 for boundary reach and change the particle option to
One Particle Per Cell. Your screen should look like the one below.
Groundwater Vistas
Version 3
Page 54
When you run Stochastic MODPATH, the probability of capture for each particle will be written to the file
smpath.cap. After clicking OK on this dialog, select Model/Stochastic/Create MODPATH Data Sets.
Now run the model by selecting Model/Stochastic/Run Stochastic MODPATH.
After MODPATH is done with the 100 realizations, select Plot/Stochastic/Convert Capture to HDS.
First you identify the capture file (default is c:\gwv3\tutorial\work\smpath.cap but you may need to browse
to the correct directory) in a standard file open dialog. Next, you will see a file save dialog where you enter
the name of the head-save format file that will contain capture probability. Enter capture.hds here. Now
select Plot/Import Results and browse to find capture.hds for the head file. Your screen should look like
the one below.
This plot is not very interesting because there is not a lot of variability in the capture probability for this
model. The example does, however, show how you can get a capture probability map for any problem.
Another useful technique is to use the color flood option (Plot/What to Display) for capture probability.
Your might try it in this case just to see how it is done.
Stochastic MT3D
The third Monte Carlo model we will explore is MT3D. The example model has been configured with a
second recharge zone that injects contaminant in the recharge water. This is supposed to simulate a leaking
landfill or impoundment. We will add this parameter to the list of uncertain variables and then run
Stochastic MT3D. Start by selecting Model/Stochastic/Parameters. Enter a second parameter as recharge
concentration with a log normal distribution, a standard deviation of 1.0 (e.g., one order of magnitude), a
Groundwater Vistas
Version 3
Page 55
minimum value of 1 and a maximum value of 10000. The mean value is the concentration currently in
zone 2 which is 100. After entering this data, your screen should look like the one below.
One other important concept to remember is that Stochastic MT3D does not use the observation well file
created by the standard version of MT3D. Instead, GV reads data for observation wells and targets from
the binary concentration file (ucn file). Because of this requirement, you must explicitly define what times
to save concentrations in the binary file. This is done by selecting Model/MT3D/Printing Results. In this
example, we are only interested in the concentrations at the end of the run so make sure that the frequency
of output is 1. Click the Print Times button and confirm that the printout time is 1000 days. When you run
Stochastic MT3D on your own models, be sure to include as many times as you need in the binary file but
not too many. These files can be quite large.
We now create MT3D data files by selecting Model/Stochastic/Create MT3D Data Sets. Even though
this example is small, it may take several hours for Stochastic MT3D to run 100 realizations. Instead of
running from within GV, therefore, open a DOS window and go into the working directory for this model
(c:\gwv3\tutorial\work by default). You do this by typing the DOS cd command. Assuming that you are
using the default directory, you would type the following at the DOS prompt:
C:
Cd \gwv3\tutorial\work
Smt3d
The last command runs the stochastic model. You do not need to enter any other data as Stochastic MT3D
is designed to run automatically and knows where the input files are. After the model is done, you can type
exit to close the DOS window.
Groundwater Vistas
Version 3
Page 56
Processing the results is similar to Stochastic MODFLOW. First, compute the mean and standard deviation
for concentration at 1000 days. Select Plot/Stochastic/Compute Mean & Std. Fill in the dialog as shown
below.
Be sure to specify the transport time of 1000 and that the file type is an MT3D Concentration file. You can
now import the mean concentration and mean heads by selecting Plot/Import Results. The mean
contaminant plume should look like the one shown below.
One common plot you will want to make is a CCDF plot showing the probability that concentrations will
exceed a certain value in a receptor well. First, we will add an observation well near the southern-most
pumping well in layer 3. Make sure you are viewing layer 3 and that the A button (analytic elements) is
pushed down on the toolbar and then select Add/Well. Move the cursor to the southern well and click the
left mouse button. On the dialog, check the option to Monitor Head/Concentration and set the pumping
rate to zero. You must also set the top and bottom screen layers to 3. Your dialog should look like the one
shown below.
Groundwater Vistas
Version 3
Page 57
Now, we must import concentrations for observation wells. Select Plot/Stochastic/Import Observation
Data. Browse to find the mt3d.ucn file from the Monte Carlo run and specify that the file type is
concentration as shown below.
GV will report that 100 realizations have been imported. Now select Plot/Stochastic/Graph/Observation
Well CDF. Select the one observation well, select concentration as the type, and check the option for a
CCDF plot as shown below.
Groundwater Vistas
Version 3
Page 58
Your plot should look like the following.
The plot indicates that there is only an eight percent probability that concentrations will exceed 38 ppb.
This concludes the tutorial for the Monte Carlo versions of MODFLOW, MT3D, and MODPATH. You
have now seen most of the capabilities of these powerful simulators. You should now be ready to try out
some stochastic simulation on your own models!
Constructing a 3D Model with Sloping Layers
In this example, we will be constructing a model of an unconsolidated sand and gravel aquifer that lies
above a relatively impermeable bedrock system. From detailed boring logs, we have constructed a contour
map of the bedrock surface in SURFER. We also have a topographic map of land surface also in SURFER
Groundwater Vistas
Version 3
Page 59
format. The goal of this exercise is to show the best way of defining layer topography in Groundwater
Vistas.
The following is the land surface topography. It is contained within a file called surface.grd and is in
SURFER format. The surface topography ranges in elevation from 1000 ft msl to 1210 ft msl.
900000.00
895000.00
890000.00
885000.00
455000.00
460000.00
465000.00
470000.00
475000.00
480000.00
The bedrock topography is shown below from a SURFER file called bedrock.grd. The bedrock elevations
range from 431 ft msl to 1104 ft msl.
900000.00
895000.00
890000.00
885000.00
455000.00
460000.00
465000.00
470000.00
475000.00
480000.00
Now we will start a new GV model. Click the new document button or select File/New. Use 50 rows, 50
columns and 1 layer (we will start with 1 layer and then add another layer after importing layer
topography). Enter the X spacing as 564.4 ft and Y spacing is 447.7 ft. Enter the base of the model as an
elevation of 420 ft. and the top elevation of 1,220 ft. Click OK when you are done.
Now, import a base map so that the coordinates in the SURFER grid files can be mapped to actual site
coordinates. Select File->Map->GWVistas. The map file is called 3d.map and is in the gwv3\tutorial
directory. You will probably not see anything on your screen because the map is just a box that surrounds
the grid. GV automatically offsets the model so that it lies at the minimum coordinates of the map. The
model is now in the proper coordinate system.
Groundwater Vistas
Version 3
Page 60
We will start by configuring the top of the model (layer 1). Select Props->Top Elevation. Click the
database button on the toolbar or select Props->Property Values->Database. You will see that there are
100 zones and an elevation increment of 10 ft. We are going to change the database so that there are zone
values going from a low of 990 ft msl in increments of 1 ft. The philosophy here is that our elevation data
is only accurate to about 1 ft (given errors in gridding, size of model cells, surveying problems, etc.).
Change the number of zones from 100 to 250 and click OK.
Now select Props->Property Values->Automatic Zone Setup. In the first (top) row of data, enter a
starting value of 990 and an increment of 1.0. Click OK when you are done. Now go back to the database
and you should see that zone 1 has a top elevation value of 990 ft msl and each zone is 1 ft. higher than the
previous zone. We are now ready to import the SURFER file containing the surface topography.
Select Props->Import->Surfer. Check the box labeled Surfer File in Site Coordinates and browse to find
the file called surface.grd. Click OK when you are done and the surface of the model is now sloping in the
cross-section view.
We will do the same thing with bottom elevation. Select Props->Bottom Elevation. Click the database
button and change the number of zones from 100 to 800. Click OK when you are done. Now select Props>Property Values->Automatic Zone Setup. In the first (top) row of data, enter a starting value of 400.0
and an increment of 1.0. Click OK when you are done. Now go back to the database and you should see
that zone 1 has a bottom elevation value of 400 ft msl and each zone is 1 ft. higher than the previous zone.
We are now ready to import the SURFER file containing the bedrock topography.
Select Props->Import->Surfer. Check the box labeled Surfer File in Site Coordinates and browse to find
the file called bedrock.grd. Click OK when you are done and the bottom of the model is now sloping in the
cross-section view subparallel to the top of the model.
This procedure sets the bounds of our model. Now we will insert a layer to make the model threedimensional. Select Grid->Insert->Layer Below. This will split our one-layer model into 2 layers. A
dialog prompts for the way in which to split the layer. You may make the new layer a constant thickness or
a percentage of the current layer thickness (the default). The default is usually the best when the model
layer changes in thickness like this one does. Keep the defaults and click the OK button. You should now
see 2 layers in the cross-section view and at each row/column location the layers are the same thickness
(+/- 1 ft).
Another way we could have split this layer is to have a SURFER file for each layer bottom. If we took this
approach, we would have specified the number of layers we wanted to model in the initialization dialog
instead of inserting them later. Otherwise, setting up the database and importing the files would have been
identical to the way you did it above.
We are not going to run this model. The purpose was to show you how to construct the 3D grid. You
might try adding boundary conditions, though, and see if the model will run.
Additional Tutorials
This manual contains other tutorials including how to use ArcView Shapefiles and using optimization
models with GV. These supplementary tutorials are provided in the remaining chapters of this manual.
Groundwater Vistas
Version 3
Page 61
Groundwater Vistas
Version 3
Page 62
Designing Models
Introduction
The following chapter describes how to design the row, column, and layer configuration for a finitedifference model, assign boundary conditions to the model, and define aquifer properties.
There are generally six steps to follow when using GV to design a model: (1) design the finite-difference
grid network (i.e., the number and spacing of rows, columns, and layers), (2) specify the location and type
of boundary conditions, (3) define appropriate aquifer property zones for each cell, and (4) translate the
model design into a data set for a particular model such as MODFLOW, (5) run the model, and (6) analyze
and plot the results. These steps should generally be performed in the order presented above; however,
there is often iteration in these steps as the model is constructed and calibrated. This chapter describes the
first three steps in the model design process: grid design, boundary conditions, and aquifer properties.
General Steps to Apply GV
Beginning A New Model Design
Use the File->New menu selection to start a new model. You may also use the toolbar
or press CtrlN. You select New even when you are importing a model from MODFLOW datasets or from an existing
ModelCad grid file.
A dialog is displayed (shown below) that includes all of the parameters to define a new model. These
include the number of rows, columns, and layers, the number of stress periods, row, column, and layer
spacings, and default values for all properties. Fill out the table as completely as possible. You may
always add or delete rows, columns, and layers later. You may also change the property values. You will
see that this dialog is different from previous versions of GV. Most notable is the specification of the
world coordinates of the model origin. If you know about where the model origin lies in world coordinates,
it is better to specify them here. This will make importing maps easier.
Groundwater Vistas
Version 3
Page 63
For simple models that have uniform aquifer properties and a uniform grid spacing, filling out this table
gets you most of the way to a complete model. The only thing missing is the definition of boundary
conditions, which determine where groundwater enters and exits the model.
A common question is whether the initialization dialog can be displayed later during model design. The
answer is no. You may change all of the parameters associated with this dialog but they are done
individually in other menus and dialogs. The initialization process just gets you started.
Do not try to run a model without specifying boundary conditions because it will simply “bomb”. This
happens because most models, including MODFLOW, assume that the lateral and vertical edges of the
model are no-flow boundaries unless you define another type of boundary. While this may seem obvious,
beginning modelers often are confused by the notion of boundary conditions. These are described later in
this chapter.
For a new model that you are designing from scratch, simply fill in the initialization dialog and click the
OK button. You may also use this dialog to import an existing model from MODFLOW data files or from
a ModelCad386 file. These import options are described below.
You may import a MODFLOW dataset by clicking the MODFLOW button. A dialog is displayed where
you must enter the following information:
Option to automatically set number of zones for each parameter
Import MODFLOW-SURFACT files
Import Wells as Analytic Elements (instead of BC wells)
GHB Conductance Based on Saturated Thickness (usually only necessary for South Florida Water
Management District files)
Import the MODFLOW files using MODFLOW96 formatting
Default vertical anisotropy ratio
Path to MODFLOW files
Root file name for MODFLOW dataset.
Groundwater Vistas
Version 3
Page 64
You may click the Browse button to locate the MODFLOW BASIC package file or the MODFLOW name
file for the MODFLOW run you want to import. GV will take the “Path to files” and “Root File Name”
from the file that you choose. The root name is not used if a name file has been selected, because all file
names are given explicitly in the name file.
If you do not have a name file for the MODFLOW file you are importing, GV uses the root file name and
path you enter to find the other MODFLOW files. All MODFLOW files must be in the directory path you
enter. The names of the files must have the same root name and a three-letter extension designating the
MODFLOW package. The following table lists the MODFLOW input files imported by GV and the
extension you must use. An example name is also given for a root file name of GV1:
MODFLOW Package
Extension
Example
Basic
Block-Centered Flow
Well
River
Drain
General Head Boundary
Stream Routing
Recharge
Evapotranspiration
Interbed Storage
Horizontal Flow Barrier
Time-Varying Constant Head
Strongly Implicit Solver
SOR Solver
PCG2 Solver
bas
bcf
wel
riv
drn
ghb
str
rch
evt
ibs
hfb
chd
sip
sor
pcg
GV1.BAS
GV1.BCF
GV1.WEL
GV1.RIV
GV1.DRN
GV1.GHB
GV1.STR
GV1.RCH
GV1.EVT
GV1.IBS
GV1.HFB
GV1.CHD
GV1.SIP
GV1.SOR
GV1.PCG
Note that GV does not import the output control file.
Note that MODFLOW allows for three-dimensional arrays to be contained in external files. If GV
encounters an array that is stored outside the main package input file (the BCF Package for example), it
first tries to open a file called FORT.### where ### is the FORTRAN unit number of the array. If this file
cannot be opened, then GV prompts you to enter the name of the external array. You can speed up the
import process if you first rename any external arrays using this method or if you use the name file.
The MODFLOW Import dialog also displays an option that determines how GV will interpret parameter
zones. A check mark next to this option means that GV will use as many zones as necessary for each
Groundwater Vistas
Version 3
Page 65
parameter. It is usually best to select this option. If you do not place a check next to this option, GV uses
the maximum number of zones on the initialization dialog shown above. In this case, if the number of
zones required by the MODFLOW data files is larger than the maximum you specify, GV will interpolate
the MODFLOW input parameters to a smaller number of zone values. The result will be a GV model that
will not exactly match your original MODFLOW model.
Importing a very large model into Groundwater Vistas can take a long time, especially when the parameters
are extremely heterogeneous. In some cases, the import process may take up to 24 hours or more (for over
1 million nodes). To speed up this process, the option labeled Use One Zone Per Cell has been added.
Using this option, GV just assumes that each cell has a unique value of K, VCONT, bottom elevation, top
elevation, storage, and specific yield. The good news is that this imports very quickly. The bad news is
that it takes considerable amounts of memory to make it work.
Click OK when you are done. GV will then attempt to open the BASIC package and read the number of
rows, columns, layers, and stress periods. These will be entered in the fields on the dialog. If these
numbers do not appear to be correct, click Cancel and make sure that the file you chose is a valid
MODFLOW Basic package input file or name file. Note that no other parameter values are read from the
MODFLOW files and displayed on this dialog. Only the number of rows, columns, and layers are
displayed prior to clicking the OK button.
When you click OK on the main dialog shown above, GV will read all appropriate MODFLOW files and
display the grid. Remember that GV requires you to enter layer bottom elevations and hydraulic
conductivity values. However, many MODFLOW datasets use confined layers (LAYCON=0) in which
layer bottom elevations are not entered and transmissivity is entered instead of K. In this case, GV will
create a layer that is one unit thick and will place the transmissivity value in the hydraulic conductivity
database.
Common Problems with MODFLOW Files
Groundwater Vistas has one of the most sophisticated import routines for MODFLOW files of any
MODFLOW preprocessor. There are some things, however, that will cause the import to not work
properly. These include the following:
1.
GV assumes that the BASIC Package unit number is 1, unless you specify a name file. Thus, the
IBOUND array and starting head arrays (SHEAD) must be read from unit 1. In some cases, especially
models obtained from the USGS, the BASIC Package is read from unit 5. Before importing such files, the
unit number must be changed to 1. For example, the following is a matrix header line from the BASIC
Package and is used to read the IBOUND array. (NOTE: header lines are easily recognized because of the
format text enclosed in parentheses). The first number on the header line is the unit number for that array.
In this example, the number is a 5 but should be a 1 in order for GV to import the file correctly.
5
1(25I3)
-1
You simply need to change the first number on the line from a 5 to a 1. The correct line is shown below.
1
1(25I3)
-1
2.
A similar problem occurs in matrix header lines if the format used to read the array is too
complex. For example, the following header line from the BCF Package would be a problem.
1
1(3(10F12.3))
-1
The following header does the same thing in MODFLOW but can be imported properly by GV.
1
1(10F12.3)
-1
The format in a header line (enclosed in parentheses) should be of the form #F#.# or #E#.# or #I#.#. The
first # is the number of data values per line. The second # is the width of the number (number of letters in
the number). The last # is not used by GV but is the number of digits to the right of the decimal point. GV
can also use a format that looks like this: #X,#F#.#. The #X means that there will be # spaces at the
beginning of each line. As in the example listed above, if you see #( before the format ( 3( above) or if
you see the “/” character, you need to simplify the format. If you are not sure how to do it, please just
email the files to us and we will fix it for you.
Groundwater Vistas
Version 3
Page 66
Digitized Map Files
After you start your new model or import an old one, you may want to display a base map with the model
grid. GV plots digitized base maps over the finite-difference grid to give the modeler a frame of reference.
These digitized maps serve no other function in the model design process. Data cannot be imported
directly from the map; the map is simply a graphical feature. There is no set limit on the size of a map.
GV reads a base map and stores the data in a temporary file on your hard disk. This is saves memory and
allows you to use maps that are quite large.
Digitized base maps may be in one of four formats, (1) GV format, (2) ArcView shapefile format, (3) DXF
format, and (4) SURFER BLN (blanking file) format. These map options are displayed on a dropdown
menu after you select Map from the File menu.
The DXF file is a generic format supported by most CAD software packages (such as AutoCAD). The
SURFER BLN format is used by the popular SURFER contouring software to draw base maps and to
create blank regions in contour maps. The BLN format is limited to only one color for all map entities and
you will be presented with a dialog to choose the color assigned to the BLN map you import. The Chapter
entitled Digitized Maps provides details regarding the GV map format, which is identical to the
QuickFlow and ModelCad map formats. ArcView shapefiles are geographic information system (GIS)
files used by many GIS applications like ArcView. Shapefiles can also be imported with attributes to set
boundary conditions and properties. In the context of this section, though, they are only used for displaying
maps.
By default GV assumes that the coordinate systems for the map and model are identical. That is, the origin
(x=0.0 and y=0.0) of both map and model coincide with the lower left corner of the model grid. GV will
check, however, to see if the map and model are completely separated (e.g., they do not overlap) when you
import the map. If the map and model do not overlap, GV will automatically offset the model grid such
that the origin of the model is moved to the minimum X and Y coordinates on the map. You may move the
model grid further by selecting Grid->Offset as described after the discussion on DXF files.
DXF Files
After choosing DXF from the Map menu, a standard Windows file selection dialog will then be displayed
where you select the file to import. For DXF files, a second file dialog appears because the DXF file is
translated into a GV map file. The second dialog prompts for the name of the GV map file to be created.
Once you import a DXF file, you do not need it again because GV will subsequently use the GV map that
is created.
To quickly determine the distance
After specifying the GV map file name that will be created, GV displays a dialog for
between two points, select Add->Line
the DXF multiplication factor. This is a scaling factor used to modify the
Boundary. Drag a line between two
points and the subsequent dialog shows coordinates in the DXF file. Often, the DXF file will contain coordinates in inches.
the distance. Select Cancel to delete You would then enter a multiplication factor of 0.08333 to convert inches to feet. It
is difficult to know in advance what coordinates are in the DXF file, so some
the line you just inserted.
experimentation may be required. After importing the DXF file, move the cursor
around on the screen and check the coordinates of key points on the map. Use these
coordinates to determine distances. If these distances are not correct, simply import
the DXF map again and use a multiplier to change the scale of the DXF file.
Another common problem with DXF files is that many drafters use “blocks” to define items on the map. A
block is a special entity used by AutoCAD (and other CAD systems, too) to group multiple entities (e.g.,
lines and circles) into one item. GV does not properly interpret blocks. If you see that GV has not
imported all items on your DXF map, go back to the CAD software and perform a function called “explode
all blocks”. This breaks down the blocks into individual entities that can then be exported in the DXF file
so that GV will recognize them.
Moving the Grid on the Map
GV will now read the map file and try to display it on the screen. Remember, the lower left corner of the
finite difference grid is placed at the map origin (X=0, Y=0). In some cases, the map origin may be located
far from the area covered by the map. This is especially true when using State Plane coordinates or UTM
coordinates. In this case, GV will automatically move the grid so that the grid origin (lower left corner)
Groundwater Vistas
Version 3
Page 67
lies at the minimum X and Y coordinates on the map. To move the finite-difference grid to another
location on the map, use the following procedure:
(1)
Select View->Full->Grid to place the full grid on the screen. The finite-difference grid will take
up most of the screen. You want want to zoom out (View->Zoom Out) to see more of the map.
(2)
Select Grid -> Offset.
(3)
Move the cursor to the point on the map where you want the lower left corner of the finitedifference grid to be. Click the left mouse button or press the Enter key.
(4)
A dialog appears showing you the coordinates that you chose. Click the OK button to accept these
coordinates (or change the values if you like).
The finite-difference grid will be drawn over the map using the new offset coordinates.
You may also rotate the finite-difference grid. The Grid->Rotate command actually rotates the map under
the finite-difference grid. The grid is always shown with rows and columns parallel to the edge of your
screen. Enter the rotation angle in degrees. Negative angles indicate that the grid will be rotated in a
clockwise direction relative to the map.
The X and Y coordinates of the cursor are always displayed on the status bar at the bottom of the GV
window. By default, these coordinates are grid coordinates with the origin at the lower left corner of the
grid. You may change these coordinates to map coordinates by selecting Grid->Options.
Designing The Finite-Difference Grid
Concepts
The finite-difference grid is created in GV by first specifying the number of rows, columns, and layers as
described in a previous section. GV creates a mesh with uniform row and column widths that you specify
on the initialization dialog. This is called a regular mesh. While the regular mesh represents the most
accurate form of the finite-difference solution (Anderson and Woessner 1992), it is often necessary or
desirable to refine the mesh in areas of interest. In this manner, more accuracy is achieved in key areas at
the expense of less accuracy at the edges.
GV provides you with the ability to insert, delete, and move rows, columns, and layers. Rows and columns
are manipulated using the horizontal and vertical grid lines, not the rectangular cells. In essence, inserting
a new row splits the previous row into two new rows. Columns are manipulated in an analogous manner.
Inserting and deleting grid lines causes boundary conditions to be disrupted in the new mesh. GV places
the boundary condition in one of the two new cells caused by inserting a row or column. While this
preserves the basic model design, some repairs are necessary after modifying the grid layout. For this
reason, the spacing of rows and columns should be determined prior to specifying boundary conditions.
Inserting rows and columns does not affect the grid-independent boundary types (wells, line boundaries,
boundaries), calibration targets, and titles. These items are placed in the model using X and Y coordinates
rather than row and column locations.
There is no limit to the number of rows, columns, and layers you may add to the model. GV automatically
adjusts the memory requirements of the model as you expand the grid. You may reach a physical limit on
model size due to the amount of memory in your computer, however.
Working with Rows and Columns
The rows and columns refer to the horizontal and vertical grid lines in the model. Layers are approximately
horizontal networks of rows and columns. Layers are numbered from top to bottom, with layer 1 being the
uppermost layer. Rows are numbered from the top of your screen to the bottom. Row 1 is the top-most
row. Columns are numbered from left to right.
Groundwater Vistas
Version 3
Page 68
The finite-difference grid is designed and edited using the Grid menu. You must also be in Grid mode to
make changes to the grid layout. Select Edit->Grid or click on the
button on the toolbar. When the
button is depressed on the toolbar, you are in Grid mode.
You may insert, delete, and move rows and columns. Each command on the Grid menu alters the position
of the grid lines and not the rectangular regions called cells. The Insert command adds a row or column
grid line to the mesh. Delete is used to remove a row or column grid line from the mesh. Move shifts the
position of a row or column grid line. Uniform changes all row or column spacings to a uniform value.
Click the
button on the toolbar to The Insert menu allows you to insert rows, columns, and layers into your model
quickly get to the Grid options dialog. design. The Insert menu contains four options, Row, Column, Layer Below, and
Layer Above. When you select Row, the cursor changes shape to resemble a row
grid line (a horizontal line). Move the cursor to the location for the new row and
click the left mouse button. GV determines where to place the new row depending
upon the option labeled “Option for Adding New Rows/Columns” on the Grid>Options dialog. The default is to split the current cell in half. Using this option,
you do not need to have accurate placement of the cursor when you click the mouse
button. GV will simply split the cell containing the cursor into two equal rows.
Inserting columns works the same way.
Other options for inserting rows and columns include “Set cell spacing”, “Percent current spacing”, and
“Insert at the cursor”. With the “Set cell spacing” option, you enter a given row and column spacing.
When you click the left mouse button, GV attempts to make the row or column that exact spacing. This is
a useful option for adding new rows or columns beyond the edges of the current grid. The “Percent cell
spacing” option splits the current cell using a proportion you enter on the Grid Options dialog. The “Insert
at the cursor” option simply adds the new row or column grid line where ever you click the left mouse
button.
You may add as many rows, columns, and layers to the model as you choose (as long as you have enough
memory!). GV automatically compensates for the added memory requirements.
The Delete menu contains three selections, Row, Column, and Layer. Selecting Row or Column allows
you to move the cursor to a location on the screen, click the left mouse button, and delete the row or
column grid line nearest to the cursor. When you select Layer, the current layer is deleted (along with all
boundary conditions in this layer).
GV uses the right mouse button to quickly insert or delete rows and columns when in grid mode. The
function of the right mouse button depends upon which button is depressed on the right side of the toolbar.
The choices are:
Delete Column
Insert Column
Delete Row
Insert Row
For example, to insert a row click on the
button, move the cursor to the desired location and press the
right mouse button. A new row grid line is inserted using whichever option is selected on the Grid Options
dialog as described above. You may insert as many rows as you like while the
Columns are inserted in an analogous manner.
button is depressed.
You may slide row and column grid lines around on the screen when you are in Grid mode. This is done
by placing the cursor near a row or column grid line. The cursor will change to either a Ù (left-right)
Groundwater Vistas
Version 3
Page 69
cursor for moving columns or a Ú (up-down) cursor for moving rows. You may now press and hold the
left mouse button down and move the cursor to slide the row or column grid line. You may not move it
beyond the adjacent row or column grid lines, however.
You may manually change row and column spacings by selecting Grid->Edit->Row Spacings or Grid>Edit->Column Spacings. You will see a scrolling list of spacings that you can modify.
The Grid->Edit menu also allows you to automatically change row and column spacings using an initial
spacing and a multiplier. When you select Grid->Edit->Row Auto Setup or Grid->Edit->Column Auto
Setup, you will see a dialog with four parameters, including:
Starting row/column number
Ending row/column number
Initial spacing assigned to starting row/column
Multiplier
The automatic setup starts by changing the spacing of the starting row/column to the initial value. The next
row/column spacing is assigned a value equal to the intial spacing times the multiplier. The procedure
continues until the ending row/column is reached. You may also specify a starting row/column number
that is larger than the starting number so that you can go in either direction.
Row and column spacings may also be reset to a uniform value by selecting Grid->Uniform->Row
Spacing or Grid->Uniform->Column Spacing. You simply enter a new spacing value and all rows or
columns are set to that value.
Automating Grid Design
Groundwater Vistas offers two additional ways to quickly modify the grid. The first is grid smoothing
which takes out large jumps in grid spacing. The second is grid refinement (not the same as telescopic
mesh refinement) which allows you to specify an area where a uniform grid will be established and the
remaining grid spacings will be automatically smoothed.
The Smooth Grid option rearranges grid spacings so that adjacent cells vary by no more than a userspecified amount. The following dialog is displayed when selecting this option.
The grid smoothing option is very different from the one in Visual MODFLOW which some users may be
familiar with. In Visual MODFLOW, the grid is smoothed but no rows or columns are added. This can
result in a very different looking grid after smoothing. The approach used in GV tries to minimize the
impact on grid spacings by adding rows or columns where necessary to achieve the maximum ratio.
A similar option is the Refine Grid command. After selecting this option, you drag a window on the
screen. GV will set cell widths in this window to a constant value that you select on the following dialog.
Groundwater Vistas
Version 3
Page 70
The Maximum Grid Change Ratio is then used to smooth around the edges of the new refined area as
described in the last paragraph for grid smoothing. This option should be used with caution as
boundary conditions and aquifer property zones may change significantly after refinement. The
refine grid command is best used before boundaries or properties are defined in detail.
Working with Layers
Layers are approximately horizontal collections of rows and columns. Each layer contains the same
number of rows and columns. By default, layers are horizontal with uniform top and bottom elevations.
You may offset the elevation of any cell, however, using the Property menu as described later in this
chapter.
You have two options for inserting layers into the model. You may insert a layer above the current layer or
insert a layer below the current layer. The current layer is displayed on the status bar as L: and on the
Reference Cube. These options are selected using Grid->Insert->Layer Above and Grid->Insert>Layer Below commands.
Selecting Layer Below adds a new layer below the current layer. The current layer is shown two places,
on the reference cube (usually on the left side of the screen) and on the status bar (e.g., L:1 for layer 1).
Layer Above adds a new layer above the current layer.
When adding a layer, you will see the dialog below. There are two options for setting the thickness of the
new layer. It can either be half the thickness of the current layer or a percentage of the current layer. In all
cases, your new model will have the same thickness as the old model because the current layer will
decrease in thickness to accommodate the additional layer.
You may add as many rows, columns, and layers to the model as you choose (as long as you have enough
memory!). GV automatically compensates for the added memory requirements.
It is also easy to delete an entire layer. Simply select Grid->Delete->Layer. The current layer is deleted
from the model. GV also deletes any boundary conditions that were in that layer.
Using Variable Layer Elevations
The zone concept works quite well for hydraulic properties where we have limited field measurements.
Layer bottom elevation is the only parameter where we commonly have significant amounts of field data.
Even with a large database of layer elevation values the zone concept can work quite well. The following
procedure should be used when you want to have layer elevation vary within a layer (i.e., the layers are not
flat).
Step 1. You should first determine the minimum and maximum elevations required for your model. This
does not mean the minimum and maximum for a given layer but for all layers in the model from the bottom
of the aquifer to the top or land surface. As an example to follow through this procedure we will assume
that the lowest bottom elevation for our model is 600 feet below sea level or –600 ft msl. We will also
assume that the highest elevation in the model is land surface and is 100 feet above sea level or +100 ft msl.
Step 2. You must now decide the precision assigned to layer bottom elevations. That is, should the layer
elevations be rounded to the nearest foot, the nearest tenth of a foot, or some other value? When deciding
Groundwater Vistas
Version 3
Page 71
this, there are a couple of points to keep in mind. First, if you have ever logged a well or boring, even if it
was cored, you probably realize that the contacts you determine are only accurate to about one foot.
Second, you can have thousands of zones without impacting the memory requirements of your model.
Given these two facts, we usually recommend a precision of 1 foot for layer elevations. Even if you have
thousands of feet of relief in your model, the precision of one foot will not harm the performance of your
model or its memory requirements. In our example, we would need 700 zones to achieve a 1 foot precision
or 7,000 zones for a precision of 0.1 ft.
Step 3. Reset the database to the number of zones determined in Step 2. You do this by selecting Props>Bottom Elevations and then selecting Props->Property Values->Database. Enter the number of zones
at the top of the dialog as shown below.
After entering the number of zones, click the Update button and then click OK. You do not need to enter
the new elevations yet.
Step 4. Now we use a shortcut to set up the database. Select Props->Property Values->Auto Zone
Setup. The dialog is shown below. Enter a 1 for the starting zone number (i.e., the beginning of the
database) and 700 for the ending zone number. The starting value is the lowest elevation in your model
and the increment is the precision you chose in Step 2 above. In our example, we will use a precision of 1
foot. Click OK when done.
Step 5. You can now import a variety of files to set layer elevations or use the any of the other methods to
define zones (individual cells, gradient fill, window, etc.). See the Menu chapter under Props and Import
for more information on importing property data from external files.
You should also repeat this procedure if you would like to vary top elevations in your model. Keep in mind
that you only need to define the top of layer 1. GV assumes that the tops of lower layers are the same as
Groundwater Vistas
Version 3
Page 72
the bottom of the overlying layer. For example, the top of layer 2 is assumed to be the same as the bottom
of layer 1. Even the top of layer 1 does not need to be defined accurately unless you are using a
MODFLOW layer type of 3 or if you are using the evapotranspiration package.
The only time you would need to define the top elevations of lower layers is if there are gaps between
layers. Gaps would normally represent aquitards that are not explicitly modeled; this is called quasi-threedimensional modeling. Quasi three-dimensional models used to be common in resource modeling but are
not used as often anymore. You should never use the quasi-three-dimensional approach if you are going to
model the transport of contaminants.
Specifying Exact Layer Elevations
In some cases, you may prefer to use exact layer elevations instead of using the zone concept which rounds
off to the nearest 1 or 0.1 ft (or meter). There are several ways of importing exact layer elevations into
Groundwater Vistas, including surfer files, ArcView shapefiles, matrix files, and XYZ files.
Surfer Files
Surfer files can be used with the zone concept, as described above, or for exact layer elevations. Surfer
files are imported into GV for layer elevations (or any other property too) by selecting Props->Import>SURFER. The following dialog is displayed:
The last option labeled Use Exact Values in Database tells GV to interpolate a cell value from the
SURFER file and put that exact value into the GV database. If you uncheck this option, then GV assumes
you are using the zone concept and will look for the closest value in the database.
XYZ files
An XYZ files is assumed to be a text file with columns of data. The columns contain, at a minimum, the X
coordinate, the Y coordinate, and the Z coordinate (elevation in this case). Groundwater Vistas interpolates
these data using a nearest neighbor scheme to compute a value for cells in the model. As with SURFER
files, these interpolated values can be either looked up in the current database or exact values can be
specified. The following is a dialog for the import of XYZ files.
Groundwater Vistas
Version 3
Page 73
To use exact interpolated values in the database, check the last box labeled Append Data to Database. If
you want to totally start over with the database, you may also check the box labeled Automatically Reset
Database. This option must be used in conjunction with the append data option. If both of these options
are unchecked, then GV looks up the closest value in the database. See the section on defining aquifer
properties for a discussion of the nearest neighbor algorithm for interpolation in GV.
Matrix File
In some cases, you may want to use another application to define the elevations of layers and store them in
a simple matrix. The matrix is assumed to contain one value for each cell in the model or in a single layer.
The order of the numbers is layer, row, column (just like MODFLOW reads them). The numbers must be
separated by a comma, tab, or space.
The last option defines how the values in the matrix are used. If you select Append to Database, GV will
put the exact values in the database. Selecting Find Nearest in Database will use the zone concept and find
the closest value in the database.
ArcView Shapefile
Groundwater Vistas
Version 3
Page 74
There are three types of shapefiles that can be imported from ArcView for layer elevation (or any other
property for that matter). A point shapefile is treated just like an XYZ file above. A line shapefile is
assumed to represent contours. In this case, GV will extract the vertices of the lines (contours) and then use
them as a collection of points. For a polygon shapefile, GV looks for cells within each polygon and simply
sets the property associated with that polygon.
The dialog for a point or line shapefile is shown below:
You first select the attribute field for the bottom elevation (BOTTOM_LAY in the example above). You
then determine whether you want to interpolate or not. Usually for points and lines you would use
interpolation. If you don’t interpolate, GV will only change the bottom elevation of cells containing points
or vertices of lines. You then have the option of using exact values or check the box to Find Nearest Value
in Existing Database. The dialog for a polygon shapefile is the same but you cannot choose to interpolate
values.
Assigning Boundary Conditions
Concepts
GV supports the use of three types of boundary conditions, specified head/concentration, specified flux,
and mixed type boundary conditions. Specified head boundary cells are called constant head cells. GV
calls these cells constant head, but you may make the cell constant head, constant concentration, or both
constant head and concentration. Specified flux boundary cells are represented using no-flow, wells, or
recharge. Mixed-type boundary conditions are called rivers, drains, general-head boundaries, streams,
or evapotranspiration. Recharge and ET are treated as properties because they are distributed to every
cell in the top layer in the model. These are discussed under parameter zones in the next section.
The terminology used to describe boundary conditions is consistent with the MODFLOW usage
(McDonald and Harbaugh 1988). Most other models will support similar boundary types; however,
different names may be used.
Groundwater Vistas
Version 3
Page 75
In the following discussion, the phrases boundary values or boundary condition parameters are often used.
These terms refer to the set of data values entered for each boundary condition cell. Each boundary type
(except no-flow) has its own set of values that are displayed on the boundary condition dialog. Values
common to all boundary types include the following:
•
Head or flux (stage for rivers, drain elevation, pumping rate for wells),
•
row, column, layer of cell containing the boundary condition,
•
reach number,
•
option for steady-state or transient condition, and
•
color
Head-dependent flux boundary types (rivers, drains, general-head boundary, streams) also include a set of
parameters for the conductance term. GV takes these parameters and computes the conductance term, as
described below. Rivers also require the elevation of the river bottom. Streams require additional
information related to surface flow. No data are entered for no-flow cells.
Boundary conditions may be inserted in the model individually, in a window, along a digitized line, or
within a digitized polygon region. You are limited to one boundary condition per cell.
In addition to boundary conditions that are defined for specific cells in the model, GV includes gridindependent boundary conditions, called analytic elements. The analytic element boundaries include wells,
line boundaries, and circular boundaries. Wells are used exclusively for pumping or injection wells
(constant flux) while line and circle boundaries may represent constant head, river, drain, or general head
boundary types.
Choice of Boundary Condition Type
GV supports all of the boundary condition types in MODFLOW, including constant head, well, river, drain,
general head, and stream. In addition, the horizontal flow barrier package is supported by GV using a
special boundary type called a wall. The choice of what boundary type to use for a given hydrologic
condition is one of the most complex decisions you will make in designing your model. There is no right
answer to this decision.
Boundary conditions determine where water enters or leaves the model domain and in what quantity. In
order to make an informed decision about boundaries, you must have a good understanding of water
budgets in the physical system. Ideally, your boundaries should represent real physical boundaries such as
surface water bodies and regional groundwater divides.
Use the following information to guide your decision:
Constant Head
A constant head, by definition, is a boundary where the head and/or concentration does not change during
the simulation. You should use these types of boundaries with caution as they imply an infinite supply of
water to the aquifer. Constant head boundaries should be used for major sources of water that fully
penetrate the model layer where they are defined. Good candidates for constant head boundaries include
major surface water bodies (rivers, lakes, ocean). The most common mistake in modeling is to place
constant heads completely surrounding a model layer. While there are occasions where this may be
warranted (modeling an island for example), normally this procedure should not be done. By fixing the
head around the layer, the model is constrained and can often be calibrated with virtually any value for
hydraulic conductivity.
Constant Flux (well)
A constant flux is analogous to a constant head except that the flow of water into or out of the aquifer is
fixed. Constant flux boundaries normally represent wells or drains where the pumping rates are known or
can be estimated with some certainty.
Groundwater Vistas
Version 3
Page 76
Special types of constant flux boundary conditions include recharge and the no-flow boundary. Recharge
is the rate at which infiltrating water reaches the water table and is expressed in units of L/T (e.g., ft/d).
Recharge is implemented in GV as a property because it applies to all cells in the top model layer. A noflow boundary is an area where the flow of groundwater is zero. By default, all outer edges of the model
grid are assumed to be no-flow in most models, including MODFLOW. No-flow boundaries may also be
used to represent bedrock areas in an unconsolidated aquifer where the bedrock yields negligible amounts
of water to the system.
River
Rivers are special forms of the head-dependent boundary condition. In a head-dependent boundary, the
model computes the difference in head between the boundary and the model cell where the boundary is
defined. The head difference is then multiplied by a conductance term to get the amount of water flowing
into or out of the aquifer. In a river boundary, MODFLOW performs an additional check before computing
flow rates. If the head in the model cell is below the bottom elevation of the river boundary, the difference
in head is computed as the river stage minus the river bottom elevation. This causes flow rates to reach a
maximum value when an unsaturated zone exists beneath the river.
River boundaries should be used where a surface water feature partially penetrates a layer and can both
remove water from the aquifer and infiltrate water into the aquifer. River boundaries should not be used if
the flow in the river can go to zero under losing conditions. In this case, a drain or stream boundary should
be used.
Drain
Drains are similar to rivers except that drains will only remove water from the model. If the head in the
model cell drops below the drain elevation, the drain will not inject water into the model. Under these
conditions, the drain becomes inactive.
Streams
A stream is a special form of river boundary in which simple surface water modeling is also performed.
The surface flow rate is provided to the model and is monitored by MODFLOW during a simulation. If the
stream loses water to the aquifer and the infiltration rate exceeds the amount of flow in the stream,
MODFLOW sets infiltration to zero in that cell and all downstream cells.
General Head Boundary
A general head boundary (or GHB) is a generic form of the head-dependent boundary condition. GHBs are
normally used along the edge of the model to allow groundwater to flow into or out of the model under a
regional gradient.
Displaying Boundary Cells
GV normally displays boundary conditions by filling the cell containing a boundary condition with a solid
color. GV also has the capability of displaying a small symbol centered in the cell to represent boundary
conditions. By default, GV will display all boundary cells even if you are not in BC mode. You may
change this so that GV only displays boundary cells when you are in boundary model. All boundary
condition options, like the ones described here, are edited by selecting BCs->Options or
.
Inserting Boundary Cells
The Insert menu provides options to add boundary conditions to the model individually (Single Cell), in a
rectangular region (Window), interpolated along a digitized line (Digitize Polyline), or within a digitized
region (Digitize Polygon). The currently selected boundary condition type is inserted using these
commands. The current type is the one listed at the bottom of the BCs menu with a check mark next to it.
To insert a single boundary cell, select Insert->Single Cell, move the cursor to the cell where you want to
add the boundary condition, and click the left mouse button. A dialog is displayed containing several data
fields. A quick way to insert a boundary cell is to move the mouse cursor to that cell and click the right
Groundwater Vistas
Version 3
Page 77
mouse button. Be careful, though, because clicking the right mouse button over an existing boundary
condition deletes that boundary cell.
Each boundary condition type has its own dialog, but they all have common fields. These common data
include:
Row number
Column number
Layer number
Reach number
Steady-state Boundary check box
Transient Data button
Color button
Row, column, and layer determine the position of the boundary condition within the model. The reach
number is used to group boundary condition cells. Boundary conditions may be deleted, modified, and
calibrated by reach number. You may also obtain a mass balance summary for each boundary reach and
the flux for a specified reach may be recorded in the automatic sensitivity analysis.
The steady-state boundary option should be checked if the boundary is active for the entire simulation at a
constant value. Uncheck the steady-state option to change the values of head, flow rate, and/or
concentration during a transient simulation. After you uncheck the steady-state option, click the “Transient
Data” button. A spreadsheet is displayed with five columns, including
Starting
Ending
Head (Q for wells)
Concentration
Flow
the starting stress period number
the ending stress period number
the boundary head (river stage, etc.) or flow rate for wells
only used for transport simulations
this is the flow in the surface water body for Streams
The starting and ending stress period determine the period of time when the specified head, concentration,
or flow data are active. Important Note: the starting and ending stress period numbers are integers
from 1 to the maximum number of stress periods. You may not enter the time values in days here.
You may enter as many of these groups of transient data as you wish up to the maximum number of stress
periods. The maximum number of stress periods is entered when you initialize the model and may be
changed using the BCs->Options dialog.
On the right side of the dialog are data describing the hydraulic impact of the boundary condition. These
data are unique to each boundary type. The river boundary condition is a good example, however, since it
has most of the available data types. An example river boundary dialog is shown below. Note that GV will
compute the conductance of head-dependent boundary conditions (river, drain, general head, stream). You
enter the length (L), width (W), hydraulic conductivity (K), and thickness (T) parameters and GV computes
conductance using the following equation:
C = K L W/T
When you enter boundary conditions in a window, GV automatically selects the length parameter as the
maximum cell dimension (the maximum of the column and row width). For digitized polygons, GV
automatically sets the length and width parameters to the cell dimensions, i.e., the area term (LW above) is
the area of the cell.
For digitized polylines, GV uses the column or row width as the length of the boundary condition in that
cell. GV determines which dimension to use based upon the orientation of the line. If the digitized line is
longer in the X direction than in Y, GV uses the width of the cell in X (column width) for the length term in
the conductance calculation.
Groundwater Vistas
Version 3
Page 78
Boundary conditions may not be inserted in a cell that contains another boundary condition. The only
exception here is that Walls (horizontal flow barriers) may be added in cells with another type of boundary.
When inserting boundaries via the window or digitize options, GV will simply skip cells within the selected
region that already have a boundary condition.
A Note on Chemical Components
You will note on the dialog shown above that there is a check box labeled Store Data for All Chemical
Components. This option was added to conserve memory in GV. Chemical components are only used in
RT3D, MT3DMS, and MODFLOW-SURFACT. Even in these models, they are only necessary if you
intend to simulate multiple contaminants. Therefore, the default case is not to store this data in boundary
conditions. You should check this box only if you want to inject multiple contaminants through this
boundary cell. If you do store chemical component data, you would then need to click the Component C.
button to edit or enter this data. GV will display a dialog asking which component to edit as shown below.
After selecting the component number, you will see a spreadsheet for entering the data (see below). Each
row in the spreadsheet corresponds to a stress period number.
Groundwater Vistas
Version 3
Page 79
The Window command
adds boundary conditions in a rectangular region. After selecting this
command, move the cursor to one corner of the desired region and hold the left mouse button down. Move
the cursor to the opposite corner and release the mouse button. A dialog is displayed for the boundary data.
Each cell within the window will be assigned the same boundary value. GV determines that a cell is within
the region if the center of the cell falls within the window.
The Digitize Polyline command
sets boundary conditions in each cell crossed by the digitized line.
After digitizing the line you enter boundary data for the beginning of the line and for the end. GV then
interpolates values between these two ranges for each cell added along the line.
Digitizing is performed by clicking the left mouse button to set points along the line. You may delete the
last point entered by clicking the right mouse button. Double-click the left mouse button to end digitizing.
If you are not fast enough with the double click, you may see a stray line on your screen. GV will ignore
this when setting the boundary values.
A digitized polygon
is similar to a digitized line except that GV automatically connects the first and
last point of the digitized line to form a region. Any cell whose center point is within the region is assigned
a constant boundary value which you enter on a dialog after completing the digitizing process. As with the
Window command, GV assigns the length and width parameters as the cell dimensions for head-dependent
boundary conditions.
Deleting Boundary Conditions
The Delete menu provides options to remove boundary conditions from the model individually (Single
Cell), in a rectangular region (Window), for a particular Reach, or in the current Layer. You may also
use the Clear All command to remove all boundary conditions of the current type from the model. The
currently selected boundary condition type is deleted using these commands. The current type is the one
listed at the bottom of the BCs menu with a check mark next to it.
To delete a single boundary cell, select Delete->Single Cell, move the cursor to the cell where you want to
remove the boundary condition, and click the left mouse button. You may also quickly delete a boundary
cell by clicking the right mouse button in that cell.
The Window command
deletes boundary conditions in a rectangular region. After selecting this
command, move the cursor to one corner of the desired region and hold the left mouse button down. Move
the cursor to the opposite corner and release the mouse button. Any boundary conditions of the current
type within the rectangular region are deleted. GV determines that a cell is within the region if the center
of the cell falls within the window.
Selecting Reach from the menu displays a dialog where you enter the reach number to delete. Any
boundary conditions of the current type in the current layer are deleted if they have this reach number.
Select Layer from the Delete menu to remove all boundary conditions of the current type from the current
layer.
Editing Boundary Conditions
The Modify menu provides options to edit boundary conditions individually (Single Cell), in a rectangular
region (Window), for a particular Reach, or in the current Layer. The currently selected boundary
condition type is deleted using these commands. The current type is the one listed at the bottom of the BCs
menu with a check mark next to it.
To modify a single boundary cell, select Modify->Single Cell, move the cursor to the cell where you want
to edit the boundary condition, and click the left mouse button. A dialog is displayed containing the data
for that boundary condition. The key parameter on this dialog is the combo box in the lower left
corner labeled “Select option when editing an existing boundary condition”. The choices for this
include Replace, Add, Subtract, Multiply, and Divide. Replace simply takes the new data you enter
Groundwater Vistas
Version 3
Page 80
for the boundary condition. The other options either add, subtract, multiply, or divide the data in
the current boundary condition by the data you enter on this dialog. All of the data except for the
row, column, layer, color, and reach values are effected by what you enter. When using the multiply
or divide options, make sure to enter the number 1.0 for fields that you do not want to change. Enter a zero
for those values that you do not want to modify when using the add or subtract options.
You may also edit a single boundary condition by double-clicking the left mouse button on that cell.
The Window command modifies boundary conditions in a rectangular region. After selecting this
command, move the cursor to one corner of the desired region and hold the left mouse button down. Move
the cursor to the opposite corner and release the mouse button. GV finds the first occurrence of the current
boundary type within the region and displays a dialog for editing. Any boundary conditions of the current
type within the rectangular region are modified using the data you enter on this dialog. GV determines that
a cell is within the region if the center of the cell falls within the window.
Selecting Reach from the menu displays a dialog where you enter the reach number to modify. GV then
finds the first occurrence of the current boundary type with the specified reach number and displays a
dialog for editing. Any boundary conditions of the current type in the current layer are modified if they
have this reach number.
Select Layer from the Modify menu to modify all boundary conditions of the current type in the current
layer. GV then finds the first occurrence of the current boundary type in the current layer and displays a
dialog for editing. Any boundary conditions of the current type in the current layer are modified.
The Copy command allows you to copy boundary conditions of the current type form another layer to the
current layer. A dialog is displayed where you enter the layer number to copy the boundary conditions
from. You may not copy boundary conditions of another type.
Importing Boundary Conditions from a File
The Import feature provides a way of reading boundary conditions from ASCII (DOS text) files. These
files may be created from spreadsheets, text editors, or customized programs. Even MODFLOW boundary
condition files may be read using this option.
Data in the import file may be in any order but the structure of the file must conform to the following
specifications:
there may be any number of lines at the top of the file to label the information. You will tell GV how many
lines to skip in this header record.
all data beneath the header lines must be in columns, separated by spaces, tabs, and or commas. Each line
of the file must contain data for one boundary condition and each line must contain the same number of
columns of information.
there can be no extraneous information after the columns of data.
data are imported for the current boundary condition type.
You enter the name of the file on the Import dialog (a browse button is provided so that you can locate the
file), the number of lines to skip at the top of the file, and whether the coordinates in the file are in site
coordinates. Site coordinates refer to the coordinates of the base map. Uncheck this option if the
coordinates are model grid coordinates, with the origin being the lower left corner of the grid.
Beneath these data are three buttons labeled “Coordinate Data”, “Boundary Data”, and “Conductance
Data”. You should click each button to edit the information pertaining to these categories of information.
On each dialog you enter the column number containing the specific data items. If the data are not
contained in the file, enter a zero for the column number. In some cases, you may also enter default data
for a particular variable. In this case, if the data are not in the file, the default value is assigned to each
boundary condition imported.
Coordinate Data
Groundwater Vistas
Version 3
Page 81
Coordinates entered in the import file may be either row, column or X,Y data. You may not mix these two
data types. The vertical position of the boundary may be specified in one of three ways:
select a column number for the Z coordinate. This is the elevation of the boundary condition. GV assigns
the boundary condition to a particular layer based upon the layer elevations.
select a column number for model layer. GV inserts the boundary condition in the layer specified in the
import file.
set the column numbers for Z and Layer to zero and specify a default layer number. GV assigns all
boundary conditions imported from this file to the default layer.
Boundary Data
Boundary data include head (or flow rate for wells), concentration, bottom elevation (for rivers only), reach
number, starting stress period, and ending stress period. You may enter default values for the reach,
starting stress period, and ending stress period. The file must contain a column of data for boundary head
(or flow rate for wells). The default value for concentration is assumed to be zero if not contained in the
file. The default value for bottom elevation (rivers only) is assumed to be 1.0 unit less than the head value
if not contained in the file.
Conductance Data
Conductance may be entered in the file as the conductance value or as the component parts of the
calculation (hydraulic conductivity, width, length, thickness). If the full conductance value is contained in
the file, GV assigns this value to hydraulic conductivity and assigns a value of 1.0 to the other components.
You must enter both a column number and default value for each item on the Conductance dialog.
Grid-Independent Boundary Conditions
Grid-independent boundary conditions are those boundaries that are defined by X and Y coordinates rather
than row and column locations. They are called Analytic Elements in GV and include wells, line
boundaries, and circle boundaries. These boundaries can be convenient to use in GV because they are
uneffected by changes in grid spacing or poisition. The Add menu allows you to insert new analytic
elements into the model in the current layer. Each of these items is described below.
Well
Select Well from the Add menu to insert a pumping or injection well in the GV model. After selecting
on the toolbar, move the cursor to the new well location and click the left mouse
Well or choosing
button or press Enter. A dialog will be displayed to enter the well characteristics, including the pumping
rate (Note: a negative pumping rate indicates production and a positive rate is for injection; units are in
L3/T, e.g., ft3/d), pumping level, screen and casing radius, X and Y coordinates, top and bottom layer
containing the well screen, and an optional well name. You may also specify the font style, font size, and
relative location of the well name.
Wells may be sources of contamination in the transport model when they are injecting water into the
aquifer. In this case, you may specify a concentration associated with the injected water. Note that due to
dilution the concentration in the aquifer will usually be much less than the injection concentration.
Wells may be either steady-state or transient. Click on the option labeled “Steady-state Pumping Rate” to
make the well steady-state. This means that the well will pump continuously at the specified rate even in a
transient model. If this option is not checked, then you must click on the “Transient Data” button and enter
pumping rates and injection concentration for model stress periods. You may turn the well on and off using
the starting and ending stress period fields of the transient data dialog. For example, suppose your model
has 10 stress periods. Let’s assume that the well begins pumping at 10,000 ft3/d during the second stress
period and shuts off at the end of stress period 4. The well then begins pumping again at 20,000 ft3/d in
stress period 8 and continues pumping through the rest of the simulation. The transient data screen would
look like the following:
Starting Ending Head (Q for Wells)
Groundwater Vistas
Concentration
Version 3
Flow
Page 82
2
4
10000.0
0.0
0.0
8
10
20000.0
0.0
0.0
Another well option is labeled “Monitor Head/Conc vs. Time”. Click this option to record head,
drawdown, and/or concentrations at each time step. These data may be plotted or exported to files for
processing in another program. The export file format is a delimited ASCII file that can be imported into a
variety of other applications, such as Microsoft's Excel spreadsheet.
Fracture Wells
GV supports the new Fracture Well Package in MODFLOW-SURFACT. MODFLOW-SURFACT is an
advanced version of MODFLOW developed by HydroGeoLogic, Inc. (send email to sales@hgl.com or call
703.478.5186). The fracture well package has the following characteristics:
well pumping rates are automatically allocated between the layers penetrated by the well screen (top and
bottom screen layers).
when the level in the well drops below the bottom of a layer, the pumping rates are automatically
reallocated to lower layers.
if the water level drops below the pumping level, the flow rate is decreased until the pumping level is
maintained.
well-bore storage effects may be simulated by clicking on the “Include Storage Effects” option. You must
also enter values for the Screen Radius and Casing Radius on the GV dialog to use this option.
Select “Use as Fracture Well (FWL4)” to make the well a fracture well for use with MODFLOWSURFACT.
Allocating Well Rates
If you do not specify the well as a Fracture Well, GV will allocate pumping rates between the model layers
based upon the transmissivity of the layers. Note that screen radius, casing radius, and pumping level do
not have any effect if you are not using MODFLOW-SURFACT.
Line Boundaries
Line boundaries are linear features that are analogous to drains, river reaches, or trenches. After selecting
on the toolbar) from the menu, you move the cursor to one end of the new line, click
Line Boundary (
the left mouse button and drag the cursor to the other end of the line. Release the mouse button when you
are finished. A dialog will then prompt for the data defining the line boundary characteristics. These data
include the head or flux rate (Note: a negative flux rate specifies discharge and a positive rate represents
recharge or injection), boundary conductance data, type of boundary condition, coordinates for the
endpoints of the line, and an optional name for the line. You may also specify the font style, font size, and
relative location for the line name.
Line Boundaries may represent constant head, constant flux (well), river, drain, or general head boundary
conditions. These boundary conditions are created when you create model data sets (e.g., for
MODFLOW). GV determines what cells are crossed by the line and assigns the boundary condition you
select. When two or more line or circle boundaries cross the same cell, only the first feature entered is
used. The order of entry may be determined by selecting Edit->Analytic Element List. A dialog will
display the grid-independent boundary conditions in the order entered in the model.
GV computes the conductance term for line boundaries that represent head-dependent flux boundary
conditions (river, drain, or general head). The conductance term is computed using the following equation:
C = K W L/T
where C is conductance (L2/T; e.g., ft2/d), K is hydraulic conductivity of the boundary (L/T; e.g., ft/d), W is
the width of the boundary condition, L is the length of the boundary condition within the cell, and T is the
thickness of the sediments lining the boundary condition. You enter all of the data on the dialog except for
Groundwater Vistas
Version 3
Page 83
the length of the boundary within the cell. GV computes the length of the boundary that passes through
each cell and computes the conductance term from the equation listed above.
For constant flux line boundaries, GV computes the length of the line within each cell that it passes through
and multiplies the length by the flux per unit length entered on dialog to come up with the total flow rate.
Line boundaries may also be sources of contamination. You may enter a concentration value in the dialog.
If the line is recharging the aquifer (injecting water), the concentration is applied to the injected water just
like an injection well described above.
Circle Boundaries
Circle boundaries are circular regions that may be defined as constant head, constant flux (well), river,
drain, or general head boundaries. Select Circle Boundary from the Add menu or
from the toolbar.
Now, move the cursor to the center of the circular region and click the left mouse button. Hold the left
mouse button down and drag the cursor to the desired size of the circular area. Release the mouse button
when you are done. A dialog then asks for data relating to the circle boundary. These data include the
head or recharge rate (positive for production and negative for injection with units of L/T, e.g., ft/d), the
radius of the circle, the coordinates of the center of the circle, and an optional name for the boundary. You
may also specify the font style, font size, and relative location for the name.
GV computes the conductance term for circle boundaries that represent head-dependent flux boundary
conditions (river, drain, or general head). The conductance term is computed using the following equation:
C = K A/T
where C is conductance (L2/T; e.g., ft2/d), K is hydraulic conductivity of the boundary (L/T; e.g., ft/d), A is
the area of the boundary in the cell, and T is the thickness of the sediments lining the boundary condition.
You enter all of the data on the dialog except for the area of the boundary within the cell. GV computes the
area of the boundary that passes through each cell and computes the conductance term from the equation
listed above.
For constant flux line boundaries, GV computes the area of the circle within each cell that it passes through
and multiplies the area by the flux per unit area entered on dialog to come up with the total flow rate.
Circle boundaries may be sources of contamination if a concentration value is entered in the dialog. Only
infiltrating boundaries may be contaminant sources.
Defining Aquifer Properties
Concepts
GV defines eleven different properties that are represented in the model in zones or equal value. Many of
these parameters are hydraulic or transport properties, including the following:
•
hydraulic conductivity ,
•
storage coefficient (including specific yield and porosity),
•
vertical leakance coefficient,
•
layer bottom elevation,
•
layer top elevation,
•
dispersivity (longitudinal, transverse, retardation coefficient),
•
chemical reactions,
•
diffusion/half-life on soil,
•
interbed storage parameters, and
Groundwater Vistas
Version 3
Page 84
•
hydrostratigraphy.
Other types of parameters include boundary conditions and initial conditions, as follows:
•
recharge,
•
evapotranspiration, and
•
initial concentrations.
You must perform two functions when defining a property in GV. The first step is to assign a property
value to each zone number that will be used in the model. This step is performed each time you select
Database from the property menu. The second step is to assign a zone number to each cell in the model.
Each cell is automatically set to zone #1 when you start a new model and the parameters assigned to zone
#1 are defined on the initialization dialog.
There are several key points to keep in mind when using GV to define these parameter zones, as described
below:
(1)
The only parameters that are required by the model are hydraulic conductivity and layer bottom
elevation.
(2)
Each cell in the model is initially assigned a zone value of 1 for each parameter type. This implies
that the model is homogeneous in each of the parameters. To create a parameter distribution containing
heterogeneities, you must change the zone numbers for some of the cells.
(3)
Each parameter type has its own distribution of zones. For example, the model cell at (row 1,
column 1, layer 1) may have a hydraulic conductivity zone number 1, a leakance zone value defined by
zone 2, and a recharge zone 4.
(4)
You will enter zone values into a table. Each zone number is assigned a value. For example,
hydraulic conductivity zone 1 may be assigned 10 ft/d and zone 2 100 ft/d. The zone numbers do not
refer in any way to layers! Many first-time users of GV mistakenly assume that the zone numbers refer to
layer numbers; that is, zone 1 is assigned to layer 1 and zone 2 to layer 2, etc. You may choose to assign
zone numbers in this manner, but it not required nor is this situation the default case.
Many ground-water flow models require only transmissivity for confined layers and do not require you to
enter the thickness or elevations of layer tops and bottoms. However, if you intend to use the model for
particle-tracking analyses (using MODPATH or PATH3D, for example) or for contaminant transport
modeling (using MT3D), you will need to define the elevations of layers. Therefore, GV requires that each
layer be defined in terms of its bottom elevation. GV will compute transmissivity for confined layers by
multiplying hydraulic conductivity by layer thickness.
Another good practice is to define the vertical hydraulic conductivity for each model cell rather than the
leakance coefficient (VCONT in MODFLOW terminology). This should be done for a couple of reasons.
First, MODFLOW is one of the only ground-water flow models that requires the user to compute a vertical
leakance coefficient. Most other flow models require vertical permeability as input and vertical
conductances are computed by the code. Second, GV will accurately compute the leakance term for
MODFLOW using layer elevations and vertical hydraulic conductivity. Therefore, there is no need to
compute the leakance coefficient yourself.
Specifying Zone Values
Zone numbers are assigned to each cell in the model for each property type. The zone number corresponds
to a property value in a simple database.
The Property Values menu operates on the database of parameter values. The database contains a
property value assigned to each zone number used in the model. The database contains from one to three
parameter values for each property. The properties and their associated parameter values are shown below:
Property
Groundwater Vistas
Parameters
Version 3
Page 85
Hydraulic Conductivity
Storage
Leakance
Recharge
ET
Top
Bottom
Dispersivity
Chemical Reactions
Initial Concentrations
Diffusion
Interbed Storage
Kx, Ky, Kz
S, Sy, Porosity
Leakance (VCONT)
rate, concentration, ponding elevation
ET rate, ET extinction depth
layer top elevation
layer bottom elevation
longitudinal, transverse, vertical
Kd, bulk density, contaminant half-life
concentration
diffusion, half-life on soil, Kd exponent
elastic and inelastic storage
Select Database from the menu
to edit the parameter values for the current property type. The current
property type is the one checked at the bottom of the Props menu. A spreadsheet is displayed with zone
numbers along the left side and three columns for the parameter values. Some properties only have one
parameter value (e.g., Bottom elevation). In this case, you can ignore the other two columns.
Most properties have only one database of values corresponding to zone numbers. Recharge and ET, on
the other hand, have a unique database of values for each stress period. The pattern of zone numbers
assigned to model cells remains the same for each stress period, but the parameter values assigned to those
zone numbers may change by stress period. When you select Database
for Recharge and ET, GV
displays the database for the current stress period. The current stress period may be changed by selecting
Props->Rech/ET Stress Period.
Chemical reaction and diffusion parameters are similar in concept to recharge and ET. In this case,
however, a different database is provided for up to 5 chemical components. Select Props->Current
Chemical Component to enter the component value. All subsequent editing of the databases for these two
properties corresponds to the current component. Use of multiple components only applies to the
MODFLOW-SURFACT transport model at this time.
The Sort Zones command sorts the database from lowest parameter value to highest. GV uses the first
parameter value (e.g., Kx for hydraulic conductivity or Recharge rate for Recharge) to perform the sort.
The sort command also changes the zone numbers assigned to cells so that the cells contain the same
property value as they did before the sort.
The Automatic Zone Setup command provides a quick way of setting up the database. You enter the
starting and ending zone numbers to modify, the initial property value for each of the three parameters, and
the increment for each parameter. GV then resets the database within the range of zones specified. Note
that some properties have less than three parameters. In this case, you can ignore the unused parameters on
the dialog. For Recharge and ET, the auto zone setup command works on the current stress period. The
current stress period may be changed by selecting Props->Rech/ET Stress Period.
The Copy Transient Data command allows you to copy the database for recharge or evapotranspiration
from one stress period to another. The current property type must be either Recharge or ET. These are the
only two properties that have a different database for each stress period. The pattern of zone numbers may
also be different for each stress period. The copy transient data command makes it easy to set up a transient
run.
GV assigns zone colors using a standard spectrum where blue is assigned to zone 1 and red is assigned to
the highest zone number. You may redefine the color assigned to any zone using the Edit Zone Colors
command. The dialog presents a scrolling list of zone numbers with a color button and a hatch pattern
button. The default hatch pattern is solid color fill. There are several other patterns that may be chosen,
however.
The Default Zone Pattern dialog changes the hatch pattern for all zones. Use the Edit Zone Colors
command described above to change patterns for individual zone numbers.
The Reset Colors command resets the colors back to a standard spectrum and to a solid fill pattern.
Groundwater Vistas
Version 3
Page 86
Assigning Zone Numbers to Cells
All property zone numbers for all properties in all cells are initially set to a value of 1 when you initialize
the model. Property zones are modified in the model using the Set Zone Number option on the Props
menu, which has several options for assigning zone numbers to cells. These include the following:
Single Cell
After selecting this option, move the cursor to the desired grid location and click the left mouse button. A
dialog then appears where you enter the new zone number for the cell. You may also click the right mouse
button in a cell to change that cell to the current default zone number. You set the default zone number by
selecting Props->Default Zone No.
. It is a good idea to turn off the automatic refresh on the view
menu while using the right mouse button, otherwise, GV will repaint the screen after each right mouse
click.
Window
The Window command
changes the zone number of all cells in a rectangular region. After selecting
this command, move the cursor to one corner of the desired region and hold the left mouse button down.
Move the cursor to the opposite corner and release the mouse button. GVdisplays a dialog where you enter
the new zone number. All cells within this region are changed to the new zone number. GV determines
that a cell is within the region if the center of the cell falls within the window.
Digitize
The Digitize command
sets a new zone number in each cell contained within the digitized region.
After digitizing the polygon region, you enter a new zone number. GV then finds each cell within the
polygon and changes the zone number to the one you specify.
Digitizing is performed by clicking the left mouse button to set points along the line. You may delete the
last point entered by clicking the right mouse button. Double-click the left mouse button to end digitizing.
If you are not fast enough with the double click, you may see a stray line on your screen. GV will ignore
this when zone numbers. GV automatically closes the polygon by connecting the first and last points
digitized.
Transpose
The Transpose command
changes all cells with a given zone number in the current layer to another
zone number. A dialog prompts for the zone number to change and the new zone number. Only cells in
the current layer are affected.
Clear
Select Clear to change all cells in the current layer to a constant zone number. A dialog prompts for the
new zone number.
Gradient Fill
The Gradient Fill option was designed to make it easy to slope the elevation of a layer, but may be applied
to any property type. You enter the row and column number of a know property value and the slope and
direction of the property. The known value is fixed during the calculations. The slope is computed as
change in parameter value divided by change in distance. For top and bottom elevation, the slope is
expressed as change in elevation divided by change in distance. The direction is an angle in degrees, where
east is 0.0 and north is 90.0. You may also confine the calculations to a range of row and column locations.
The gradient fill calculation assumes that the property database contains a wide range of values that are
entered in order from lowest value to highest. When you initially set up the model in GV, several hundred
zones are created for bottom and top elevation. Thus, you may apply the gradient fill to layer elevation
without performing any special operations on the database. For other properties, you may need to modify
the structure of the database before applying the gradient fill. Key options to look at are Auto Zone Setup
Groundwater Vistas
Version 3
Page 87
to assign property values to a wide range of zone numbers, and Sort Zones to make sure that the database
is set up from low to high values.
Copy Zones
You may copy zone numbers from any other property type to the current type and from any layer. Only the
zone numbers are copied. The database of property values remains unaffected by this command. You
would normally use this command to copy property zones for the same property to other layers.
Importing Properties from Files
There are many types of files that may be imported to define aquifer properties, including the following:
SURFER
Text files (XYZ), including EVS gvg format files
EarthVision
Matrix
Polygon
Transient Data for One Zone
ArcView shapefile
SURFER files contain a matrix of data that is contoured using the SURFER software. XYZ files are ASCII
(DOS text) files with columns of data. In both cases, GV reads the information, interpolates a value for
each cell within the region specified for the data file, and determines which zone number best matches the
interpolated value. The property database for the property type you are importing must be sorted from
lowest value to highest value, however, before importing the file. In all cases, you also have the option of
specifying an exact value for each cell.
SURFER
A SURFER file is a gridded parameter file ready for contouring in the popular SURFER software package.
The SURFER grid file may use either the ASCII or Binary format. After selecting this option, a dialog
prompts for the name of the file. You may click the browse button to find the correct file. The default file
extension of a SURFER grid file is .grd. The dialog displays the range in property values contained in the
SURFER grid file. You may change these values to only incorporate a narrow range of zone values. The
dialog also allows you to define whether the coordinates in the SURFER file refer to the map coordinates
or to finite-difference grid coordinates. After finishing this dialog,GVreads the SURFER grid file,
identifies all cells lying within the area covered by the SURFER grid file, and interpolates a zone value for
each cell.
GV uses bilinear interpolation to interpolate the property value for each cell and then identifies the proper
zone from the property database. Note that zone values must be entered in ascending order to use the
SURFER option.
Multiple SURFER grid files may be imported for any of the property types. Each successive SURFER file
redefines any zones that may overlap with a previous file. In addition, SURFER files do not need to cover
the entire mesh. Only those portions of the SURFER file that actually lie within the finite-difference grid
are used.
Surfer files can be used with the zone concept, as described above, or for exact layer elevations. The
following dialog is displayed when importing a SURFER file for a property that has only one entry in the
database (bottom elevation, top elevation, etc.):
Groundwater Vistas
Version 3
Page 88
In cases where there are more than one entry in the database, you may have a SURFER file for each entry.
For example, the hydraulic conductivity database has 3 entries (Kx, Ky, Kz). The SURFER import dialog
for hydraulic conductivity would look like the following.
Groundwater Vistas
Version 3
Page 89
The last option labeled Use Exact Values in Database tells GV to interpolate a cell value from the
SURFER file and put that exact value into the GV database. If you uncheck this option, then GV assumes
you are using the zone concept and will look for the closest value in the database.
XYZ files
Importing property zone values from an ASCII file is similar to the procedure for boundary conditions,
except that you may interpolate cell values from the random XYZ data. This process is identical to the
distance-squared interpolation method in SURFER. You also have the option, however, of importing the
ASCII data directly into individual cells without interpolation.
Selecting Import->XYZ from the pull-down menu displays a dialog. The first item is the file name with
an associated browse button to make it easy to find the proper file. You also enter the number of lines to
skip in the data file. This allows you to have header information in the file. The next three data items
identify the column in the file containing the X coordinate, the Y coordinate, and the Z (property) value.
Data in the import file may be in any order but the structure of the file must conform to the following
specifications:
there may be any number of lines at the top of the file to label the information. You will tell GV how many
lines to skip in this header record.
all data beneath the header lines must be in columns, separated by spaces, tabs, and or commas. Each line
of the file must contain data for one boundary condition and each line must contain the same number of
columns of information.
there can be no extraneous information after the columns of data.
data are imported for the current boundary condition type.
You enter the name of the file on the Import dialog (a browse button is provided so that you can locate the
file), the number of lines to skip at the top of the file, and whether the coordinates in the file are in site
coordinates. Site coordinates refer to the coordinates of the base map. Uncheck this option if the
coordinates are model grid coordinates, with the origin being the lower left corner of the grid.
Groundwater Vistas
Version 3
Page 90
The final three data items refer to the interpolation scheme. The maximum number of neighbors and
minimum number of nearest neighbors determine how many points to use in interpolating a zone value.
You should use 3 for a minimum number of nearest neighbors and a maximum of 5 or 6 in most cases. The
search radius limits the size of the interpolation area. Make sure that the search radius is larger than the
distance between data points or no processing will take place.
These parameters are the same as those used in the SURFER GRID program. GV uses the inverse
distance-squared interpolation method to interpolate a property value for each model cell. GV then looks in
the property database to find the closest zone number and assigns that zone number to the cell. Note that
the X and Y coordinates contained in the cell may represent either site (map) or grid coordinates. A check
box is provide to specify for this option.
The distance-squared interpolation method uses the following procedure to compute a property value for
each cell in the model:
(1)
Compute the distance between each data point and the center of a cell.
(2)
Identify those data points that lie within the given search radius. If there are none or if the number
of such points is less than the minimum number of nearest neighbors, do not interpolate a value for this
cell.
(3)
Square the distances for the N closest data points, where N is the maximum number of nearest
neighbors.
(4)
Compute the interpolated property value using the following equation:
n
Z=
∑ dZ
i=1
n
i
2
i
1
∑d
i=1
2
i
where:
n
=
Number of data points
Z
=
Interpolated property value
Zi
=
Property value at point i
di
=
Distance from point i to the center of the current cell
(5)
Look in the property database for the zone number that most closely approximates the interpolated
value and set that zone number in the current cell.
(6)
Move on to the next cell in the current layer.
You have the option of not using the above interpolation scheme by entering the maximum number of
nearest neighbors as 1. This informs GV to simply find out which cell contains the data point and
determine the proper zone number to place in that cell.
To use exact interpolated values in the database, check the last box labeled Append Data to Database. If
you want to totally start over with the database, you may also check the box labeled Automatically Reset
Database. This option must be used in conjunction with the append data option. If both of these options
are unchecked, then GV looks up the closest value in the database. See the section on defining aquifer
properties for a discussion of the nearest neighbor algorithm for interpolation in GV.
Matrix File
In some cases, you may want to use another application to define the property values and store them in a
simple matrix. The matrix is assumed to contain one value for each cell in the model or in a single layer.
The order of the numbers is layer, row, column (just like MODFLOW reads them). The numbers must be
separated by a comma, tab, or space.
Groundwater Vistas
Version 3
Page 91
The last option defines how the values in the matrix are used. If you select Append to Database, GV will
put the exact values in the database. Selecting Find Nearest in Database will use the zone concept and find
the closest value in the database.
Currently, the matrix import is limited to the first entry in the database (Kx for example). Thus for
hydraulic conductivity, you cannot import a matrix for Ky or Kz. In future releases, this option will be
expanded to include the other database entries.
ArcView Shapefile
There are three types of shapefiles that can be imported from ArcView for any property. A point shapefile
is treated just like an XYZ file above. A line shapefile is assumed to represent contours. In this case, GV
will extract the vertices of the lines (contours) and then use them as a collection of points. For a polygon
shapefile, GV looks for cells within each polygon and simply sets the property associated with that
polygon.
The dialog for a point or line shapefile is shown below:
You first select the attribute field for each entry in the property database (BOTTOM_LAY in the example
above). You then determine whether you want to interpolate or not. Usually for points and lines you
Groundwater Vistas
Version 3
Page 92
would use interpolation. If you don’t interpolate, GV will only change the bottom elevation of cells
containing points or vertices of lines. You then have the option of using exact values or check the box to
Find Nearest Value in Existing Database. The dialog for a polygon shapefile is the same but you cannot
choose to interpolate values.
Saving The Model Design
You have three ways to save the design in a GV grid file. You may save the design at any time by
selecting the File->Save or Save As menu options from the main menu. You may then go back to the
design menu to continue making changes. We recommend that you save the design periodically in case of
power outages or in case you do something (like clear all boundary conditions) that you did not intend to
do. In this way, you can recover without too much lost time.
You will also be given the opportunity to save the model design before exiting GV. To exit GV, select
Exit from the File menu. A screen will appear asking if you want to save the current GV design.
Groundwater Vistas
Version 3
Page 93
Groundwater Vistas
Version 3
Page 94
Running Simulations
Introduction
Running model simulations with GV involves three steps following the design of a groundwater model.
These steps include (1) edit options that are specific to the particular model being used (e.g., MODFLOW),
(2) create input files for the model, and (3) run the model. Models supported in this release of Groundwater
Vistas include MODFLOW, MODFLOW2000, MODFLOWT, MODFLOW-SURFACT, MT3D (all
versions including MT3D’99), MODPATH, Path3D. There are also specialized models for calibration
(PEST, UCODE) and for optimization (MODOFC, Brute Force, SOMOS) but they are discussed in
subsequent chapters of this manual. The following chapter describes how these models are interfaced to
GV, how to create data files for each model, and the assumptions that GV makes when running these
models.
Model-Specific Preprocessing
Once you have designed the model grid, added boundary conditions, and assigned aquifer properties to
each cell, you are ready to run a simulation. The first step in the simulation process is to set the various
options for the model you will be using. These options are edited using the Model menu. At the top of this
menu are the names of the models supported by GV. These include:
MODFLOW
MODFLOW2000
MODFLOWT
MODFLOW-SURFACT
MODPATH
MT3D
PATH3D
Selecting any of these models from the Model menu displays another menu with the various options. In
order to use these menus successfully, you need to be familiar with the data input requirements of each
model you will use. Use of GV is not a substitute for learning the intricacies of a particular model. GV is
designed to make model simulation easier, but does not replace the documentation for each model.
Manuals for most of these models are provided in electronic format when you install GV. Contact us for
details if you cannot find a particular manual.
Normally, you should scan through all of the menu options for each model when you first start a
simulation. Afterward, you will only need to visit key dialogs to fine-tune simulation options.
In addition to scanning through the various dialogs for the model you are using, you should also browse
through the MODFLOW menu. Most of the models supported by GV are either derivatives of
MODFLOW (i.e., MODFLOWT and MODFLOW-SURFACT) or are simulators that use the results of a
MODFLOW run such as MT3D, PATH3D, and MODPATH. Each of these models use key information
from the MODFLOW run and hence the MODFLOW dialogs. Of particular interest are the stress period
data (Model->MODFLOW->Stress Period Setup) and the layer type (LAYCON) assigned to each model
layer (Model->MODFLOW->BCF Package).
Creating Data Sets
Model data sets are the collection of input files that a particular model will read during a simulation. All of
the models supported by GV use numerous input files and generate a variety of output files. GV aids you
in managing all of this information by naming the files with a root file name and a three-letter extension
that designates the particular input file or output file. For example, by using a root file name of “run1”, the
MODFLOW Basic Package would be called “run1.bas” and the MODFLOW head output file (head-save
file) would be called “run1.hds”.
Groundwater Vistas
Version 3
Page 95
You create data sets for each model using two methods. The first is to select a menu option labeled Create
Datasets at the bottom of each model menu (e.g., Model->MODFLOW->Create Datasets). The second
method is to simply click the calculator button,
. GV first asks whether you want to create data sets.
Click the Yes button to create these files. Next, GV will run the model. The model that is run is the one
with a check mark next to it at the bottom of the Model menu. The default model is MODFLOW.
GV creates the model files and then displays a dialog that asks whether you would like to view the error
file. GV looks for potential problems while creating model datasets. These are categorized as Warnings
and Errors. Warnings are potential problems with the model while errors generally mean that the model
will not run. Select Yes on this dialog and GV will attempt to run the Windows application Notepad. If
notepad cannot be found, an error will be displayed. Notepad must be in the path in order for GV to find it,
however.
How does GV know what files to create? This is a common question. You control what files are created
by using the Packages menu selection for each model. Package is the term used in the MODFLOW
manual to describe each feature of the model that requires a separate data input file. GV attempts to make
an educated guess about which packages are required the first time you view the Packages dialog for each
model. You should confirm that there are no packages missing and that extraneous packages are not
included. The following discussion should help in making this determination.
MODFLOW
Selecting Packages from the MODFLOW menu displays a dialog where you decide what MODFLOW
packages will be created and what the packages will be called. A package is a separate data file in a
MODFLOW simulation. The following packages are displayed on this dialog:
Basic BASIC Package containing starting heads, constant heads, stress period definition, and some
options (.bas)
BCF
Block Centered Flow Package containing aquifer property data and grid spacings (.bcf)
Output Control
Determines what model results to print and save to files during the simulation (.oc)
Solver There are several solver packages (SIP, SOR, PCG2) that are used to solve the partial differential
equations in MODFLOW (.sip or .sor or .pcg)
Well
Well boundary conditions (.wel)
River
River boundary conditions (.riv)
Drain
Drain boundary conditions (.drn)
General Head
General Head Boundary conditions (.ghb)
Stream Stream Routing Package (Prudic 1989) (.str)
Recharge
Recharge boundary condition (.rch)
ET
Evapotranspiration boundary condition (.evt)
Wall
Horizontal Flow Barrier (HFB) or slurry wall package (.hfb)
CHD
Time-variant Constant Head package (.chd)
The first field on the dialog is labeled Root File Name. All MODFLOW files in a simulation have the
same file name with an extension that describes the package name. For example, if the root file name is
“sim1”, then the Basic package is called sim1.bas, the Well package is called sim1.wel, etc. The file
extensions used for each package are listed above.
There are up to four columns of information to the right of each package name. The first column to the
right of the package name is labeled Unit No. This refers to the FORTRAN unit number assigned to each
package. You may assign any number between 1 and 100, but all numbers must be unique (i.e., do not
duplicate a number in two or more packages!). Also, the Basic Package unit number should always be 1.
Groundwater Vistas
Version 3
Page 96
(Note: GV will check for duplicate unit numbers and will reassign those that are duplicates when you
create MODFLOW datasets).
Only place a unit number next to a Package that is part of your simulation. Every simulation must have a
BASIC Package, BCF Package, an Output Control Pacakge, and a solver Package (SIP, SOR, or PCG2).
Place a zero next to Packages you are not using. For example, if you do not have any rivers in your
simulation make sure that a zero is next to River in the Unit No. column.
The second column is labeled Create? and may be checked or unchecked. A check mark in this column
means that GV will create this package. If you have already created a certain package and nothing has
changed, you may remove the check mark. You may want to do this if one package takes a long time for
GV to create or if you have modified the file outside of GV. Make sure that the Unit No. field contains a
non-zero number if the Create column contains a check mark.
The third column is labeled Cell-by-Cell Flow Unit No. Like the package unit numbers described above,
the Cell-by-Cell unit numbers refer to MODFLOW files. In this case, the Cell-by-Cell files are output files
containing groundwater mass balance information. Place a non-zero number is this column if you want
MODFLOW to save the mass balance data. To plot velocity vectors, you must save Cell-by-Cell flow data
for the BCF Package. To get a complete mass balance analysis in GV, you must specify a cell-by-cell unit
number for each package listed in column 3 that is part of the simulation. These numbers must not be the
same as those in column 1 and must usually be unique. If you are using the new version of MODPATH,
however, you should save mass balance information in the same file. In this case, you would specify the
same unit number for all packages. (Note: GV will check that the required cell-by-cell flow files exist when
you create MODPATH data files. GV will also check to see that the unit numbers are properly assigned in
the preceding MODFLOW run.)
You will see that there is a combo box field in column 3 next to the Solver package. This determines what
type of solver to use. The original solvers in MODFLOW are the Strongly Implicit Procedure (SIP) and the
Successive Over-Relaxation (SOR) packages. A newer solver is the PCG2 package. You may choose any
of these 3 solvers. Please note that PCG4 is reserved for MODFLOW-SURFACT and is not available for
other MODFLOW versions.
The fourth and last column on the dialog is labeled IUNIT Location. This is the location in the IUNIT
array in MODFLOW that represents the particular package. The only reason these data are listed on this
dialog is to maintain consistency with other MODFLOW versions. The values that show up as defaults are
consistent with ESI’s MODFLOWwin32. If you are using any other version, you may need to modify these
values. Contact your vendor if you are not sure. Please note that the IUNIT Location for the Solver
Package is only used for the PCG2 package. The SIP and SOR solvers have standard IUNIT array
locations.
At the bottom of the Package dialog are three additional options related to the creation of data files. Place a
check next to Create Map File to write a new GV map file that has been offset and rotated using your
current model settings. The name of the map will be the root name and a .map extension, e.g., sim1.map.
Placing a check next to Create Path3D Files creates MODFLOW files compatible with the Path3D
particle tracking model. Placing a check next to MT3D Flow Output causes MODFLOW to save flow
information for a subsequent MT3D transport simulation. The IUNIT Location number to the right of this
option is consistent with most versions of MODFLOW and need not be changed.
The following is a summary of the MODFLOW input and output files describing the extension used by
GV.
Package
Extension
Input files
Basic
Block-Centered Flow
Output Control
Strongly Implicit Package
Successive Overrelaxation
Preconditioned Conjugate Gradient 2
Groundwater Vistas
bas
bcf
oc
sip
sor
pcg
Version 3
Page 97
Well
River
Drain
General Head Boundary
Stream Routing
Recharge
Evapotranspiration
Horizontal Flow Barrier (wall)
Time-variant Constant Head
Interbed Storage (compaction)
wel
riv
drn
ghb
str
rch
evt
hfb
chd
ibs
Output files
Main output file
Head-save file
Drawdown
out
hds
ddn
Cell-by-cell for BCF
Cell-by-cell for Wells
Cell-by-cell for Rivers
Cell-by-cell for Drains
Cell-by-cell for General Heads
Cell-by-cell for Streams
Cell-by-cell for Streams (surface flow)
Cell-by-cell for Recharge
Cell-by-cell for ET
MT3D flow file
cbb
cbw
crv
cbd
cbg
cst
st2
crc
cbe
mt3
MODFLOW2000
MODFLOW2000 uses the same packages as listed above for the standard version of MODFLOW and adds
some new ones, primarily related to parameter estimation. These new packages and their default
extensions are listed below:
Package
Extension
Input files
Layer Property Flow
Discretization
Zone
Multiplier
Observation Process
Head Observations
River Observations
Drain Observations
GHB Observations
Constant Head Observations
Sensitivity Process
Parameter Estimation Process
lpf
dis
zone
mult
obs
hob
rvob
drob
gbob
chob
sen
pes
Output Files
Global output file
Listing file
glo
lst
MODFLOW2000 is described in more detail in the chapter on model calibration. MODFLOW2000 is the
latest version of MODFLOW produced by the USGS. It is recommended that you read the
Groundwater Vistas
Version 3
Page 98
MODFLOW2000 manual before attempting to use this new version.
MODFLOWT
MODFLOWT uses the same packages as listed above for the standard version of MODFLOW and adds
new ones related to transport, a new solver, and a new output control package. These new packages and
their default extensions are listed below:
Package
Extension
Input files
Block-Centered Transport
Basic Transport
Orthomin Solver for Flow
Orthomin Solver for Transport
Output Control for Transport
Observation Nodes
Recharge for Transport
Evapotranspiration for Transport
SOR Solver for Transport
bct
bst
omn
omt
oct
obs
rct
(not supported)
sot
Output files
Concentrations
Observation nodes
cnc
obh
There are other output files created by MODFLOWT, but the ones listed above are the only ones processed
by GV.
MODFLOW-SURFACT
MODFLOW-SURFACT uses the same packages as listed above for the standard version of MODFLOW
and adds new ones related to several enhancements to the flow model, a new solver, new output control,
and a contaminant transport package. These new packages and their default extensions are listed below:
Packages
Extension
BCF4
Recharge 4
Fracture Well
Automatic Time Stepping
PCG4 Solver
Transport Package
Prescribed concentrations
Concentrations at constant heads
bcf
rch
fwl
ato
pcg
btn
pcn
hcn
The MODFLOW-SURFACT BCF4 package adds a variably saturated flow option to MODFLOW for
improved simulation of water table layers. You implement the BCF4 package by selecting MODFLOWSURFACT->Packages and adding a unit number (default should be 11) next to BCF4 and checking the
box to create this package. You implement the variably saturated option by selecting MODFLOW->BCF
Package. There is a check box at the bottom of the dialog labeled “Variably Saturated”. Note that only
confined (type 0) and unconfined (type 3) layers are supported by the BCF4 package. If you try to set a
type 1 or 2 layer, GV will automatically change them to type 3.
Fracture wells (FWL4 Package) are implemented in GV using analytic wells. You add a fracture well to
the model by selecting Add->Well (see the Menu Chapter for more information).
Groundwater Vistas
Version 3
Page 99
The new recharge package (RCH4 Package) contains two enhancements. These include the ponding depth
and seepage face nodes. The ponding depth is a parameter in the Recharge database and seepage face
nodes are implemented by checking the appropriate option for drain boundary conditions.
MODPATH
MODPATH data files are very similar to MODFLOW data files, especially for the boundary conditions
(e.g., rivers, drains, etc.). GV assigns the same extensions to these common files for both MODPATH and
MODFLOW. Therefore, you should use a different root file name for MODPATH simulations. A good
practice is to append the letters “mp” to the MODFLOW root name. Thus, if your MODFLOW run is
called “sim1” the MODPATH run will be “sim1mp”. This is a convenient way to keep similar runs
together in the same directory without getting too confused.
The following are the MODPATH files created by GV and their default extensions:
Package
Extension or File Name
Input files
File names for simulation
Main file
Particle starting locations
Well
River
Drain
General Head Boundary
Recharge
ET
modpath.dat
dat
ptr
wel
riv
drn
ghb
rch
evt
Output files
Pathlines
ptl
MODPATH creates more output files that the one listed above, but only the pathline file is processed by
GV. The pathline file contains the coordinates and travel times for each particle. GV uses this file to
display the particle traces in plan and cross-sectional views. If there is a problem with the MODPATH
simulation, the file called summary.pth contains the error messages. You can view this file in a text editor
such as Notepad.
You must create a MODPATH file for each of the boundary files that you use in the preceding
MODFLOW simulation. For example, if you use the well package in MODFLOW, you need the well
package in MODPATH. MODPATH also requires the cell-by-cell flow output file for the BCF Package
and for each of the head-dependent flow boundary conditions. These include rivers, drains, general head
boundaries, and evapotranspiration. When using the older version of MODPATH (mpath.exe distributed
with GV), you need to tell MODFLOW to write the cell-by-cell output to separate files. This means that
you must use a different unit number for each file. In the case of the new MODPATH version for transient
simulations (mpath3.exe distributed with GV), these cell-by-cell flows must be written to the same file!
This means that the unit number for the cell-by-cell output files must all be the same value.
MT3D
MT3D has relatively few packages compared to the other models listed above. GV uses the same root file
name as for MODFLOW when creating MT3D datasets. The MT3D files and their default extensions are
listed below:
Package
Extension
Basic Transport
Advection
Dispersion
btn
adv
dsp
Groundwater Vistas
Version 3
Page 100
Source & Sink Mixing
Chemical Reactions
ssm
rct
Output files
Concentration file
Observation file
mt3d.ucn
mt3d.obs
In order to run MT3D after a MODFLOW simulation, you must tell MODFLOW to save flow data for
MT3D. This is accomplished by checking the option labeled “MT3D Flow Output” on the MODFLOW
Packages dialog.
PATH3D
PATH3D uses the same files as MODFLOW does with two additions. First, you must check the box
labeled “Create PATH3D files” on the MODFLOW Packages dialog. This causes GV to write additional
information into the BCF Package input file. GV also writes the PATH3D main data file to a file with a ptr
extension and the same root file name as the MODFLOW run.
PATH3D creates a file that is called p3dplot.dat. This is the file used by GV to display the particle traces.
Running Simulations
GV is designed to run each of the supported models from within GV and subsequently to process the
results. GV works best with ESI’s MODFLOWwin32 or with MODFLOW2000win32 but can also use any
other version of MODFLOW. The only problem will be the passing of file names to these other versions.
GV automatically passes file names to MODFLOWwin32, MODFLOW2000win32 , MODFLOWT, and
MODFLOW-SURFACT. This means that you do not need to type in any file names when these programs
run. If you are using a version of MODFLOW other than the four mentioned above, you will probably
need to enter file names in response to prompts from MODFLOW.
One other potential problem is related to the format of binary files. GV requires that output files from each
model be true binary files. Most models from other vendors produce files that are called “unformatted”
files. These are not compatible with GV. This topic is covered in greater detail in the next chapter. If you
get errors when importing the binary files, you may run a program called UNF2BIN.EXE from the DOS
prompt to manually convert unformatted files to binary ones.
Features that are exclusive to ESI’s own version of MODFLOW include the automatic sensitivity analysis
and the automatic calibration procedure. Only MODFLOWwin32 and MODFLOW2000win32 can be used for
these two techniques! The reason is that all of the other versions of MODFLOW are DOS programs. GV
can run these models for single runs, but cannot control a succession of runs because GV does not know
when the run finishes. MODFLOWwin32, on the other hand, sends a message through Windows to GV
informing the software that a simulation is finished. This allows you to do multi-tasking while a sensitivity
analysis is in progress.
Running simulations from within GV is a two-step process once you have designed the model and set the
appropriate options for the particular model you are using. You first select Model->Paths to Models. A
dialog is displayed where you enter the path to the models you will be using. By default, GV is set up to
use MODFLOWwin32. In this case, the MODFLOW path should be set to mfwin32.dll (for MODFLOW88)
or mf2kwin32.dll (for MODFLOW2000). If you are using another version of MODFLOW, such as
MODFLOW-SURFACT, you must first select do not use as the option labeled MODFLOWwin32. Next,
enter the path to your version of MODFLOW. A browse button is provided to help you find the file.
You must also enter the paths to MODPATH, MT3D, and PATH3D on this dialog. MODPATH and
MT3D also now have user interfaces like MODFLOWwin32. There are also options for using the dll’s or for
using dos applications just like MODFLOW.
At the bottom of the dialog is a field labeled Working Directory. This is the directory containing your data
files. A browse button is provided for you to select such a directory. Simply select any file within the
directory and click OK. GV strips off the file name leaving the path to the directory.
Groundwater Vistas
Version 3
Page 101
The second step in running a model is to simply select Run “model” from either the MODFLOW,
MODFLOWT, MODFLOW-SURFACT, MT3D, or PATH3D menus. Most of the models you use are
DOS programs. Therefore, your screen may turn black as Windows shells out to DOS to run the model. If
you are using MODFLOWwin32 this does not happen.
After the simulation is over, GV asks whether you would like to process the results. Select Yes to read the
output files and begin analyzing the simulation. Analysis techniques are discussed in the next chapter.
You do not need to import the results right away. You may select Plot->Import Results to view the output
at a later time.
You may also click the calculator button,
, on the toolbar as a short-cut to creating data sets and
running the model. A dialog is first displayed asking whether you want to create the files for the run. GV
then runs the model automatically. The model with a check mark next to its name at the bottom of the
Model menu is the one that is used by GV.
Assumptions Used in Creating Data Files
Groundwater Vistas makes a variety of assumptions in turning your model design into files that are read by
the various models. You must be familiar with these assumptions and with the data input requirements of
each model in order to be confident that your simulations are correct. Please take the time to read this
section and to study the documentation for each model you use.
MODFLOW and MODFLOW2000
Parameter Zones
GV uses seven of the available property types in creating MODFLOW data files. These include the
following:
•
hydraulic conductivity,
•
storage coefficient and specific yield (transient simulations only),
•
vertical leakance coefficient (optional),
•
layer bottom elevation,
•
layer top elevation (only if needed as discussed below),
•
recharge, and
•
evapotranspiration.
None of the transport parameters (dispersivity, diffusion, chemical reactions, initial concentrations) are
used in MODFLOW.
Layer Elevations
GV assumes by default that the bottom of a layer also represents the top of the underlying layer. In some
cases, the top of layer 1 is required; this happens when you use the ET package and when you define layer
1 to be of type 3 (See McDonald and Harbaugh, 1988, page 5-39). GV defines the top of layer 1 when you
initialize your model design and uses this default value unless you modify the top elevation database.
You only need to use the top elevation property when you need a detailed depiction of surface topography
for the ET package or when there are gaps between model layers. These gaps usually represent aquitard
layers that are not being simulated explicitly. This is called quasi-three-dimensional modeling. In this
case, you would define top elevation zones for each layer in the model. You must check the options
labeled “Use top elevation zones” on the BCF Package dialog (select Model->MODFLOW->BCF
Package) if there are gaps between model layers.
Groundwater Vistas
Version 3
Page 102
It is very important to recognize that if you choose the option to Use top elevation zones on the BCF
Package dialog that you MUST define the top elevation of each layer! If you only need to define the top of
layer 1 then you do not need to set the BCF option to use top elevation zones. GV always assumes that you
need to define the top of layer 1.
Layer Types
When you first translate the model design into MODFLOW data sets, GV makes an initial guess regarding
the layer types used to represent each model layer. MODFLOW defines four layer types as follows (See
McDonald and Harbaugh, 1988, page 5-39):
Layer Code (LAYCON)
0
Description
Confined layer; enter transmissivity and storage coefficient.
1
Unconfined layer (layer 1 only); enter hydraulic conductivity, bottom elevation, and specific yield
as the primary storage coefficient.
2
Confined/unconfined layer; enter transmissivity, bottom and top elevations, and two storage
coefficients (storage & specific yield).
3
Confined/unconfined layer; enter hydraulic conductivity, bottom and top elevations, and two
storage coefficients (storage & specific yield).
You can use any of the LAYCON layer types described above. GV will compute transmissivity from
hydraulic conductivity and layer elevations for confined layers.
Calculation of the Leakance Coefficient
Groundwater Vistas provides one of the most comprehensive leakance calculators of any modeling
preprocessor. GV uses several methods to define vertical leakance (VCONT in MODFLOW terminology)
including the following:
GV will automatically compute leakance from vertical hydraulic conductivity contained in the hydraulic
conductivity database. This is the default case and the one you should most often use. To use this option,
the option labeled “Compute Leakance” should be checked on the BCF dialog and the leakance option
should be set to “leakance”.
You define leakance zones for all but the bottom layer. Values for each zone represent leakance
coefficients that you compute by hand using vertical hydraulic conductivity and layer thicknesses. GV
simply copies these zone values into the VCONT array of the Block-Centered-Flow (BCF) Package (See
McDonald and Harbaugh, 1988, page 5-37). To use this option make sure that the option labeled
“Compute leakance” is unchecked on the BCF Package dialog and that the leakance option is set to
“Leakance”.
You define leakance zones for all layers, with the leakance values actually representing vertical hydraulic
conductivity. You then set the Leakance option on the BCF Package dialog to “Kz of Layer” and check
Compute Leakance. GV will then compute leakance from layer elevations and the vertical hydraulic
conductivity values defined in the leakance zone array. GV will ignore whatever value of Kz you have
defined in the hydraulic conductivity database. You should only do this when the pattern of Kz zones differs
from horizontal conductivity.
You define leakance zones for layers that have an underlying aquitard that is not being simulated in your
model (i.e., quasi-three-dimensional model). The leakance value in the database represents the vertical
hydraulic conductivity of this underlying aquitard. You set the Leakance option on the BCF Package
dialog to “Kz of aquitard”. GV performs the rigorous VCONT calculation in this case using the Kz
parameter in the hydraulic conductivity database for aquifer layers and the leakance value for the Kz of the
aquitard. GV gets the thickness of the aquitard from the thickness of the gap between layers. If there is no
gap (i.e., the bottom of the overlying layer and the top of the underlying layer are the same), GV does not
use the Kz value in the leakance database.
Groundwater Vistas
Version 3
Page 103
Leakance represents the vertical anisotropy of the layer. In this case, GV gets the Kz for each cell by
dividing the Kx value by the data in the leakance database. You specify this option by setting the leakance
option on the BCF Package dialog to “vertical anisotropy”.
One other thing to keep in mind is how GV computes the thickness of a cell. For Type 1 and 3 layers
(unconfined), GV first compares the starting heads to the top of a layer. If the starting heads are below the
top of the layer, GV uses the saturated thickness in computing leakance.
A good practice is to define the vertical hydraulic conductivity for each model cell rather than the leakance
coefficient. This should be done for a couple of reasons. First, MODFLOW is one of the only groundwater flow models that requires the user to compute a vertical leakance coefficient. Most other flow
models require vertical permeability as input and vertical conductances are computed by the code. Second,
GV will accurately compute the leakance term for MODFLOW using layer elevations and vertical
hydraulic conductivity (See McDonald and Harbaugh, 1988, page 5-11 for formulas used in computing
vertical leakance).
Now that MODFLOW2000 has been released, you can begin to forget about VCONT or leakance. When
using MODFLOW2000 with the new Layer Property Flow (LPF) package, you specify Kz for each cell
instead of VCONT. You may also continue to use the older BCF package with MODFLOW2000;
however, you may not use the parameter estimation features of MODFLOW2000 with the BCF package.
Defining Stress Periods
MODFLOW breaks up a transient simulation into stress periods and time steps. Within a stress period, all
boundary conditions are constant. When you define a boundary cell in GV, you have the option of
specifying the boundary as either steady-state or transient. Steady-state boundary conditions are active
during the entire simulation. If you are running a transient simulation, steady-state boundary conditions are
active during all stress periods.
You enter the starting stress period, ending stress period, and boundary head and concentration for each
transient boundary condition. When writing out boundary data for each MODFLOW stress period, GV
scans through each boundary condition to see if it is active during that stress period.
You specify the length of each stress period by selecting Model->MODFLOW->Stress Period Setup.
A new feature in MODFLOW2000 is that each stress period can be either steady-state or transient. In the
older versions of MODFLOW, all stress periods were either steady-state or transient but you could not mix
them up. You specify the type of stress period for MODFLOW2000 by selecting Model>MODFLOW2000->Stress Period Types->Edit Stress Period Types.
Density Correction for Boundary Heads
GV can compute equivalent fresh-water heads for constant head or any other boundary condition. The
computation is based upon the concentration specified for each boundary cell, the fractional increase in
brine density at the maximum brine concentration (entered on the Model->MODFLOW->Density
Correction dialog), and the maximum brine concentration (also entered on the Density Correction dialog).
The equation used to compute the equivalent head is specified below:
∆H = ∆ρ
Ci
( hi - zi ) 1
C max
where:
∆H = head correction added to boundary head
∆ρ = fractional increase in brine density
hi = boundary head at cell i
zi = elevation at the center of cell i
Ci = concentration at cell i
Groundwater Vistas
Version 3
Page 104
Cmax = maximum brine concentration
The fractional increase in brine density (∆ρ ) would be 0.025 for standard seawater. The concentration at
the cell is the concentration specified for the boundary condition. Normally you should use a concentration
of 0.0 for freshwater and 1.0 for seawater.
MODPATH
Parameter Zones
GV uses 5 of the property types in creating MODPATH data files. These include the following:
•
porosity from the storage property database (REQUIRED!!!),
•
layer bottom elevation,
•
layer top elevation,
•
recharge, and
•
evapotranspiration.
None of the transport parameters, hydraulic conductivity, or leakance are used in MODPATH.
Vertical Geometry
When you first translate the model design into MODFLOW data sets, GV makes an initial guess regarding
the layer types used to represent each model layer. MODFLOW defines four layer types as follows (See
McDonald and Harbaugh, 1988, page 5-39):
Layer Code (LAYCON)
0
Description
Confined layer; enter transmissivity and storage coefficient.
1
Unconfined layer (layer 1 only); enter hydraulic conductivity, bottom elevation, and specific yield
as the primary storage coefficient.
2
Confined/unconfined layer; enter transmissivity, bottom and top elevations, and two storage
coefficients (storage & specific yield).
3
Confined/unconfined layer; enter hydraulic conductivity, bottom and top elevations, and storage
coefficient.
You can use any of the LAYCON layer types described above.
GV assumes that the bottom of a layer also represents the top of the underlying layer. In some cases, the
top of layer 1 is required; this happens when you use the ET package and when you define layer 1 to be of
type 3 (See McDonald and Harbaugh, 1988, page 5-39). GV defines the top of layer 1 when you initialize
your model design and uses this default value unless you modify the top elevation database.
You only need to use the top elevation property when you need a detailed depiction of surface topography
for the ET package or when there are gaps between model layers. These gaps usually represent aquitard
layers that are not being simulated explicitly. This is called quasi-three-dimensional modeling. In this
case, you would define top elevation zones for each layer in the model. You must also check the options
labeled “Use top elevation zones” on the BCF Package dialog (select Model->MODFLOW->BCF
Package).
You must define the same layer types as those used in the MODFLOW run that precedes the MODPATH
run
Defining Stress Periods
MODPATH uses the same stress period information as MODFLOW.
Cell-by-Cell Flow Files
Groundwater Vistas
Version 3
Page 105
MODPATH requires that the preceeding MODFLOW simulation create a head-save file (hds), the cell-bycell flow output file for the BCF Package (cbb), and for each of the head-dependent flow boundary
conditions. These include rivers, drains, general head boundaries, and evapotranspiration. When using the
older version of MODPATH (mpath.exe distributed with GV), you need to tell MODFLOW to write the
cell-by-cell output to separate files. This means that you must use a different unit number for each cell-bycell flow file. In the case of the new MODPATH version for transient simulations (mpath3.exe distributed
with GV), these cell-by-cell flows must be written to the same file! This means that the unit number for the
cell-by-cell output files must all be the same value.
GV checks cell-by-cell flow unit numbers in the MODFLOW run when you create MODPATH data files.
You can find out if there is an error by checking the MODPATH error file after creating the data files. GV
will also check to see that each required cell-by-cell flow file actually exists before running MODPATH.
Since invalid unit numbers and non-existent files are the two most common problems when running
MODPATH, GV helps solve these problems before you make the simulation.
MT3D
Packages
There are five packages in MT3D, including the Basic Transport (btn), Advection (adv), Dispersion (dsp),
Source & Sink Mixing (ssm), and Chemical Reaction (rct). For MT3DMS and MT3D’99, there is a sixth
package now, called the GCG Solver Package. The MT3D packages dialog includes check options to create
and include the packages in an MT3D simulation. Place a check mark in the Include column next to each
package you need in the simulation. Place a check mark in the Create column for packages you want GV
to write. If you have made changes outside of GV, you may not want to recreate these files because you
will lose your changes.
Each MT3D simulation requires the Basic Transport, Advection, and Source & Sink Mixing packages. If
you do not want to simulate dispersion, do not include the Dispersion package in your simulation. You do
not need the chemical reactions package if the contaminant you are simulating is conservative (no decay
and no retardation).
Required MODFLOW Files
MT3D requires that you make a MODFLOW simulation and create the MT3D flow file before each MT3D
run. The MT3D flow file is created by checking the option at the bottom of the MODFLOW Packages
dialog. The default name of this file is root.mt3, where root is the root file name displayed on the
MODFLOW Packages dialog.
There are two versions of the MT3D flow link file. ESI’s MODFLOWwin32 can create both versions. You
must first select the version of MT3D you will be using on the Model->MT3D/RT3D->Packages dialog.
You then check the option on the MODFLOW Packages dialog to create the MT3D flow link file. Finally,
you create MODFLOW files and rerun the flow model.
MT3D’96, MT3DMS, MT3D’99
The newer versions of MT3D (MT3DMS, MT3D’96, and MT3D’99) are all supported by GV. Options
specific to the new version are found by selecting Model->MT3D->MT3D’96 and MT3DMS. By default,
GV creates data files compatible with MT3DMS.
The most significant change in the newer MT3D files is the definition of chemical reaction parameters on a
cell-by-cell basis. The older MT3D versions defined chemical reaction parameters as homogeneous by
layer. To use the new MT3D approach, you must check the option labeled Write chemical reaction
coefficients cell-by-cell. The only thing to watch for is that the second sorption parameter MT3D’96 is
defined using the Kd Exponent parameter in the Diffusion database. The second sorption parameter in the
older MT3D format is taken from the chemical reactions dialog (Model->MT3D->Chemical Reactions).
Groundwater Vistas
Version 3
Page 106
RT3D
Groundwater Vistas now supports the RT3D model as a special subset of MT3D simulations. The RT3D
program is not distributed with GV at this time because it is still under development; however, you can
download the program at no charge from the Battelle Pacific Northwest Laboratory home page. A link is
provided on our web page (www.groundwatermodels.com).
RT3D is used just like the DOD version of MT3D with the exception of the reaction package options and
some other aspects described below. To run RT3D, just select Model->MT3D/RT3D->Packages and
choose RT3D as the version at the bottom of the packages dialog. You then select Model->MT3D/RT3D>RT3D Options to select the reaction model and other options.
RT3D supports seven specialized reaction models, all of which use multiple chemical components. These
components affect boundary conditions, recharge concentrations, initial concentrations, and chemical
reaction parameter databases in Groundwater Vistas. The RT3D Options dialog is shown below and
referenced in the following discussion of how each aspect of RT3D is implemented in Groundwater Vistas.
Boundary Conditions. Each boundary condition may have an associated concentration just like in MT3D
and the other supported transport models. In addition, however, RT3D allows you to specify
concentrations for each mobile component. To do this, you need to check the box labeled Store data for all
chemical components. When you check this option, the button labeled "Component C." becomes active
and you can enter concentrations for other components. Components are numbered from 1 through
MCOMP components (see RT3D documentation). The first component is the normal one entered on the
boundary condition dialog or by pressing the "Transient Data" button on the boundary condition dialog.
Components 2 through MCOMP are entered by pressing the "Component C." button. The default condition
is that these additional component concentrations are not stored. This saves a tremendous amount of
memory. You should only store component concentrations when necessary and not on a routine basis.
A special feature is also available for the constant concentration boundary conditions. You have the option
of having all component concentrations constant or only component number 1. RT3D is more general than
this, allowing you to set any of the components constant. The current version of GV only allows one or all
components to be constant.
Each component is referenced by a number. The components are numbered in order as they appear in the
RT3D manual (and the dialog shown above) for each reaction model. To confirm the component numbers,
select Model/MT3D/RT3D Options.
Groundwater Vistas
Version 3
Page 107
Recharge Concentration. You may specify the concentration for any mobile component that will be
infiltrated with recharge. By default, however, this option is disabled to save memory. To activate the use
of more than one component with recharge, choose Model/MT3D/RT3D Options and check the box at the
top of the dialog labeled Store Component Recharge Concentrations. To edit the component recharge
concentrations, you first select Props/Recharge to edit his property. Next, select Props/Current Component
and enter the number of the chemical component you wish to edit. Finally, select Props/Property
Values/Database and enter the concentration for that component in the third column of the database. All
components must use the same pattern of recharge zones but may have different concentrations in the
database corresponding to each zone number.
Each component is referred to by a number. The components are numbered in order as they appear in the
RT3D manual for each reaction model. To confirm the component numbers, select Model/MT3D/RT3D
Options.
Initial Concentrations. GV assumes that, by default, only the first chemical component will have non-zero
initial concentrations. To enter initial concentrations for other components, select Model/MT3D/RT3D
Options and check the box at the top of the dialog labeled Store Component Initial Concentrations. To edit
the component initial concentrations, you first select Props/Initial Concentrations to edit his property.
Next, select Props/Current Component and enter the number of the chemical component you wish to
edit. Finally, select Props/Property Values/Database and enter the concentration for that component in the
first column of the database. Each component may have a different pattern of zones and a different
database.
Choosing a Reaction Model. The first seven reaction models are supported by GV. You select the model
for your simulation by selecting Model/MT3D/RT3D Options. You first check the box labeled "Create
RT3D Datasets". This option tells GV to create RT3D files the next time MT3D datasets are created. The
reaction model is selected from a pulldown combobox on this dialog. As you select the specific model, the
lower portion of the dialog displays component names, values for RTOL and ATOL variables, and reaction
constants. Be sure to confirm that the reaction constants are correct before running the model! This
is especially true for the decay rates, which have default values of one year (assuming that you are
using time units of days). Note also that the decay constants on this dialog must be computed as the
natural log of 2.0 divided by the half-life of the contaminant. GV does not compute this for you.
Postprocessing. When you import results from RT3D, you will need to use the *.CON files. You will see
several of these, one for each component. If your root file name was RT, then you will see files names
RT001.CON, RT002.CON, etc. You will also see RT001.UCN, etc. These files are not in the proper
format for GV to process. You must use the *.CON files.
Limitations. There are certain limitations to the number of RT3D features supported by GV. These are
summarized below:
1.
All reaction constants are assumed to be constant (e.g. NVRXNDATA is always 0)
2.
In a constant concentration boundary condition, you may have component #1 constant or all
components constant.
3.
Only reaction models 1 through 7 are currently supported.
4.
All chemical components use the same pattern of zones in the Recharge property.
5.
Results for only one component may be contoured at any one time.
Groundwater Vistas
Version 3
Page 108
Processing Simulation Results
Introduction
GV offers a wide variety of analysis techniques and graphics for viewing the results of model simulations.
These range from contours of various model output to velocity vector maps and charts. Contours, velocity
vector maps, and particle traces may be plotted in both plan view and cross-sectional view simultaneously.
The charts in GV are provided through the use of a package called First Impression or Chart/FX. The
following is a summary of the different plots that can be created with GV:
• Head, Drawdown, Concentration, Flux contours
• Head, Drawdown, Concentration, Flux color floods
• Velocity Vectors
• Pathline and travel times from MODPATH/PATH3D
• Local Mass Balance Bar Charts
• Plot head, drawdown, concentration versus time
• Parameter Sensitivity Plots
• Head, Drawdown, Concentration, Flux Profiles along
a cross-section
• Calibration target scatter plots
• Calibration target hydrographs
• Calibration statistics for head, concentration, flux
The following chapter describes the various plots, graphs, and analysis techniques available in GV to help
you evaluate your model simulations.
Importing Model Results
MODFLOW and MT3D
The first step in processing the results of a MODFLOW or MT3D simulation is to import the data from one
or more output files into GV. GV reads the results of model simulations in two ways. The first method is
to manually import the results by selecting Plot->Import Results for head, concentration, drawdown,
and/or cell-by-cell flow data. You may select Plot->Import MODPATH or Import->PATH3D to read
the results of a particle-tracking simulation. The second method happens right after a simulation, when GV
asks you whether you would like to process the results of the model run. You may select Yes to read the
results immediately or No to import the results later.
Selecting Plot->Import Results displays a dialog where you provide the file names to process, the time
step and stress period to import, and the format of the files. This dialog is shown below:
Groundwater Vistas
Version 3
Page 109
Heads and concentrations must be
You must first decide which time step, stress period, and transport time step (MT3D,
imported from the same stress period.
MODFLOW-SURFACT, and MODFLOWT only) to import. Click the Browse
In addition, you must always import
button next to the time step and stress period fields to see what the choices are for
head data!
heads, drawdowns, and cell-by-cell flows. GV will then read the head-save file and
determine how many different times were saved. If the model is steady-state, the
time step and stress period is always one for both values. Click the browse button
next to transport time step to see what time values were saved in the concentration
file. These may be different than for heads. The only restriction is that the stress
period and flow time steps for heads and concentrations must be the same.
Browse buttons are provided for both the head-save file and the concentration file. Drawdown and cell-bycell flow files must have the same time steps as the head file. For a transport simulation, the time step is
different for concentrations than it is for flow unless you are running MODFLOW-SURFACT. Make sure
to specify whether the transport simulation was run using MT3D. This is necessary because the format of
concentration files is different for MT3D (compared to the other supported transport models).
Cell-by-cell flow data are required to Below the time step and stress period fields are the file name fields. Place a check
plot vectors and to perform massmark next to each type of data to be imported. The choices are head, drawdown,
balance calculations
concentration, and cell-by-cell flow data. You need to import cell-by-cell flow data
if you want to perform mass balance analyses or plot velocity vectors.
The file names listed on the dialog should be accurate; however, you may change them to import files from
another directory. The number of rows, columns, and layers must match the current model design. You
must specify the full path to the various files. If you are unsure of the file names, click the Browse button
to use a File Open dialog to search for the file. Click the OK button when you are done. GV will read the
files, compute all calibration targets, and contour the results in both plan and cross-section views.
You will notice that you only enter the name of the cell-by-cell flow file for the BCF package on the import
dialog. GV uses the directory and root name from this file and appends file extensions for all other cell-bycell flow files that MODFLOW creates. If the file exists in the specified directory, that file is read and
processed by GV. In order to get an accurate mass balance summary in GV, you must create a cell-by-cell
flow file for the BCF package and for all boundary condition packages, including wells. (Note: the well
Groundwater Vistas
Version 3
Page 110
cell-by-cell file is not absolutely necessary as long as all wells in the model are simulated and no cells
containing wells go dry during the simulation).
When importing cell-by-cell flows, GV does not necessarily need a cell-by-cell flow file for recharge.
However, for a large model, you may notice a delay between the reading of the results and the contouring
of the information. This is caused by GV assembling recharge rates internally. If you notice a long wait
before contouring happens, the best solution is to select Model->MODFLOW->Packages and place a
non-zero number in the 3rd column next to Recharge. This tells MODFLOW to save cell-by-cell flow
terms for the recharge package.
In some cases, GV may not be able to properly read the binary (unformatted) files. If you get errors trying
to import unformatted files, you must run a program called UNF2BIN.EXE at the DOS prompt. When
running UNF2BIN, you are first prompted for the file type to convert (0=Head-save or Drawdown, 1 = cellby-cell flow, 2 = MT3D UCN file, and 3 = quit). You will next enter the name of the unformatted file and
finally the name of the binary file to create. The latter file is the one you will import into GV.
You do not need to convert binary files if you are using the following models:
MODFLOWwin32
MODFLOW2000win32
MODFLOWT from GeoTrans
MODFLOW-SURFACT from HydroGeoLogic
MT3D versions supplied with GV
RT3D supplied with GV
Import of Cell-by-Cell Flow Data. Prior to GV Version 1.74, fluxes read from the BCF Package cell-bycell flow file were contoured without any modification. The units on these flux terms are L3/T (e.g., ft3/d).
The problem with this approach is that for a nonuniform grid, the flux term is partially dependent on the
size of the grid cell and this makes interpretation of the contours misleading. Consequently, GV now
divides all flux terms by the cross-sectional area perpendicular to the orientation of the flux term. For
example, the flow terms in the Z (layer) direction are divided by the area of the cell. This makes them
analogous to a recharge term.
Contouring Starting Heads. MODFLOW does not save the starting heads (initial conditions) to the headsave file so GV cannot contour them. The Import Results dialog has been changed, however, so that you
may import heads from the BASIC Package for contouring. Simply substitute the BASIC Package file
name for the Head-Save File name on the “head” line of the Import Results dialog.
Water Table Contouring. In a multi-layer water table simulation, the water table surface may span more
than one layer. For example, the water table may drop into layer 2 causing layer 1 cells to become dry.
Normally, GV will contour the heads in one layer at a time. There is an option on the Import Results
dialog that will allow contouring the continuous water table surface. Check the box labeled “Contour
Water Table in Layer 1” prior to importing heads. When you contour Layer 1, GV will use heads in lower
layers if the upper layers are dry. This will give you a continuous water table map when the water table
spans more than one layer. You should make sure, however, that the value assigned to dry cells is different
than the head value assigned to no-flow cells. You can change the dry cell head value by selecting Model>MODFLOW->Resaturation Data. You set the no-flow value of head by selecting Model>MODFLOW->Basic Package.
Interpolation of target and observation well data. When this option is checked, GV uses bilinear
interpolation to estimate a target or observation well value from the MODFLOW results. This is done by
default because the targets and observation wells are often not located at the center of a cell and are thus
some combination of the four surrounding nodes. You may uncheck this option to use the data computed
by MODFLOW (or other model) without any modification. In the latter case, GV just determines the cell
containing the well and uses the value directly from the binary file. There is also a subtle difference in how
GV uses concentrations from MT3D. When you choose to interpolate target and observation well data, GV
uses concentration data from the binary concentration file (*.ucn). If you do not interpolate target and
observation well data, GV uses data directly from the observation well file created by MT3D (default is
mt3d.obs).
Groundwater Vistas
Version 3
Page 111
Importing MODPATH Pathlines
The Import MODPATH selection on the Plot menu reads the results of a MODPATH simulation. A File
Open dialog prompts for the name of the file to import. Most MODPATH versions create a file called
PATHLINE. The command line versions of MODPATH distributed by ESI with GV create a file called
PATHLINE.PTL. Enter the appropriate file name in the dialog and click OK. If you are using the new
Windows DLL version of MODPATH, however, the name of the pathline file is root.ptl, where root is the
root file name for MODPATH defined under Model->Modpath->Packages. GV reads the results and
displays the pathlines in both plan and section views.
Importing PATH3D Pathlines
The Import PATH3D option works just like the one for MODPATH listed above. The only difference is
that Path3D creates a file called p3dplot.dat. Find this file and click OK to process and display the particle
traces.
The Cross-Section View
The cross-section view is displayed above the plan view on your screen. In the current release of GV, it is
only a view. GV will not respond to mouse clicks in the cross-section view, although the coordinates of the
cursor and any property or boundary condition data will be displayed on the status bar.
You may expand or decrease the size of the cross-section view by sliding the border between the section
and plan views up or down. Slide the border to the toolbar to get rid of the section view entirely. The
vertical exaggeration of the cross-section automatically adapts to the size of the available window. In
addition, the section is always the same horizontal scale as the plan view.
You may change the current section being displayed by clicking the + or - buttons next to row or column
on the Reference Cube or by selecting Xsect->Select. The cross-section view is also printed from the
Xsect menu.
In Groundwater Vistas Version 3, there is also a tab at the bottom of the GV screen for display of the
cross-section in its own window. This tab view is a functional cross-section where some design functions
can take place. At this time, you may add titles to the tab cross-section view and you may add a vertical
scale bar.
Contour Maps
GV contours head, concentration, drawdown, and flow in the X-, Y-, and Z- directions. Contours are
created in both plan and cross-section views. As you change the current layer and section number using the
reference cube, GV automatically recomputes and redraws the contours. Only one variable (e.g., head,
concentration, etc.) may be contoured at one time. The same variable is contoured in both map view and
section view.
By default GV contours heads when you import a model run for the first time. You may change the type of
contours by selecting Plot->What to Display. The following dialog is displayed:
Groundwater Vistas
Version 3
Page 112
This dialog controls not just contouring but velocity vectors, particle traces, color floods, and how the base
map is displayed. A check mark next to any option means that the selected item will be displayed or the
option is in effect. You may overlay any or all of these graphics on the screen through these check boxes.
The contour and color flood options also contain combo-boxes that have the following options (1) head, (2)
drawdown, (3) concentration, (4) flow in the X-direction, (5) flow in the Y-direction, (6) flow in the Zdirection, (7) velocity (Darcy flux divided by porosity), and (8) four user-defined variables. You may
contour one variable type and flood another using a combination of these options. In addition to the seven
predefined variables described above, you may also define four user variables. These user variables are
computed using matrix calculations.
The Plot->Contour menu is used to modify how GV draws contours. There are four options on the menu,
including Window, Parameters (Plan), Parameters (Section), and Concentration.
The contour window is the area contoured within the model grid. By default this is the entire model
domain. You may resize the window to contour a subregion within the model. Selecting Window will
allow you to resize the contour area. Move the mouse to one corner of the new contour window and press
the left mouse button. Hold the left button down, drag the cursor to the opposite corner of the window, and
release the button. A dialog will then be displayed to confirm the window coordinates. Press OK to accept
the new contour window or Cancel to keep the existing one. This also resizes the section contour map to
the same area as the plan view.
Choosing Parameters (Plan) from the Contour menu displays a dialog that allows you to change the
resolution of the contour matrix and the look of the contour map. You may change the minimum contour
level, the contour interval, the number of nodes in the contour matrix, and format of the labeling. This
dialog is shown below:
Groundwater Vistas
Version 3
Page 113
The contour matrix is made up of a series of equally spaced points where head, drawdown, concentration,
or flux is computed by GV. GV uses a bilinear interpolation scheme to compute one of these variables
(head, etc.) on the regular grid from the model grid. You may choose the number of points in both the X
and Y directions. The upper limit is 1000 points in each direction. Increasing the number of nodes
increases the time required to contour and display the model results and makes the contours look smoother.
There are a number of parameters that control the drawing and labeling of contours. These include color
and thickness of lines, label precision (number of digits to the right of the decimal), label format (Fixed or
Exponential), the distance between labels (in model units of length, e.g., feet), and the font. You may also
choose to label every so many contour levels.
The same parameters are available for the cross-section contour map. These parameters are kept separate
because you must usually space the contour labels closer in the cross-section and use a smaller font.
Concentrations are contoured on log cycles because these data usually span a very wide range that is not
handled well by a fixed contour interval. The concentration contour dialog has two fields. The first is the
starting log cycle. This value should be an even power of 10. The second field is the number of contours
per log cycle.
Color Floods
In a color flood, GV fills each finite-difference cell with a color that is representative of the model
dependent variable that has been computed for that cell. The dependent variables include head, drawdown,
concentration, and flow in the X-, Y-, and Z- directions as for contours. You may color flood a different
variable from the one that is being contoured, however. Use the Plot->What to Display dialog to
determine whether color flooding is being performed and to select the variable type to flood.
Groundwater Vistas
Version 3
Page 114
GV scales the colors from blue for the lowest value in the model domain to red for the highest values. You
can change how the colors are mapped by selecting Plot->Color Flood Options. GV maps blue to the
minimum value you enter on the dialog and red to the highest. You may also scale the colors
logarithmically and you may display a color bar legend next to the model grid.
GV uses 24-bit color values to create color flood plots. In order to get the full effect of this technique, you
must configure your Windows display device to show more than 256 colors. In Windows 95, you simply
click the right mouse button on your desktop (not on an active application window!). A small menu is
displayed. Choose Properties and a tab dialog is displayed. Click the Settings tab to see your current
resolution and number of colors. You should choose either High Color (16 bit) or True Color (24 bit) to get
the best visual effect from using GV.
Velocity Vectors
Velocity vectors are simply arrows that are drawn in the direction of groundwater flow. The length of the
arrow is proportional to the velocity or to the logarithm of the velocity. The following is an example of a
vector map with contours:
In order to plot vectors, you must import cell-by-cell flow data for at least the BCF package. MODFLOW
saves cell-by-cell values for the BCF Package when you place a nonzero number in the CBC column on the
MODFLOW Packages dialog. If you create a new model in GV (as opposed to importing an existing one),
GV automatically assigns a unit number of 50 to the cell-by-cell flow file for the BCF package. GV also
automatically tells MODFLOW to save this data.
You may modify how vectors are drawn by selecting Plot->Vector Options. A dialog is displayed which
controls vectors in both plan and cross-section views. The options include the minimum velocity to plot
(default is zero), the maximum vector length in model length units (e.g., feet), an option to scale vectors
logarithmically, and the color of upward and downward vectors. The determination of whether a vector is
upward or downward is based upon the flow direction of water at the top of the layer. Thus, for the top
layer, the direction is usually downward from recharge. For other layers, the vertical direction of flow is
determined based upon the head relationships between adjacent layers.
Particle Traces
Particle traces are computed using either MODPATH or PATH3D. Both the steady-state and transient
versions of MODPATH are supported by GV. The Import MODPATH option on the Plot menu reads the
Groundwater Vistas
Version 3
Page 115
results of a MODPATH simulation. A File Open dialog prompts for the name of the file to import. Most
MODPATH versions create a file called PATHLINE. The MODPATH programs distributed by ESI with
GV create a file called PATHLINE.PTL. Enter the appropriate file name in the dialog and click OK. GV
reads the results and displays the pathlines in both plan and section views.
The Import PATH3D option works just like the one for MODPATH listed above. The only difference is
that Path3D creates a file called p3dplot.dat. Find this file and click OK to process and display the particle
traces.
GV reads the pathline data and displays the traces in both plan and section views. By default neither travel
times nor arrow heads are plotted on the traces; however, you may select Plot->Particles to change these
options. The Particles menu contains a dropdown menu with three selections, including Arrows, Time
Posting, and Options.
The Arrows option controls the appearance of arrowheads on particle traces. A dialog prompts for three
values, the distance between arrows, the size of each arrow-head, and a check-box which determines
whether the arrows are displayed. The size of arrows and distance between successive arrows are entered
in model units of length (e.g., feet).
The Time Posting selection controls the appearance of time values posted along particle traces. The dialog
asks for several data values, including the time interval between successive postings, the precision (decimal
digits) of the posting, a time multiplier value, the font to use for the posting, and a check-box which
determines whether postings are displayed. The multiplier is used to change the time units of the posting.
For example, to convert model units of days to years for the posting, multiply by 365.
The Options menu selection controls the way in which particles are displayed. A dialog is displayed
prompting for the maximum tracking time and the direction (forward or reverse) of tracking. The
maximum travel time determines how much of the particle trace is displayed. This allows you to truncate
particle traces from a MODPATH or Path3D run. For example, to compute the 10 year travel time around
a production well, set this value to 3650 days (if your model time units are days). The direction of tracking
is used to control the direction that arrows are displayed.
Mass Balance Analysis
GV provides several different types of mass balance analysis techniques for the entire model, a single layer,
or for a subregion of the model (either a window or irregular polygon). In the current release, only flow
mass balances for MODFLOW, MODFLOWT, and MODFLOW-SURFACT are supported. Contaminant
mass balance will be supported in a later release.
Required Data Files
Mass balance is a method of looking at the amount of water that enters or leaves the model plus any change
in storage within the model. Adding these three major components together should yield zero. However,
there will always be some error and hopefully it is small. If you import all of the components of the cellby-cell flow terms computed by MODFLOW, GV will compute the error for the whole model, for a single
layer, or for a window. In order to save all of the necessary cell-by-cell flow data, you must place a
nonzero number in the CBC field of the MODFLOW Packages dialog for all of the following packages:
Cell-by-cell for BCF
cbb
Cell-by-cell for Wells
cbw
Cell-by-cell for Rivers
crv
Cell-by-cell for Drains
cbd
Cell-by-cell for General Heads
cbg
Cell-by-cell for Streams
cst
Cell-by-cell for Recharge
crc
Cell-by-cell for ET
cbe
You must always create the cell-by-cell flow file for the BCF Package and any other boundary conditions
that are in your model. You may ignore the well cell-by-cell flow file in most cases, however, because GV
Groundwater Vistas
Version 3
Page 116
knows these values. You only specify the cell-by-cell flow file for the BCF package on the Import
Results dialog; however, GV looks for the other files in the same directory as the BCF cell-by-cell file and
uses the default extensions for the file names as shown above.
Displaying Mass Balance Data
Selecting Mass Balance from the Plot menu displays a dropdown menu with several options, (1) Window,
(2) Layer Summary, (3) Model Summary, (4) Boundary Reach, (5) Digitize, and (6) Graph Setup.
The first three options summarize the flow of water into and out of an arbitrary window, the entire model,
or the current layer, respectively. The boundary reach option adds the flows to every boundary condition
with a specified reach number. The resulting dialog displays the total flow broken down by boundary type.
The digitize option allows you to digitize a polygon region where flow data will be summarized. You may
even save the digitized region to a file for later processing. The last option is used to configure the bar
chart that may be plotted when summarizing the mass balance in one of the first three options.
After choosing Window from the Mass Balance menu, move the cursor to one corner of the area you are
interested in. Click and hold the left mouse button, move the cursor to the opposite corner of the
rectangular area and release the mouse button. You will then see a dialog to confirm the coordinates you
just entered. Click OK and another dialog is displayed to show the mass balance summary. An example is
shown below:
The Model and Layer summary options will display the same dialog with the mass balance summary. The
units on all mass balance numbers are L3/T (e.g., ft3/d). This summary should match the one printed in the
MODFLOW output file.
These numbers may not match the mass balance summary in MODFLOW because the MODFLOW mass
balance numbers in the first column of the MODFLOW output file have been multiplied by the time step
size. Thus, the MODFLOW mass balance numbers are in units of L3. (NOTE: the right side of the
MODFLOW output file for mass balance should match the GV numbers; only the left side of the printout
in MODFLOW has been multiplied by time step size).
Groundwater Vistas
Version 3
Page 117
Mass balance data for individual boundary conditions is available as you move the mouse on the screen.
Moving the mouse over a boundary cell displays the flux into (+) or out of (-) the model at that cell
location. The flux value is displayed on the status bar as “F=” with units of L3/T. You must be in
boundary condition mode, however, for these flux values to be displayed.
The mass balance summary dialog contains a buttons labeled Graph and Export. The export button
prompts for a file name where GV will write the data used to create the mass balance summary. This file is
an ASCII comma-delimited file that can be imported to just about any spreadsheet program (like Excel).
Click the Graph button to display a bar graph of inflows (positive numbers) and outflows (negative
numbers). The chart displayed by GV is generated using the First Impression software. An example is
shown below:
Choosing Graph Setup from the dropdown menu displays a dialog with options for displaying the mass
balance summary bar chart. These options include:
Display only nonzero flux values
Minimum flux on Y-Axis
Maximum flux on Y-Axis
Distance between Y-Axis labels
Number of decimals in Y-axis labels
When you choose the option to display only non-zero flux values, GV will only display bars for boundary
conditions or faces of the cube (or model or layer) that have non-zero fluxes. This limits the amount of
information on the chart and makes it easier to compare the differences between flux values.
Digitize Feature
GV has a powerful digitize feature for analyzing mass balance information. The Digitize option allows you
to digitize a polygon with the mouse. GV then provides you with a mass balance summary for this
irregular region. There are several digitize options for mass balance: (1) New Polygon, (2) Last Polygon,
(3) Export Polygon, (4) Import Polygon, and (5) Display Polygon. After selecting New Polygon, you
digitize the polygon by moving the mouse and clicking the left mouse button. The right mouse button
deletes the last point digitized. Double-click the left mouse button to end digitizing and close the polygon.
GV will then shade each cell within the polygon. GV decides that a cell is within the polygon if the center
Groundwater Vistas
Version 3
Page 118
of the cell lies within the digitized region. Last Polygon uses the last polygon you digitized in this GV
session (NOTE: polygons are not automatically saved when you exit GV). You may import and export the
last polygon you digitized. The final option is a check menu item. When checked, the Display Polygon
option keeps the mass balance polygon shaded. This will also print to any Windows output device.
Hydrographs
Hydrographs are plots of a model dependent variable with time on an arithmetic graph. Hydrographs may
be plotted for head, drawdown, and/or concentration at either calibration target locations or for monitoring
wells.
Monitoring wells are added to the model by selecting Add->Well from the main menu. After selecting
on the toolbar, move the cursor to the new well location and click the left mouse
Well or choosing
button or press Enter. A dialog will be displayed to enter the well characteristics. Click the box labeled
“Monitor head/concentration vs. Time”. If the well is used strictly for monitoring, make sure that the flow
rate is set to zero. Also, monitoring well must be defined in only one layer. Multi-layer monitoring wells
will only display hydrographs for the upper layer containing the well.
You may plot hydrographs for observation wells or for calibration targets by selecting Plot>Hydrographs->Target or Plot->Hydrographs->Monitoring Well, respectively. In each case a dialog is
displayed with a list of available targets or monitoring wells. Click on the well you would like to plot and a
graph is displayed. For monitoring wells, you must also select the variable to plot. You may plot head,
drawdown, or concentration.
You also may set plot options for each plot type (Target or Monitoring Well) by selecting Plot>Hydrographs->Plot Options. A dialog is displayed with options for the Time (X) axis and the Model
Value (Y) axis. The options include the minimum and maximum values to plot, the distance between axis
labels, and the number of decimal places in the axis labels.
Hydrograph data are read from the model output files when these files are imported, as discussed in the first
section of this chapter. If you add targets or monitoring wells after importing the results of a simulation,
you must import the results again so that GV records the information.
Hydrograph data generally comes from either the head, drawdown, or concentration files. GV plots data
for each time step found in these files. If only a few time steps were saved, the plots may not look very
smooth. You may fix this by saving more time steps. The exception to this is MT3D, which saves
concentration in an observation file (called MT3D.OBS). GV reads this file directly to get concentration
hydrograph data.
Profiles
Profiles are graphs of a model variable versus distance along a cross-section. The model variables may be
head, drawdown, concentration, flow in the X-direction (Qx), flow in the Y-direction (Qy), or flow in the
Z-direction (Qz). To plot a head profile for the current cross-section (the one that is displayed above the
plan view on your screen), select Plot->Profiles->Head. Similar menu choices are available for the other
variables. The following is an example head profile:
Groundwater Vistas
Version 3
Page 119
A final selection on the Profiles menu is Plot Options. A dialog is displayed with options for the Distance
(X) axis and the Model Value (Y) axis. The options include the minimum and maximum values to plot, the
distance between axis labels, and the number of decimal places in the axis labels.
Charts in Groundwater Vistas
Groundwater Vistas displays charts and graphs using a third-party software package called First
Impression. Version 1, however, used a different package called ChartFX. While we believe that First
Impression is a better package, you may like the old version (ChartFX) better. Checking Use ChartFX on
the View menu allows you to automatically go back to the older system. For example, a profile of head
through the model looks like the following with First Impression.
Groundwater Vistas
Version 3
Page 120
The same graph in ChartFX looks like the following:
The biggest difference you will see right away is the lack of a menu on the First Impression graph. You
can export data, set options, and print the chart, however, by right-clicking on the graph. This brings up a
context menu with the following options.
Chart Designer
Edit Chart Data
Wizard
Open
Save As
Print
Copy
Paste
Groundwater Vistas
Version 3
Page 121
The Chart Designer and Wizard options allow you to change how the chart is displayed. Edit Chart Data
brings up a spreadsheet to modify the data presented in the chart. You can also use this option to copy the
chart data to the clipboard. The Save As option can be used to create First Impression input files (*.vtc),
Windows metafiles, and bitmap files (*.bmp or *.jpg format). Saving the vtc file allows you to open the
file later to recreate a plot.
Legends
GV now plots legends anywhere within your model. The various options for plotting legends are accessed
on the Plot menu. The procedure to follow in specifying legends is to first define where the legend will be
plotted. You do this by selecting Plot->Legend->Window and drag a rectangular window over the area
where the legend will be plotted. You may also enter the coordinates of the legend window directly by
selecting Plot->Legend->Position (the coordinates are in model coordinates).
The default position is the right edge of the model. You may reposition it anywhere within the model. The
legend window whites out anything behind it except text elements (e.g., Add->Text) and the scale bar.
Legends may contain a number of descriptive items, including the following:
•
Boundary conditions (only those active in the current layer are plotted),
•
Dry cells,
•
Analytic elements (wells and targets),
•
Property Zones (either with a color bar or individual zones),
•
Color Flood legend (if results are being displayed using color floods).
The legend also contains a title which is specified by selecting Plot->Legend->Text. The default title is
(as you might expect) Legend. There are two fonts used in the legend, one for the title and one for the rest
of the text. Both are selected on this dialog. You may also override the title of the color bar and enter a
new title. This is useful when you have imported a file using Plot->Import Results for head but that file
really contains something else. GV would title the color bar (if you were using color floods) as head but
you would want to use a different title.
The following is the dialog displayed when you select Plot->Legend->Contents. The legend cell size is
the size of an example model cell (square cell) plotted on the legend. The size is specified using model
length units (e.g., feet). The legend orientation is either East-West or North-South.
Groundwater Vistas
Version 3
Page 122
There are additional options for plotting property zones on the legend. These options are selected using
Plot->Legend->Zone Options. The Zone Options dialog is shown below.
There are two presentation styles, (1) Individual Cells, and (2) Color Scale. Choosing Individual Cells
displays all zones in the current layer as individual cells in the legend. This works well as long as the
number of zones is relatively small. For large numbers of zones, you might try the Color Scale option.
The last option on the dialog is labeled Database Parameter No. to Display. All property databases contain
up to 3 parameters. For example, the hydraulic conductivity database contains Kx, Ky, and Kz. You may
plot a legend for any of these 3 parameters.
Printing Graphics
Plan View
GV will print to any device supported by Windows. Printing the plan view maps is controled by selecting
one of four options on the File menu. These include Print, Print Preview, Print Setup, and Page Setup.
The first three options are standard Windows menu items and will work the same as your other Windows
applications. The current view of the model can be printed to any printer, plotter, fax modem, or other
device supported by Windows. The only potential problem with printing is related to the rotated fonts used
in contour labels. Some Windows device drivers do not properly support rotated fonts. It is very important
to select Print Setup and choose the option to “Print TrueType as Graphics”. Most Windows device
drivers will support this option, which allows for proper font rotation. If after selecting this option the
contour labels are not properly rotated, you should call the manufacturer of your printer or other output
device to get an updated Windows driver. Many are also available on Compuserve.
Choose Page Setup to control the scale of the plot on the output device. You may specify the area that is
printed (called the “Clip Window”) and the scale of the printout (called the “Map Scale”). There are two
Groundwater Vistas
Version 3
Page 123
options for the Clip Window, Display Window and Map Window. The Display Window is the current
plan view on your computer screen. The Map Window is the entire finite-difference grid by default. You
may change the map view to a smaller or larger area by selecting Plot->Map->Window and dragging a
rectangle on the screen. This rectangular window becomes the Map Window referred to on this dialog.
The Map Scale may be one of three options. You may force the next printout to fit on a full page (called
“Scale to Page”). You may use the same scale as the current plan view on your computer screen (called
“Window Scale”). The final option is to specify the scale (called “Specify Scale”). When choosing the
latter option, you then enter the scale in model units (e.g. feet) per inch on the printout.
Cross-Section View
The section view is printed from the Xsect menu. There are three menu selections related to printing the
current cross-section. These include Print, Print Preview, and Page Setup. The first two options are
standard Windows menu items and will work the same as your other Windows applications. The current
cross-sectional view of the model can be printed to any printer, plotter, fax modem, or other device
supported by Windows. The only potential problem with printing is related to the rotated fonts used in
contour labels. Some Windows device drivers do not properly support rotated fonts. It is very important to
select Print Setup and choose the option to “Print TrueType as Graphics”. Most Windows device drivers
will support this option, which allows for proper font rotation. If after selecting this option the contour
labels are not properly rotated, you should call the manufacturer of your printer or other output device to
get an updated Windows driver. Many are also available on Compuserve.
Choose Page Setup to control the scale of the plot on the output device. You may specify the area that is
printed (called the “Clip Window”) and the scale of the printout (called the “Map Scale”). There are two
options for the Clip Window, Display Window and Map Window. The Display Window is the current
cross-section view on your computer screen. The Map Window is the entire finite-difference grid by
default. You may change the map view to a smaller or larger area by selecting Plot->Map->Window and
dragging a rectangle on the plan view. This rectangular window becomes the Map Window referred to on
this dialog.
The Map Scale may be one of three options. You may force the next printout to fit on a full page (called
“Scale to Page”). You may use the same scale as the current section view on your computer screen (called
“Window Scale”). The final option is to specify the scale (called “Specify Scale”). When choosing the
latter option, you then enter the scale in model units (e.g. feet) per inch on the printout.
At the bottom of the dialog, you may enter a vertical exaggeration for the cross-section. The default case is
to use the current exaggeration, but you may specify another value here.
Creating a Plot Border
GV provides you with a quick way to add a border around the printed map. The border can contain
optional titles and a bitmap logo. To add a border, select File->Page Setup. The dialog is shown below.
Groundwater Vistas
Version 3
Page 124
The Display Border option draws a rectangular line around the plot. Select Footer Line to place a title and
logo at the bottom of the plot or select Header Line to put the title and logo at the top of the page. When
turning on the footer or header line, you must also change None to Default next to header or footer in the
center of the dialog.
Click the Maps tab to determine the scale of the plot and how much of the model to plot. This tab is shown
below.
Groundwater Vistas
Version 3
Page 125
You use this tab to set the scale and to determine what part of the model is clipped. The Display Window
clipping option means that the plot will show whatever is on your screen. The Map Window, on the other
hand, may be larger or smaller than what is currently displayed. The map window is defined by default as
the whole model. You may change it, though, by selecting Plot->Map->Window and drag a rectangle to
define the map window.
The Default Header/Footer tab allows you to import a bitmap for a logo. This tab is shown below.
Groundwater Vistas
Version 3
Page 126
You may also define up to four lines of text along with fonts.
Charts
Charts, such as the mass balance bar chart shown above, are printed by right-clicking on the chart. A print
option is displayed on the context menu that appears over the chart. If you are using ChartFX (check mark
placed next to Use ChartFX on the View menu), printing is done from the File menu on the chart.
Matrix Calculator
The Matrix Calculator gives you the flexibility to compute and display your own variables which are
mathematical functions of model results and/or parameters. For example, you can create a user-defined
variable called transmissivity to contour transmissivity in the model. You may select Plot->Matrix
Calculator->Variable Names to give the matrix a logical name. In this example, you would type
transmissivity for user variable 1 as shown below.
You would next define how the transmissivity is computed. There are two types of calculations. The first
is a true three-dimensional calculation. Use the 3D matrix computation if all cells in every layer are treated
Groundwater Vistas
Version 3
Page 127
the same way. In this example, you would select Plot->Matrix Calculator->Compute (3D) and enter the
calculation data for user variable 1 as shown below:
To activate an
equation, simply place a check to the left of the definition for that equation. In this example, we are
making only one calculation. You then select the variables to use in the calculation and how they are
combined (add, subtract, multiply, divide, or square root). If you use a constant, you would enter this
below the word constant in the equation.
The equations are processed when you click OK on this dialog. The equations are also processed in the
order they appear on the dialog. The two-dimensional calculation works the same way but you also assign
layer numbers to each variable in the equation. The 2D matrix math would be useful for computing the
head difference between two layers, for example.
Once a user-defined variable has been computed, you can contour and color flood the data just like heads or
drawdown from a MODFLOW simulation. Select Plot->What to Display. The combo box next to
contour and color flood will contain the user variable names.
You can also export the user variables to head-save files for later use. Select Plot->Matrix Calculator>Export and specify the variable name and file name to contain the data as shown below.
These can also be imported back into GV by selecting Plot->Matrix Calculator->Import. The same type
of dialog is displayed. Just tell GV what variable will contain the imported data and the file name.
Groundwater Vistas
Version 3
Page 128
Exporting Data
Data and graphics are exported from GV primarily from the File menu, although some dialogs (such as the
Mass Balance dialog) offer their own data export options. The Export feature on the File menu provides
you with a way to transfer GV graphics and data to other software packages. Supported file formats
include the following:
•
SURFER (ASCII and binary grid files, XYLINE files, and Posting files),
•
DXF (*.dxf),
•
Windows Metafiles (*.wmf),
•
ASCII XYZ (*.dat),
•
Observation Well Data (*.dat)
•
ArcView shapefile (*.shp)
•
ArcView Spatial Analyst ASCII Raster
•
EVS field file
•
EVS UCD file
GV supports both ASCII and binary SURFER grid files. The grid files contain the matrix of head,
concentration, or flux values currently contoured in plan view by GV for recontouring in SURFER. GV
can also export the digitized map file as a SURFER XYLINE file. Text values (time postings, map titles,
etc.) are exported to SURFER Posting files. You may also export SURFER grid files for the cross-section
view by selecting Xsect->Export.
GV exports model graphics (contours, digitized map, etc.) to either a DXF file or a Windows Metafile.
DXF is a generic format supported by most CAD software, including AutoCAD. A Windows Metafile
(.wmf) is a fairly generic format supported by most Windows programs. Many of these applications,
however, do not support the rotated text required for the contour labels.
A Windows Metafile (.wmf) is a fairly generic format supported by most Windows programs. The
metafile retains the proper text font and colors in your plot. The metafile contains everything displayed on
your screen. In Microsoft Word Version 6.0, however, you may need to insert a frame around the graphic
after importing into Word.
The XYZ format is a simple DOS text file that lists each head, concentration, drawdown, flux, or velocity
computed by GV and its X and Y locations. One data point is listed on each line of the file. After clicking
OK on the file save dialog, you will be presented with another dialog to specify the options for XYZ
export. These include (1) data type (head, drawdown, concentration, flux in the x-, y-, and z-directions,
and horizontal velocities), (2) dimensions (3D or 2D), and (3) data format (X, Y, Z or Row, Column,
Layer). In order to export these data, you must first import them from the previous model run.
File Operations
GV now provides a convenient way to view what is contained in a binary file. You select Plot->File
Operations->View Contents and the following dialog is displayed.
Groundwater Vistas
Version 3
Page 129
Select the file name and type at the bottom of the dialog and then click the View button. GV will scan
through the file and display all time steps, stress periods, transport time steps (if appropriate), and the title
of the variables stored in the file.
The second option on the File Operations menu compares the contents of two files. This is convenient for
determining the difference between two runs or as a QA/QC step to make sure an imported model is
producing the same results as the original one. The file comparison dialog is shown below.
Select the two files to compare and give a file name that would contain the differences for later processing.
Also select the file type at the bottom of the dialog. Click the View button to perform the comparison and
create the Results file. The maximum difference is displayed at the top of the dialog for each matrix in the
file.
Groundwater Vistas
Version 3
Page 130
Graphics for Calibration
There are several types of plots that are used to evaluate model calibration. These include the scatter plot
of measured vs. Observed heads, drawdowns, and concentrations, posting residuals on contour maps, and
the sensitivity plots. These are all covered in the next chapter on model Calibration.
Groundwater Vistas
Version 3
Page 131
Groundwater Vistas
Version 3
Page 132
Model Calibration
Introduction
In most modeling studies, the calibration phase requires the most effort and is the most difficult to
accomplish. Groundwater Vistas helps streamline the calibration process by offering one of the most
comprehensive suites of calibration tools of any groundwater modeling system. These tools include
calculation of residuals and residual statistics for head, drawdown, concentration, and flux targets, running
individual sensitivity simulations, an automated sensitivity analysis, running multiple automatic sensitivity
analyses in batch mode, an automatic calibration procedure built into the GV interface, and support for the
PEST, UCODE, and MODFLOW2000 calibration (inverse) models. Each of these capabilities are
described in the following chapter.
Calibration Targets
A calibration target is a point in space and time where one of the model dependent variables has been
measured. Calibration targets provide a means of assessing calibration quality because an error term, called
a residual, is computed for each target location. A residual is computed as the field measurement minus the
model-computed value. The range of errors helps you determine whether the quality of the calibration is
adequate for your purposes. GV assists you in this determination by computing a wide variety of target
statistics and by creating several different types of calibration maps and plots.
Calibration targets may be measurements of head, concentration, drawdown, or groundwater flow (called
flux in the following discussion). Targets may be steady-state or may have an associated time value (called
transient targets). One limitation is that flux targets must be steady-state. Head, drawdown, and
concentration targets may be either steady-state or transient.
A new type of target has been added recently. These are gradient targets and are composed of three normal
calibration targets. The three targets form a triangle that can be used to assess the error in the direction and
magnitude of the hydraulic gradient.
Adding Targets
Targets are added to the model by selecting Add->Target from the menu or by pressing the target button,
, on the toolbar. You must be in analytic element mode in order to add targets (i.e., press the
button on the toolbar. Move the mouse to the target location and click the left mouse button. A dialog
prompts for the target type, target value, layer number, X- and Y- coordinates, and an optional target name.
You may also choose the font style, font size, and relative location of the target name. The target dialog is
shown below.
Targets may be either steady-state or transient (NOTE: transient flux targets are not supported in GV but
they may be used with Pest, UCODE, and MODFLOW2000). If you enter a steady-state target in a
transient model, the target value will not be used by GV. Similarly, transient targets are ignored when the
model is steady-state.
Groundwater Vistas
Version 3
Page 133
To enter transient data for a target, click on the “Steady State” check box to remove the check mark. Next,
click on the button labeled “Transient Data”. Enter the time and target values on the scrolling list. You
may also import the transient data from a file. Click on the button labeled “Import” and enter the file name
on the File Open dialog. The file must be a DOS text file (ASCII file). Each line of the file must contain
one value of time and one value of the target value (head, drawdown, or concentration) separated by
spaces, tabs, or a comma.
It is helpful when adding targets to the model to provide a name for the target. This helps you easily
identify the location of large errors. The name would normally represent the monitoring well name. Press
the Name button on the dialog to enter a name, choose a font, and select an option to display the name next
to the target symbol.
Targets are drawn on the screen using a circular symbol with a cross through it. Only targets in the current
layer are displayed. You may change the size of the symbol by selecting Plot->Map->Parameters.
You may delete a target by clicking on it with the mouse. This selects the target by drawing the circle with
a solid color. You may press the Del key to delete the target, double-click on the target to edit it, or drag
the target to a new location.
Importing Targets
Steady-state targets may be imported from a DOS text file by selecting Add->Import->Targets. Each line
of the file must contain data for only one target and the order of data is up to you. You simply tell GV
which column contains each data type. Data types include the following:
Target name
X coordinate (or column) of target
Y coordinate (or row) of target
Target value (e.g., head)
Screen elevation (or layer number)
Weight
Number of transient data points (if transient targets)
Groundwater Vistas
Version 3
Page 134
Items must be separated by a comma, spaces, or a tab. For transient targets, enter one line to define the
target and include a column that has the number of time-target pairs. Immediately after the target definition
line enter the time and target values (in that order and delimited as described above).
Computing Calibration Statistics
Calibration statistics are computed by first calculating the error associated with each target and then
calculating simple statistics on the population of targets. The error is called a residual and is computed by
subtracting the model-computed value (head, drawdown, concentration, or flux) from the target value.
Negative residuals indicate that the model is calculating the dependent value too high and a positive
residual is where the model value is too low.
Prior to computing calibration statistics or plotting residuals, you must run the model and import results. If
you add a target to the model after importing the results of a simulation, you must import the results again
so that GV can compute the target residuals. Calculation of residuals is done only when you import results.
Select Plot->Calibration->Statistics/Plot to display a dialog that controls calculation and display of target
residuals. You may select the type of target to compute (head, drawdown, concentration, or flux) and the
range of layers to use in the calculation. Click on the “Statistics” button to display a summary of residual
statistics and a listing of the residual values. The types of statistics computed include the following:
Sum of squared residuals
Residual mean
Residual standard deviation
Absolute residual mean
Residual standard deviation divided by range in target value
Groundwater Vistas
Version 3
Page 135
The sum of squared residuals is computed by squaring all residuals and adding them together. This statistic
is meaningless by itself but is useful to plot on sensitivity curves or when judging several different
simulations. The sum of squared residuals is used by inverse models in the automated calibration process.
The residual mean is computed by dividing the sum of residuals by the number of residuals. Because both
positive and negative residuals are used in the calculation, this value should be close to zero for a good
calibration. In other words, the positive and negative errors should balance each other. The absolute
residual mean, on the other hand, is calculated using the absolute value of the error (only positive values)
and is a measure of the average error in the model.
The residual standard deviation is a measure of the overall spread of residuals. Think of it as a ± value.
The residual standard deviation can be compared to the overall range in target value (e.g., head) as a further
comparison. For head targets, this value shows how the errors relate to the overall gradient across the
model. Normally, this value should be less than 10 to 15 percent for a good calibration.
You may compute your own calibration statistics by exporting the target information to a DOS text file.
Simply click the “Export” button on the calibration statistics dialog and specify a file name. Data exported
include the target name, target value, model computed value, and residual. Times are also exported for
transient models.
Plotting Calibration Results
Scatter Plots
Three types of plots are useful in assessing the quality of calibration simulations. The first is the scatter
plot where observed target values (measurements) are plotted versus the values computed by the model. In
an ideal calibration, the points will fall on a straight line with a 45 degree slope; i.e., that the computed
value equals the measured value. The degree of scatter about this theoretical line is a measure of overall
calibration quality.
Scatter plots are displayed by clicking the Plot Observed vs. Simulated button on the target statistics dialog.
A different symbol type and color is used for residuals in each model layer to help you identify calibration
problems, as shown below.
Groundwater Vistas
Version 3
Page 136
The Plot->Calibration->Target Options menu selection displays a dialog for options related to the scatter
plots and for posting of target residuals on the map. Scatter plot options include the origin for the X
(observed target values) and Y (computed values) axes, the maximum X and Y values to plot, the distance
between axis labels, and the number of decimal places in the axis labels. GV requires that the X and Y
axes of the plot be the same length for target scatter plots.
A similar scatter plot can be created with observed value on the X-axis and residual on the Y-axis. In this
case, the scatter of points should not have a pattern (it should be random). This plot is created by clicking
the Plot Observed vs. Residual button on the target statistics dialog. An example is shown below.
A third type of scatter plot is the cumulative probability plot. This plot is only useful if you are using
statistical tests from an inverse model. In that case, these statistics are only valid if the probability plot
Groundwater Vistas
Version 3
Page 137
forms a straight line. For example, PEST computes the 95% confidence limits on estimated parameters
values. You can only use these limits if the errors are randomly distributed, which is indicated by a straight
line on probability plots, as shown below.
Posting Residuals
Another type of plot that is useful in assessing calibration quality is a contour map of the model dependent
variable (e.g., head) with residuals posted on the contours. To display the target residuals, place a check
mark next to the Post Residual selection on the Calibration menu.
The Plot->Calibration->Target Options menu selection displays a dialog for options related to the
posting of target residuals on the map. Target posting options control the way that residuals are posted on
the plan view of the model. These options include justification (left, right, center), format of the residual
(fixed or exponential), precision of the label (number of significant digits), time index (for transient
models), dX and dY (these are offsets from the target symbol), the font, and color.
GV only posts residuals for the layer containing the target. These residual posting maps are useful in
pointing out spatial bias in the distribution of errors. You should look for areas where residuals are all too
high or too low. This indicates that something is incorrect about your conceptual model or model
parameters. Even when the calibration statistics look good, you can have significant spatial bias in the
distribution of residuals. The following is an example of a residual posting plot. Note that most of the
residuals are negative indicating spatial bias in this part of the model.
Groundwater Vistas
Version 3
Page 138
A similar option is the residual circle option. In cases when you have many targets, it is sometimes
difficult to read the individual residuals on the map. A circle can be drawn around the target, though, with
the size of the circle proportional to the magnitude of the error. The color of the circle indicates whether
the residual is positive or negative. You can turn on display of residual circles using Plot->Calibration>Post Residual Circles. Select Plot->Calibration->Residual Circle Options to modify how these circles
are drawn, as shown below.
Sensitivity Analysis
Sensitivity analysis is the process of identifying the model parameters that have the most effect on model
calibration or on model predictions. Model calibration is the focus of this chapter, so sensitivity analysis
evaluates the effect of a change in a model parameter or boundary condition on the calibration statistics.
GV has two methods of performing a sensitivity analysis, (1) single sensitivity runs, and (2) an automated
sensitivity analysis.
In the current release of GV, only MODFLOW simulations are used in the two types of sensitivity analysis.
For the automated sensitivity analysis, you must use ESI’s MODFLOWwin32 or MODFLOW2000win32.
Groundwater Vistas
Version 3
Page 139
Single Sensitivity Run
In an individual sensitivity run, you change one parameter or boundary condition by a small amount and
evaluate the change in calibration statistics. A sensitive parameter is one that changes these statistics by a
large amount. By identifying the most sensitive parameters in a model, you can streamline the calibration
process by focusing your efforts on the most important aspects of the model.
A single sensitivity run is performed by selecting Model->MODFLOW->Sensitivity Analysis. The
sensitivity analysis dialog is used to make a single sensitivity run by multiplying a single parameter zone by
a given multiplication factor. This is not the same as the automatic sensitivity analysis discussed below in
which several runs are made by GV. The advantage of the single sensitivity run is that you may modify a
parameter value but not change the value in the database.
You select a parameter type (Kx, Ky, Kz, Leakance, Storage, Specific Yield, Recharge rate, ET rate, or ET
extinction depth), the zone number to modify, and the multiplication factor. The parameter value in the
database for the specified zone is then multiplied by the factor before being written to the data set.
You now create a new set of model files, run the model, import results, and evaluate calibration statistics.
The single sensitivity run works with any version of MODFLOW.
Automated Sensitivity Analysis
In an automated sensitivity analysis, GV runs MODFLOW several times and computes calibration statistics
for each simulation. After the analysis is finished, you may plot key statistics versus model parameter
value. The automated sensitivity analysis only works with ESI’s MODFLOWwin32.
Setting Up the Run
The automatic sensitivity analysis procedure is a powerful calibration tool offered by GV. Running the
sensitivity analysis is a two step procedure. You start by selecting Model->Auto Sensitivity Setup. A
dialog is displayed as shown below:
The dialog contains four items:
parameter type to modify
zone or reach number to modify
Groundwater Vistas
Version 3
Page 140
number of simulations
boundary condition reach to monitor
list of multiplication factors (one for each simulation)
Parameters include the following:
Kx = Ky
Kz
Leakance
Storage coefficient
Specific Yield
Recharge rate
ET rate
ET extinction depth
River conductance
Drain conductance
GHB conductance
Stream conductance
Well discharge (Q)
HFB conductance
River stage
Drain elevation
GHB head
Stream stage
Constant Head
The first eight parameters are Properties and the last eleven are boundary conditions. For the properties,
you enter a zone number from the GV database. For boundary conditions, you enter a reach number, which
is a number used to segregate boundary cells into groups.
Click the Multipliers button to display a scrolling list of multiplication factors for each run, as shown
below. The multipliers are used to scale the property value or boundary conductance for each run in the
sensitivity analysis. GV takes the parameter value in the database or the conductance you entered in the
boundary condition dialog and multiplies it by the multiplication factor. GV then creates a new
MODFLOW data file when you start the run.
Automating the Automatic Sensitivity Analysis! Just when you thought it was automatic enough, we
added yet another automated procedure. You can now create a script (text) file for any number of
automatic sensitivity analyses and have GV run it. This is great to check the sensitivity of every model
parameter in one large batch run (best done over night!).
The first step is to create a sensitivity analysis script file in any text editor or word processor. In GV
Version 3, you can also use the buttons on the side of the dialog (see example above) to create the script
file, add to the script file, or load the script file into a text editor. The file consists of blocks of data for
each sensitivity run corresponding to one parameter type. You may append as many of these blocks as you
like to form a series of analyses. Each block of data has the following format:
Groundwater Vistas
Version 3
Page 141
Type Zone NumRuns Reach
X(1)
.
.
X(NumRuns)
Where: Type is the parameter type (see the following table for numeric parameter type codes), Zone is the
parameter zone number or boundary condition reach number, NumRuns is the number of simulations in the
current analysis, and Reach is the boundary reach number for summarizing effects on boundary fluxes.
These data are listed on one line of the file. The numbers should be separated by spaces, commas, or tabs.
Following this line is one line for each parameter multiplier value.
Parameter Type
Integer Code
Kx
0
Kz
1
Leakance
2
Storage Coefficient
3
Specific Yield
4
Recharge Rate
5
ET Rate
6
ET Extinction Depth
7
River Conductance
8
Drain Conductance
9
GHB Conductance
10
Stream Conductance
11
Well Flow Rate
12
HFB Conductance
13
River Stage
14
Drain elevation
15
GHB head
16
Stream Stage
17
Constant Head
18
For example, the following block of data would perform a sensitivity analysis on Recharge Zone number 3
with 7 simulations:
5
3
7
0
0.7
0.8
0.9
1.0
1.1
Groundwater Vistas
Version 3
Page 142
1.2
1.3
There should be no other data or text written to the file other than these numbers. Comments cannot be
embedded in the file at this time.
After creating the script file, select Model->Auto Sensitivity Setup and check the option labeled “Use
Script File”. Next enter the full path to the script file. When you select Run Auto Sensitivity, GV will run
every sensitivity analysis in the script file and dump the results to a file called autosens.out. You can also
enter a new file name for the output file, as shown on the dialog above. This file can be viewed in any text
editor or word processor or may be imported into a spreadsheet such as Excel.
Run Auto Sensitivity
The second step of the sensitivity analysis happens when you select Run Auto Sensitivity from the Model
menu. GV will run MODFLOWwin32 the desired number of times and display a sensitivity graph at the end
of the simulations. You must first select Auto Sensitivity Setup as discussed in the previous section.
While the sensitivity analysis is in progress, you will see MODFLOWwin32 making the simulations. After
all of the runs are complete, GV will ask whether you want to plot the results. If you select Yes, GV will
ask which parameter to plot. These include the sum of squared residuals, residual mean, residual standard
deviation, average drawdown, or boundary flux for the specified reach.
You may choose Plot->Sensitivity Analysis->Plot results at any time after the sensitivity run to recreate
the plot. You may also choose Plot->SensitivityAnalysis->Plot Options to modify the plot parameters.
The latter dialog is also used to determine what statistic is plotted on the graph. You may plot the sum of
squared residuals, the residual mean, the residual standard deviation, the average drawdown in the model,
and flux for the specified boundary reach. The average drawdown is useful as a measure of overall model
sensitivity to the parameter change. An example sensitivity plot is shown below:
After an automated sensitivity run, GV plots a series of curves instead of a bar chart. An example is shown
below:
Groundwater Vistas
Version 3
Page 143
Sensitivity Analysis
458
408
358
308
258
Kx1
Kx2
208
Recharge2
River Cond1
158
108
58
8
0.5
0.6
0.7
0.8
0.9
1.0
1.1
1.2
1.3
1.4
1.5
Multiplier
You can replot the results of a previous sensitivity run by selecting Plot->Sensitivity Analysis->Plot
Results or Plot->Sensitivity Analysis->Plot Scripted Results.
Cleaning Up After a Sensitivity Run
Keep in mind that the last MODFLOW run on your computer’s disk is now the last sensitivity run. It is a
good idea to run MODFLOW one more time without any sensitivity analysis to make certain that all of
your data files reflect your current design and that all output files are consistent with your GV design.
Simply click the calculator button on the toolbar to make this final run.
Automatic Calibration Procedure
GV now incorporates an automatic calibration procedure right in the interface. The term “automatic
calibration” is overly optimistic; however, the new calibration feature in Groundwater Vistas can
significantly speed the calibration of groundwater flow models. GV’s calibration procedure employs
Marquardt’s modification to the Gauss-Newton nonlinear least-squares parameter estimation technique.
This is the same technique used in other inverse models such as MODFLOW2000, UCODE, and PEST.
GV’s version of this technique is somewhat simplified over these other codes which makes it easier to use.
Using the Automatic Calibration in GV
The GV calibration procedure is an extension of the automated sensitivity analysis. Like the sensitivity
analysis, GV runs MODFLOW numerous times to compute new estimates for each parameter. The
calibration procedure is also like the automated sensitivity analysis in that it only works with ESI’s
MODFLOWwin32.
The general procedure for performing calibration runs in GV includes several steps, as outline below:
The first step is to run the model one time using the normal methods (e.g., click the calculator button) and
import heads to be contoured. This step sets up the memory required for calibration and also ensures that
Groundwater Vistas
Version 3
Page 144
the model is running properly. You will note that the Start Calibration command is not accessible until
you make a model run and import the results.
The second step is to specify which parameters will be estimated in the calibration procedure. You should
limit the number of parameters to as few as possible. Each chosen parameter should also be a sensitive
parameter. That is, changing the value of the parameter does effect the sum of squared residuals for the
calibration targets. Trying to estimate insensitive parameters will usually render the calibration run
worthless.
The third step is to set the calibration Options, primarily the number of iterations and whether you want to
pause after each iteration. The options are described in more detail below.
Once these first three steps are done, you select Model->GV Calibration->Start Calibration and go get a
cup of coffee or lunch. Depending upon how quickly your model runs, it may be a while until the
simulation is finished. After the simulation is done, you should view the results of the calibration and
decide whether the estimates for the parameter values are meaningful and whether there was any significant
improvement in the overall quality of the calibration.
If you like the results, select Model->GV Calibration->Update Databases to apply the new parameter
estimates to your model. If the results do not look very good, try using a different set of parameters. You
should also use the automatic sensitivity analysis to find the most important parameters. Trying to estimate
a parameter that is not very sensitive can throw off the entire procedure.
Specifying Parameters to Calibrate (Estimate)
Selecting Parameters from the GV Calibration menu displays a dialog as shown above. You specify all
of the model parameters and boundary conditions that you want to estimate using the calibration procedure.
There is a limit of 50 calibration parameters, but you should try to keep the number of estimated parameters
to a minimum and those parameters that are estimated should be the most sensitive in your model. Trying
to estimate an insensitive parameter will not work very well.
For each parameter, you specify the parameter type (e.g., Kx ), whether the parameter is to be estimated
(On?), the zone number (or reach number for boundary conditions), the initial multiplier, and the upper and
lower bounds on the multiplier. Note that even if the “On?” column is not checked (meaning that the
parameter is not being estimated), the multiplier for that parameter is applied to each simulation.
GV actually estimates a multiplier on the parameter value. For example, if you are estimating Kx Zone
Number 1 as shown in the dialog on the previous page and GV computes a new estimate for the parameter
of 3.5, then you would multiply the Kx value in Zone 1 by 3.5 to get the actual parameter value.
Calibration Options
The Options dialog controls how many calibration iterations will be simulated. Usually no more than 3 to
5 are necessary to either improve the calibration or find out that it cannot be improved with these
parameters. You may also check the option to pause after each iteration. This is a convenient way to keep
Groundwater Vistas
Version 3
Page 145
track of how parameters are changing during the calibration. A final option is the multiplier used to perturb
each parameter. This value is usually slightly less than or greater than 1.0. The default value is 1.02 which
means that the parameter values are increased by 2 percent during each calibration iteration to determine
the sensitivity of the calibration to changes in parameter values. You can also specify the Marquardt
Lambda parameter and the multiplier on this parameter. If you are not familiar with the Marquardt
technique, you should simply leave these values at their default values. For a good description of the
Marquardt Lambda parameter, see the PEST documentation provided in electronic format with GV.
At the bottom of the Options dialog is the name of a file that will hold the summary of the calibration
results. This file can be viewed by selecting Model->GV Calibration->View Results. It is a simple
ASCII text file that can be printed or viewed in any text editor. The file contains the summary of target
residuals, calibration statistics, and parameter estimates after each iteration.
Starting and Ending the Calibration
Start Calibration begins the calibration procedure in GV. For each iteration, GV will run the model once
with the initial parameter values for the iteration, once for each parameter value being estimated, and one
final time with the updated parameter values. In addition, there may be up to 3 or more Marquardt
iterations, which are performed when the standard Gauss-Newton procedure is not able to reduce the sum
of squared residuals from the previous iteration. Thus, for each calibration iteration, GV may run the
model up to 5 times or more plus the number of parameters. The status bar contains a description of the
current model run so you can track the progress of the numerous MODFLOW simulations.
Resume is used when you are making a calibration simulation and you selected the pause option on the
Options dialog. After each iteration, GV will allow you to view the results of the simulation up to the end
of the current iteration. To continue the calibration you need to manually select Model->GV Calibration>Resume.
End Calibration stops the current calibration run. You may select this option at any time.
Viewing the Calibration Results
GV writes a summary of each calibration iteration to an output file that you specify. This file is a text file
that can be viewed and printed from any text editor (like Notepad or Wordpad) or word processor. For
each calibration iteration, GV summarizes the parameter estimates and a listing of residuals and residual
statistics.
Groundwater Vistas
Version 3
Page 146
When viewing results, you should look to see if the calibration is actually improving and whether the new
parameter estimates make sense. If you see that a parameter reaches its minimum or maximum value, there
may be a problem with that parameter. In many cases, this indicates an insensitive parameter. You should
remove this parameter from the calibration in most cases.
View Results displays the calibration output file (see Options dialog above) in the Windows Notepad
application. If you are not able to view the results, it probably means that Notepad is not available on your
system. You may then view the file (default: gvcal.out) in any word processor or text editor.
Update Databases should be used with caution. This command takes the parameter multipliers from the
Parameters dialog and modifies the property database or the conductance values for boundary conditions.
GV then resets the multipliers in the Parameters dialog to 1.0. You should only use this command if you
are satisfied with the results of the calibration simulations.
Using PEST
PEST is a calibration tool, developed by John Doherty of Watermark Computing, that works with all types
of models that use one or more input files and produce one or more output files. PEST has been
successfully used with MODFLOW and MT3D and is supported by Groundwater Vistas. PEST is a DOS
application and can be run from within GV.
The current version of PEST is called PEST-ASP and is supplied at no extra charge with GV. PEST-ASP
is quite sophisticated so you should be sure to read the PEST manuals before using it. All PEST manuals
are supplied in electronic format with GV.
PEST works with several types of files including a control file, a template file, and an instruction file.
GV creates all of these files for you, although the instruction file must be used with GV’s software called
targpest.exe. Targpest reads MODFLOW binary files and reformats the output so that PEST can compute
the target statistics.
Most of the data on the GV dialogs are related to the PEST control file. The remaining data define the
model parameters that will be estimated by PEST. You should read the following sections so that you can
relate the information on the GV dialogs to the variables described in the PEST manual. The following is
not a substitute for the PEST manual.
Setting up a PEST Run
There are several steps you should follow when running PEST to calibrate your model. The first is to make
sure your model runs properly and that GV can calculate calibration statistics for your model. It is also
advisable that you do some sensitivity analysis prior to running PEST so that you can properly select
parameters to estimate. For example, attempting to estimate a non-sensitive parameter can limit the
usefulness of the PEST simulation.
After you have made several successful simulations with MODFLOW, you should make a list of the
parameters and boundary conditions that you want to estimate. If you are using PEST-Lite, you are limited
to four parameters per simulation. Next, select Model->PEST->Basic Control Data. A dialog prompts
for information describing the simulation, as discussed below.
The Basic Control Data dialog prompts for information contained in the PEST control file. You first define
the number of parameters that will be estimated by PEST (NPAR) and determine whether the parameters
should be grouped during estimation. If you check the latter, GV groups the parameters into the following
categories:
Horizontal K
Vertical K
Leakance (VCONT)
Horizontal Anisotropy
Storage/Specific Yield
Recharge
Groundwater Vistas
Version 3
Page 147
Evapotranspiration
Boundary Conductance
River Head
Drain Head
GHB Head
You may use a different arrangement of groups, however, you will need to edit the control file in a text
editor to accomplish this.
The remaining data entry fields on the dialog are listed below with the GV prompt and the corresponding
PEST variable name. Consult the PEST manual for a more detailed explanation of these variables.
GV Prompt
PEST Variable
Number of Parameters
Initial Marquardt Lambda
Lambda Adjustment Factor
Objective Function Goal
Successive Reduction Goal
Number of Lambdas
Max. Rel. Param. Change
Max. Factor Param. Change
Original Factor Constraint
Derivative Switch
NPAR
RLAMBDA1
RLAMFAC
PHIRATSUF
PHIREDLAM
NUMLAM
RELPARMAX
FACPARMAX
FACORIG
PHIREDSWH
Select Model->PEST->Parameter Data to select the types of model parameters and boundary conditions
that will be estimated by PEST. A detailed dialog is displayed containing information that describes the
parameter and how it will be estimated by PEST. You enter the information on the first parameter and then
click the Next button. To return to an earlier parameter, simply click the Previous button.
The first field on the dialog is a combo box that determines the parameter type. The following parameters
are supported by GV with PEST:
Kx zone number
Kz zone number
Anisotropy in Layer
Leakance zone number
Storage zone number
Sy zone number
Groundwater Vistas
Version 3
Page 148
Recharge zone number
ET Rate zone number
ET Extinction Depth zone number
Well discharge for reach
River conductance for reach
Drain conductance for reach
GHB conductance for reach
Stream conductance for reach
To the right of the parameter type combo box is the zone number or reach number of the parameter. For
anisotropy, this value is the layer number to estimate. The following data are also entered on this dialog for
each parameter:
GV Prompt
PEST Variable
Parameter Transformation
Parameter Limit Type
Parameter Upper Bound
Parameter Lower Bound
PARTRANS
PARCHGLIM
PARUBND
PARLBND
The parameter’s initial value (PARVAL1) is taken from the GV database or boundary condition definition
(i.e., the information you entered when setting up the model). The SCALE and OFFSET variables are
fixed by GV at values of 1.0 and 0.0, respectively.
PEST has an option of assigning parameters to groups. If you choose to group the parameters in your
simulation, you should select Model->PEST->Group Data to enter options related to each group. Consult
the PEST manual for more information on groups.
Parameter group data are entered in the same manner as parameter types. You first enter the parameter
group that you would like to edit. Next, a dialog is displayed where you enter the data for the specified
group. These data include the following:
GV Prompt
PEST Variable
Increment Type
Parameter Increment
Parameter Increment Lower Bound
Derivative Type
Derivative Increment Multiplier
Derivative Method
INCTYP
DERINC
DERINCLB
FORCEN
DERINCMUL
DERMTHD
Select Model->PEST->Run Termination Options to edit options related to how PEST ends a simulation.
PEST offers a multitude of options to use in determining when a parameter estimation run is finished.
These are described in the PEST manual. The following are contained on the Run Termination Options
dialog in GV:
GV Prompt
PEST Variable
Maximum Optimization Iterations
Objective Function Criterion
Maximum PHIREDSTP Iterations
Max. Rel. Param. Change
Maximum RELPARSTP Iterations
Maximum Failed Iterations
NOPTMAX
PHIREDSTP
NPHISTP
RELPARSTP
NRELPAR
NPHINORED
The Print Options dialog (Model->PEST->Print Options) contains three options for the printing of
matrices. These include the covariance matrix (ICOV), the correlation coefficient matrix (ICOR), and the
eigenvector matrix (IEIG).
Finally, select Model->Pest->Create Datasets to write the files required for the PEST simulation. PEST
also needs the MODFLOW files from you last model run. This menu selection only creates the PEST
Groundwater Vistas
Version 3
Page 149
control file, the template file(s), and the instruction file. Note also that GV will not run PEST due to the
long simulation times. It is better to open a DOS window and run PEST manually.
Running PEST
The easiest way to run PEST is to simply select Model->PEST->Run PEST. You can also run it from the
command line. Refer to the PEST manual for the proper commands.
A good practice is to check the PEST input file for errors before trying to run PEST. PEST comes with a
program called pestchek which does this for you. Simply type the following at the DOS prompt:
PESTCHEK root.pst
If there were any errors, PESTCHEK will display them on the screen. You can either correct the problem
in a text editor or go back into GV to fix the error.
PEST creates an output file in DOS text format. The name of the file is root.rec where root is your root file
name for MODFLOW simulations. You should print or view this file in an editor to review the results of
the simulation. The PEST manual provides information on how to interpret the results of a simulation.
Essentially, you should be looking for new parameter values that improve the calibration statistics in your
model. If these new values appear to be reasonable, you should open your model in GV and change the
parameter values in the database. In the case of boundary conditions, you would change the conductance
data for the reach you were estimating.
PEST Parameters
PEST works by using a template file that is a copy of the MODFLOW file containing parameters to be
estimated. The parameters are replaced by a special code that tells PEST where to get the parameters. This
means that the parameters to be estimated must be the ones written to the MODFLOW file (usually the
BCF Package file or boundary condition files). This presents some problems that you need to be aware of.
Transmissivity of Confined Layers
The first problem is transmissivity in confined layers. GV uses hydraulic conductivity and layer thickness
to compute transmissivity. When you try to estimate horizontal hydraulic conductivity with PEST, the
layer thickness within a particular conductivity zone may not be constant and therefore the transmissivity
will not be constant. PEST will assume, however, the parameter is constant. To overcome this problem,
you must use a layer type of 3 (unconfined) instead of 0 (confined). In this manner, the hydraulic
conductivity values are written to the MODFLOW BCF file.
Another way around this problem is to write the BCF information to an external file. GV will then run a
preprocessor before the PEST run that will compute transmissivity and VCONT (see the next section). To
turn on this option, select Model->PEST->Basic Control Data.
Groundwater Vistas
Version 3
Page 150
The last option on this dialog (Write BCF Arrays as External Files) allows you to estimate K of a confined
layer without having to convert from Type 0 to Type 3.
Vertical Hydraulic Conductivity
GV provides you the option of estimating vertical hydraulic conductivity; however, MODFLOW does not
use this parameter. Rather, a vertical conductance term called VCONT (leakance in GV) is used by the
BCF package. The VCONT term is computed from vertical hydraulic conductivity, and like transmissivity,
is not a constant value when layer thickness changes.
When you try to estimate vertical hydraulic conductivity, GV places the appropriate PEST code in the
VCONT array. This will only work if the leakance value is constant within the Kz zone being estimated. It
is better while calibrating the model to use the Leakance parameter in GV. This approach allows PEST to
estimate the leakance values directly.
One way around this problem is to use external arrays as described above for hydraulic conductivity.
Boundary Conductance
GV allows you to estimate boundary conductance within a given reach for a specific boundary type. In
order to work properly with PEST, however, the conductance term must be constant within the reach being
estimated. There is currently no work-around for this limitation.
Advanced PEST Features
PEST-ASP has many advanced features such as pilot points, regularisation, and conversion of
MODFLOW2000 data sets. These features are described later in a tutorial.
Using UCODE
UCODE is a calibration tool, developed by the USGS, that works just like PEST. UCODE can utilize all
types of models that use one or more input files and produce one or more output files. UCODE has been
Groundwater Vistas
Version 3
Page 151
successfully used with MODFLOW and MT3D and is supported by Groundwater Vistas. UCODE is a
DOS application but can be run from within GV.
UCODE works with several types of files including a universal file (*.uni), a prepare file (*.pre) that
describes the parameters to be calibrated, an extract file (*.ext) that describes how to read the model
output, a template file (*.tpl) that mimics the MODFLOW Package input file and shows where the various
parameters go, and a function file (*.fnc) that GV uses for heterogeneous boundary condition reaches. GV
creates all of these files for you, although the extract file must be used with GV’s software called
targpest.exe. Targpest reads MODFLOW binary files and reformats the output so that UCODE can
compute the target statistics.
Most of the data on the GV dialogs are related to the UCODE universal and prepare files. The remaining
data define the model parameters that will be estimated by UCODE. You might want to read through the
UCODE manual that is provided in electronic format (ucode.pdf) to compare the options on the
Groundwater Vistas dialogs.
Setting up a UCODE Run
There are several steps you should follow when running UCODE to calibrate your model. The first is to
make sure your model runs properly and that GV can calculate calibration statistics for your model. It is
also advisable that you do some sensitivity analysis prior to running UCODE so that you can properly
select parameters to estimate. For example, attempting to estimate a non-sensitive parameter can limit the
usefulness of the UCODE simulation.
After you have made several successful simulations with MODFLOW, you should make a list of the
parameters and boundary conditions that you want to estimate. Next, select Model->UCODE->Universal
Input. A dialog prompts for information describing the simulation, as discussed below.
Groundwater Vistas
Version 3
Page 152
UCODE performs several types of simulations, called PHASES. Phase 1 is just a single run for testing
purposes. Phase 2 or 22 is for evaluating parameter sensitivity. Phase 3 is what you really want to do –
calibrate the model or perform a regression. Most of the other parameters on this dialog can be left at their
default values until you have a better feel for how UCODE works. Consult the UCODE documentation
(ucode.pdf) for the definitions of these parameters (see page 24 in the UCODE manual).
It is a good idea to set everything up for a UCODE run and then choose PHASE 1 just to make sure
everything works. Then you can go on to PHASE 2 to make sure your parametes are sensitive. Finally,
use PHASE 3 for calibration.
Select Model->UCODE->Parameters to select the types of model parameters and boundary conditions
that will be estimated by UCODE. The dialog that is displayed is shown below:
Groundwater Vistas
Version 3
Page 153
The dialog is for one parameter. Hit the Next and Previous buttons to go from one parameter to another.
Essentially you just choose the parameter type and zone or reach number. The perturbation factor is added
to 1.0 and then multiplied by the parameter value during regression to compute parameter sensitivities.
With UCODE, it is always a good idea to estimate the log value of the parameter, so check this option.
While you can enter reasonable upper and lower bounds for the parameters, UCODE does not enforce these
bounds. Because UCODE does not enforce the parameter limits, values can become negative. If hydraulic
conductivity becomes negative, MODFLOW will bomb. Estimating log parameter values eliminates this
concern. Finally, click the “Estimate this parameter” check-box to have UCODE calibrate on this property
or boundary condition. If you do not check the Estimate this parameter option, UCODE will not calibrate
a new value for the parameter.
UCODE can use a variety of target types. Select Model->UCODE->Target Types to tell UCODE which
ones you want to use.
The trickiest thing about this dialog is the use of weights. Weights in Groundwater Vistas are simply
multipliers on the residuals. Thus, if a head target has a residual of 2.5 ft and the weight is 0.1, then the
Groundwater Vistas
Version 3
Page 154
residual used in sensitivity analyses, etc. would be 0.25 ft. UCODE is not that simple. In order to make the
weights in UCODE behave in the same manner as in Groundwater Vistas, you must use Standard
Deviation as the weight type above and check the option to Take the inverse of weights in GV for all
targets.
Select Model->UCODE->Paths to tell GV where the UCODE software resides. The dialog is shown
below:
The entries above should work as long as you installed GV in the c:\gwv3 directory. If not, you must
change the Perl Script path accordingly (NOTE: there is no extension on the script file name). UCODE
uses a Perl interpreter that is supplied with GV. In the case of large models with many parameters, the Perl
script can take a long time to create data files. To get around this problem, ESI has created a compiled
version of UCODE using the C++ programming language. To use this other version of UCODE, set up the
dialog as shown below:
Groundwater Vistas
Version 3
Page 155
The name of the inversion program is always mrdrive without the extension (.exe). As long as the GV
directory is in the path (which it should be), the Perl software is always perl.exe. The location of the perl
script is the path to the GV directory followed by the name of the perl script which is always just ucode.
The last field is the root file name applied to UCODE files. You should choose a name that is not the same
as your MODFLOW files.
Finally, select Model->UCODE->Create UCODE Files to write the files required for the UCODE
simulation. UCODE also needs the MODFLOW files from you last model run. This menu selection only
creates the UCODE files. To run UCODE from within GV, select Model->UCODE->Run UCODE.
UCODE Parameters
UCODE works by using a template file that is a copy of the MODFLOW file containing parameters to be
estimated. The parameters are replaced by a special code that tells UCODE where to get the parameters.
This means that the parameters to be estimated must be the ones written to the MODFLOW file (usually
the BCF Package file or boundary condition files). This presents some problems that you need to be aware
of.
Transmissivity of Confined Layers
The first problem is transmissivity in confined layers. GV uses hydraulic conductivity and layer thickness
to compute transmissivity. When you try to estimate horizontal hydraulic conductivity with UCODE, the
layer thickness within a particular conductivity zone may not be constant and therefore the transmissivity
will not be constant. UCODE will assume, however, that the parameter is constant. To overcome this
problem, you must use a layer type of 3 (unconfined) instead of 0 (confined).
Another way around this problem is to write the BCF information to an external file. GV will then run a
preprocessor before the PEST run that will compute transmissivity and VCONT (see the next section). To
turn on this option, select Model->UCODE->Universal Input.
Vertical Hydraulic Conductivity
GV provides you the option of estimating vertical hydraulic conductivity; however, MODFLOW does not
use this parameter. Rather, a vertical conductance term called VCONT (leakance in GV) is used by the
BCF package. The VCONT term is computed from vertical hydraulic conductivity, and like transmissivity,
is not a constant value when layer thickness changes.
When you try to estimate vertical hydraulic conductivity, GV places the appropriate UCODE code in the
VCONT array. This will only work if the leakance value is constant within the Kz zone being estimated. It
is better while calibrating the model to use the Leakance parameter in GV. This approach allows UCODE
to estimate the leakance values directly. The other approach is to use the external array option as described
for transmissivity above.
Groundwater Vistas
Version 3
Page 156
UCODE Graphics
UCODE creates a variety of files for producing graphical output. GV supports some of these files by
selecting Plot->Calibration->UCODE. The menu contains three choices:
Parameter Summary
Scatter Plots
Sensitivity Plot
The Parameter Summary option scans through the UCODE output file (root._ot) and then plots the
relative change in sum of squared residuals and parameter value for each parameter versus iteration
number. An example plot is shown below. This is a handy feature to see how parameters and calibration
quality changed throughout the UCODE run.
The Scatter Plots option allows you to plot a variety of graphs that are similar to the ones available in GV
under Plot->Calibration->Stats. After selecting the Scatter Plots menu item, a File Open dialog is
displayed showing you the types of graphs you can plot. Browse to find the correct UCODE file and then
click OK. GV plots the graph, as shown below:
Groundwater Vistas
Version 3
Page 157
The Sensitivity Plot creates a bar chart where the height of each bar is proportional to the composite scaled
sensitivity coefficient computed by UCODE in the last run. The sensitivity coefficients are useful in
identifying those parameters that are insensitive. Insensitive parameters should not be estimated during
model calibration. The value of the sensitivity coefficient is not important, only the relative sensitivities of
all parameters.
Calibrating with MODFLOW2000
The primary change in MODFLOW2000 over previous versions of MODFLOW is the ability to estimate
parameters using nonlinear least-squares regression. It uses the same algorithm as UCODE but instead of
computing parameter sensitivities using perturbation, MODFLOW2000 computes sensitivities analytically.
The main advantage of MODFLOW2000 over UCODE is that it runs as one model and is therefore
somewhat easier to use.
Groundwater Vistas
Version 3
Page 158
Converting from MODFLOW to MODFLOW2000
If you are familiar with the packages in MODFLOW, then you need to learn some new ones for
MODFLOW2000. The BASIC package is still used but some of its former contents now go into the
Discretization package (*.dis). Also, you should get used to using the Layer Property Flow (LPF) instead
of the old Block-Centered Flow (BCF) package. You can still use a modified form of BCF but you cannot
do parameter estimation with it. The most noticeable difference between BCF and LPF is the substitution
of vertical hydraulic conductivity (Kz) for leakance (VCONT). GV tries to make the transition as easy as
possible.
When converting an existing model from MODFLOW to MODFLOW2000, select Model->MODFLOW>Packages and change the version from Original to MODFLOW2000. If the Automatically Reset Package
Units option is checked, GV will make most of the changes for you when you click OK. The main
modification is that the BCF Package will been turned off. GV makes the assumption that you will use
LPF instead of BCF for MODFLOW2000 runs. If you want to use BCF, you must uncheck the option
labeled Automatically Reset Package Units. The latter option is used to save us here at ESI from a
mountain of technical support calls. When checked, this option tells GV to make a lot of assumptions
about how to set up runs. Normally these assumptions work well, but power users may want to shut these
checks off.
Now select Model->MODFLOW2000->Packages. This dialog, shown below, contains packages that are
unique to MODFLOW2000, such as the Discretization package discussed above. Note that GV also turned
on the LPF package. The Zone package is used when performing sensitivity analysis or parameter
estimation. There are also numerous Observation packages for head (HOB), river flux (RVOB), etc.
If you just want to make a single MODFLOW2000 run without parameter estimation, you are done except
for defining a new dll for use with GV. Changing the MODFLOW2000 executable program is done by
selecting Model/Paths to Models. This dialog tells GV which models you will be using. By default in GV
Version 3, the model is set up to use our Windows interfaces for MODFLOW, MODPATH, and
MT3DMS.
Groundwater Vistas
Version 3
Page 159
One thing GV does not do is change the MODFLOW executable for you. To do that, click on Browse next
to the MODFLOW model. We need to change MFWIN32.dll to MF2KWIN32.dll. You can find it in the
c:\gwv3 directory by default (or where ever you installed GV). Click OK when you are done. (Note: you
need to change the file type from *.exe to *.dll to see these files). After changing the program, you are
ready to make a single run just like the original version of MODFLOW.
When making a calibration run with MODFLOW2000, you need to turn on a few more packages by
selecting Model->MODFLOW-2000->Packages. Turn on the ZONE, OBS, HOB, SEN, PES packages.
These are the minimum you need for parameter estimation. If you have flux targets, you will also turn on
the appropriate flux observation files. To turn on a package, enter a non-zero number in the first column
and check the box in the second column, as shown below.
Next, you need to tell MODFLOW2000 which parameters to estimate. Select Model->MODFLOW2000>Parameters. The parameter definition dialog is the same as for UCODE so you can refer to the previous
section.
You will note that there is a place on this dialog for the minimum and maximum parameter values.
Unfortunately, MODFLOW2000 and UCODE do not enforce these bounds so you don’t really need to
enter them. You can just leave them zero and click OK. If there were more parameters to estimate, you
would click the Next button to go to the next parameter.
Groundwater Vistas
Version 3
Page 160
To view the simulation results, select Model->MODFLOW->Packages and click the button in the top
right corner next to the words {Edit Output}. This launches a text editor to view the MODFLOW2000
output files. The results of the calibration are in both of the output files root.lst and root.glo. The latter is
easier to find the results, as shown below.
There is no automatic way in the current version of GV to automatically update the databases after this run.
To change a K value, for example, you would simply select Props->Hydraulic Conductivity and then
select Props->Property Values->Database and enter the new value in the database for Kx and Ky.
Calibration Tutorial
The following tutorial focuses on Groundwater Vistas’ tools for model calibration and uses a synthetic
model developed to illustrate the following concepts:
Automatic Sensitivity Analysis in Groundwater Vistas
Inverse modeling with Groundwater Vistas, MODFLOW2000, UCODE, and PEST
Run Groundwater Vistas Version 3 and open the file CalEx1.gwv. This model should be in the
c:\gwv3\tutorial directory. Your screen should look like the following:
Groundwater Vistas
Version 3
Page 161
Run this model by either clicking the calculator button on the toolbar or by selecting
Model/MODFLOW/Create Datasets and then selecting Model/MODFLOW/Run MODFLOW. Import
heads when you are done and your screen should look like the following:
The model has been configured to show the residuals (errors) at each target location. There are targets in
both model layers. Select Plot/Calibration/Stats and write down the sum of squared residuals for this base
model. Your goal is to try to reduce the sum of squared errors through the use of automatic sensitivity
analysis.
Groundwater Vistas
Version 3
Page 162
The easiest way to run an automated sensitivity analysis through Groundwater Vistas is to use the new
script file creation routines in Version 3. Select Model/Auto Sensitivity Setup. You should see the
following dialog. Change the parameter to Kx=Ky and zone to 1. Change the number of multipliers to 11.
Click the multipliers button and enter multipliers of 0.5, 0.6, 0.7. 0.8, 0.9, 1.0, 1.1, 1.3, 1.5, 1.7, 2.0. Once
you have defined the first parameter, click the New Script button and put the script file in
c:\gwv3\tutorial\work. Call it sens1.in.
After giving the file name, GV will prompt for a range of zones to use. This is a quick way of adding many
consecutive zones without having to do it manually. Enter 1 for the first zone and 2 for the second zone.
We have two K zones of interest in this model.
Now change the property type from Kx=Ky to Kz. Click the Add to Script button and enter the zone range
of 1 to 2 again. You now have 4 parameters in the script file, Kx1, Kx2, Kz1, and Kz2. Now change the
parameter type to Drain Conductance. Click the Add to Script button again and enter a range of drain
reaches from 0 to 1. You now are done creating the script file unless you want to add recharge. To look at
the script file, click the Edit Script button.
To run the script file, click the Run from script file button and click OK to close the dialog.
Groundwater Vistas
Version 3
Page 163
Now, start the sensitivity analysis by selecting Model/Run Auto Sensitivity. The model will run 66 times,
which should not be too long since this is a relatively simple model.
When the model is done running, you will be asked if you want to create a plot. Select Yes, and then just
click OK on the next dialog that prompts for the file name. GV automatically creates a file called
autosens.out when running the script file. Next click OK on the dialog asking which statistic to plot.
Although you may choose from a variety of statistics, the sum of squared errors is the best one to use.
Your first plot should look like the following:
This curve shows that reducing Kx1 by a factor of 0.5 would substantially reduce the sum of squared errors
and therefore improve the quality of the calibration. Make that change now by selecting Props/Property
Values/Database. After making the change, run the model one time to confirm the results and make
another pass through the automatic sensitivity analysis. Do this a few times and see how much you can
improve the calibration.
Groundwater Vistas
Version 3
Page 164
If you make about 5 sets of auto-sensitivity runs, you should be able to get the sum of squared errors down
to about 125 and the calibration should look reasonably good. Now we will see how to use some of the
inverse models that Groundwater Vistas supports. First, we will look at GV’s own inverse model. The
settings for this inverse model are under Model/GV Calibration. First, select Model/GV
Calibration/Parameters. Turn on Kx1, Kx2, Kz1, Kz2, Drain 0, and Drain 1, as shown below.
GV uses multipliers for each zone or boundary reach. To start with your current parameter values, make
sure the multiplier is 1.0. Also the minimum and maximum values for the parameter are also multipliers.
Now select Model/GV Calibration/Options and set the number of iterations to 5. Change the Marquardt
Lambda value from 0.001 to 10. A large value is used when you think that a lot more improvement can be
made in the calibration. Click OK when you are done.
To start the calibration, select Model/GV Calibration/Start Calibration. GV will display run information
on the status bar to let you know what iteration and parameter it is working on.
After the GV calibration run is finished, GV will ask if you want to view the results. These results are
written to a text file that you may display in a text editor. Select Yes and scroll down through the file
looking for the words:
Sum of Squared Residuals = 2.6177e+004
If the calibration run was successful, then you should see the sum of squared residuals go down during each
iteration. Unfortunately, in this case they go up! Essentially the GV calibration did not do any good on
this problem. This is actually quite common as GV is not as powerful as UCODE, PEST, or
MODFLOW2000.
Let’s switch now to UCODE and see what it can do. The settings for UCODE are on the Model/Ucode
menu. Start by selecting Model/UCODE/Parameters. Set up the same 6 parameters. For each one, click
the option to estimate the parameter at the bottom of the dialog. Click Next to go to the definition of the
next parameter. Click OK when you have all 6 defined.
Groundwater Vistas
Version 3
Page 165
Now select Model/UCODE/Universal Input. Make sure that the mode is set to 1 at the top of the dialog.
Also, check the box at the very bottom to write BCF parameters to external arrays. This is necessary
whenever you want to estimate Kz with UCODE. Normally VCONT or leakance is written to the
MODFLOW BCF Package. It is difficult to calibrate on VCONT and then determine what Kz should be
from those values. If you check the option to write BCF parameters to external arrays, GV uses a preprocessing program to computer VCONT outside of MODFLOW. UCODE then estimates the Kz values,
the pre-processor takes those and creates a new external array file, and MODFLOW runs using the updated
VCONT values. It sounds confusing but GV manages the files so you really don’t see what it happening.
Before we actually run UCODE, run MODFLOW again and create data sets to clear out the results of the
previous calibration attempt and to set up use of the external arrays.
To run UCODE, select Model/UCODE/Create UCODE Files and then Model/UCODE/Run UCODE.
UCODE is a console application (a nice way of saying it is an OLD DOS PROGRAM). You should see
MODFLOW run once and then it is gone. Select Model/UCODE/View Main Output. Scroll down
through the file and make sure that the sum of squared errors that are reported are similar to your current
calibration.
Select Model/UCODE/Universal Input and change the PHASE to 3 to perform regression. Next, create
the UCODE files again and run UCODE. This time, UCODE will attempt to calibrate the model. When it
is done, select Model/UCODE/View Main Output and scroll to the end of the file. The file is a bit
difficult to read but you should see the change in parameters values and change in sum of squares at the
bottom. You should see that the estimation did not converge although the sum of squared residuals was
Groundwater Vistas
Version 3
Page 166
decreasing. Select Model/UCODE/Universal Input and increase the number of parameter estimation
iterations from 5 to 10 and try again. If this model took a long time to run, it would probably be good to
update parameter values and then run again. You could do it either way in this case since the model runs
quickly.
After running UCODE again, you should see something like the following at the end of the main UCODE
output file:
PARAMETER VALUES AND STATISTICS FOR ALL ITERATIONS
PARAMETER NAMES
Kx1
Kx2
Dr0
Dr1
Lk1
Lk2
INITIAL PARAMETER VALUES
1.75
0.200
0.500
0.250E-02
0.133E+04 30.9
LEAST SQUARES
OBJ OBJ FNC
FUNC W/PRIOR MAX-CHG PARAM MARQRDT
.12E+03 .12E+03 -.95
Lk1
0.00
Lk1
0.00
iteration # 1
1.73
0.200
0.250E-01 0.233E-02
0.141E+04 32.6
.10E+03 .10E+03 -.95
iteration # 2
1.71
0.200
0.125E-02 0.287E-02
0.116E+04 39.3
95.
95.
0.95
Lk2
0.00
Lk2
0.00
Lk2
0.00
iteration # 3
1.69
0.200
688.
47.6
0.128E-02 0.559E-02
76.
76.
0.95
iteration # 4
1.67
0.200
456.
59.5
0.131E-02 0.109E-01
67.
67.
0.95
iteration # 5
1.66
0.200
0.153E-02 0.213E-01
Groundwater Vistas
Version 3
Page 167
333.
67.5
60.
60.
-.22
Dr0
0.00
Lk2
0.00
Lk2
0.00
iteration # 6
1.66
0.200
260.
67.8
0.166E-02 0.210E-01
60.
60.
0.95
iteration # 7
1.65
0.200
317.
72.0
0.159E-02 0.410E-01
60.
60.
0.95
iteration # 8
1.66
0.200
221.
73.5
0.155E-02 0.800E-01
60
60
*****************************************************************************
PARAMETER ESTIMATION CONVERGED
*****************************************************************************
This essentially says that the sum of squares went from an initial value of about 120 to 60 and the final
parameter values were Kx1=1.66, Kx2=0.2, Kz1=0.00155, Kz2=0.08, Drain0=221, and Drain1=73.5.
UCODE also provides the correlation matrix for parameters and prints warnings for highly correlated
parameters. The following should be similar to your results:
---------------CORRELATION MAT.
---------------1
2
3
4
5
6
.............................................................................
1
1.000
0.0000
-0.1039
9.5346E-02 -0.6829
2
0.0000
1.000
0.0000
0.0000
0.0000
1.000
-0.9090
9.3556E-03 -0.1483
3 -0.1039
4
0.0000
9.5346E-02 0.0000
-0.9090
1.000
-0.6539
0.0000
2.3643E-02 0.1310
5 -0.6829
0.0000
9.3556E-03 2.3643E-02 1.000
6 -0.6539
0.0000
-0.1483
Groundwater Vistas
0.1310
0.3131
Version 3
0.3131
1.000
Page 168
THE CORRELATION OF THE FOLLOWING PARAMETER PAIRS >= .95
PARAMETER # ID
# ID
CORRELATION
THE CORRELATION OF THE FOLLOWING PARAMETER PAIRS IS BETWEEN .90 AND .95
PARAMETER # ID
3 Lk1
# ID
4 Lk2
CORRELATION
-0.91
THE CORRELATION OF THE FOLLOWING PARAMETER PAIRS IS BETWEEN .85 AND .90
PARAMETER # ID
# ID
CORRELATION
This says that the two vertical hydraulic conductivity zones are correlated. Normally when this happens,
you should only try to estimate one of the parameters.
Another useful thing that UCODE does is compute a composite scaled sensitivity coefficient so you can see
which parameters are sensitive. For this simulation, the sensitivity coefficients are:
COMPOSITE SCALED SENSITIVITIES
((SUM OF THE SQUARED VALUES)/ND)**.5
PARAMETER #:
1
PARAMETER ID:
Kx1
6.24
0.000
2
Kx2
15.2
3
4
Lk1
0.112
5
Lk2
1.34
6
Dr0
Dr1
1.80
This information says that Kx2 and Kz2 (labeled as Lk2) are much lower than the other parameters.
Normally when this happens, the estimation may not have worked as well as it might have. Since the two
vertical K zones are correlated and the second one is not sensitive, it would be good to not estimate Kz2.
Try a run with UCODE turning off estimation of Kx2 and Kz2 parameters. Select
Model/UCODE/Parameters and scroll through the list until you come to these two and simply uncheck
the box at the bottom of the dialog that says estimate. Then rewrite the UCODE files and rerun UCODE.
You will probably see that this really did not improve things very much. Let’s move on to
MODFLOW2000 and see what it can do. There are several steps involved in moving to MODFLOW2000.
First, select Model/MODFLOW/Packages. Change the version of MODFLOW at the top of the dialog
from Original (88/96) to MODFLOW2000. Click OK when done. Now get back into the same dialog.
You should see that GV has automatically turned off the BCF Package. Select
Model/MODFLOW2000/Packages. You should see here that the discretization, zone, and LPF packages
are turned on, as shown below:
Groundwater Vistas
Version 3
Page 169
This run is now roughly equivalent to the original MODFLOW run we had been working on. We could
make it virtually identical by keeping the BCF package but then we could not use parameter estimation.
The one remaining thing to change is the model program. Select Model/Paths to Models. Click the
browse button next to MODFLOW and find the file MF2KWIN32.dll which should be in c:\gwv3. Click
OK when you are done.
Now run the model in the usual way and import results. Make sure you are getting about the same value
for sum of squared residuals when selecting Plot/Calibration/Stats.
To turn on the parameter estimation process in MODFLOW2000, select
Model/MODFLOW2000/Packages. You need to enter non-zero numbers in the first column next to the
OBS, HOB, SEN, and PES packages. A short-cut is to simply enter a non-zero number next to the PES
package and check the box to create the file. Then click OK. GV will fix the other ones. Go back to this
dialog to confirm that it was done as shown below:
Groundwater Vistas
Version 3
Page 170
MODFLOW2000 uses the same parameter definition as UCODE. Select
Model/MODFLOW2000/Parameters and turn on all 6 parameters (you may have turned off Kx2 and Kz2
above).
Now run MODFLOW. When the MODFLOW2000 window is on your screen, click on the far right tab
labeled Parameter. This will show you the results of each parameter estimation iteration. You will
probably see that MODFLOW2000 does a little better than UCODE but not by much. First, let’s look at
parameter sensitivities again. An easy way to do this is to select Model/MODFLOW2000/View
Sensitivities. You can also make a bar chart by selecting Plot/Calibration/MODFLOW2000/Sensitivity
Coefficients.
kx1
4.756688
kx2
2.414389
kz1
3.608786
kz2
6.560415
drn0
0.5737818E-02
drn1
1.818028
Groundwater Vistas
Version 3
Page 171
Note that the sensitivity coefficients computed by MODFLOW2000 are much different from UCODE.
MODFLOW2000 indicates that Drain reach 0 has almost no sensitivity. Turn off drain reach 0 and rerun
MODFLOW2000 to see what happens.
Now you should see dramatically better results with MODFLOW2000 dropping the sum of squared
residuals below a value of 1.0. To see how parameter and sum of squares changed during the run, select
Plot/Calibration/MODFLOW2000/Parameters Changes:
You can also see the numerical values by selecting Model/MODFLOW2000/View Estimated
Parameters.
Groundwater Vistas
Version 3
Page 172
PARAMETER: kx1
ITERATION ESTIMATE
1
2
1.750000
1.733269
3
4
1.431644
5
1.203792
6
1.113991
7
1.080441
8
1.077421
9
1.077295
10
1.077294
1.613237
PARAMETER: kx2
ITERATION ESTIMATE
1
0.2000000
2
0.2173540
3
0.3890845
4
0.6397130
5
0.9076893
6
0.9540061
7
0.9648034
8
0.9653814
9
0.9655307
10
0.9655351
PARAMETER: kz1
ITERATION ESTIMATE
1
0.5000000
2
0.2500001E-01
3
0.1486782E-01
4
0.1311241E-01
5
0.1158628E-01
6
0.1112756E-01
7
0.1109169E-01
8
0.1109165E-01
9
0.1109416E-01
10
0.1109436E-01
PARAMETER: kz2
ITERATION ESTIMATE
Groundwater Vistas
Version 3
Page 173
1
0.2500000E-02
2
0.2744052E-02
3
0.5350901E-02
4
0.1043426E-01
5
0.2034681E-01
6
0.2748325E-01
7
0.3153307E-01
8
0.3229839E-01
9
0.3230623E-01
10
0.3230164E-01
PARAMETER: drn1
ITERATION ESTIMATE
1
30.85000
2
31.47860
3
36.80551
4
50.62363
5
98.13686
6
191.3668
7
373.1654
8
503.6739
9
524.0244
10
524.4166
In this example, MODFLOW2000 was the best inverse model but it does not always work out that way.
That is why Groundwater Vistas supports such a wide variety of inverse models. If one does not work for
your calibration, simply try another.
The next example is a real model that you should try to calibrate using the techniques described during the
first session.
Groundwater Vistas
Version 3
Page 174
Optimization Models
One of the new changes in Groundwater Vistas Version 3 is the addition of optimization models.
Optimization is a technique for minimizing or maximizing groundwater pumping under a series of
constraints. For example, you might want to contain a contaminant plume while pumping as little water as
possible. Another example for water supply would be to maximize the volume of water extracted while
minimizing the impact on surrounding wetlands. There are a lot of optimization models available now and
GV supports several of them. These models include:
Brute Force – a model developed by ESI to optimize pump & treat systems. The model uses MODFLOW
and MODPATH in a new particle-tracking technique to minimize the pumping while containing a
contaminant plume. Brute Force is provided with GV.
MODOFC – a model developed by David Ahlfeld and Guy Reifler (http://www.ecs.umass.edu/modofc/)
that incorporates optimization technology right into MODFLOW. MODOFC is self-contained, requiring
no other software to run. While not as sophisticated as some other optimizing models, it is very easy to
use. MODOFC is provided with GV or can be downloaded from the author’s web page shown above.
SOMOS (formerly known as Remax) – a model developed by Richard Peralta at Utah State University.
SOMOS is one of the most sophisticated optimizing models available. SOMOS is not included with GV
but can be purchased separately.
This chapter is not designed to serve as a text on optimization. Rather, we are just going to show how to
use these models with GV. We recommend the book Optimal Management of Groundwater Systems by
David Ahlfeld and Ann Mulligan for more information on the subject.
Using Brute Force
The BruteForce optimization technique is a new way of optimizing pump & treat systems. Unlike more
classical techniques (e.g. SOMOS, MODOFC, or MODMAN), BruteForce uses particle tracking to
determine whether a system is successful. Other optimizing software uses head, drawdown, or gradient
constraints to design the system. The problem with these more classical techniques is that defining the
gradient constraints is difficult and often the resulting system is poorly designed. The benefit of using
particle tracking is that it is intuitive - the particles are either captured or they are not. The BruteForce
routine continues until all particles are captured in the plume area. This makes interpreting the results very
straightforward. The disadvantage of BruteForce is that it requires more simulations than many of the other
optimizers.
BruteForce operates in two modes. In Mode 1, the user enters all possible well locations for the pump &
treat system. BruteForce then selects the best wells from this list in constructing the pump & treat system.
Only pumping wells may be used in Mode 1.
In Mode 2, the user enters a pattern of wells that serves as a template for designing the system. Normally,
Mode 2 is used when a configuration of pumping and injecting wells is desired (e.g., a five-spot pattern).
The user also defines which cells in the model are legitimate locations for adding the pattern of wells.
BruteForce then operates as in Mode 1 but adds wells in the same pattern as defined by the user and in the
best location within the pump & treat zone.
Groundwater Vistas serves as the pre-processor for BruteForce. You simply set up the model with particles
and potential well locations. You then set a number of BruteForce options, generate the BruteForce data
files, and run BruteForce. In the current release, BruteForce is implemented in a DOS C program that is
external to Groundwater Vistas. The program is called brute.exe. MODFLOW and MODPATH are run
from the BruteForce program. These are also DOS executables called brutemod.exe and mpbrute.exe. In
future releases, the BruteForce procedure will be incorporated in Groundwater Vistas.
Groundwater Vistas
Version 3
Page 175
The Brute Force Procedure
Step 1. Set up the model in Groundwater Vistas by placing particles in the area that must be captured.
Remember, BruteForce optimization continues until a given percentage of particles have been captured (the
default is 100 percent capture). Capture is achieved when particles terminate at a well in the pump & treat
system or at another legitimate boundary cell defined by you. Capture is also time dependent. Each
particle has a maximum travel time defined within GV. Therefore, the particles are only captured if they
terminate at a legitimate capture cell and within a specified period of time.
To facilitate the placement of particles within a contaminant plume, GV has been modified for digitizing a
polygon of particles. Any model cell within the digitized polygon will have a particle placed at the cell
center. To digitize a polygon of particles, select Add/Particles/Digitize.
A typical particle dialog is shown below for a single particle:
The last two fields have been added for BruteForce. The weight is used when determining the ranking for
each potential well. BruteForce makes one simulation for each potential well (or pattern location in Mode
2) and sums up the number of particles captured by each well. The particle weight is the value summed
when that particle is captured. For example, if a particle has a weight of 10, then the value 10 is added to
the cumulative particle count when that particle is captured by a potential well. The maximum travel time
is used to determine particle capture. Even if a particle is captured by a potential well, BruteForce will not
acknowledge the capture unless the travel time is less than the maximum travel time for that particle.
Another particle feature has been added for use with Brute Force Version 2.1. You may define particles
using property zone numbers. The Interbed Storage package is used for particles, because compaction is
seldom simulated by most users. You should define different zones based on travel time or weight of the
particles. The first column in the Interbed Storage database is the particle weight and the second column is
the particle travel time. One particle is placed at the center of the cell when running Brute Force. Select
Model/Brute Force/Particle Options to turn this option on. The following dialog will appear.
Groundwater Vistas
Version 3
Page 176
Compaction zones refers to the Interbed Storage property. You then give a sequence of zones to use for
particle starting locations. Note that in Brute Force Version 2.1, particles can be excluded from capture
using negative weights. The size of particles in Brute Force Output maps refers to map files created at each
iteration to show the particles captured by the pumping system. The size is in model units of length (e.g.
feet). These output maps are described later in this documentation.
You must also define the location of every possible pumping well location for the capture system (Mode 1)
or a pattern of wells for the system (Mode 2). You must use Boundary Condition wells (BCs menu in GV)
and you must give them a unique (or series of unique) reach numbers. Some new fields have been added to
the dialog for Boundary wells, as shown below:
The new fields are enclosed in the box entitled Optimization for Managed Pumping. The unit stimulus is
the starting pumping rate for the well and is used by BruteForce during the well ranking phase. BruteForce
does not use the well radius. The upper and lower bounds are the maximum and minimum pumping rates
that BruteForce can use for that well. BruteForce checks the maximum drawdown during the polishing
phase of the simulations. If the maximum drawdown is exceeded, BruteForce will reduce the pumping rate
for that well. The weight is used in a similar manner to the weight for particles. After determining the
number of particles (more properly the sum of particle weights for all particles captured by the well)
captured by the well, BruteForce multiplies by the well weight to determine final ranking among potential
wells.
There are several options that control the BruteForce simulation. These are entered by selecting
Model/BruteForce/Options. The BF options dialog is shown below:
Groundwater Vistas
Version 3
Page 177
The first item on this dialog is the Mode that was described above. The number of iterations is the number
of simulations that BF performs after each new well is selected. During each simulation, BF increases the
flow rate in the well using the increment multiplier. The decrement multiplier is used during final
polishing in an attempt to reduce the pumping rates. Polishing is selected using the checkbox on this
dialog.
The maximum number of wells in final design refers limits BF to a certain number of wells that can be
chosen for the pump & treat system. If capture is not achieved after this number of wells, BF quits.
The repeat well ranking option determines how often BF ranks the wells in terms of particle capture. If the
option is checked, BF reranks the wells after each new well is selected. When unchecked, BF ranks the
wells only once at the very beginning of the run.
Percentage of particle capture for containment is an integer number from 1 to 100 percent. A value of 100
means that the system is not complete until each particle is captured at a legitimate capture site. In some
cases, there may be a few stubborn particles that are just too difficult to capture. Reducing this value
slightly to 95 or 90 may produce more realistic results.
The lockout particles that are already captured option determines how many particles are used during the
ranking of potential wells. Checking this option causes BF to first run the model and remove any particles
that are captured by existing legitimate capture sites. This can sometimes stop wells from being highly
ranked while stealing particles from other legitimate sites.
The reach number for other BCs that are valid capture points is the reach number for any other boundary
condition cells (including wells, drains, GHBs, constant heads, rivers, or streams) where particles may be
captured.
The reach number for priority 2 wells defines wells used after the primary set of wells have been used.
Priority 2 wells are only used if the primary set cannot obtain an optimum solution. Given wells, on the
other hand, are wells that are on at the beginning of the optimization run and will be included in the final
polishing step. This is one way of restarting Brute Force.
Groundwater Vistas
Version 3
Page 178
Another way of restarting Brute Force from a previous run is to simply check the restart option on the
dialog shown above. Make sure to increase the maximum allowable number of wells in the optimum
design. A restart file (bf.rst) is always written at the end of a Brute Force simulation.
Mode 1 options are only available for editing when Mode 1 is selected at the top of the dialog. Potential
pumping wells are chosen by a range of reach numbers entered in this area of the dialog. There is also an
option to have all pumped water reinjected. If the latter is checked, you also enter a reach number for a set
of existing well(s) where the water will be injected. BF takes the total amount pumped from the system
and divides it evenly between all wells in the injection reach. The minimum number of columns or rows
between wells determines how close wells can be. After selecting a well for the system, BF will invalidate
any other well that lies within this many rows and columns of the chosen well.
Mode 2 options include the reach number of the well pattern. You only set a representative pattern of
pumping and injection wells. You should also place this pattern of wells in the first spot you want BF to
check. The number of cells between patterns defines a buffer zone around each chosen pattern location.
The diffusion zone number defining limits of well system defines where potential well patterns can exist.
Select Props/Diffusion and then set zone 10 (default – you may change it on this dialog) for the areas
where you want to design the pump & treat system. Each chosen well pattern must fit totally within this
area.
The final task in GV is to produce the BF input file. Select Model/Brute Force/Create Input Files. GV
will then create a file called brutefrc.dat. BruteForce (brute.exe) requires that a file called brutefrc.dat be
placed in the working directory. This file contains all options for the simulation, including all potential
well locations and valid particle capture locations. The format of the input file is documented within the
brutefrc.dat file using comment lines that begin with the “#” character. All data entered into the
brutefrc.dat file are assumed to be in FORTRAN list-directed or free format. That is, each number must be
separated by a space, comma, or tab.
Step 2. Run MODFLOW and MODPATH for the base case without any pumping from the potential
remediation well locations. Right now, BF only works for steady-state models so be sure to use
MODPATH Version 2 (mpath.exe). Also, do NOT save cell-by-cell flow terms for the Well Package. This
step makes sure that the model is working and all the necessary files have been created.
Step 3. Open a DOS Window and change to the working directory. Make sure all the BruteForce program
files are in the working directory. These include the following:
Brute.exe
The BruteForce program
Brutemod.exe
Version of MODFLOW that works with BF
Mpbrute.exe
Version of MODPATH that works with BF
Step 4. Run Brute.exe. Just type brute at the DOS prompt and hit the enter key. As MODFLOW runs it
displays a message near the top of the screen to show you what simulation it is working on. BF makes one
run for each potential well location; this is called Stage 1. After selecting the well that captures the most
particles, BF then starts to increment the pumping rate in order to maximize capture; this is called Stage 2.
This process is repeated for each new well added to the capture system up to the maximum number of wells
specified by the user or until the desired degree of particle capture is attained.
Step 5. Review the Results. BF creates a file called brutefrc.out that contains a summary of the
optimization process. This is an ASCII file that can be viewed in a text editor or word processor and
printed.
Groundwater Vistas
Version 3
Page 179
Evaluating Brute Force Results
Brute Force creates several output files. The main output file is called brutefrc.out. You may view this file
by selecting Model->Brute Force->View Output File. There is also a file called BruteSummary.out
which contains the number of wells selected and their pumping rates for each iteration. You may view this
file by selecting Model->Brute Force->View Summary File.
Assuming that you like the results of the Brute Force run, you may import a MODFLOW well file with the
optimized wells and rates. This file is called Brute.wel. You must first, though, delete all wells from the
reaches that you optimized. You can do this by selecting BCs->Well and then BCs->Delete->Reach. You
need to do this because GV will not import the brute wells over top of existing wells.
There are also several other files you should look at:
Particle Capture Maps – After each new well is selected, a file will be created that can be imported into
GWV showing in green the particles that have been captured within the specified constraints and in red
those particles still requiring capture. These files are written for each layer and are named as follows:
Iteration#_layer#.map
Where # is the iteration and number of wells. These maps can be displayed in Groundwater Vistas using
File/Map/GW Vistas. A green “#” means that the particle was captured. A red “O” means the particle was
not captured.
Water-level Elevations and Drawdowns – Similar to particle capture, after each new well is selected,
files are created that can be imported into GWV to show the cumulative effects of each new well on the
groundwater flow regime. These files are called Iteration#.hds and Iteration#.ddn where # is the number of
wells.
Simple Plot File – data concerning the cumulative pumping rate and number of particles captured for each
well added are recorded and used to produce plots of number of wells verses particles captured, number of
wells verses cumulative pumping rate, and cumulative pumping rate verses particles captured. It is
assumed these plots would actually be done in another program like Excel or Lotus. This files is called
BFSummary.plt.
Using MODOFC
MODOFC works very differently from Brute Force and is also more general than Brute Force. MODOFC
can be used to optimize containment but can also be used to optimize pumping systems for dewatering and
water supply. We are not going to try to describe MODOFC in detail here. For more information on
MODOFC, you should look at the documentation (modofc.pdf) supplied with GV.
There are several steps to follow when using MODOFC. The first is to get your model running properly
without simulating the wells you are trying to optimize. Once the model is running and the heads look
reasonable, you need to turn off all binary output. MODOFC does not like use of the output control file.
Select Model->MODFLOW->Packages and enter a zero in the first column next to Output Control and
remove the checkmark in the second column. Next, make sure that all numbers in the third column on this
dialog under the heading Cell-by-cell Unit No. are set to zero.
Constraints
The second step is to define a set of constraints for the optimization problem. Constraints include the
following:
•
Maximum head
•
Minimum head
•
Head difference in X, Y, or Z directions
Groundwater Vistas
Version 3
Page 180
•
Capture Zone line boundary
The first three types of constraints are added with a calibration target. Instead of using the target for
calibration, you will use it as a constraint. When you pull down the target type dropdown list at the top of
the target dialog, you will see a list of constraints near the bottom of the list (you must scroll down through
the list to see them). An example is shown below.
If you use a minimum head constraint, you are requiring that the water level computed by the model be
above the target value (514.2 in the example above). A maximum head constraint means that the water
level must be at or below the target value. In a head difference constraint, you are requiring that the
difference in head between the cell containing the target and the adjacent cell be at or above the target
level. The sign on head difference constraints denotes the direction of the constraint. These are explained
below.
X-direction Gradient Constraint
A positive gradient in the X direction means that flow must be to the east. In a positive X gradient
constraint, the head difference is between the cell containing the target and the cell to the left (west), as
shown below.
Groundwater Vistas
Version 3
Page 181
Y-direction Gradient Constraint
A positive gradient in the Y direction means that flow must be to the north. In a positive Y gradient
constraint, the head difference is between the cell containing the target and the cell to the south, as shown
below.
Z-direction Gradient Constraint
A positive gradient in the Z direction means that flow must be upward. In a positive Z direction constraint,
the head difference is computed between the cell containing the target and the layer below. In the figure
below, the three cells are layers (i.e., a cross-sectional view).
Groundwater Vistas
Version 3
Page 182
Capture Zone Constraint
MODOFC has a unique feature for defining a capture zone. You may define a series of lines outlining the
area to be contained. You assign a head difference constraint to these lines and MODOFC turns them into
lateral gradient constraints when it runs. This makes setting up head difference constraints easier for pump
& treat systems. In Groundwater Vistas, you use a line boundary (Add->Line Boundary). Instead of
being a boundary, however, you select the type as Capture Zone Constraint, as shown on the example
below.
The only data you need to fill in the line boundary dialog is the Head or Flow rate per unit length which in
this case is actually a head difference. In the example above the head difference is 0.01 ft. You also must
enter a capture zone number and a sequence number. If there are several line segments outlining your
Groundwater Vistas
Version 3
Page 183
capture zone, they must be numbered in sequence starting with 1 and increasing in a counter-clockwise
direction. An inward gradient is assumed to be to the left as you go from the beginning of the line to the
end, as shown below.
In the figure above, there are three line segments defining the capture zone. If there is more than one
capture zone, then you would change the capture zone number on the line boundary dialog too. Again, the
capture zones must be numbered starting with 1.
Candidate Wells
Candidate wells are those wells that can be used in the optimization. Not all candidate wells will
necessarily be used. These wells can be existing wells or potential well locations. The candidate wells
must be boundary condition wells in Groundwater Vistas. An example well dialog is shown below.
You must enter a zero flow rate in the upper right corner of the dialog for candidate wells. You must also
give the well a unique reach number to distinguish it from non-candidate wells. When setting up the
optimization run, you will tell GV a range of reach numbers to optimize. The only other information you
need to fill in on the dialog is the Upper Bound pumping rate, the Lower Bound pumping rate, the Pumping
Cost (cost per unit volume pumped), and the Install Cost.
Groundwater Vistas
Version 3
Page 184
Run Options
Once the constraints and candidate wells have been established in GV, there are several dialogs with
options for the simulation. The first is found by selecting Model->MODOFC->Main Options. This
dialog is shown below. The definition of each option is provided in the MODOFC manual and below.
ITPR (integer)
This value determines whether output describing the details of the unconfined iteration algorithm will be
directed to file ‘iterate’. A 1 indicates this output will be created and a 0 indicates it will not. For nonlinear
problems with many wells, this file can be very large. See Section 4.5 for a description of the output
produced. If there are no unconfined units in the system, this value is ignored.
ITMAX (integer)
This value is the maximum number of iterations allowed for the linear program solver. This prevents the
solver from iterating indefinitely if it does not converge to a solution. If ‘lpsub.for’ is being used and this
number is reached, the program will be terminated, and the file ‘solution’ will indicate that the maximum
number of iterations has been exceeded. A typical value for ITMAX is ten times the number of constraints.
PERTI, PERTF, PERTS (real numbers)
These values specify the perturbation amount that the algorithm uses to determine the response matrix.
PERTI is the value used for the first iteration, PERTF is the value used for the last iteration, and PERTS is
a scaling factor such that on the second iteration the perturbation equals
perturbation equals
PERTI
, on the third iteration the
PERTS
PERTI
, etc. When the calculated perturbation is below PERTF, PERTF is used.
PERTS 2
For confined simulations, only one iteration occurs so PERTF and PERTS are not used. Under these flow
conditions, the response of head to pumping is linear, so the choice of PERTI is arbitrary and should not
affect results. A typical value for PERTI for confined aquifers is 500% of expected solution magnitude.
For unconfined simulations, PERTI should be of the same order of magnitude as the solution but not large
enough to dewater the aquifer. PERTF should be large enough to produce several significant digits in the
response matrix but small enough to secure an accurate approximation for the nonlinear response of head to
pumping. The number of significant digits in the response matrix is also controlled by the convergence
criteria set for the solver in the MODFLOW package (see Section 4.3 of the MODOFC manual). A typical
set of values for PERTI, PERTF, and PERTS for an unconfined aquifer is 100% of expected solution
magnitude, 0.5% of expected solution magnitude, and 5. See discussion in the MODOFC Manual Section
3.3.1.2 for more information.
BMIN (real number)
Groundwater Vistas
Version 3
Page 185
This value indicates the minimum saturated thickness allowed in unconfined units. It is necessary to avoid
dewatering portions of the unconfined units. This value is used to automatically set lower head bound
constraints at all extraction wells in unconfined units. These constraints are named ‘b’ plus the
corresponding well name. If there are no unconfined units in the system, this value is ignored. A typical
value for BMIN is 15% of the saturated thickness.
OCC (real number)
This value indicates the convergence criteria for solving unconfined problems. Iteration stops when the
maximum difference in pumping rates between the previous iteration and the current iteration is below
OCC. If there are no unconfined units in the system, this value is ignored. This value is typically set at the
precision desired for the pumping solution.
IECHO (integer)
IECHO determines whether the input read by MODOFC from file ‘opt.in’ will be echoed to file ‘setup’. A
1 indicates that input will be echoed, a 0 that input will not be echoed.
Well Options
The Well Options dialog defines which wells are going to be used by MODOFC as candidate wells. This is
done using a range of reach numbers at the top of the dialog. The other variables are defined below.
INCST (integer)
This flag determines whether binary variables are to be included in the optimization problem. The use of
binary variables complicates the solution procedure, but enables incorporation of installation costs and
constraints on the number of wells selected (NWMIN, NWMAX) and on minimum pumping rates (PMN).
If INCST equals 0, binary variables are not included. If INCST equals 1, binary variables are included.
Sample Problem II in the tutorial (later in this chapter) demonstrates the inclusion of binary variables.
INPR (integer)
This value determines whether output describing the details of the brand and bound algorithm for solving
mixed binary problems will be directed to file ‘iterate’. A 1 indicates this output will be created and a 0
indicates it will not. For problems with many wells, this file can be very large. This value is not used if
INCST equals zero. See section 4.5 in the MODOFC manual for a description of the output produced.
NWMIN, NWMAX (integers)
These values set the minimum and maximum number of wells the solution can use, Nl in (15) and Nu in
(14). These values are not used if INCST equals zero. Setting NWMIN equal to zero and NWMAX equal
to NUMWELS eliminates restrictions on the number of wells.
Recharge Balance
The recharge balance constraints produce both upper and lower bounds on the ratio of extraction and
injection, and are imposed for each stress period in which any well is available. Note that these constraints
will take the form of a specified ratio between extraction and injection, if the coefficients are defined so
Groundwater Vistas
Version 3
Page 186
that
b = 1 a . The constraints will be consistent with each other as long as ab ≤ 1 . Input values should
appear in the following order:
A (real number)
This value indicates the fraction of total injection which total extraction must exceed, a in equation (9). If A
equals zero, the constraint is not imposed.
B (real number)
This value indicates the fraction of total injection which total extraction must exceed, b in equation (10). If
B equals zero, the constraint is not imposed.
Pumping Constraints
The first column in the pumping constraint dialog is the MINP variable in the MODOFC manual. This
l
indicates the minimum total pumping that will be required for the stress period, Qt in equation (8) in the
MODOFC manual. Extraction is defined as positive pumping and injection as negative pumping. Thus,
MINP can be viewed as the minimum total extraction allowed or -MINP as the maximum total injection
allowed. MAXP must be greater than or equal to MINP.
The second column is the MAXP variable which indicates the maximum total pumping that will be
u
required for the stress period, Qt in equation (7) in the MODOFC manual. Extraction is defined as
positive pumping and injection as negative pumping. Thus, MAXP can be viewed as the maximum total
extraction allowed or -MAXP as the minimum total injection allowed. MAXP must be greater than or
equal to MINP.
These constraints are defined in each stress period. The current dialog has room for 12 stress periods. In a
future release this dialog will be a spreadsheet.
Groundwater Vistas
Version 3
Page 187
Running MODOFC
Before running MODOFC, be sure to create the MODFLOW files using Model->MODFLOW->Create
Data Sets. MODOFC is then run by first creating the MODOFC input file, called opt.in. Select Model>MODOFC->Create Input File to create the opt.in file. After this is done, select Model->MODOFC>Run MODOFC to run the model.
Using SOMOS
SOMOS is under active development in GV. The documentation of interfacing GV with SOMOS will be
completed in the near future.
Optimization Tutorial
We will explore MODOFC and Brute Force in the following tutorial session. Both are included with GV
Version 3.
MODOFC is probably the simplest of the classical optimizers to use. By classical, we mean that the
optimization is done using linear programming techniques originally developed for management science.
Classical optimizers include MODOFC, SOMOS, MODMAN (developed for U.S. EPA by GeoTrans),
AQMAN (old USGS model), etc. The nice thing about MODOFC (other than it’s free!) is that it is totally
self-contained. Many other optimizers, like MODMAN, require additional software. That adds cost and
complexity to the whole process. With MODOFC, the optimizer is included within the MODFLOW
software and runs as one application.
The MODOFC manual contains three simple examples to illustrate how to use the code for common
applications. We have put those examples into Groundwater Vistas to get you started. Work through these
examples to familiarize yourself with how MODOFC works.
Sample Problem I demonstrates a groundwater containment scenario in which head bounds, head
difference constraints, and a capture zone are used. In this problem, wells are screened over multiple
intervals and unconfined units. Sample Problem II demonstrates a construction dewatering project in
which head bounds are used with construction costs in a confined aquifer. Binary variables and the branch
and bound algorithm are used for this problem. Sample Problem III demonstrates a water supply problem
Groundwater Vistas
Version 3
Page 188
in which drawdown and minimum total extraction is constrained. In this problem, the simulations use
multiple stress periods.
MODOFC Problem I: CONTAIN
This sample problem represents a hazardous waste site in which contaminated groundwater must be
contained. The sample problem has two layers, an upper unconfined unit above a lower confined unit with
lengths of 600 feet and widths of 400 feet. Both layers have no flow boundary conditions along the top and
bottom boundaries, fixed heads of 50 feet along the left boundary, and fixed heads of 45 feet along the right
boundary. The layers are horizontally homogenous and isotropic with a vertical conductance between the
two of 0.05 1/day. The upper unconfined unit has a hydraulic conductivity of 5 ft/day, a bottom elevation
of 30 feet, and a uniform recharge of 0.002 ft/day. The lower confined unit has a transmissivity of 800
ft2/day. Each layer is divided into 600 square block centered nodes each 20 ft by 20 ft. A production well
is located in the lower unit at grid point (13,20,2) pumping at 10,000 ft3/day. The grids for these layers are
shown in the figures below.
It is assumed that an area in the upper layer of the model domain has been contaminated. From a design
standpoint, at steady state, all contaminated water must be contained within a capture zone, while the
production well continues to operate. Mounding above the ground surface cannot occur at injection wells
(assumed at 65 feet), and the upper unit cannot be dewatered. Due to surface features at the site, there are
only 6 possible well locations as shown in Figure 1 and well 5 is screened in both units. These design
criteria can be converted into linear programming constraints, using head difference constraints and head
constraints. First, a capture zone of three line segments has been defined around the contaminated area
with a required gradient of 0.01 ft/ft. MODOFC will convert this into 23 head difference constraints. In
addition, head difference constraints requiring a head difference of 0.01 ft have been defined in the source
area to ensure upward vertical gradients and prevent contaminated water from leaking into the lower unit.
A fixed head constraint has been used at the candidate injection well requiring that head remain below 65
feet. Finally, a minimum hydraulic thickness of 2 feet was allowed in the unconfined aquifer. It was
assumed that extraction costs 5 times more than injection due to treatment costs.
This sample problem demonstrates several features of MODOFC. First, all possible head constraints are
employed: head constraints, head difference constraints, and capture zones. Note the coordinates of the
capture zone, which use the MODFLOW system of the origin at the upper left location of the grid, down is
the positive Y-direction, and to the right is the positive X-direction. Because lower heads are required on
the right side of the capture zone line, the first node is defined near Well 1. MODFLOW input file
distances are used, for this case each cell is 20 ft by 20 ft. This problem also has an unconfined layer in it,
so the solution will be determined through iteration, and care must be given to defining the first
perturbation (PERTI), last perturbation (PERTF), perturbation scaling (PERTS), minimum aquifer
thickness (BMIN), iteration convergence criteria (OCC), and whether iterations should be printed (ITPR).
Also, repeated optimizations are not possible (ICOM = 1) and inclusion of binary variables is not
recommended (INCST = 0) with unconfined problems. Because INCST = 0, values for installation costs
(ICST), minimum pumping rates (PMN), and minimum (NWMIN) and maximum (NWMAX) number of
wells to install are ignored. Wells 2 and 4 are screened over multiple units in this problem. Note the
syntax for Wells 2 and 4, i.e. NL = 0 and extra rows are provided to set the pumping ratios for each
screened layer.
Groundwater Vistas
Version 3
Page 189
Figure 1
Layer 1 of Sample Problem I
600 ft
1
2
3
4
5
7
6
8
9
10
11
12
13
14
15
16
17
18
19
20
21
22
23
24
25
26
27
28
29
30
1
2
3
4
5
+
6
7
1
+
8
+
9
2
10
400 ft
3
+
+
+
+
11
+
12
4
13
+
14
+
6
5
15
16
17
18
19
KEY:
20
1
candidate extraction well
6
candidate injection well
capture zone
vertical head difference constraints
+
Head = 50 ft
Head = 45 ft
Figure 2
Layer 2 of Sample Problem I
1
2
3
4
5
6
7
8
9
10
11
12
13
14
15
600 ft
16
17
18
19
20
21
22
23
24
25
26
27
28
29
30
1
2
3
4
5
6
7
8
9
10
400 ft 11
12
13
14
15
16
17
18
19
20
KEY:
production well
Head = 45 ft
Head = 50 ft
Run Groundwater Vistas Version 3 and open the file modofc_contain.gwv in the c:\gwv3\tutorial directory.
Your screen should look like the one below:
Groundwater Vistas
Version 3
Page 190
You will probably notice that the capture zone lines do not match the figure from the MODOFC manual.
This is not an optical illusion, the data sets that come with MODOFC do not match the picture in the
manual. The problem will only run with the capture zone as defined in the data files and as shown in your
GV model.
The first thing you need to do when running MODOFC is to shut off the output control file. For some
reason, MODOFC does not like the saving of binary head, drawdown, and cell-by-cell flow files. Select
Model/MODFLOW/Packages and confirm that the output control file is off:
Also, make sure that all cell-by-cell flow unit numbers are zero, as shown above. MODOFC is a
MODFLOW96 version, so also make sure that the MODFLOW version is set to Original (88/96).
Groundwater Vistas
Version 3
Page 191
Now, double-click on one of the targets on the screen. Groundwater Vistas uses calibration targets as
optimization constraints. The definition of the northern-most target is shown in the following dialog:
Notice that the target type is not head or drawdown but is changed to Z Gradient Constraint. If you pull
down the target type list you will see there are several other types of constraints as well. The target value
in this case is the constraint value for MODOFC. The weight is not used. One important thing to
remember is that you MUST give the target a name.
The other type of constraint in this problem is the capture zone. MODOFC allows you to simplify the
definition of constraints through the use of capture zone lines. Groundwater Vistas supports this option
through the use of analytic line boundaries. Double-click on the southern-most line boundary and your
dialog should look like the one below:
Note that the boundary condition type is Capture Zone Constraint. This type of line boundary is only used
with MODOFC and is not supported by any of the other optimizing models in GV. There are several
Groundwater Vistas
Version 3
Page 192
important things to remember when defining a capture zone for MODOFC. First, the area that you want to
capture is on the left as you drag the line from its beginning point to its end point. You must also give the
capture zone a number, called Capture Zone Number. Since a capture zone may have more than one line,
you also give it a sequence number starting with 1. The one above is the first line for Capture Zone 1. You
must start numbering capture zones at 1. The only other thing to remember is that the Head or Flow rate
here represents a change in head used to construct head difference constraints by MODOFC.
Now look at the wells defined in GV. Select BCs/Well and then double-click on the well in the southwest
corner of the capture zone. Your dialog should look like the following:
You may have wells in your model that are always on and those that are used in the optimization process.
These are distinguished from one another by the reach number. You should use special reach numbers for
those wells that are part of the optimization. In this example, all wells with reach 1 are part of the
optimization. You must also enter a zero pumping rate for these wells. You will see a special section of
the well dialog that is labeled Optimization for Managed Pumping. Not all of this information is used by
MODOFC. The things that are used include the Upper Bound, Lower Bound, Install Cost, and Pumping
Cost.
Now you have defined the problem except for MODOFC options. The model design has constraints and
candidate wells. Fortunately, MODOFC has relatively few options. While this somewhat limits power
users, it is nice for those of us who are not optimization experts! First, look at the general MODOFC
options by selecting Model/MODOFC/Main Options:
Groundwater Vistas
Version 3
Page 193
Probably the most important information on this dialog are the perturbation values. The first perturbation
(PERTI) in unconfined aquifers is the pumping rate used in the first iteration. It should be about what you
expect the pumping rate to be in the final solution. If you specify a value that is too large, the aquifer can
be dewatered. If the value is too low, the aquifer response is not large enough for MODOFC to determine
optimal rates. In confined systems, the last perturbation value (PERTL) and scaling factor (PERTS) are not
used. In unconfined aquifers, iteration is required and these parameters determine how the perturbation
factor is reduced during iteration. The author, David Ahlfeld, recommends that PERTL be 0.5 percent of
PERTI and PERTS be set to 5. I have found that some experimentation if usually required for these values.
The other value to consider is the convergence criterion (OCC). For unconfined systems, OCC is the
change in pumping rate that must occur for the iterations to stop. In this synthetic example, it is quite low.
In practice, you may need to make this a much bigger number.
Now, select Model/MODOFC/Well Options and look at the following dialog:
The first option on the dialog defines which wells in your model are going to be part of the optimization.
In this case, only wells with a reach number of 1 are going to be used. The other important option is
INCST, which includes or excludes integer variables. If you include integer variables, then MODOFC will
constrain the solution using specified minimum pumping rates, well pumping/installation costs, and
minimum/maximum number of wells. Without integer variables, these factors are not considered. Given
that choice, why not always include integer variables? Unfortunately, using integer variables in unconfined
aquifers often does not work. In this example, we will not include integer variables.
Now let’s run MODOFC. The first step once you have defined constraints, candidate wells, and options, is
to create MODFLOW files. Select Model/MODFLOW/Create datasets. Next, select
Model/MODOFC/Create Input File. MODOFC always looks for a file called opt.in, which is created
when you select this menu item. If everything was set correctly, you should be able to choose
Model/MODOFC/Run MODOFC.
When it is finished, select Model/MODOFC/View Solution to see the results. The first part of the file is
the important stuff:
MODOFC VERSION 2.1 - SOLUTION OUTPUT FILE
MODOFC 2.1 Sample Problem I: Contain - Unconfined Aquifer, Remedial Desi
++++++++++++++++++++++++++++++++++++++++++++++++++++++++++++++++++++++
MODOFC Version 2.1 Optimization Results
++++++++++++++++++++++++++++++++++++++++++++++++++++++++++++++++++++++
Optimal Solution Found
Groundwater Vistas
Version 3
Page 194
++++++++++++++++++++++++++++++++++++++++++++++++++++++++++++++++++++++
PROBLEM SOLUTION
++++++++++++++++++++++++++++++++++++++++++++++++++++++++++++++++++++++
Objective Function Value
2.2435E+04
Pumping Rates Listed For Each Well
Name
Stress periods
Extraction
Injection
---------------------------------------------------------------------well1
1
1.5250E+03
well2
1
1.2747E+03
well3
1
2.7335E+02
well4
1
8.0558E+02
well5
1
well6
1
5.3112E+02
7.7213E+01
---------------------------------------------------------------------Total Rates
3.9558E+03
5.3112E+02
++++++++++++++++++++++++++++++++++++++++++++++++++++++++++++++++++++++
The results are almost identical to the example output that is included with MODOFC. Note that all wells
are needed, even though wells 1 and 2 pump most of the water. This happens because we could not include
integer variables to throw out wells unless they have a certain minimum pumping rate.
Try turning on the integer variables and see what happens (Model/MODOFC/Well Options). You will
probably get the same answer. That is because our minimum flow rate for the wells was 50 ft3/d. Edit all
of the wells in layer 1 except the far eastern one which is the injection well. Change the minimum flow
rate from –50 to –500. Now run it. In this case, you probably get the common error Problem infeasible.
Groundwater Vistas
Version 3
Page 195
MODOFC Problem II: DEWATER
This sample problem represents a dewatering problem for a construction site. The sample problem has one
confined layer with a length of 3,000 feet and a width of 2,000 feet. The layer has boundary conditions of
no flow along the top and bottom boundaries, fixed head of 80 feet along the left boundary, and fixed head
of 60 feet along the right boundary. The layer is homogenous and isotropic with a transmissivity of 50
ft2/day. The aquifer is divided into 600 square block centered nodes each 100 ft by 100 ft. The grid is
shown in Figure 3.
In this problem, the groundwater needs to be lowered to a depth of 50 feet so that footings can be installed
in the region shown on Figure 3. This design criteria can be imposed by defining 10 upper bound head
constraints as shown in Figure 3. Seven candidate well locations are selected with minimum pumping rates
of 100 ft3/day, maximum pumping rates of 10,000 ft3/day, pumping costs for the construction period of 10
$ day/ft3, and construction costs of $2000 per well. To improve reliability, at least three wells must be
installed.
This sample problem primarily demonstrates the use of binary variables. To include the cost for well
installation, binary variables must be used, thus INCST = 1. This enables several other constraints, so
meaningful values must be provided for installation costs (ICST), minimum pumping rates (PMN), and
minimum (NWMIN) and maximum (NWMAX) number of wells to install. Also, if the user wants to
record branch and bound algorithm solution steps, INPR must be set to 1.
Figure 3
Sample Problem II
3,000 ft
1
2
3
4
5
6
7
8
9
10
11
12
13
14
15
16
17
18
19
20
21
22
23
24
25
26
27
28
29
30
1
2
3
4
5
6
7
* *
*
2
4
5
1
8
*
*
3
9
*
10
*
2,000 ft 11
*
6
12
13
7
14
**
15
16
17
18
19
20
KEY:
5
Head = 80 ft
*
candidate extraction well
Head = 60 ft
head constraint
construction area
We have constructed this example as GV file modofc_dewater.gwv. Open up this design and it should look
like the following:
Groundwater Vistas
Version 3
Page 196
The main difference in this example is in the constraints. Instead of requiring an inward and upward
gradient, we want a certain amount of drawdown for dewatering. Edit one of the targets (constraints) and
you will see that the target type is Max Head Constraint.
This means that the wells will be optimized so that the water level is at or below this value. The head value
is defined as the target value, 50 in this case.
The wells for this example are similar to the previous one except that we are now entering cost information.
Groundwater Vistas
Version 3
Page 197
Go ahead and run this example. Your answer should be the same as the following:
MODOFC VERSION 2.1 - SOLUTION OUTPUT FILE
MODOFC Problem
++++++++++++++++++++++++++++++++++++++++++++++++++++++++++++++++++++++
MODOFC Version 2.1 Optimization Results
++++++++++++++++++++++++++++++++++++++++++++++++++++++++++++++++++++++
Optimal Solution Found
++++++++++++++++++++++++++++++++++++++++++++++++++++++++++++++++++++++
PROBLEM SOLUTION
++++++++++++++++++++++++++++++++++++++++++++++++++++++++++++++++++++++
Objective Function Value
3.4799E+04
Pumping Rates Listed For Each Well
Name
Stress periods
Extraction
Injection
---------------------------------------------------------------------well1
1
Groundwater Vistas
1.2425E+03
Version 3
Page 198
well2
1
0.0000E+00
well3
1
0.0000E+00
well4
1
6.9412E+02
well5
1
0.0000E+00
well6
1
0.0000E+00
well7
1
9.4327E+02
---------------------------------------------------------------------Total Rates
2.8799E+03
0.0000E+00
++++++++++++++++++++++++++++++++++++++++++++++++++++++++++++++++++++++
Try turning off the use of integer variables (Model/MODOFC/Well Options) and see how that effects the
answer.
Groundwater Vistas
Version 3
Page 199
MODOFC Problem III: SUPPLY
This sample problem represents a water supply problem in which limited drawdown is allowed near a river.
The sample problem has one confined layer, 6,000 feet by 5,000 feet, with a river running through the
center of it. The layer has boundary conditions of no flow along the left and right boundaries, fixed heads
along the top boundary which vary from 100 feet to 86 feet, and fixed heads along the bottom boundary
which vary from 80 feet to 66 feet. The layer is homogenous and isotropic with a transmissivity of 5000
ft2/day and a storativity of 0.05. The aquifer is divided into 750 square block centered nodes each 200 ft by
200 ft. The stream flows from left to right with summer heads which vary from 50 feet to 32 feet along its
length. The fall and winter heads are 1 foot higher and the spring heads are 2 feet higher. During summer
the average stream depth is 3 feet. The stream is approximately 10 feet wide with a bed conductance of
500 ft2/day. Recharge also varies throughout the year: 0.0005 ft/yr in winter, 0.002 ft/yr in spring, 0 ft/yr
in summer, and 0.001 ft/yr in fall. The grid and stream are shown in Figure 4.
In this problem, the objective is to maximum groundwater extraction over a three-year period (12 seasons)
while maintaining a certain level of water in the stream. This design criteria can be imposed by defining
upper head constraints in the groundwater at locations under the stream, as shown in Figure 4. In addition,
there are limits on the maximum (80,000 ft3/day) and minimum (30,000 ft3/day in the first year and 25,000
ft3/day in the second and third year) total rates of water extracted in a three-month period. These values
define the total pumping constraints. Four possible well locations are shown in Figure 4 with maximum
pumping rates at each well of 50,000 ft3/day and pumping costs of -0.001 $ /ft3/day (i.e., each 1000 cubic
foot of water pumped is worth $1). The wells and constraints are only active for various stress periods as
shown in the opt.in file.
This sample problem primarily demonstrates optimization of groundwater problems with multiple stress
periods. Because the recharge and streamflows vary with the season, a transient groundwater model is
required to properly depict the site. It may be advantageous to have wells pump at different rates for each
season. This is exhibited in Well 2 which is required to have one pump rate for winter (stress periods 1, 5,
and 9), another for spring (stress periods 2, 6, and 10), another for summer (stress periods 3, 7, and 11) and
another for fall (stress periods 4, 8, and 12). Well 1 on the other hand is required to have the same pump
rate for the entire 3 years (stress periods 1-12). Well 3 will only be pumping in year 2 (stress periods 5-8)
and Well 4 can only pump in spring (stress periods 2, 6, and 10) and fall (stress periods 4, 8, and 12).
Similarly, constraints are only active for certain stress periods: b-01 and b-03 for the entire 3 years (stress
periods 1-12) and b-03 and b-04 for summer (stress periods 3, 7, and 11) and fall (stress periods 4, 8, and
12).
Groundwater Vistas
Version 3
Page 200
Figure 4
Sample Problem III
6,000 ft
1
2
3
4
5
6
7
8
9
10
11
12
13
14
15
16
17
18
19
20
21
22
23
24
25
26
27
28
29
30
1
2
3
4
5
6
7
8
9
10
11
12
5,0 00 ft
3
1
*
13
*
14
15
16
*
2
4
*
17
18
19
20
21
22
23
24
KEY:
1
*
candidate extraction well
head constraints
river
25
This example illustrates some very complex use of when wells can pump during a transient run.
Groundwater Vistas right now cannot handle this degree of complexity, so you will need to edit the opt.in
file in a text editor to complete it. First, load modofc_supply.gwv into Groundwater Vistas. Create the
MODFLOW files and then the MODOFC file. Find the file c:\gwv3\tutorial\work\opt.in and edit it in
Notepad, Wordpad, or something else. Look for the following lines in the file:
well1 t 11 22 1 1 e 100.000000 50000.000000 0.000000 2000.000000 '1,12'
well2 t 12 11 1 1 e 100.000000 50000.000000 0.000000 2000.000000 '1,12'
well3 t 14 25 1 1 e 100.000000 50000.000000 0.000000 2000.000000 '1,12'
well4 t 16 17 1 1 e 100.000000 50000.000000 0.000000 2000.000000 '1,12'
And change them to:
well1 t 11 22 1 1 e 100.000000 50000.000000 0.000000 2000.000000 '5-8'
well2 t 12 11 1 1 e 100.000000 50000.000000 0.000000 2000.000000 '1-12'
well3 t 14 25 1 1 e 100.000000 50000.000000 0.000000 2000.000000 '2,6,10:4,8,12'
well4 t 16 17 1 1 e 100.000000 50000.000000 0.000000 2000.00 '1,5,9:2,6,10:3,7,11:4,8,12'
Likewise, find the Bounds on Head section and change the following:
h-1 t 14 14 1 > 67.000000 '1-12'
Groundwater Vistas
Version 3
Page 201
h-2 t 13 20 1 > 64.000000 '1-12'
h-3 t 13 23 1 > 62.000000 '1-12'
h-4 t 15 26 1 > 60.000000 '1-12'
To:
h-1 t 14 14 1 > 67.000000 '1-12'
h-2 t 13 20 1 > 64.000000 '3,4,7,8,11,12'
h-3 t 13 23 1 > 62.000000 '1-12'
h-4 t 15 26 1 > 60.000000 '3,4,7,8,11,12'
Save these changes and run MODOFC.
Using Brute Force Optimization
The Brute Force optimization technique is a new way of optimizing pump & treat systems. Unlike more
MODOFC, Brute Force uses particle tracking to determine whether a system is successful. Other
optimizing software uses head, drawdown, or gradient constraints to design the system as we saw with our
MODOFC examples. The problem with these more classical techniques is that defining the gradient
constraints is difficult and often the optimization is not successful. The benefit of using particle tracking is
that the particles are either captured or they are not. The Brute Force routine continues until all particles, or
a specified percentage of particles, are captured in the plume area. This makes interpreting the results very
straightforward. The disadvantage of Brute Force is that it requires more simulations than many of the
other optimizers.
We have created a simple BF example that you can compare with MODOFC. Open the file
modofc_contain_noInject2_brute.gwv. This is a modified version of the first MODOFC example problem
with one layer and no injection. The model looks like the following:
Groundwater Vistas
Version 3
Page 202
You can see the lines defining the capture zone and potential wells that are similar to the first MODOFC
example. You also see a bunch of particles within the capture zone. These are for use with BF. The first
thing to do is run one MODFLOW and one MODPATH simulation. These files form the basis for the next
BF run. After running MODFLOW and MODPATH, your screen should look like the following:
We are starting with no pumping so the particles just go east to the constant head boundary. Now, let’s
look at the Brute Force options. Select Model/Brute Force/Options. The dialog is shown below:
Probably the most critical option for BF is the number of iterations for optimization (7 in this case) and the
increment multiplier (1.25). Also important is the unit stimulus for the pumping wells, which is –1,000
ft3/d in this case. BF will use the –1,000 pumping rate to rank the wells so it is important that this rate be
large enough to actually capture particles. BF will then select the best well and run 7 simulations
multiplying the pumping rate (-1,000 initially) by 1.25 until it hits either 7 simulations or the maximum
Groundwater Vistas
Version 3
Page 203
pumping rate defined for that well (-20,000 in this example). You need to make sure that BF can test the
whole range from unit stimulus to max. pumping rate during the number of iterations specified.
Now, select Model/Brute Force/Create Input Files. GV will create the main BF input file (brutefrc.dat)
and a new well file and particle file. To run BF, select Model/Brute Force/Run Brute Force.
This run goes pretty fast. Select Model/Brute Force/View Output File and you should see at the end of
the file that BF came up with 1 well (row 10, column 17) pumping –2,441 ft3/d to contain this plume. Plug
this pumping rate in and rerun MODFLOW/MODPATH to confirm it. Your results should be similar to
those below:
Try running the MODOFC version of this model – modofc_contain_noInject2.gwv. How do the results
compare?
Groundwater Vistas
Version 3
Page 204
Using ArcView with GV
Groundwater Vistas has one of the most comprehensive links to ArcView of any MODFLOW
preprocessor. Any model parameter or boundary condition except for the finite-difference grid design can
be imported from ArcView. In addition, any aspect of the model design and results can be exported back to
ArcView.
The fundamental link between ArcView and Groundwater Vistas is the shapefile. Rather than build an
extension for ArcView, you simply use ArcView as you normally would and then create shapefiles to
transfer data to Groundwater Vistas. A shapefile is not actually one file but a group of files with a common
root name (just like GV runs MODFLOW from a set of files with a common root name). GV requires three
files when importing shapefiles, including the shapefile (*.shp), the database (*.dbf) and the index file
(*.shx). There may be other files in associated with the shapefile, but those are not required by GV.
Shapefiles can be imported by GV as simple map overlays (like DXF files) or they can be imported with
attributes to design the model. For map imports, select File->Map->Shapefile. To import shapefiles with
attributes, there are shapefile import options on the Add, BCs, and Props menus under the Import
submenu.
When importing a shapefile for a boundary condition, target, or property, you first select the shapefile. GV
then figures out whether it is a point, polyline, or polygon shapefile. An appropriate dialog is then
displayed with a series of drop-down lists. Each drop-down list contains a complete list of fields in the
attribute database for the shapefile. You then simply need to match up attributes in the database with data
for that property or boundary condition.
The link between GV and ArcView is documented below using a tutorial example. The ArcView and GV
exercise introduces you to some of the important features of this software in a step-by-step example. This
example will cover most of the issues related to interfacing GV and ArcView. Since many modelers have
limited experience with ArcView, the tutorial covers both ArcView and GV. Once you go through the
tutorial, you should quickly see how the process works. Note that the examples below use ArcView
Version 3.2. If you are using the newer Version 8, the concepts will be the same but the exact mechanics
within ArcView will be different. Future drafts of this manual will also use Version 8.
A Simple ArcView Project
You will be using two main software packages in this seminar: ArcView and Groundwater Vistas. You
. To start this exercise,
should see their icons on your Desktop. The ArcView icon looks like
double-click the ArcView icon. After some quick ESRI advertising, you will see a dialog that asks whether
to start a new project or open an existing one. Click the option labeled “Open an existing project”. Next
you will see a fairly standard Windows file open dialog. Browse to the c:\gwv3\tutorial directory. You
should see two project files, intro.apr and intro1.apr. Select the intro.apr file and click OK. Your screen
should look like the one below.
Groundwater Vistas
Version 3
Page 205
The View Document
You are looking at the main workspace in ArcView called the view, which is one type of ArcView
document. A view contains one or more themes that are usually (but not always) shapefiles. The project
you are looking at is a simple one in which several features of a Groundwater Vistas model have been
imported into ArcView. You see the finite-difference grid, constant head boundary cells on the west, a
DXF base map, and target well locations (targets are used in model calibration).
The main thing to keep in mind is that if you want to import these themes into Groundwater Vistas, they
must first be converted to shapefiles. As an example, the first theme is called map.dxf. This is not a
shapefile; it is an AutoCAD map. You can convert this map to a shapefile by clicking near the word
Map.dxf to make this the active theme. You should see a raised box around the theme just like the picture
above where Targets is the active theme.
Now that Map.dxf is the active theme, you can convert it to a shapefile. Select Theme/Convert to
Shapefile. ArcView prompts you to enter a name for the new shapefile. Just name it map.shp. After
clicking OK, ArcView asks whether to add the shapefile as a theme to the view. Select yes and you will
see it added to the top of your list of themes. Notice that it is not checked so it is not visible yet. You can
delete the old theme by highlighting it (Map.dxf) and then selecting Edit/Delete Themes. ArcView does
not actually delete any of the files, it just removes it as a theme from the current view. Now, click on the
little box next to map.shp and the map will be redrawn.
OK, so now you’re probably wondering why we bothered converting a DXF file to a shapefile. Well, there
are two reasons you might want to do this. First, shapefiles are easier for Groundwater Vistas to convert to
base maps than DXF files. Second, you may have contours of layer elevation or some other property in the
DXF file. Often the contour lines are annotated with the elevation. If you convert the DXF file to a
shapefile and the elevation of the contour line is preserved as a field in the shapefile database, then GV can
import that for a property (like bottom elevation).
Groundwater Vistas
Version 3
Page 206
Converting themes to shapefiles works with most things that can be displayed as themes, including ArcInfo
coverages. We will not be using ArcInfo in this course but if you have questions about ArcInfo, feel free to
ask one of the instructors.
You might notice that ArcView gave your new base map a different color. ArcView sort of randomly
selects colors for new themes. This is easy to change. Double-click on the map.shp theme and you get the
Legend Editor that looks like the following:
There are many ways to display the data in themes. For a polyline map like this one, the easiest way is
Single Symbol which draws everything in the theme with one color and symbol (in this case they are lines
so symbol is not really a good word). To change the color, double-click on the line displayed under the
word Symbol. You should now see a small dialog that ArcView uses to change colors, line styles, symbols,
etc. Click on the paintbrush icon and you will see a color palette as shown below:
Click on another color on the palette and then click Apply on the legend editor. To close the dialog, click
the x in the upper right corner of the dialog. Notice that the palette hangs around. This is a handy little
feature if you are doing lots of editing. Just put it somewhere on your desktop or click x to close it.
Groundwater Vistas
Version 3
Page 207
Now we will explore some more features of the ArcView interface. Click next to Targets on the legend to
make that the active theme. You will notice two rows of buttons under the menu at the top of the screen.
The first row of buttons is called the Button Bar. When these buttons are pressed, something generally
happens right away. For example, press the
button and ArcView opens the database table for the
active theme. Assuming that you made Targets your active theme, you should now see the following table:
The data in this table are attributes of the Targets theme. These attributes include the name of the well, the
layer in the model, the measured water level (targetvalu), the water level computed by the model, and the
residual (calibration error). Go ahead and close the table by clicking the x in the upper right corner of the
table.
The bottom row of buttons below the menu is called the tool bar. Tools are usually reserved for actions
that require you to move the mouse and click. For example, press the
button and then click on one of
the target wells. You will get all of the information on that well that is contained in the shapefile database.
You should see a window similar to the following:
tool. This allows you to select features in the active theme (in this case Targets). Click
Now select the
on one of the target wells and it should change to a yellow color. Hold down the shift key and click another
one. Now you should have 2 yellow target wells. Now open the database as you did above by clicking the
button. Notice that the two wells you selected are highlighted in the table.
Groundwater Vistas
Version 3
Page 208
Sometimes with very large tables, you might not see all of the records you selected. You can move them
all to the top of the table using the
button. This is called the promote button. Your table should look
similar to this one:
Not only can you use these techniques to find out information about theme features, you can also save the
selected records to their own shapefile. If you now select Theme/Convert to Shapefile, ArcView will
create a new shapefile with only the selected features. This can be handy when organizing information that
you want to transfer to the model.
There are many buttons and tools on the ArcView interface and we will cover many of them during this
seminar. In the meantime if you are interested in a particular button or tool, simply press the
and then
click on a button. This will bring up the ArcView help topic for that button or tool. ArcView actually has
one of the most usable help systems of any software I have used and you should definitely take advantage
of it.
Other Document Types
We will now take a look at some other ArcView documents. Close the Model Layer 1 view by clicking the
upper right corner of the view window or by selecting File/Close. You can now see the project window,
which is located on the left side of the ArcView window beneath the tool bar. The project window
Groundwater Vistas
Version 3
Page 209
organizes the various document types within ArcView, including views, tables, charts, layouts, and scripts.
In this seminar we will be primarily using views and layouts.
View documents are currently highlighted in your project window as shown below.
In this simple example, there is only one view, called Model Layer 1. You can make as many views as you
like, however. For a groundwater modeling project, it might be logical to have one view for each layer or
for each hydrostratigraphic unit.
Click on Layouts in the project window. There should be one already created called Figure 1. Click the
Open button on the project window and the layout for Figure 1 should be displayed as shown below:
Groundwater Vistas
Version 3
Page 210
Layouts are where you can create report illustrations. You can add one or more views, charts, legends,
graphics, a scale bar, and a north arrow. You may also draw on the layout and add text. While not as
versatile as a drafting program like AutoCAD, it is a lot easier to work with. We will cover layouts in
much greater detail later in the seminar.
Now take a look at charts. You should have a chart open on your screen now in the lower left corner of the
ArcView window as shown below:
Groundwater Vistas
Version 3
Page 211
You can probably tell by looking at this chart that charting is not one of ArcView’s strong points. ArcView
charts are very basic but you can get around this by importing graphics on the layouts. We will take a look
at this feature in a while.
Groundwater Vistas
We will now take a look at Groundwater Vistas (GV) to introduce how ArcView can work with a
groundwater model. Double-click the GV icon. Select File/Open and find the file
c:\gwv3\tutorial\intro.gwv. Your GV screen should look like the following:
This model should look pretty familiar since it is the same one we just saw in ArcView. This model is
ready to run except we removed the constant head cells in layer 1. The first step is to import them from one
of the ArcView themes we saw before. To do this, select BCs/Import/ArcView Shapefile. Browse to
find the file c:\gwv3\tutorial\bcs.shp. Click the OK button and the following dialog is displayed.
Groundwater Vistas
Version 3
Page 212
Most of the ArcView shapefile import dialogs in Groundwater Vistas look similar to this. The top of the
dialog displays some basic options. The left side of the lower portion of the dialog shows the types of
information that are required, in this case for constant head boundary conditions. On the right are
dropdown lists that contain all of the fields in the shapefile database plus the default Not in database. You
simply choose which database field corresponds to which GV attribute and the click OK.
In this example, select Head for Constant Head, Conc for Concentration, and Reach for Reach Number.
Your dialog should look like the one below.
Groundwater Vistas
Version 3
Page 213
Click OK and your Groundwater Vistas screen should show a column of blue cells on the left side of the
screen like below.
Run the model by clicking the calculator button (
) on the GV tool bar. Select OK to create the
MODFLOW data files, then Cancel because you don’t need to look at the error file. The model will run
quickly and then ask if you want to process the results. Select Yes and you should see the import results
dialog.
Groundwater Vistas
Version 3
Page 214
Just click OK which will bring in the heads from this simulation. You should now see contours on your
screen. Select Plot/Contour/Parameters (plan) and change the minimum contour level to 150.0 and the
contour interval to 0.2. Select OK and then Yes to recontour the data.
Now we will export these contours to ArcView and bring them into the project we looked at before. Select
File/Export and change the file type at the bottom of the dialog to ArcView Shapefile. Save the file as
c:\gwv3\tutorial\layer1heads.shp. After clicking OK to save the file, you will see the following dialog:
This dialog controls how model results are exported to a shapefile. The default is to export contours so you
do not need to change anything. We will explore some of the other options later.
Now go back to ArcView. If you closed ArcView then start it again and open the intro project. If the
Model Layer 1 view is not open, click on View in the project window and then click Open. Your screen
should be similar to the one below.
Select View/Add Theme. Browse to find the file c:\ArcViewSeminar\intro\layer1heads.shp. After
opening this theme, click on the box to the left of the legend label layer1heads.shp to view the contours.
Your screen should look like the following:
Groundwater Vistas
Version 3
Page 215
Note that the contours are all the same color. You can easily change this by double-clicking on the label
layer1heads.shp. Change the legend type to Unique Value and below that change the Values field to
Contour as shown below. Groundwater Vistas puts the contour level in a field of the shapefile database.
Click Apply to see the effect. You might experiment with different color schemes.
Groundwater Vistas
Version 3
Page 216
Importing Shapefiles into Groundwater Vistas
In the second computer session for the ArcView & Groundwater Vistas tutorial, we will build a conceptual
model in ArcView and then import everything but the grid into Groundwater Vistas. The advantage of this
approach is that you can redesign the grid at any time in Groundwater Vistas and then just reload the
shapefiles that represent the boundaries, properties, wells, and calibration targets. The model you will be
building is a real superfund site in Ohio. The last section of this manual contains a description of the site if
you are interested.
First, start ArcView and accept the default of creating a new project with a new view. Next, answer Yes to
add data to the view. Change the Data Source Type to image data source. In the directory
c:\gwv3\tutorial is a file called catlettsburg.tif which is a scanned USGS topographic map. Select this file
and then click OK. Once in ArcView, turn on the base map and zoom in. Your screen should look similar
to the one below.
Before getting too far into this GIS, select File/Set Work Directory and enter c:\gwv3\tutorial. Also,
select File/Extensions and put a check mark next to the MODFLOW Data Reader, the SDTS Grid Import,
and the Spatial Analyst Extensions, as shown below. Click OK when you are done. We will need these
extensions later on. If you do not have these extensions, then skip this step.
Groundwater Vistas
Version 3
Page 217
Now, select View/Properties and change the name of the view to South Point. Also, set the map units to
meters and the distance units to meters. Since the map we are using is not in latitude-longitude, we need to
set the units directly. The map was downloaded from the web in UTM meters so those are the units we will
use for this model. Your screen should look like the one below.
Now, close the South Point view and you should see the project document on the left side of the ArcView
window. We first are going to add a couple of text files (comma-delimited Excel csv files) to our ArcView
project containing pumping well information and calibration targets for average 1989 conditions. These
files have already been prepared for you.
Click on Tables and then click on the Add button. Change the file type to delimited text and find the file
wells_m.txt. This file contains the well information in metric units. Repeat this step to add the file
targets_m.txt. This one is for calibration targets (monitoring wells). Open these tables to see what they
contain.
Groundwater Vistas
Version 3
Page 218
Now, click on Views and Open to get back to our topo map. Notice the tables we added before are not
showing up anywhere. We need to add them to the view as what ArcView calls an event theme. Select
View/Add Event Theme and ArcView displays a dialog where you select the table that contains the
information for the theme. Select either the Targets or Wells table. The X field is called X (m) and the Y
field is called Y (m). Your dialog should look like the one below. Click OK when you are done.
This is an easy way to get point information into ArcView. As long as the data are in columns separated by
commas and there are columns for the X and Y coordinates, the procedure is very straightforward. Repeat
this procedure for the other table.
One important thing to keep in mind at this point is that an event theme is not a shapefile and cannot be
imported into GV (well, that’s not really true, GV can import comma-delimited files, but shapefiles are
easier). It is a good idea to convert the event themes to shapefiles. To do this, simply select
Theme/Convert to Shapefile. Now so you don’t get confused, delete the old event themes. Click on each
one to make it the active theme and then select Edit/Delete Theme.
The default symbols that ArcView uses are small dots for the wells. To make them more legible, doubleclick on the wells and targets shapefiles and use the legend editor to make the symbols larger and use a
different symbol and color. Your view should then look like the one below.
Groundwater Vistas
Version 3
Page 219
Now we want to add two fields to the shapefile database for wells. Click on the wells theme in the legend
and then click the
button to open the theme table for wells. To modify the table, select Table/Start
Editing. Select Edit/Add Field. We will add a field to the table for the type of pumping well. There are 3
types of wells in this model, municipal supply wells (labeled SPMU), interceptor wells (SPIS-1,5,6,8,9,10),
and plant supply wells (the rest). Add a field called type that is a string and 14 characters long as shown
below.
Add a second field called Reach which is a number, 4 characters wide with no decimal places.
Groundwater Vistas segregates boundary conditions based on a reach number. This number is not used by
MODFLOW but can come in handy during model calibration, sensitivity analysis, and editing. We will
make the municipal supply wells reach 1, the interceptor wells reach 2, and the plant supply wells reach 3.
Fill in the table like the one below by first clicking on the edit tool (
Select Table/Stop Editing when you are done.
Groundwater Vistas
Version 3
) and then entering data in the table.
Page 220
Now change the legend type for wells from Single Value to Unique Value. The field supplying the unique
value should be well type. Your legend should show a different symbol for each well type.
The next step is to add boundary conditions to our conceptual site model. First add the Ohio River as a
polygon theme. Select View/New Theme and choose the type as polygon. Before digitizing, make sure
the polygon drawing tool is selected (
). Now digitise the river, as shown below. Double-click when
you are done and then select Theme/Stop Editing.
Now edit the table like you did for wells. This is a real simple one since there is only one feature in the
table. Add a field for river stage, river bottom elevation, conductance, and reach number. Enter the data as
shown below.
Groundwater Vistas
Version 3
Page 221
The area of steep topography to the east is a bedrock aquifer that is much lower in hydraulic conductivity
than the alluvial aquifer adjacent to the river. Create a polygon theme for this area and for the area to the
west of the river. You can either make it one theme with 2 polygons or 2 themes each with one polygon.
Since these outline no-flow (inactive) areas in the model, there are no additional fields required for the
database. After you are done, your screen should be similar to the one below.
The final piece of our conceptual model is an area of enhanced recharge and lower hydraulic conductivity
along the alluvium-bedrock contact east of the river. Create a polygon theme for this area. In the theme
table, add a field for hydraulic conductivity (50 m/d) and recharge (0.0049 m/d). The screen below shows
about where it should be.
Groundwater Vistas
Version 3
Page 222
That completes the development of the conceptual model in ArcView for now. Save the project and exit
ArcView.
You will see that transfering the data we just entered in those ArcView themes to Groundwater Vistas is
very simple. Start Groundwater Vistas and select File/New. Make the following changes to the
initialization dialog:
Rows
245
Columns
125
Row spacing
30 m
Column spacing
30 m
Bottom elevation
146 m
Top elevation
171 m
Recharge rate
0.00049 m/d
Click OK when you are finished.
The first step when importing data from ArcView is to make sure the coordinate systems (site coordinates
in GV) match. The easiest way to do this is to import some of the shapefile themes from ArcView as map
overlays in Groundwater Vistas. We will import the bedrock areas and the river. For each of these themes,
select File/Map/Shapefile and find the theme. After clicking OK on the file open dialog, GV prompts for
a map file name. GV translates the shapefile into a format that GV uses for all map overlays. Enter a name
with a *.map extension. After saving the map, GV asks what color to use for this theme.
Depending upon how you digitized the various polygons, you might have to move the finite-difference
grid. To realign the grid, select Grid/Offset and click on the screen where you want the lower left corner
of the grid to go. If you know the coordinates already, you just click anywhere and then enter the X and Y
coordinates on the next dialog.
After the grid is aligned, select BCs/No-Flow so we are editing no-flow boundaries or inactive cells. Select
BCs/Import/ArcView Shapefile and browse to find your bedrock theme. If you used two separate themes,
you will have to repeat this procedure. After you are done, your model should look similar to the one
below.
Groundwater Vistas
Version 3
Page 223
Now select BCs/River to edit river boundaries. Import your river polygon theme and GV will display a
dialog where you identify the attributes of the river from the theme table. You should fill out the dialog as
shown below.
Since this is a one-layer model, we do not have layer information in the database. In this case, GV just puts
the boundary conditions in the current layer. Now, your screen should look like the one below.
Groundwater Vistas
Version 3
Page 224
The final boundary condition is for the wells. Select BCs/Wells and import the well theme from ArcView.
Be sure to use the pumping field that is labeled Q_M3_D. Also, use the reach number you put in the theme
table.
The boundary conditions are now done. The next things to import are the calibration targets. Select
Add/Import/ArcView Shapefile. Browse to find the target theme and select the appropriate name, target
value, and weight fields. Note that there are target values in both feet and meters above sea level. Be sure
to use the one in meters.
Now we move on to the aquifer properties. Select Props/Hydraulic Conductivity and then select
Props/Import/ArcView Shapefile. Browse to find the last theme you created with a narrow K and
recharge zone. Since we only have a field for Kx, enter default values for Ky and Kz of 1.0 and check the
options that set the anisotropy ratios equal to the default values for these two parameters. Your dialog
should look like the one below. Since this is a polygon shapefile, there is no interpolation. GV simply
takes the value from the shapefile and puts it into the GV database directly.
Groundwater Vistas
Version 3
Page 225
After you are done, you should see a dark blue K zone along the river and a light blue K zone along the
bedrock. If you click the Db button at the end of the GV toolbar, you should see that zone 1 is 100 m/d and
zone 2 is 50 m/d.
Repeat this procedure for recharge. You should again see two zones of recharge.
The model is just about complete. There are just a couple of administrative things to do. Select
Model/MODFLOW/Packages and change the root file name from the default of gvmod to something like
sp1. Also change the solver from SIP to PCG2. Finally, enter a 51 next to River under the heading Cellby-Cell Flow Unit No. to save flux data for the river nodes.
We need to modify the solver parameters slightly. Select Model/MODFLOW/Solver Package and
change the number of inner iterations from 5 to 30. Click OK when you are done.
Now save your work by selecting File/Save As. To run the model simply click the calculator button on the
toolbar
. Click the Yes button to create the datafiles for MODFLOW and Cancel because you don’t
really need to see the errors/warnings file. After the model runs, select Yes to import results and then OK
on the Import Results dialog (the defaults are fine for now). Your water-table contours should be similar to
the ones below.
Groundwater Vistas
Version 3
Page 226
Hopefully you see how simple it is to set up almost entirely from ArcView themes. If you have time, go
back to ArcView and digitize the smaller streams that feed into the Ohio River. Use polyline themes and
have fields that represent stages at the beginning and end of polylines. You should be able to get stage
information from the topo maps.
Groundwater Vistas
Version 3
Page 227
Exporting Shapefiles from Groundwater Vistas
Creating ArcView shapefiles in Groundwater Vistas is fairly simple once you know where to look. We
have tried to make it so that just about any aspect of the model can be exported for visualization and
analysis in ArcView. One of the reasons this was done was to facilitate the documenting of model
construction, calibration, and results without having to use a drafting department.
There are five menus in Groundwater Vistas that export shapefiles. These include the following:
1.
File/Export
for model results, contours, particle traces, etc.
2.
Add/Export/Shapefile
for calibration targets and analytic wells
3.
BCs/Export/Shapefile
for boundary conditions
4.
Grid/Export/Shapefile
for finite-difference grid lines or cell polygons
5.
Props/Export/Shapefile for aquifer properties
Model Results
We will run through each of these to document the model you put together in a previous session for the
Ohio River site. To start, run Groundwater Vistas and open that model (should be in c:\gwv3\tutorial).
Select Plot/Import Results to bring in the results from a previous run. Put a tic next to Cell-by-Cell Flow
file as shown below then click OK. You are importing cell-by-cell flow data so that when Boundary
conditions are exported the flux data will be in the shapefile database.
First, make sure that the contouring is being done on an even interval. Select Plot/Contour/Parameters
(plan) and change the contour interval to 0.2 and make the starting contour level an even number. Click
OK to recontour the data.
Now, we will export the contours and the head data at each cell to two shapefiles. Select File/Export and
change the file type to ArcView Shapefile (*.shp) and enter a file name (e.g. headcontours.shp). Click OK
when you are done. GV then displays a dialog that controls what is exported to this shapefile. If you use
the default values on the dialog, GV exports the contours as polylines. The contour level of each line is
written to the theme table. Click OK to do this now.
Repeat this export procedure but change the Result Type from Contours to Cell Data, as shown below.
Groundwater Vistas
Version 3
Page 228
Cell data means that heads at each active model cell in the current layer will be exported as rectangular
polygons to a shapefile. You can also export drawdown, concentration, flux data, and the four user
variables. The latter are used in the matrix calculator. You can also export Nodal Data in which case GV
exports heads at each model cell but the shape is a point instead of a polygon. You might try each one to
see the difference in ArcView.
Analytic Features – Calibration Targets
The second export type for shapefiles is for analytic features – wells and targets. We have calibration
targets in this model and of course there is already a shapefile in the ArcView project that contains these
targets. The additional information that you get, though, when you export targets back out to another
shapefile is the simulated head value and the error (residual) are placed in the theme table. This is also why
we wanted to import the model results before exporting the targets so we would have this information (in
fact, GV will not allow you to export targets to a shapefile without first importing model results).
Export the targets out of this model by selecting Add/Export/Target Shapefile. The dialog is shown
below. Enter a file name and keep the other default settings. If this were a multi-layer model you could
just export targets from the current layer or you could export them all. There will be a layer number field
in the theme table so you could then segregate them in ArcView. If you choose to export transient targets,
there will be fields in the theme table for each time, target value, and error. You should be careful using
this feature when you have a lot of transient data for targets as the theme table could be quite large.
Groundwater Vistas
Version 3
Page 229
Boundary Conditions
There are two ways to export boundary conditions to shapefiles. The first is to export a single boundary
type (e.g. rivers) and include all of the boundary data (e.g. river stage, conductance, concentration, etc.).
The second is to export all boundary types in the same shapefile but only include the row, column location
and the boundary type. If you only want to display the location of boundaries and not necessarily do any
analysis, then the latter is more efficient. We will do both here.
We will first export just river cells. Select BCs/Rivers. This puts you in river mode; GV exports whatever
boundary you are currently editing. Select BCs/Export/ArcView Shapefile and export a file called
riverbcs.shp using the defaults on the dialog as shown below.
Note that you can export the river cells as either polygons (cells) or as points (nodes). Model cells
probably make the most sense but you might try both to see what the differences are.
Now export boundary cells again but this time click the option labeled Include All Boundary Types. Notice
that the option to include all boundary data is automatically turned off. Now, GV will export the positions
of rivers, wells, and no-flows for this model. Give it a file name like allbcs.shp to distinguish it from the
one containing only river data.
Finite-difference Grid
You already exported the finite-difference grid in the last exercise so that you could do some analysis with
the grid cells. There are two types of grid shapefiles, one with only the grid lines and one with a polygon
for each model cell. If your only purpose is to display the grid, then the first way is best. We will not do
this export now since you already did it.
Aquifer Properties
Just like boundary conditions, you can export the aquifer properties as either polygons (cells) or points
(nodes). Groundwater Vistas exports the current property type (e.g. hydraulic conductivity) for the current
layer or for all layers. The theme table will include the row, column, layer (optional), zone number, and the
three GV database elements (e.g. Kx, Ky, and Kz for hydraulic conductivity). For transient properties
(Recharge & ET), you also have the option of exporting each stress period or the current one.
Groundwater Vistas
Version 3
Page 230
In this example, select Props/Hydraulic Conductivity and then Props/Export/ArcView Shapefile. Enter
a file name that makes sense and keep all the defaults. Note that you can export cells containing no-flow
boundaries (inactive cells in MODFLOW) or not. In this case, just export the active cells.
That’s it for exporting shapefiles from Groundwater Vistas. You should now go back into your ArcView
project and import these shapefiles. Instead of adding them to the current view you set up for the
conceptual model, create a new view and load them into it along with the USGS topographic map. You
should spend some time experimenting with the various ways of displaying this information in ArcView
before moving on to the layout tools.
Creating Layouts in ArcView
You should now have at least two views in your ArcView project, one for the conceptual model that was
imported to Groundwater Vistas and another for the numerical model that was exported out of Groundwater
Vistas. Close or minimize these views so you can see the project window. Click on Layouts and then
click the Add button to create a new layout. Select Layout/Page Setup and choose landscape view. Your
screen should look like the following.
The layout is basically a piece of paper where you place frames. A frame holds an ArcView document
(e.g. views and charts), legends, north arrows, scale bars, etc. You decide which frame to add to the layout
using the frame tool located at or near the right end of the toolbar. If you click the left mouse button on the
frame tool and hold it down, you will see the following selections:
Groundwater Vistas
Version 3
Page 231
These tools are used to enter (from top to bottom) views, legends, scale bars, north arrows, charts, tables,
and graphics. Select the view frame tool and make sure the button is pushed down. Go to the layout and
drag a window for the frame. After you are done dragging the frame, a dialog is displayed that prompts for
what information will be displayed.
Choose the view that you would like to draw here and change the Display option to Always. You can also
specify the scale here but the easiest thing to do is simply have the scale be automatic and the view fill the
frame. The Live Link option means that if you subsequently do anything to the view it will be reflected in
the layout. If you uncheck this option, the view will be displayed as it appears right now but subsequent
changes to the view will not effect the layout. You should now have a layout page with one of your views,
similar to the one below.
Groundwater Vistas
Version 3
Page 232
All of the other frame tools work the same way. You simply select which type of frame to add to the
layout, drag a rectangle to place the frame on the paper, and specify a few options. Try adding your other
view, a scale bar, and a north arrow. It might look something like the one below.
You can move the frames around after they are defined by clicking on the pointer arrow (black arrow at left
side of toolbar) and then clicking on a frame to activate it. You can also make fine adjustments using the
arrow keys on the keyboard after a frame is activated.
If you have added view frames to a layout, you will probably also want to add the corresponding legend for
that view. There are two main ways to do this. The first and simplest is to select the legend frame tool and
add it just like the view. Drag a window to define where the legend will go. A dialog is displayed where
you choose the view that is associated with the legend, as shown below.
Groundwater Vistas
Version 3
Page 233
The legend that is added using this method is very basic and you cannot modify it very much without going
back to the original view. Even then you do not have much control over how the legend looks. There is
another method though that is much more sophisticated. It is the Legend Tool extension. To activate this
tool, choose File/Extensions and put a check mark next to Legend Tool. This adds another tool to the right
side of the tool bar. Click this new tool and then click somewhere on the layout. This starts a wizard that
steps you through 5 dialogs to define the legend. Some experimentation is required to work with this tool
but the legends it produces are much nicer than the standard ones. Try using this tool for one of your
legend views.
You should also try adding other features to the layout. Add the pie chart of pumping rates. You can also
try adding a graphic. One good way of using graphics is to create a chart or graph in Groundwater Vistas.
You can then save this chart as a graphic (Windows metafiles *.wmf are the best). You can then add them
to a layout using the graphic frame tool.
There are several methods of adding text to the layout. The T button on the tool bar drops down a list of
tools for adding annotations. Try some of these as well. To the right of the text tool is a drawing tool that
can be used to add polygons, lines, points, rectangles, circles, and polylines to the layout.
If you want to add a border around the layout, ArcView calls these neatlines. Select Layout/Add Neatline
and the following dialog is displayed:
Try adding a border to your layout. Note that you might have to move the frames away from the edge of
the paper to make room for the border. It is probably a good idea to add the neatline first before adding any
other frames.
Obviously you can see that setting up a layout is straightforward but can be tedious getting everything just
right. Fortunately, you can save all of your work in a generic format called a template. You can then use
Groundwater Vistas
Version 3
Page 234
the template later to define other layouts for different views etc. To create a layout from your current
layout, select Layout/Store as Template. You then just give the template a name and an icon. If you do
not have a custom icon for it, just pick from a list of icons.
Try saving your layout as a template then start a new layout. To use the template, select Layout/Use
Template and pick the one you just created.
Groundwater Vistas
Version 3
Page 235
Groundwater Vistas
Version 3
Page 236
Digitized Maps
Digitized Map File Format
Digitized base maps increase the efficiency of site-specific modeling by placing the modeling results in
context with the area to be modeled. As shown in the tutorial, GV overlays the base map on head contours
and streamlines, making it easier to interpret the results.
GV uses a very simple file format for the digitized base map, as shown in Table 1. The file is made up of
two sections. The first defines a series of line segments, while the second set of data defines a series of text
strings. Each line segment requires the following data (1) the beginning and ending X and Y coordinates,
(2) the line style, e.g., dashed or solid, and (3) the line color. The data for each line segment should appear
on one line and be separated by at least one space between each data item. Commas may not be used to
separate data items.
The following data items are required for each text item (1) X and Y coordinates of the lower left corner of
the text, (2) angle of rotation of the text string, (3) height of the text, (4) color, and (5) a text string. The
first four data items are entered on one line separated by at least one space between each data item. The
text string is located on the following line and the height of the text string is in map coordinates (not in
inches!).
Line and text colors are defined as integer numbers from 0 through 15. Each integer defines a unique color.
The possible colors are shown in Table 2. These colors are all displayed on VGA color displays.
The digitized map file is a simple ASCII file that may be created in any text editor. You may also find it
advantageous to write a simple program to convert files from your digitizing software to the GV format.
GV also has the ability to convert DXF files directly. Simply choose File from the main menu and Map
from the pull-down menu. Next select DXF from the menu. Specify the DXF file name and a conversion
factor, which is explained below. The DXF file format is a relatively standard file format for CAD
packages, such as AutoCad.
Groundwater Vistas
Version 3
Page 237
Table 1 File Format for Digitized Maps.
Line 1 NLS, NTEXT
NLS = Number of line segments in map
NTEXT = Number of Text Strings in map
Lines 2 to NLS+1
(Enter one line for each line segment)
X1, Y1, X2, Y2, NDASH, NCOLOR
X1, Y1 = Beginning line coordinates
X2, Y2 = Ending line coordinates
NDASH = Positive integer for solid line, negative
for dashed
NCOLOR = Color index (integer)
Lines NLS+2 to end
(Enter one set per text item)
X1, Y1, ANGLE, HEIGHT, NCOLOR
TEXT
X1, Y1 = Coordinates of left side of text string
ANGLE = Angle of text string
HEIGHT = Height of text string
NCOLOR = Color index of text string
TEXT = Text string
Groundwater Vistas
Version 3
Page 238
Table 2 Definition of color indices.
Index
Color
0
BLACK
1
BLUE
2
GREEN
3
CYAN
4
RED
5
MAGENTA
6
BROWN
7
WHITE
8
GRAY
9
LIGHT BLUE
10
LIGHT GREEN
11
LIGHT CYAN
12
LIGHT RED
13
LIGHT MAGENTA
14
YELLOW
15
BRIGHT WHITE
DXF Translator
The DXF (Drawing Interchange Format) file is a fairly standard format for exchanging data between CAD
systems. In particular, the popular AutoCAD software uses DXF files extensively. A translator is provided
with GV to extract digitized information from DXF files and convert it to the GV digitized map format.
The DXF file contains detailed data describing numerous CAD entities. An entity is a line or symbol
placed on the drawing by the CAD system. The GV DXF translator supports the following CAD entities:
LINES
POLYLINES
POINTS
ARCS
CIRCLES
TEXT
Certain aspects about these entities are ignored by the translator, such as elevation (for 3D CAD software
such as AutoCAD Release 10), line style, and line thickness. In addition, the curve-fit and spline options
applied to POLYLINES are ignored. The coordinates and color of the entity are preserved, however.
Groundwater Vistas
Version 3
Page 239
Many CAD drawings contain entities called BLOCKS, which are a collection of other entities (e.g., lines,
circles, text, etc.). GV will not interpret BLOCKS properly, so make sure that these are converted to other
entities before creating the DXF file in your CAD package. In AutoCAD terminology, this is called
“exploding” the blocks.
The DXF translator is activated from the File menu, as described above. Next, specify the DXF file name
and a Map file name using standard Windows file dialogs. You only have to answer one additional prompt
after starting the DXF translator -- a conversion factor for the translation. Normally, a conversion factor of
1.0 will work; however, sometimes your CAD software will store coordinates in the DXF file in units of
inches. If this happens, use a conversion factor of 0.0833333 (1.0/12.0). Each coordinate in the DXF file is
multiplied by the conversion factor before being written to the GV map file.
After all entities are processed in the DXF file, the digitized map file is created. A message to that effect is
displayed at the bottom of the screen. After the translation is finished, the map file is imported into the
model and displayed on your screen.
Groundwater Vistas
Version 3
Page 240
References
Introduction
The following are papers, books, and other publications referenced in the Groundwater Vistas manual.
References
Anderson, M.P. and W.W. Woessner, 1992, Applied Groundwater Modeling: Simulation of Flow and
Advective Transport, Academic Press, Inc., New York, 381 pp.
Franke, O.L. and T.E. Reilly, 1987, The effects of boundary conditions on the steady-state response of
three hypothetical ground-water systems - results and implications of numerical experiments, U.S.
Geological Survey Water Supply Paper 2315, 19 pp.
Franke, O.L., T.E. Reilly, and G.D. Bennett, 1987, Definition of boundary and initial conditions in the
analysis of saturated ground-water flow systems - an introduction, U.S. Geological Survey, Techniques of
Water Resources Investigations, Book 3, Chapter B5, 15 pp.
Goode, D.J. and L.F. Konikow, 1989, Modification of a method-of-characteristics solute transport model to
incorporate decay and equilibrium-controlled sorption or ion exchange, USGS WRI Report 89-4030, 65 pp.
Hill, M.C., 1992, A computer program (MODFLOWP) for estimating parameters of a transient, threedimensional, ground-water flow model using nonlinear regression, USGS Open File Report 91-484, 358
pp.
Konikow, L.F. and J.D. Bredehoeft, 1978, Computer model of two-dimensional solute transport and
dispersion in ground water, USGS TWRI, Chapter C2, Book 7, 89 pp.
Kuiper, L.K., 1987, Computer program for solving ground-water flow equations by the preconditioned
conjugate gradient method, USGS WRI Report 87-4091, 33 pp.
McDonald, M.G. and A.W. Harbaugh, 1988, A modular three-dimensional finite-difference ground-water
flow model, USGS TWRI Chapter 6-A1, 586 pp.
McDonald, M.G., A.W. Harbaugh, B.R. Orr, and D.J. Ackerman, 1991, A method of converting no-flow
cells to variable-head cells for the USGS modular, finite-difference ground-water flow model, USGS Open
File Report 91-536, 99 pp.
Groundwater Vistas
Version 3
Page 241
Pollock, D.W., 1989, Documentation of computer programs to compute and display pathlines using results
from the U.S. Geological Survey modular three-dimensional finite-difference ground-water flow model,
USGS Open File Report 89-391, 188 pp.
Prudic, D.E., 1989, Documentation of a computer program to simulate stream-aquifer relations using a
modular, finite-difference ground-water flow model, USGS Open-File Report 88-729, 113 pp.
Rumbaugh, J.O. and L.L. Ruskauff, 1993, Geraghty & Miller Modeling Survey: Analysis of May 1992
Survey Results, Geraghty & Miller, Inc., Reston, Virginia, 20 pp.
Zheng, C., 1989, PATH3D: A ground-water path and travel-time simulator, S.S. Papadopulos &
Associates, Inc., Rockville, Maryland,
Zheng, C., 1990, MT3D: A modular three-dimensional transport model for simulation of advection,
dispersion and chemical reactions of contaminants in ground-water systems, U.S. EPA, R.S. Kerr
Environmental Research Laboratory, Ada, Oklahoma.
Groundwater Vistas
Version 3
Page 242