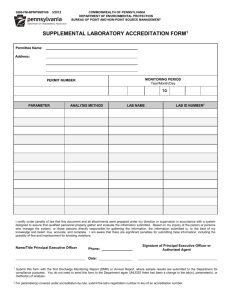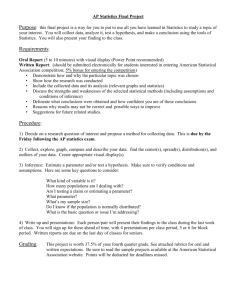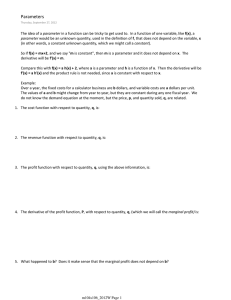ModelMate Tutorial for GEGN 583/483
advertisement

ModelMate Tutorial for GEGN 583/483 For this tutorial, we will be using the “ep” MODFLOW-2005 (Harbaugh, 2005) model from the class web page. Note the ModelMate software comes with a tutorial for another model and that may be useful to you when you build your own files because there may be something applicable to your problem in that example that is not considered in this example. Sensitivity analysis and calibration of the ModelMate example model is discussed in detail in Hill and Tiedeman (2007). Download ModelMate from the class web page and unzip it to a place where you are allowed to write files. ModelMate stores all information it needs for a project in a single ModelMate project file, identified by the extension "mtc". Start ModelMate by double clicking on ModelMate.exe in the bin folder under the ModelMate folder that you just created when you unzipped the file. On starting ModelMate, the user is prompted to open an existing file or provide a directory and name for a new project file. Do the latter by browsing to your project directory and specifying e.g. epMM and OPEN. ModelMate will add the extension "mtc" and return to the introductory window. Click OK to create the project file and open the main ModelMate window. The main ModelMate window has two panels. The left panel is labeled "Model Analysis Application", and the right panel is labeled "Application/Model Connection". The controls in the Model Analysis Application (left) panel are used to select a modelanalysis application and specify settings for that application. In the current version of ModelMate, the only model-analysis application that is supported is UCODE_2005 (Poeter and others, 2005), but support for additional applications may be added in the future. The controls in the Application/Model Connection (right) panel are used to define parameters, observations, and predictions, which may be used by the selected modelanalysis application (only UCODE_2005 currently is supported). ModelMate can import observation information included in a MODFLOW-2005 data set. If the MODFLOW name file lists a PVAL file, ModelMate can read the PVAL file to define parameters. The PVAL file will be rewritten as needed by UCODE_2005 in order to update parameter values throughout the parameter estimation process. You may want to make another copy of your pval file that can be copied to recreate the original pval file should you decide you want to begin using ModelMate all over again with your initial files. Import parameters from MODFLOW-2005 To import parameters from your data set, on the menu bar of the main ModelMate window, select File|Import|Parameters from MODFLOW-2005. Select and you’re your nam file. The Parameters table in the right panel will be populated with parameter information read from your pval file. This step also creates a JUPITER template file with 1 the extension jtf, which is needed by UCODE_2005 to generate new versions of the PVAL file. Using the menu bar, go to Model|Model Input and Template Files to see where these file names are stored in the ModelMate GUI. To see the template file that ModelMate created, open the newly created jtf file with a text editor. Do not edit this file. Import observations from MODFLOW-2005 To import observations from your data set, select File|Import|Observations from MODFLOW-2005. Again, select and open the nam file in your working directory. A new window labeled Observations and populated with observation information read from your data set will open. The MODFLOW-2005 data set does not specify Statistic or StatFlag for observations, so the user needs to assign appropriate values for Statistic and StatFlag before closing the Observations window. Do that now. For the heads observation group specify Statistic and StatFlag. For any flow groups assign suitable values to Statistic and StatFlag. Click on Configure Tables and add plot symbols to the observations group table. Assign a different plot symbol to different types of observations. Click OK to save the values you entered and close the Observations window. This step also creates a JUPITER extraction-instruction file with the extension jif, which is required by UCODE_2005 to extract model-calculated equivalents to the observations from the observations model-output file. Using the menu bar, go to Model|Model Output and Instruction Files to see where these file names are stored in the ModelMate GUI. Dismiss the “Model Output and Instruction Files” window. In the main window, click on the Observations tab and note that the number of observations, number of observation groups, and the name and number of observations in each group are displayed. If you want to open the Observations window again, click on “Open Observations Window….” Alternatively, parameters and observations can be imported in one step by selecting Import|Parameters and Observations from MODFLOW-2005, but there is no need to repeat the import procedure if you have imported parameters and observations as described above. Assign model command line UCODE_2005 requires a model-command line, which it uses to invoke model runs. First, use the menu item Project|Program Locations to open the Program Locations window and ensure that paths to the UCODE_2005 and MODFLOW-2005 executable files are correct. If any path listed on the Program Locations window is invalid, its edit box will be red. If either the UCODE_2005 or MODFLOW-2005 box is red, use the fileopen icon button to browse and select the location on your system of the UCODE_2005 and MODFLOW-2005 executables. For convenience, executable files for MODFLOW2005 (mf2005.exe) and UCODE_2005 (ucode_2005.exe) are provided in the Bin directory of the ModelMate distribution. For now, it’s acceptable if the GW_Chart box is red. ModelMate now has the information needed to generate a model command for invoking MODFLOW-2005 to run your model. Use menu item Model|Commands to Invoke Model to open the Model Commands window. Click "Generate Command for Forward Primary MODFLOW Run" to have ModelMate generate the model-command line. Alternatively, if you use a batch or script file to start a model, you can browse and 2 select that file; ensure that the file does not contain pause commands or other requirements for user response. Click OK to save the command line and close the Model Commands window. Save project file To save the project file, use the menu item File|Save Project. Alternatively, you can use the Save File ( ) button on the tool bar located below the menu bar. Save the project file now and whenever additional changes are made to project entries. When the main window is active, the key combination <Ctrl>S also may be used to save the project file. Define UCODE_2005 input and output files At this point, the project contains the information needed to generate a UCODE_2005 main input file and make a UCODE_2005 run. However, before doing that, it would be better to define meaningful names for UCODE_2005 input and output files rather than use the default names. Choose menu item UCODE|File Names. For now, just edit the file names for the Primary Model (in the upper box on the “UCODE_2005 Input and Output File Names” window). Change Default_Ucode_main.in to Ucode_main.in and change Default_Ucode_main_out to Ucode_main_out. Click OK to save the new names and close the “UCODE_2005 Input and Output File Names” window. Forward mode In the left panel of the main ModelMate window, ensure that Mode is set to Forward, and in the area below that click Create UCODE_2005 Input Files. Before the input file is created, the project will be saved. ModelMate will create a UCODE_2005 input file with the name you specified in the “UCODE_2005 Input and Output File Names” window. A small window will appear to notify you that the file was created successfully. If the file was not created for any reason or if information needed to create the file was lacking, you will be notified at this time. You can view the UCODE_2005 input file by using menu item View|UCODE Main Input File. A file viewer will appear showing the contents of the UCODE_2005 input file. You can leave the file viewer open or dismiss it. Clicking the “Create UCODE Input Files” button also creates a batch file named RunUcode_yourfilename.bat, which can be run outside of ModelMate to invoke UCODE_2005 using the UCODE_2005 input file created at the same time. Make a UCODE_2005 run by clicking the "Run UCODE" button in the left panel. This button saves the project and creates (or recreates) the UCODE_2005 input file and RunUcode_ yourfilename.bat file before invoking UCODE_2005, so the previous step, where you clicked "Create UCODE_2005 Input Files" to create the UCODE_2005 input file, actually was unnecessary. However, there likely will be situations in which you want to create the UCODE_2005 input file without invoking UCODE_2005. When the "Run UCODE" button is clicked (and after the project is saved and the UCODE_2005 input file is created), an MS-DOS command window is opened, where UCODE_2005 is invoked. You can view UCODE_2005 screen output in the DOS window. Dismiss the DOS window by clicking the X or by pressing any key when the DOS window is active. 3 File viewer View UCODE_2005 output by using menu item View|UCODE Main Output File. Toolbar buttons, from left to right, allow the user to open a file, reload a file, exit the viewer, go to the top of the file, go to the bottom of the file, search for text, or toggle word wrapping. The menus contain options for doing the same things. You can leave the file viewer open or dismiss it. In the current version of ModelMate, there are two copies of the file viewer: one for viewing the UCODE_2005 input file and one for viewing the UCODE_2005 output file. When these files are changed (e.g. by rerunning UCODE_2005), you can reload the revised input or output file by using the File|Reload Current File menu item in the file viewer, or by clicking the Reload ( ) button. View analysis results in GW_Chart After a run of UCODE_2005 has been made, GW_Chart (Winston, 2000) may be used to visualize selected UCODE_2005 results. If the user has installed GW_Chart (version 1.20.0.1 or later), GW_Chart may be invoked from ModelMate. First, however, the user must use menu item Project|Program Locations to define the path where the GW_Chart executable resides. To invoke GW_Chart, use menu item Postprocessing|GW_Chart. GW_Chart will be started using the _os data-exchange file generated by the most recent UCODE_2005 run for the selected UCODE_2005 mode. Alternatively, GW_Chart may be started by clicking on the GW_Chart ( ) button on the toolbar. Charts based on other data-exchange files may be generated in GW_Chart after it starts. View the graphs of observed and simulated values and residuals. Note you can view all residuals or separate them based on plot symbol. Sensitivity analysis mode In the right panel of the main ModelMate window, select the Parameters tab and define selected parameters as adjustable, as follows. You can add a new parameter group with the "Add Group" button. Perhaps add one group named "Ks", another named “Rs”, and another named "Fixed". In the Parameter Groups Table in the right panel, define parameter group attributes as follows: Group name ParamDefault Ks Rs Fixed Adjustable No (box unchecked) Yes (box checked) No (box unchecked) No (box unchecked) Transform No (box unchecked) Yes (box checked) Yes (box checked) No (box unchecked) In the Parameters Table, assign hydraulic conductivity type parameters to group Ks. Assign anisotropy parameters to group Fixed. Assign recharge parameters to group Rs. To view all parameters and all groups, you may wish to enlarge the window or move the divider between the Parameters Table and the Parameter Groups Table. Fixed parameters could just as easily be assigned to group ParamDefault but the Fixed name is more descriptive. At this point you could change the sensitivity method but leave it as forward 4 differences for now. You might also assign reasonable upper and lower values. These values will not influence the parameter estimation but be used to report whether the estimated parameter values were within the expected range. Save the project. In the left panel, under Mode, select Sensitivity Analysis. Click "Run UCODE_2005". On the menu bar, click View|UCODE Main Output File to view the results of the UCODE_2005 run. Sensitivity-analysis results may reveal some large parameter correlations and small sensitivities. If so, it may not be possible to estimate all of the selected parameters. You may try to move on with parameter estimation to confirm your suspicions or you may decide to fix some parameters at this time, perhaps adding them back in later. Be particularly wary of any sensitivities that are 0.0. Also it is generally difficult to estimate parameter values for parameters with absolute sensitivity less than 1 or have a ratio of less than 0.01 to the most sensitive parameter. Parameter estimation mode Before making a parameter estimation run, set the insensitive parameters in the “Fixed” group. In the left panel under Mode, select Parameter Estimation. Use menu item UCODE|Parameter Estimation Settings to open the Parameter Estimation Settings window. At the top of this window, change MaxIter to 10; notice other settings that can be changed here but for now leave them at their default values. Click OK to save the revised MaxIter value and close the Parameter Estimation Settings window. Create the UCODE_2005 input file and run UCODE_2005. Click View|UCODE Main Output File to view the results of the UCODE_2005 run. If the parameter-estimation results are unsatisfactory (for example if some parameters have large confidence intervals on the parameter estimates in the Parameter Summary), consider how to repose the problem. It may be due to large parameter correlations or insensitivity. Evaluate the residuals to note improvement from the pre-calibration condition. Te _ss file shows how the sum-of-weighted-squared residuals progress with each iteration. You can explore the details of the progress in the output listing under View|UCODE Main Output File. Also use GWChart to view graphs related to the OPar sensitivity analyses and the Parameter values. We will talk more about these outputs during the next few class periods. Derived Parameters Sometimes a parameter is insensitive or highly correlated and rather than set the parameter you may want to “tie” it to the value of another parameter. For example you may want to define a riverbed conductivity as 10% of an aquifer hydraulic conductivity. ModelMate supports derived parameters. To use derived parameters, select UCODE|Derived Parameters. This will open the “UCODE Derived Parameters” window, where all parameters are listed. To convert a parameter to a derived parameter, check the box in the Derived column for each parameter that is to be derived from one or more other parameters, and provide an equation for that parameter. The equation must be constructed as described in Chapter 7 of Poeter and others (2005). Click OK to save the changes and dismiss the “Derived Parameters” window. 5 The Parameters table in the main ModelMate window can be configured to display the Derived attribute for each parameter. To display the Derived attribute on the Parameters table, click “Configure Tables,” then in the “Configure Parameter Tables” window, for the Derived attribute select “Show in Parameters Table”. The checkboxes in the Derived column can be used to toggle a parameter between being an ordinary parameter and being a derived parameter. The “Start Value” attribute of a parameter is unaffected by its “Derived” status and is saved. The Start Value of a derived parameter has no effect in UCODE_2005; when a parameter is derived, its value is determined by its equation and the parameter(s) that appear in the equation. Configuring Tables Many of the windows in ModelMate contain two tables, which show members and groups for various types of items used in UCODE_2005. For example, on the Parameters tab of the main window are a Parameters table and a Parameter Groups table. Many attributes can be controlled on a member-by-member basis, by group, or by default. To configure the parameter tables, on the Parameters tab click the “Configure Tables” button. Some attributes can only be placed on one of the two tables or assigned by default. UCODE_2005 input will be prepared according to the visible configuration. Consider, for example, the Parameters and Parameter Groups tables. Suppose that in an initial configuration the Transform attribute is visible in the Parameter Groups table and the Transform box is checked for one or more parameter groups. If the configuration is then changed so that for the Transform attribute the configuration selection is “No Table (use default)” then neither table will have a Transform column, and in UCODE_2005 input, neither the Parameter_Groups input block nor the Parameter_Data input block will contain a Transform column. As a result no parameters will have Transform specified as true, because the default for Transform is “no”. The Observations, Prior Information, and Prediction windows also have tables that can be configured in this way. The one exception to the rule that UCODE input is prepared according to the visible configuration is the Derived column in the Parameters Table; derived-parameter definitions will be included in input used by UCODE_2005 regardless of whether the Derived column is visible in the Parameters table or hidden. Each table-configuration setup is saved in the project file. The “Configure Parameter Tables” window also contains a setting labeled “Freeze Parameter Names”. This setting is turned on (checked) by default. The setting affects the appearance and behavior of the Parameter Name column of the Parameters Table on the Parameters tab of the main window. The effect of this setting is as follows: Checked o The Parameter Name column has a gray background; o When the Parameters Table is scrolled to the right, the Parameter Name column stays visible; o Parameter names cannot be edited; and o Parameter names cannot be selected for copying. Unchecked 6 o The Parameter Name column has a white background; o When the Parameters Table is scrolled to the right, the Parameter Name column scrolls as well and may be hidden; o Parameter names can be edited; and o Parameter names can be selected for copying. Prior information To define prior information, select menu item UCODE|Prior Information. This will open the Prior Information Control window. In the Prior Information Control window, ensure that the checkbox labeled "Use Prior Information" is checked to enable use of prior information equations. Click "Define Linear Prior Information". Add prior information as desired. The equation is the name of a parameter or an expression that is a linear combination of parameters. Pages 94-95 in Techniques and Methods 6-A11 explain input to define linear prior information for UCODE_2005. To enter a prior information item add a Name; Group; Equation (this could simply be the name of one parameter and the value would be the measured value of that parameter); Prior Info Value; Statistic; and StatFlag. Click OK to save the prior information data and close the Linear Prior Information window. Close the Prior Information Control window. Save the project file and rerun UCODE_2005 in Parameter Estimation mode and view the output. Prediction mode After calibrating a model the next step is often to make a prediction using the model. For example we may want to predict drawdown in response to pumping, water table rise in response to an increase in recharge, or stream depletion due to dewatering of a gravel pit. When we make a prediction we would like to know the certainty associated with the prediction given the quality of the calibration and the sensitivity of the prediction to the estimated parameters. Set-up a predictive simulation for your calibrated model using the observation process of MODFLOW-2005 to define predictions (e.g. have MODFLOW files with a stress and predictions as observations, so perhaps ep_pred.nam, ep_pred.bat. ep_pred.wel, ep_pred.hob, ep_pred.rvob, ep_pred.lst, ep_pred.hds, ep_pred.cbc, ep_pred._obs). I even added an ep_pred.dis and ran back to back SS stress periods the first without the well and the second with the well so I could easily view the heads and flows side by side. You may wish to set up your model to produce changes in head or changes in flow as predicted values. Be sure to extract the simulated equivalent of each prediction from the results of a MODFLOW simulation in ep_pred._obs. Since we aren’t importing parameters defined for the predictive model (which would replace the parameters you imported from the main model), manually create a JUPITER template file for the PVAL file of the predictive model. One way to do this is to use Windows Explorer to make a copy of the template file generated for the calibration model (.jtf) and name the copy to indicate it is used for the predictive evaluation. Make sure the predictive MODFLOW simulation runs successfully. Next we import the "observations" of the predictive model as predictions. To do this, use menu item File|Import|MODFLOW-2005 Observations as Predictions. Select and open the nam file for the predictive simulation. The Predictions window will open. For 7 each prediction group, define the MeasStatistic and MeasStatFlag to reflect the certainty that you expect could be obtained when measuring the predicted items. Click OK. When observations are imported as predictions, extraction-instruction files are created. The model-input and corresponding template files for the predictive model need to be defined. Select menu item Model|Predictive Model Input and Template Files. Define one row in the table shown in the "Predictive Model Input and Template Files" window. For the Model Input File, browse to select the pval file for the predictive mode. For the Template File, select the jtf, which you created above. Click OK. A command line for the predictive model needs to be defined. To do this, use menu item Model|Commands to Invoke Model. In the Model Commands window, click "Generate Command for Forward Predictive MODFLOW Run". Click OK. Select UCODE|File Names to open the “UCODE_2005 Input and Output File Names” window. In the Predictive Model box, change Default_Ucode_pred.in and Default_Ucode_pred_out to whatever name is meaningful to you. Click OK and save the project file. To make a forward predictive model run, in the left panel under Mode, select Prediction. Then select UCODE|UCODE Settings. In the UCODE_2005 Settings window, ensure that the "Calculate Prediction Sensitivities" box is not checked. Dismiss the UCODE_2005 Settings window. Make a UCODE_2005 run and view the output. In the current version of ModelMate, if _dm, _pc, _mv, and _paopt files (which are required by UCODE_2005 when run in Prediction mode) with the file name base associated with the predictive model do not exist, the _dm, _pc, _mv, and _paopt files created when UCODE_2005 was run in Parameter Estimation mode are copied to have the base name associated with the predictive model. To make a prediction-sensitivity run, select UCODE|UCODE Settings. In the UCODE_2005 Settings window, check the “Calculate Prediction Sensitivities” box and click OK to save the change and close the “UCODE_2005 Settings” window. Make a UCODE_2005 run. Graphical displays of the results can be viewed by invoking GW_Chart from the Post-processing menu or by clicking the GW_Chart ( ) button on the toolbar. Linear Uncertainty mode This has not been added to ModelMate yet but is VERY easy to do outside of ModelMate. After making a prediction sensitivity run with UCODE, create a batch file called say _linear_uncertainty.bat that contains the path to linear_uncertainty.exe followed by the root name of your calibration run and the root name of your prediction run. For example: C:\wrdapp\ucode_2005_1.021\bin\linear_uncertainty Ucode_main_out Ucode_pred_out Pause Execute that batch file. Open GWChart to that folder and open the *._linp under Uncertainty-Pred file group. Note the various scaling options and view different types of observations independently by turning on and off their plot-symbol. 8 Generic Models The current version of ModelMate provides minimal support for generic models. In ModelMate, a generic model is any model for which ModelMate does not provide modelspecific support in preparation of template and instruction files. In the current version of ModelMate, any model other than a MODFLOW-2005 model is considered a generic model. When using a generic model, the user must prepare template and instruction files. To enable use of a generic model, select Model|Model Settings to open the Model Settings window. In the Model Settings window, select Generic and click OK. References Harbaugh, A.W., 2005, MODFLOW-2005, the U.S. Geological Survey modular groundwater model--the Ground-water Flow Process: U.S. Geological Survey Techniques and Methods, bk. 6, chap. A16, variously paginated, available at http://pubs.er.usgs.gov/usgspubs/tm/tm6A16. MODFLOW-2005 is available at http://water.usgs.gov/nrp/gwsoftware/modflow2005/modflow2005.html. Hill, M.C. and Tiedeman, C.R., 2007, Effective groundwater model calibration: with analysis of data, sensitivities, predictions, and uncertainty: John Wiley & Sons, Hoboken, N.J., 455 p. Poeter, E.P., Hill, M.C., Banta, E.R., Mehl, Steffen, and Christensen, Steen, 2005, UCODE_2005 and six other computer codes for universal sensitivity analysis, calibration, and uncertainty evaluation constructed using the JUPITER API: U.S. Geological Survey Techniques and Methods, bk. 6, chap. A11, 283 p., available at http://pubs.er.usgs.gov/usgspubs/tm/tm6A11. UCODE_2005 is available at http://igwmc.mines.edu/freeware/ucode/. Winston, R.B., 2000, Graphical User Interface for MODFLOW, Version 4: U.S. Geological Survey Open-File Report 00-315, 27 p. GW_Chart is available at http://water.usgs.gov/nrp/gwsoftware/GW_Chart/GW_Chart.html. 9