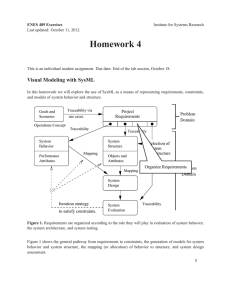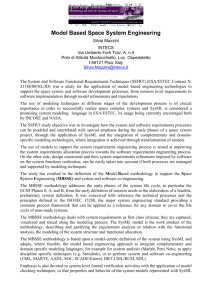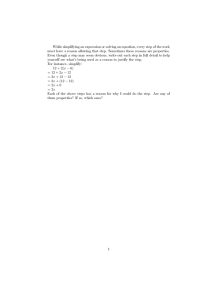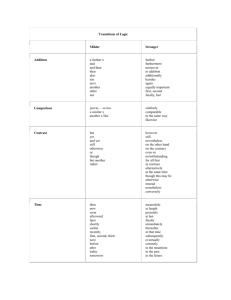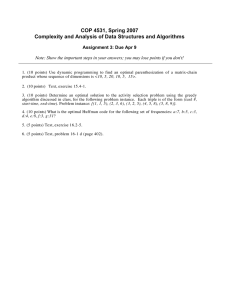! Tutorials ParaMagic 16.6 sp1
advertisement

ParaMagicTM 16.6 sp1 ! Tutorials
75 Fifth Street NW, Suite 213
Atlanta, GA 30332, USA
Voice: +1-404-592-6897
Web: www.InterCAX.com
E-mail: info@intercax.com
ParaMagicTM v16.6 sp1
Tutorials
Table of Contents
1!
2!
Introduction and review ...................................................................................................................... 3!
1.1!
Introduction .................................................................................................................................... 3!
1.2!
Short Review of SysML ................................................................................................................... 4!
1.3!
Short Review of Solving Equations................................................................................................. 6!
SysML Parametrics Tutorial - Addition ............................................................................................ 7!
2.1! Objective ......................................................................................................................................... 7!
What the User Will Learn ...................................................................................................................... 7!
2.2! Step-by-Step Tutorial ...................................................................................................................... 7!
Step I Create Project ............................................................................................................................. 7!
Step II Create Infrastructure ................................................................................................................. 8!
Step III Create Structural Model........................................................................................................... 9!
Step IV Create Constraints ................................................................................................................. 11!
Step V Create Parametrics Model....................................................................................................... 12!
Step VI Validate Parametrics Model .................................................................................................. 14!
Step VII Create an Instance ................................................................................................................ 15!
Step VIII Solve the Instance ............................................................................................................... 19!
3!
SysML Parametrics Tutorial - Satellite ........................................................................................... 21!
3.1! Objective ....................................................................................................................................... 21!
What the User Will Learn .................................................................................................................... 21!
3.2! Step-by-Step Tutorial .................................................................................................................... 21!
Step I Create Project ........................................................................................................................... 21!
Step II Create Infrastructure ............................................................................................................... 22!
Step III Create Structural Model......................................................................................................... 22!
Step IV Create Constraints ................................................................................................................. 23!
Step V Create Parametrics Model....................................................................................................... 26!
Step VI Validate Parametrics Model .................................................................................................. 28!
Step VII Create an Instance ................................................................................................................ 28!
Step VIII Solve the Instance ............................................................................................................... 32!
4!
SysML Parametrics Tutorial - LittleEye ......................................................................................... 35!
4.1! Objective ....................................................................................................................................... 35!
What the User Will Learn .................................................................................................................... 35!
4.2! Step-by-Step Tutorial .................................................................................................................... 36!
Step I Create Project ........................................................................................................................... 36!
ParaMagicTM 16.6 sp1 ! Tutorials
Step II Create Infrastructure ............................................................................................................... 36!
Step III Create Structural Model......................................................................................................... 36!
Step IV Create Constraints ................................................................................................................. 37!
Step V Create Parametrics Model....................................................................................................... 37!
Step VI Validate Parametrics Model .................................................................................................. 40!
Step VII Create an Instance ................................................................................................................ 40!
Step VIII Solve the Instance ............................................................................................................... 41!
5!
SysML Parametrics Tutorial - CommNetwork .............................................................................. 45!
5.1! Objective ....................................................................................................................................... 45!
What the User Will Learn .................................................................................................................... 45!
5.2! Step-by-Step Tutorial .................................................................................................................... 45!
Step I Create Project ........................................................................................................................... 45!
Step II Create Infrastructure ............................................................................................................... 45!
Step III Create Structural Model......................................................................................................... 46!
Step IV Create Constraints ................................................................................................................. 49!
Step V Create Parametrics Model(s) .................................................................................................. 49!
Step VI Validate Parametrics Model .................................................................................................. 51!
Step VII Create an Instance ................................................................................................................ 51!
Step VIII Solve the Instance ............................................................................................................... 55!
6. SysML Parametrics Tutorial - Orbital ............................................................................................... 56!
6.1 Objective............................................................................................................................................ 56!
What the User Will Learn .................................................................................................................... 56!
System Requirements .......................................................................................................................... 57!
6.2 Step-by Step Tutorial ........................................................................................................................ 57!
Step I Create Project ........................................................................................................................... 57!
Step II Create Infrastructure ............................................................................................................... 57!
Step III Create Structural Model......................................................................................................... 57!
Step IV Create Constraints ................................................................................................................. 59!
Step V Create Parametrics Model....................................................................................................... 61!
Step VI Validate Parametrics Model .................................................................................................. 62!
Step VII Create an Instance ................................................................................................................ 62!
Step VIII Solve the Instance ............................................................................................................... 67!
7. SysML Parametrics Tutorial - HomeHeating ................................................................................... 70!
7.1 Objective............................................................................................................................................ 70!
What the User Will Learn .................................................................................................................... 70!
7.2 Step-by Step Tutorial ........................................................................................................................ 71!
Step I Create Project ........................................................................................................................... 71!
Step II Create Infrastructure ............................................................................................................... 71!
Step III Create Structural Model......................................................................................................... 71!
Step IV Create Constraints ................................................................................................................. 72!
Step V Create Parametrics Model....................................................................................................... 73!
Step VI Validate Parametrics Model .................................................................................................. 74!
Step VII Create an Instance ................................................................................................................ 74!
Step VIII Solve the Instance ............................................................................................................... 76!
InterCAX Proprietary Information
2
ParaMagicTM 16.6 sp1 ! Tutorials
1 INTRODUCTION AND REVIEW
1.1 Introduction
The primary purposes of SysML up to this point have been Documentation, precise specification
of system design, and Communication, sharing the design among multiple parties. Adding parametric
execution to SysML enables additional purposes,
! Consistency, enforcing internal relationships to insure a coherent, self-consistent data set;
! Simulation, evaluating the performance, cost and other parameters of the system design;
! Verification, integrating checks of system properties against requirements.
Our general approach for tutorials on creating SysML model with parametrics follows
I.
Create Project
II.
Create Infrastructure
III.
Create Structural Model
IV.
Create Constraints
V.
Create Parametric Model
VI.
Validate Parametric Model
VII.
Create an Instance
VIII. Solve the Instance
Steps I and III are equivalent to those already performed by SysML users and it is generally
straightforward to add parametrics to existing models. Step II, Infrastructure, requires the user to import a
standard module into each project to enable parametrics execution. Step IV, Constraints, has the user
define the generic mathematical relationships to be used. Step V “wires up” the connections between
numerical attributes in the structural model and the constraint equations, using one or more SysML
Parametric diagrams. Step VI, Validation, checks that the parametrics model is properly constructed for
the InterCAX plug-in. In Step VII, the user must create a specific example of the model, populating some
of the attributes in the model with real numbers and identifying others as unknowns to be calculated in
Step VIII. This outline is not offered as a general methodology for building parametric models, so much
as a helpful outline for organizing the detailed instructions.
Before the user can reproduce these tutorials, the user must install and configure
! MagicDraw 16.6
! MagicDraw SysML 16.6 plug-in
! ParaMagic 16.6, the InterCAX SysML Parametrics plug-in for MagicDraw
! Mathematica 6 or 7 (Wolfram Research)
Several features of the tutorial models are specific to the MagicDraw and ParaMagic 16.6 and may not
work correctly with earlier versions. Contact NoMagic Inc or InterCAX for further information.
The fifth and sixth tutorials use two additional tools:
! Microsoft Excel
! MATLAB (The MathWorks, Inc.) with the Simulink toolkit
In each case, refer to the installation instructions in the appropriate user guide. It is also necessary to
modify ParaMagic so that it points to the copy of Mathematica. We assume that MagicDraw, ParaMagic,
MATLAB and Excel (if required) are all installed on the user’s local machine. Mathematica may be local
or accessed through a web services interface.
InterCAX Proprietary Information
3
ParaMagicTM 16.6 sp1 ! Tutorials
The first tutorial, Addition, starts with three objects in the simplest possible relationship, a + b =
c, and describes the steps in minute detail for those unfamiliar not only with parametrics, but with the
MagicDraw SysML plug-in (MagicDraw Version 16.6) as well. In the later tutorials, we will hide more
of the procedural detail as we model more complex and realistic systems.
The second tutorial, Satellite, models the weight and power budgets of a satellite system,
introducing concepts of hierarchy, requirements and multiple constraints. The third tutorial, LittleEye,
models the operational capability of an unmanned aerial vehicle, introducing object-oriented
programming in model design and non-arithmetic functions. The fourth tutorial, CommNetwork,
introduces the use of simple elements to build up and simulate more complex networks.
The fifth and sixth tutorials provide an introduction to special features for interfacing to Excel
and MATLAB. The Orbital tutorial shows how Excel may be used to load initial values into a model for
space mission planning and to record parametric simulation results. The HomeHeating tutorial
demonstrates how external functions programmed in MATLAB can be integrated into the parametric
simulation.
As in many subjects, the best way to learn SysML Parametrics is by doing. The author
recommends building the models described in the first four tutorials, comparing your results with the
figures in the text and exploring variations. There are generally multiple ways to implement any model
and, in a few cases, alternate procedures are described. The author would appreciate user feedback on
errors and unclear descriptions in this document (info@intercax.com).
1.2 Short Review of SysML
SysML is a powerful and wide-reaching language for modeling systems. In this section, we will review a
few aspects of SysML of special importance to parametrics, to help make sense of the detailed
instructions in the tutorials for new users with limited SysML experience. This is not intended as a broad
introduction or primer on SysML.
SysML supports three major classes of diagrams, which are ways at the looking at the system model:
! Structure diagrams, which describe what the system is composed of. Parametrics is part of
structure and these diagrams are our principal focus in the tutorials.
! Behavior diagrams, which describe what the system does. We will not deal with any behavior
diagrams, which do not support parametrics at this time.
! Requirements diagrams, which describe the design and performance objectives the system must
meet. We introduce a requirements diagram in the tutorial Satellite, to show how parametrics can
help build requirements checking into a system model.
With respect to structure diagrams, there are three important types. These are illustrated in Figure 1.1.
! Block definition diagrams (BDD), which describe the organization of the structure, the hierarchy
of system, subsystems, and all the elements that make up the system. In Figure 1.1, the Body,
Engine, and Wheels are elements that belong to the object Automobile, the ownership
relationships shown in black. Our tutorials usually begin by creating a BDD.
! Internal block diagrams (IBD), which describe qualitative flows between elements. In Figure 1.1,
gasoline flows from a tank in the Body to the Engine, as shown in red. In the tutorial
CommNetwork, we use an IBD to keep track of message traffic channels between stations, but
IBDs do not affect parametrics directly.
! Parametric diagrams (PAR), which describe quantitative relationships between properties of the
elements. In Figure 1.1, mileage, which is a property of Automobile, is a function of the drag of
InterCAX Proprietary Information
4
ParaMagicTM 16.6 sp1 ! Tutorials
the Body, the efficiency of the Engine, and so forth in green. Creating and executing parametric
diagrams is the primary focus of these tutorials.
Figure 1.1 Structure diagram relationships
Finally, we need to clarify three types of objects within the system: blocks, part properties, and instances.
Examples are illustrated in Figure 1.2.
! Blocks represent a generic object, like the Wheel in Figure 1.2a. A block may have value
properties which describe it, like model number or radius, but these properties typically do not
contain specific values.
! Part properties represent usages of a block; i.e. a block as part of some larger system. In Figure
1.2b, Front Wheel and Back Wheel are two separate roles that Wheel plays as part of Motorcycle.
! Instances represent a specific example of a generic object, like WhiteWallRadial in Figure 1.2c.
The value properties have specific values, which may be fixed or calculated from other system
values. ParaMagic executes parametric calculations for specific instances of system models.
Figure 1.2a Block
Figure 1.2b Part Properties
InterCAX Proprietary Information
Figure 1.2c Instance of a Block
5
ParaMagicTM 16.6 sp1 ! Tutorials
1.3 Short Review of Solving Equations
ParaMagic’s primary function is to solve the often-complex network of parametric equations within the
system model, so it is valuable to review a few concepts that will come up in the tutorials.
Causality is the organization of known and unknown variables in the equations. ParaMagic requires the
assignment of a causality state to each variable, which can be done manually by the user or semiautomatically by the ParaMagic program. The allowable causality states are
! Given – a parameter with a known value provided by the user before the ParaMagic calculation.
! Target – a parameter with an initially unknown value that the user specifically wishes to
calculate. Each ParaMagic calculation requires at least one target variable.
! Undefined – a parameter with an initially unknown value, that may be calculated in the process of
solving for the target.
! Ancillary – an undefined parameter after its value has been calculated by ParaMagic. It can’t be
assigned before solution.
As an example, consider the two equation network
a+b=c
c+d=e
Our objective is to calculate e, which is assigned target causality. If we know beforehand that a = 3, b =
2, and d = 5, these parameters would be assigned given causality. The remaining parameter, c, could be
assigned undefined causality. When c is solved for in calculating e, its causality changes to ancillary. It is
also possible to assign both c and e to target causality, but multiplying targets unnecessarily may slow
down solving for larger equation sets.
Assigning causality requires consideration of overconstraint/underconstraint. Underconstraint occurs
when insufficient variables are assigned values (and given causality) to calculate the targets. For
example, in the equations above, if we set a = 3 and d = 5, there are an infinite number of solutions for e
and the equation set is underconstrained. Alternately, if we assigned a = 3, b = 2, d = 5, and e = 6, the
system is overconstrained and there are zero possible solutions for c. In general, Mathematica, the solver
engine for ParaMagic, will alert the user when overconstraint/underconstraint occurs, but some analysis
by the user might be required to determine the correct number of knowns for complex equation sets.
A third issue to consider in assigning causality is reversibility. Some equations, like c = a + b, are
reversible or acausal. We can solve for c knowing a and b, or we can solve for a, knowing b and c.
Other equations are not. a = sin(b) can be solved uniquely for a knowing b, but may have multiple
possible solutions for b knowing a (e.g. for a = 0, b can be equal to 0, !, 2!, …). Similarly, a =
minimum(b,c,d) is not always reversible. ParaMagic treats these types of equations as “one-way” and
causality assignments must take this into account.
InterCAX Proprietary Information
6
ParaMagicTM 16.6 sp1 ! Tutorials
2 SYSML PARAMETRICS TUTORIAL - ADDITION
2.1 Objective
Create a SysML project with three elements. Each element has one attribute. The attribute of the
third element is the sum of the first two attributes. Create an instance of this model and solve for the third
attribute parametrically.
Figure!2.1!!Outline!of!Objective!
What the User Will Learn
! Creating the basic elements of SysML models in MagicDraw: blocks, properties, constraints,
etc.
! Building a SysML parametrics model and diagram
! Creating a instance of the model with input and output parameters
! Opening and using the ParaMagic browser window
! Exporting a parametrics model to Mathematica
2.2 Step-by-Step Tutorial
Step I Create Project
1. Open!MagicDraw!
2. On!MagicDraw!menu!bar,!select!Options!Perspectives!Perspectives!and!set!to!System!
Engineer!
3. Create!new!project!
a. On!MagicDraw!menu!bar,!select!File!New!Project,!
b. In!New!Project!window!(Figure!2.2),!choose!SysML!Project,!
c. !Set!Name!=!Addition!
d. Set!or!browse!for!location!to!save!project.!
4. Create!a!package!within!the!project!
a. RC!(Right"click)!on!Data!folder!in!Containment!tree!(Figure!2.3)!
b. Select!New!Element!Package!
c. Enter!Name!=!Addition!
!
InterCAX Proprietary Information
7
ParaMagicTM 16.6 sp1 ! Tutorials
Note!for!Mac!Users:!!Right"Click!is!substituted!by!the!Mac!keystroke:!Control"Click.!!While!ParaMagic!is!
compatible!for!both!Windows!and!Macintosh!operating!systems,!certain!keystrokes!and!paths!are!
bound!to!vary.!The!author!will!make!note!of!any!significant!differences!in!ParaMagic!for!Mac!users!
hereafter.!!
Figure 2.2 New Project window
Figure 2.3 Creating Package in Data folder
Step II Create Infrastructure
5. Install!ParaMagic!Profile!module!
a. On!MagicDraw!menu!bar,!select!File!Use!Module…!!and!select!as!below!(Figure!2.4).!
This!loads!a!module!containing!all!the!ParaMagic!features!as!part!of!the!project.!
Figure!2.4!!Use!Module!window!
!
i. Click!Next!(Figure!2.5)!
InterCAX Proprietary Information
8
ParaMagicTM 16.6 sp1 ! Tutorials
Figure!2.5!!Module!settings!for!ParaMagic!Profile!
!
ii. Select!!Finish.!!If!program!asked!whether!to!show!auxiliary!resources,!click!Yes!to!
display!other!profiles!present!in!Containment!window!tree.!
Step III Create Structural Model
6. Create!elements!in!model!!
a. RC!(Right"click)!Addition!package!in!Containment!window!
i. Select!New!Element!SysML!Blocks!Block!
1. Enter!Name!=!Alpha!in!blank!text!box!
b. RC!Addition!
i. Select!New!Element!SysML!Blocks!Block!
1. Name!=!Beta!
c. RC!Addition!
i. Select!New!Element!SysML!Blocks!Block!
1. Name!=!Gamma!
d. RC!!Alpha!
i. Select!New!Element!SysML!Properties!Value!Property!
1. Name!=!A!
2. To!set!the!Type!of!the!property,!DC!(double!click)!on!A!and!enter!Real!in!
the!Value!Property!window!(Fig.!1.6)!or!select!Real!from!dropdown!list!
e. RC!!Beta!
i. Select!New!Element!SysML!Properties!Value!Property!
1. Name!=!B!
2. Type!=!Real!
f. RC!!Gamma!
i. Select!New!Element!SysML!Properties!Value!Property!
InterCAX Proprietary Information
9
ParaMagicTM 16.6 sp1 ! Tutorials
1. Name!=!C!
2. Type!=!Real!
Figure 2.6 Value Property window, enter Type
7. Create!a!block!definition!diagram,!a!graphical!view!of!the!entire!system!
a. RC!Addition!
b. Select!New!Diagram!SysML!Diagrams!SysML!Block!Definition!Diagram!
i. Name!=!AdditionBDD!
c. Drag!Alpha,!Beta,!and!Gamma!from!Containment!window!to!BDD!(Figure!2.7)!
i. To!rearrange!position,!drag!using!top!half!of!block.!
ii. To!resize!block,!click!on!top!half!of!block!and!use!cursors!at!corners!
iii. If!attributes!(e.g.!A)!are!not!listed!inside!the!blocks,!display!the!attributes!by,!
1. RC!on!block,!!
2. choose!Presentation!Options,!!
3. uncheck!Suppress!Attributes.!
Alternatives:! ! To! show! or! hide! the! interior! features! of! a! block,! right"click! on! the!
block!and!use!the! Symbol!Properties,!Edit!Compartment!and!Presentation! Options!
commands.!!Alternately,!click!on!the!block!and!look!for!small!plus!and!minus!icons!
on!the!left!edge!to!display!or!suppress!interior!features.!
8. Create!relationships!between!elements!of!the!model.!!Alpha!and!Beta!can!be!considered!as!
parts!of!Gamma.!
a. Click!on!Gamma!in!Block!Definition!Diagram!
b. Select!Directed!Composition!arrow!from!floating!toolbar!(arrow!with!solid!diamond!at!
base).!
c. Drag!end!of!arrow!to!Alpha!
d. Repeat!steps!a"c!for!Beta!(Figure!2.8)!
InterCAX Proprietary Information
10
ParaMagicTM 16.6 sp1 ! Tutorials
e.! ! This! procedure! causes! blocks! Alpha! and! Beta! to! be! mirrored! as! Part! Properties! inside!
Gamma.!!Under!the!Gamma!block!in!the!Containment!window,!assign!these!Part!Properties!
the!names!alp!and!bet,!respectively.!
Figure 2.7 Block Definition Diagram
Figure 2.8 Block Definition Diagram with Floating
Toolbar and Directed Composition Arrows
Step IV Create Constraints
9. Create!a!constraint!block,!which!contains!a!mathematical!relationship!that!the!model!will!use.!!
a. RC!Addition!
i. Select!New!Element!SysML!Blocks!Constraint!Block!
1. Name!=!AdditionEqn!
b. RC!AdditionEqn!
i. Select!New!Element!Constraint!Parameter!
1. Name!=!a!
2. Type!(of!a)!=!Real!!
c. RC!AdditionEqn!
i. Select!New!Element!Constraint!Parameter!
1. Name!=!b!
2. Type!(of!b)!=!Real!
d. RC!AdditionEqn!
i. Select!New!Element!Constraint!Parameter!
1. Name!=!c!
2. Type!(of!c)!=!Real!
e. DC!(double"click)!!AdditionEqn!
i. In!the!window!labeled!Constraint!Block!–!AdditionEqn!(Figure!2.9),!
1. select!Constraints!!
2. click!Create!
3. under!Name,!enter!sum!
InterCAX Proprietary Information
11
ParaMagicTM 16.6 sp1 ! Tutorials
f.
4. under!Specification,!enter!c!=!a!+!b!(putting!a!space!between!each!
parameter!and!operation!is!good!procedure!to!enable!Mathematica!to!
parse!the!constraint!expression!correctly)!
5. click!Apply!
6. click!OK!
7. click!Close!
Drag!the!constraint!block,!AdditionEqn,!from!the!Containment!window!to!the!BDD!
diagram.!
Figure!2.9!!Constraint!Block!window!showing!Constraint!
Step V Create Parametrics Model
10. Create!a!SysML!Parametric!diagram!to!define!and!display!the!relationships!
inside!Gamma!
a. RC!Gamma!
b. Select!New!Diagram!!SysML!Parametric!!Diagram!
i. The!Select!Parts!window!will!appear.!!Select!Enter,!and!all!the!
Figure 2.10
value!properties!and!part!properties!of!Gamma!will!appear!
automatically!on!the!diagram.!!
ii. The!diagram!name!is!Gamma!
c. Drag!the!Constraint!Block!AdditionEqn!into!the!Gamma!parametric!diagram.!
i. AdditionEqn!will!appear!inside!Gamma!(in!the!Containment!tree!and!in!the!
parametric!diagram)!as!a!Constraint!Property!of!the!type!AdditionEqn.!!Assign!it!
a!unique!name,!add.!
ii. Use!the!Display!Parameters!icon!(Figure!2.10)!!and!SelectParameters!window!
(Figure!2.11)!to!show!parameters!a,!b!and!c.!
iii. Arrange!them!at!top!of!block!as!shown!in!Figure!2.13.!
d. Display!the!internal!structure!of!alp:Alpha!by!
i. RC!on!alp:Alpha!
InterCAX Proprietary Information
12
ParaMagicTM 16.6 sp1 ! Tutorials
ii.
iii.
iv.
v.
vi.
Select!Edit!Compartment!Structure!from!list!
Select!A!from!the!Edit!Compartment!window!(Figure!2.12)!
Move!it!to!the!right!side!of!window!using!central!arrow!or!double!arrow!buttons!
Click!OK!
Repeat!step!i."vi.!for!B!in!bet:Beta!
Note:!!In!general,!Edit!Compartment!and!Presentation!Options!provide!control!in!displaying!
or! hiding! properties! inside! blocks,! but! displaying! ports! or! parameters! inside! constraint!
blocks! and! constraint! properties! uses! the! floating! toolbar! icons! like! in! Figure! 2.10.!
Figure 2.11 Select
Parameters window
Figure 2.12 Edit Compartment window
e. The!parametric!diagram!should!appear!something!like!Figure!2.13.!
Figure 2.13 Parametric Diagram before Connectors added
f.
!Create!the!connections!between!the!model!attributes!(A,!B,!and!C)!and!the!constraint!
parameters!(a,!b,!and!c).!
i. Click!on!parameter!a!in!the!add:AdditionEqn!constraint!block.!
InterCAX Proprietary Information
13
ParaMagicTM 16.6 sp1 ! Tutorials
ii. From!the!floating!toolbar!that!appears,!choose!the!Connector!icon!(simple!
straight!line,!see!highlight!in!Figure!2.14)!and!drag!the!end!to!A!in!block!
alp:Alpha.!!If!the!connection!is!yellow,!then!the!parameter!is!incorrectly!linked!
to!the!block,!alp:Alpha,!instead!of!the!value!property,!A:Real.!
iii. Repeat!steps!i.!and!ii.!for!b!to!B!and!c!to!C!connectors.!
iv. At!this!stage,!the!parametric!diagram!should!look!like!Figure!2.14!and!the!
Containment!tree!should!look!like!Figure!2.15.!
!
Figure!2.14!!SysML!Parametrics!Diagram!with!connectors,!connector!icon!highlighted!
!
Step VI Validate Parametrics Model
11. To!create!the!CXS_heading!and!validate!the!model!
schema,!!
a. Right"click!on!block!Gamma!in!the!
Containment!tree!!
i. select!ParaMagic!Util!Create!
CXS_heading!!
b. If!a!CXS_heading!object!already!exists,!
a!prompt!asks!whether!to!overwrite.!!
Press!OK.!
c. Enter!1.0!or!some!other!string!at!the!
prompt!for!a!version!number.!!This!
feature!allows!the!user!to!identify!the!
specific!schema!version!being!
validated!
d. A!new!CXS_heading!block!will!appear!
in!the!Containment!tree.!The!
CXS_heading!block!property!root_cob!
Figure!2.15!Containment!Tree!
InterCAX Proprietary Information
14
ParaMagicTM 16.6 sp1 ! Tutorials
points!the!parametrics!solver!at!the!root!element!containing!the!highest!level!
parametric!relationships,!in!this!case,!Gamma.!
e. RC!on!Addition!in!the!Containment!tree!!
i. select!ParaMagic!Validate!
f. If!the!message!reads!“SysML!block!structure!is!valid.!Warning:!schema!structure!
validation!does!not!check!for!equation!over"constraints,!etc.!–See!Users!Guide!
Limitations”,!go!on!to!Step!VII.!!Otherwise,!correct!model!errors,!which!will!be!
specified!in!the!message!window!at!the!bottom!of!the!screen,!and!repeat!
validation.!
Step VII Create an Instance
12. Create!an!instance.!!An!instance!is!an!example!of!the!model!with!specific!values!assigned!to!the!
given!parameters!and!which!can!be!solved!for!the!unknown(s).!
a. RC!Addition!
i. Create!New!Element!Package!
1. Name!=!AdditionInstance01!
b. RC!AdditionInstance01!
i. Create!New!Diagram!SysML!Diagrams!SysML!Block!Definition!Diagram!
1. Name!=!Instance01!
InterCAX Proprietary Information
15
ParaMagicTM 16.6 sp1 ! Tutorials
Figure!2.16!!Creating!an!instance!of!Alpha!inside!AdditionInstance01!
!
c. !Click!on!Instance!from!the!central!toolbar!(highlighted!in!Figure!2.16)!and!click!inside!
the!diagram!to!draw!an!Instance!block.!!!
i. Select!Alpha!on!the!Select!Classifiers!window!and!press!OK.!
ii. DC!:Alpha!block!on!Instance01!and!name!alpha01.!
iii. To!display!parameters!inside!alpha01,!!
1. DC!on!alpha01!(see!Figure!2.17)!
2. Select!Slots,!!
3. DC!on!A,!and!Click!Close.!
Alternative: In the next tutorial, we introduce the “Make Instance” utility to expedite the
process of creating instance from each block in the schema.
InterCAX Proprietary Information
16
ParaMagicTM 16.6 sp1 ! Tutorials
Figure 2.17 Instance Specification
g.
Figure 2.18 Instance diagram, preliminary
d. Repeat!process!in!step!c!for!B!in!beta01:Beta!and!C!in!gamma01:Gamma.!Instance!
diagram!should!appear!similar!to!Figure!2.18.!!
e. Click!gamma01!and!select!connector!(top!solid!line!on!floating!toolbar).!!
f. Draw!the!connector!from!gamma01!to!alpha01!
i. !On!the!Select!Association!window,!check!the!box!by!the!association!and!click!
OK.!See!Figure!2.19.!
ii. On!the!Create!Slots!window,!check!alp:Alpha!and!click!OK!(Figure!2.20).!
Repeat!steps!e!and!f!for!connector!from!gamma01!to!beta01.!!See!diagram!in!Figure!2.21.!
Figure 2.19 Select Association window
Figure 2.20 Create Slots window
InterCAX Proprietary Information
17
ParaMagicTM 16.6 sp1 ! Tutorials
Figure!2.21!!Instance!diagram,!preliminary!
Figure!2.22!Setting!value!for!A!in!Instance01!
!
13. Add!values!to!the!instance!and!define!inputs!and!outputs!
a. Add!a!value!to!A!for!solving!in!the!instance.!
i. Double"click!on!alpha01,!!
ii. click!on!Slots,!
iii. !click!on!A!=””!in!central!Instance!Specification!window!(Figure!2.22),!
iv. enter!“10”!as!value!on!right!side!of!window.!
v. Expand!Slots!(click!on!+!box!next!to!Slots),!
vi. expand!A=””,!
vii. select!Tags!(see!Figure!2.23).!
viii. DC!on!<<causality>>!type.!
ix. Select!“given”!from!dropdown!list!and!Close.!
b. Repeat!step!a!for!beta01,!specifying!“20”!as!value.!
c. Repeat!step!a!for!gamma,!but!do!not!specify!a!value!and!for!<<causality>>,!select!
“target”.!Final!instance!diagram!should!appear!similar!to!Figure!2.24.!
!
Figure!2.23!!Instance!diagram,!preliminary!
Figure!2.24!Instance!diagram,!final!
InterCAX Proprietary Information
18
ParaMagicTM 16.6 sp1 ! Tutorials
!
Alternative:!In!the!next!tutorial,!we!introduce!the!“Assign!default!causalities”!utility!to!
minimize!the!process!of!assigning!causality!to!each!variable.!
!
14. Create!a!CXI_heading,!which!contains!a!string!that!uniquely!identifies!the!!file!generated!in!the!
following!step!
a. RC!AdditionInstance01!
i. Select!ParaMagic!Util!Create!CXI_heading,!
ii. Assign!an!identifying!string!such!as!“1.0”,!to!the!!version,!
iii. Click!OK.!
Step VIII Solve the Instance
15. Run!the!parametric!solver!
a. RC!!AdditionInstance01!in!the!Containment!tree.!
b. Select!!ParaMagic!Browse.!!Browser!should!show!up!like!Figure!2.25.!
!
Figure!2.25!!ParaMagic!Browser!window!
c. Press!“Solve”!!
i. The!?????!symbols!in!the!target!variables!should!change!to!their!calculated!
values,!in!this!case!C!=!30!(Figure!2.26).!
d. Press!“Update!SysML”.!C=30!in!the!Containment!tree!or!Instance!diagram!
InterCAX Proprietary Information
19
ParaMagicTM 16.6 sp1 ! Tutorials
!
Figure!2.26!!Browser!window!with!solution!
InterCAX Proprietary Information
20
ParaMagicTM 16.6 sp1 ! Tutorials
3 SYSML PARAMETRICS TUTORIAL - SATELLITE
3.1 Objective
Create a SysML project comprising a satellite system composed of four subsystems: Propulsion,
Instrumentation, Control and PowerSystem. Each subsystem has a weight and there is a total weight
budget for the satellite of 10,000 kilograms. The Propulsion, Instrumentation, and Control subsystems
each draw electrical power from the PowerSystem, which can supply a maximum of 10 megawatts. Given
the weights of all four subsystems and the power requirements of three, calculate the total weight and
power demand for the system and compare against requirements.
Figure!3.1!!Outline!of!Objective!
What the User Will Learn
!
!
!
!
!
Apply SysML parametrics to a realistic system with subsystems
Working with multiple constraints
Working with requirements
Working with ValueTypes
Changing causality – reversing the direction of calculation
3.2 Step-by-Step Tutorial
Step I Create Project
1. Create!new!SysML!project!
a. Name!=!Satellite!
2. Create!a!package!within!the!project!
a. RC!(Right"click)!on!Data!folder!in!Containment!tree!(left!column)!
b. Choose!New!Element!Package!
c. Enter!Name!=!Satellite!
InterCAX Proprietary Information
21
ParaMagicTM 16.6 sp1 ! Tutorials
Step II Create Infrastructure
3. Install!ParaMagic!Profile!module,!same!as!in!the!first!tutorial.!
Step III Create Structural Model
4. Create!elements!in!model!
a. RC!on!Satellite!
i. Create!New!Element!Package!
1. Name!=!ValueTypes!
ii. RC!on!ValueTypes,!create!New!Element!SysML!Values!!ValueType!
1. Name!=!Kilowatt!
2. Base!Classifier!=!Real!
a. DC!on!Kilowatt!in!Containment!tree!
b. In!Value!Type!–!Kilowatt!window!click!to!the!right!of!Base!
Classifier!row!in!table!
c. Click!on!button!with!three!dots!
d. In!Select!Elements!window,!enter!Real!in!Search!by!name!
text!box!
e. Select!Real!(SysML!Profile::Blocks)!
f. Click!OK!and!Close.!
iii. RC!on!ValueTypes,!create!New!Element!SysML!Values!!ValueType!
1. Name!=!Kilogram!
2. Base!Classifier!=!Real!
b. RC!Satellite!
i. Create!New!Element!SysML!Blocks!Block!
1. Name!=!SatelliteSystem!
ii. In!SatelliteSystem,!create!three!new!value!properties!
1. Name!=!Weight,!Type!=!Kilogram!
2. Name!=!Weight_MOS,!Type!=!Real!
3. Name!=!Power_MOS,!Type!=!Real!
Discussion – ValueTypes, Units, and Dimensions
We frequently want to apply units to a value property, for example, electrical power in our model
will be expressed in kilowatts. We do this by assigning a ValueType to the value property. We can
use the Type property to make this assignment. We create two new ValueTypes in step 4.a above,
Kilograms and Kilowats. ParaMagic expects valuetypes used for parameters to be subtypes of the
Real valuetype, so we use the Base Classifier entry to make this assignment.
Assigning valuetypes to properties makes the model more exact and helps identify mismatches
when block properties and constraint parameters are linked in parametric diagrams. Note that units
are not assigned to value properties directly, so the Kilogram unit in the MD SysML profile is not
used in step 4.b.ii.1 above. The full description of the relationship between ValueTypes, Units and
Dimensions is described in the MagicDraw User Guide.
c. RC!on!Satellite!
i. Create!New!Element!SysML!Blocks!Block!
InterCAX Proprietary Information
22
ParaMagicTM 16.6 sp1 ! Tutorials
d.
e.
f.
g.
h.
1. Name!=!Propulsion!
ii. In!Propulsion,!create!two!new!block!properties!
1. Name!=!Wpro,!Type!=!Kilogram!
2. Name!=!Ppro,!Type!=!Kilowatt!
Repeat!step!b.!for!Instrumentation,!Control,!and!PowerSystem!subsystems!with!
attribute!names!as!shown!in!Figure!3.2!
RC!on!Satellite!
i. Create!New!Diagram!SysML!Diagrams!SysML!Block!Definition!Diagram!
ii. Name!the!diagram!SatelliteBDD.!
iii. Drag!SatelliteSystem,!Propulsion,!Instrumentation,!Control!and!
PowerSystem!from!the!Containment!tree!into!the!diagram!and!arrange!!
Click!on!SatelliteSystem,!choose!a!Directed!Composition!arrow!from!the!Links!
toolbar,!and!drag!the!link!to!Propulsion.!
Name!part!property!Pro1!
Repeat!steps!f.!and!g.!for!Instrumentation,!Control,!and!PowerSystem!subsystems!as!
shown!in!Figure!3.2.!
Figure!3.2!!SysML!Block!Definition!Diagram!
!
Step IV Create Constraints
5. Inside!Containment!tree!window,!create!two!constraint!blocks,!which!contains!a!
mathematical!relationship!that!the!model!will!use!for!weight!and!power!calculation!
a. RC!Satellite,!select!New!Element!SysML!Blokcks!Constraint!Block,!Name!=!
WeightBalance!
b. RC!WeightBalance,!create!New!Element!Constraint!!Parameter!
i. Name!=!w,!Type!=!Kilogram!!
c. Copy!w,!paste!four!times!inside!WeightBalance!and!rename!to!create!parameters!
w1,!w2,!w3!and!w4.!
InterCAX Proprietary Information
23
ParaMagicTM 16.6 sp1 ! Tutorials
d. DC!(double"click)!!WeightBalance!
i. In!the!window!labeled!Constraint!Block!!
1. select!Constraints!!
2. click!Create!
3. under!Name,!enter!weightbalance!
4. under!Specification,!enter!w!=!w1!+!w2!+!w3!+!w4!
5. click!Apply!
6. click!OK!in!Select!Element!dialog!box!
7. click!Close!
e. Create!a!second!constraint!block,!name!=!PowerBalance,!with!four!constraint!
parameters!(p,!p1,!p2,!p3),!Type!=!Kilowatt,!and!one!constraint,!name!=!
powerdemand,!specification!=!p!=!p1!+!p2!+!p3,!using!the!same!process!as!steps!as!
a."d.!
f. Drag!both!new!constraint!blocks!into!the!SatelliteBDD!block!definition!diagram,!
which!will!appear!similar!to!Figure!3.3.!
Figure!3.3!!SysML!Block!Definition!Diagram!with!Constraints!!
InterCAX Proprietary Information
24
ParaMagicTM 16.6 sp1 ! Tutorials
6. Create!a!Requirements!diagram!to!show!the!specifications!for!the!Satellite!system.!!The!
purpose!of!a!Requirements!diagram!is!to!make!clear!the!requirements!the!system!must!
meet!and!how!these!requirements!tie!to!specific!values!of!the!model.!!For!our!purpose,!we!
can!pair!each!Requirement!with!a!Constraint!Block!that!mirrors!it!,!making!it!easy!to!
automatically!verify!the!constraint!when!ParaMagic!is!executed.!
a. RC!on!Satellite,!create!New!Element!Package,!Name!=!SatelliteReqts!
b. RC!on!SatelliteReqts,!create!New!Diagram!SysML!Diagrams!SysML!Requirements!
Diagram,!Name!=!SatelliteReqts!
c. Drag!two!requirements!blocks!from!the!center!toolbar!into!the!diagram!
i. Name!=!WeightReqt,!id!=!1.0.1,!text!=!Total!system!weight!must!be!less!than!
10,000!kilograms!
ii. Name!=!PowerReqt,!id!=!2.0.1,!text!=!Total!system!power!use!must!be!
less!than!10,000!kilowatts!
d. RC!on!SatelliteReqts,!create!New!Element!SysML!Blocks!Constraint!Block!!
i. Name!=!WeightMOS!(Margin!of!Safety)!
e. RC!on!WeightMOS!(in!containment!tree),!
i. Create!a!New!Element!Constraint!Parameter,!Name!=!mos,!Type!=!Real!
ii. Create!a!New!Element!Constraint!Parameter,!Name!=!actual,!Type!=!
Kilogram!
iii. Create!a!constraint,!Name!=!wtmos,!Specification!=!mos!=!(10000!"!
actual)/10000.!!This!constraint!calculates!the!margin!of!safety!as!the!
difference!between!the!target!value,!10,000!kg,!and!the!actual!weight!as!
calculated,!divided!by!the!target!value.!!It!will!be!positive!if!system!weight!is!
below!the!target!value,!negative!if!it!exceeds!the!target.!
f. Repeat!step!e.!for!PowerMOS!(see!Figure!3.4!for!specifics)!
g. Drag!PowerMOS!and!WeightMOS!into!the!Requirements!diagram!
h. Use!the!Verify!arrow!(central!toolbar)!to!show!the!relationship!between!each!
Constraint!Block!and!the!Requirement!it!verifies.!
!
InterCAX Proprietary Information
25
ParaMagicTM 16.6 sp1 ! Tutorials
Figure!3.4!!SysML!Requirements!Diagram!
Step V Create Parametrics Model
7. Create!a!SysML!Parametric!diagram!to!define!and!display!the!relationships!inside!
SatelliteSystem!
a. RC!SatelliteSystem!
b. Create!New!Diagram!SysML!Parametric!!Diagram,!Name!=!SatelliteSystem!
c. Use!the!Select!Parts!window!to!select!the!Weight!Value!Property!and!four!Part!
Properties!inside!SatelliteSystem.!!Uncheck!Value!Properties:!Weight_MOS!and!
Power_MOS!as!they!will!be!used!in!the!second!Parametric!Diagram.!
i. Use!the!Edit!Compartment!and!Presentation!Options!commands!to!display!
the!internal!structure!as!shown!in!Figure!3.5!
d. Drag!a!constraint!property!icon!from!the!central!toolbar!into!the!parametric!
diagram!
i. In!Select/Create!Part!for!Type!window,!choose!WeightBalance!
ii. Name!the!constraint!property!weight1.!
iii. Click!on!weight1!and!select!the!Display!Parameters!icon!from!the!floating!
toolbar!(see!Figure!2.10).!Click!OK!on!Select!Parameters!window.!
iv. Rearrange!port!icons!inside!weight1!as!shown!in!Figure!3.5.!
e. Repeat!step!d!for!a!Constraint!Property!of!the!type!of!PowerBalance.!
f. Add!connectors!(central!toolbar!or!floating!toolbar)!from!the!Value!or!Part!Property!
attributes!to!the!Constraint!Property!parameters!as!shown!in!Figure!3.5.!
!
InterCAX Proprietary Information
26
ParaMagicTM 16.6 sp1 ! Tutorials
Figure!3.5!!SysML!Parametrics!Diagram!
8. Create!a!second!SysML!Parametric!diagram!to!define!and!display!the!calculation!of!the!
requirements!verification!relationships!inside!SatelliteSpecfication!
a. RC!SatelliteSystem!
b. Create!New!Diagram#!SysML!Parametric!!Diagram,!Name!=!SatelliteVerify!
c. Use!the!Select!Parts!Window!to!allow!only!the!Part!Property,!Psy1,!and!the!Value!
Properties:!Weight,!Weight_MOS,!and!Power_MOS,!to!appear!in!the!parametric!
diagram.!
d. Use!Edit!Compartment!to!show!the!Value!property,!Power,!inside!Psy1.!
e. Drag!the!WeightMOS!constraint!block!inside!the!diagram!and!give!it!the!name!
WMOS!as!a!constraint!property!of!SatelliteSystem.!!Display!the!constraint!
parameters!and!arrange!as!shown!in!Figure!3.6.!
f. Repeat!for!the!PowerMOS!constraint!block.!
g. Add!connectors!from!the!Value!or!Part!Property!attributes!to!the!Constraint!
Property!parameters!as!shown!in!Figure!3.6.!
!
InterCAX Proprietary Information
27
ParaMagicTM 16.6 sp1 ! Tutorials
Figure!3.6!!SysML!Parametrics!Diagram!
Step VI Validate Parametrics Model
9. To!create!the!CXS_heading!and!validate!the!model!schema,!!
a. RC!on!SatelliteSystem!in!the!Containment!tree!and!select!ParaMagic!Util!Create!
CXS_heading!
b. RC!on!Satellite!in!the!Containment!tree!and!select!ParaMagic!Validate.!
Step VII Create an Instance
10. Create!an!instance!by!creating!a!new!block!definition!diagram!containing!the!model,!the!
elements!whose!attributes!are!givens!or!unknowns!in!the!calculation.!!In!the!first!tutorial,!
we!created!the!diagrams!and!instances!individually.!!In!this!example,!we!use!the!
Instantiation!Wizard,!which!can!create!complex!instances!more!efficiently,!particularly!
where!there!are!many!elements.!
a. RC!on!SatelliteSystem!(the!root!block)!and!select!Create!Instance…!
i. The!Automatic!Instantiation!Wizard!(new!since!MagicDraw!16.5)!is!launched!
as!in!Figure!3.7.!Click!Next.!
InterCAX Proprietary Information
28
ParaMagicTM 16.6 sp1 ! Tutorials
Figure!3.7!!Automatic!Instance!Generation,!Part!1!
!
ii. Click!Next.!
iii. Click!Create!and!create!the!Instance_01!package!in!the!Satellite!package!
(see!Figure!3.7b)!
iv. Click!Next.!
!
Figure!3.7b!!Automatic!Instance!Generation,!Part!2!
!
Figure!3.7c!!Automatic!Instance!Generation,!Part!
3!
!
v. Click!the!“Create!shape!on!new!diagram”!checkbox!(see!Figure!3.7c).!
vi. Diagram!name!=!Instance_01,!Type!=!SysML!Block!Definition!Diagram.!
vii. Click!Finish.!
b. The!diagram!Instance_01!looks!similar!to!Figure!3.8!
!
InterCAX Proprietary Information
29
ParaMagicTM 16.6 sp1 ! Tutorials
!
Figure!3.8!!Satellite!Instance_01!Diagram,!
Figure!3.9a!!Satellite!Instance_01!Tree,!after!revision!
after!wizard!
!
c. Modify!the!instance!diagram!to!prepare!for!parametric!solving!by!assigning!inputs.!!
Some!of!the!suggested!changes!make!the!diagram!better!organized!and!easier!to!
read.!
i. The!four!part!properties!instances!are!dragged!outside!the!satelliteSystem!
instance!block.!
ii. Double"click!on!satelliteSystem.pro1:Propulsion!
1. Rename!the!block!as!Pro01!in!the!Instance!Specification!window!
2. Click!on!Slots!
3. Assign!a!value!of!5000!to!the!Ppro!slot.!
4. Assign!a!value!of!5000!to!the!Wpro!slot.!
iii. Double"click!on!satelliteSystem.con1:Control!
1. Rename!the!block!as!Con01!in!the!Instance!Specification!window!
2. Click!on!Slots!
3. Assign!a!value!of!1500!to!the!Pcon!slot.!
4. Assign!a!value!of!500!to!the!Wcon!slot.!
InterCAX Proprietary Information
30
ParaMagicTM 16.6 sp1 ! Tutorials
iv. Double"click!on!satelliteSystem.ins1:Instruments!
1. Rename!the!block!as!Ins01!in!the!Instance!Specification!window!
2. Click!on!Slots!
3. Assign!a!value!of!2000!to!the!Pins!slot.!
4. Assign!a!value!of!2000!to!the!Wins!slot.!
v. Double"click!on!satelliteSystem.psy1:PowerSystem!
1. Rename!the!block!as!Pow01!in!the!Instance!Specification!window!
2. Click!on!Slots!
3. Assign!a!value!of!2000!to!the!Wpsy!slot.!
vi. Double"click!on!satelliteSystem.SatelliteSystem!
1. Rename!the!block!as!Sat01!in!the!Instance!Specification!window!!
vii. Drag!the!Instance_01!diagram!into!the!Instance_01!package!in!the!
containment!tree.!
d. The!instance!package!should!appear!as!in!Figure!3.9a!and!the!instance!diagram!
should!appear!similar!to!Figure!3.9b.!
!
!
!
Figure!3.9b!!Satellite!Instance_01!Diagram!
!
!
11. Create!a!CXI_heading,!which!contains!a!string!that!uniquely!identifies!the!!file!generated!in!
the!following!step!
a. RC!Instance_01!
i. Select!ParaMagic!Util!Create!CXI_heading!
ii. Assign!an!identifying!string!such!as!“1.0”,!to!the!!version,!
iii. Click!OK.!
!
!
InterCAX Proprietary Information
31
ParaMagicTM 16.6 sp1 ! Tutorials
12. Assign!causality!to!all!variables.!
a. RC!on!the!package!Instance_01!
i. Select!ParaMagic!Util!Assign!default!causalities.!!See!discussion!of!
Causality!below.!
b. Change!causality!for!Power_MOS!and!Weight_MOS!to!target!
i. Double"click!on!Sat01,!!
ii. Expand!Slots!(click!on!+!box!next!to!Slots),!
iii. Double"click!on!Weight_MOS,!
iv. select!Tags,!
v. DC!on!<<causality>>!type,!
vi. Select!target!from!dropdown!list!and!Close.!
vii. Repeat!for!Power_MOS.!
Discussion – Causality
The Assign default causalities utility automatically assigns given causality to slots (parameters)
with assigned real values and undefined causality to empty slots, which will be calculated by ParaMagic.
However, at least one slot must be assigned target causality (as in 13b above) for ParaMagic to seek a
solution. Typically, these will be the final results, not intermediate results. One parameter in each
independent system of equations should be a target. For example, in this tutorial, if Weight_MOS is
assigned as a target and Power_MOS as undefined, no value for Power_MOS will be calculated since that
equation is independent from the weight calculation.
Step VIII Solve the Instance
13. Run!the!parametric!solver!
a. RC!the!Instance_01!package.!
b. Select!!ParaMagic!Browse.!!
!
!
Figure!3.10!!ParaMagic!Browser!for!Instance_01,!before!solution!
InterCAX Proprietary Information
32
ParaMagicTM 16.6 sp1 ! Tutorials
c. Press!“Solve”.!The!?????!symbols!in!the!target!variables!should!change!to!their!
calculated!values.!!
i. The!results!in!Figure!3.11!show!positive!values!of!Weight_MOS!and!
Power_MOS.!!In!other!words,!both!requirements!have!been!successfully!
met!with!positives!margins!of!safety.!
ii. After!solution,!parameters!that!began!with!undefined!causality!now!have!
calculated!values!and!ancillary!causality.!!Slots!for!which!no!values!were!
calculated!remain!as!undefined.!!This!may!be!caused!by!an!error!in!building!
the!parametric!model,!by!a!failure!of!Mathematica!to!solve!the!parametric!
equations,!or!by!these!slots!not!being!in!the!path!required!to!calculate!the!
target!values.!
d. Press!“Update!to!SysML”.!Then!you!should!see!the!new!calculated!values!in!the!
Instance!diagram.!
!
!
Figure!3.11!!ParaMagic!Browser!for!Instance_01,!after!solution!
14. It!is!possible!to!manipulate!the!values!inside!the!browser!window!to!repeat!the!calculation!with!
a!new!set!of!given!values,!or!even!change!the!choice!of!given!and!target!values.!!Selecting!the!
Causality!type!for!a!parameter!in!the!Browser!opens!a!pull"down!list!with!three!choices:!given,!
undefined,!and!target.!
a. To!reset!a!target!value!in!the!browser!window,!change!the!causality!for!that!value!
from!target!to!undefined,!then!back!to!target.!!The!value!will!reset!to!????.!
b. To!change!a!given!value,!click!on!that!value!in!the!browser!window!and!edit.!!This!
will!reset!the!solution!
InterCAX Proprietary Information
33
ParaMagicTM 16.6 sp1 ! Tutorials
c. To!change!a!target!value!to!a!given,!or!a!given!value!to!a!target,!change!the!causality!
for!that!parameter.!!In!Figure!3.12,!the!problem!has!been!inverted.!
“Given!the!weight!budget!(10,000!kg)!and!power!budget!(10,000!kW)!and!the!
properties!of!the!other!subsystems,!how!much!weight!and!power!can!be!allocated!
to!the!Instruments!subsystem?”.!!In!this!example,!we!set!the!margins!of!safety!equal!
to!zero!and!calculate!Wins!and!Pins!as!targets.!!The!solution!is!shown!in!Figure!3.13.!
!
!
Figure!3.12!!ParaMagic!Browser!for!Instance_01,!before!solution,!with!changes!in!causality!
Discussion!–!Causality!
Mathematica!is!a!non"causal!solver,!that!is,!it!can!solve!many!equations!in!any!direction.!!The!user!
can!take!advantage!of!this!to!use!the!same!model!to!answer!different!kinds!of!questions.!!However,!not!
all!solvers!are!non"causal!(e.g.!Microsoft!Excel!formulas!work!in!one!direction!only)!and!not!all!functions!
work!in!multiple!directions!(e.g.!A!=!MINIMUM(B,C,D)!cannot!be!solved!for!D!given!A,!B!and!C).!!Keeping!
track!of!causality!can!require!some!e!ffort!on!the!part!of!the!modeler.!
!
!
Figure!3.11!!ParaMagic!Browser!for!Instance_01,!after!solution!
InterCAX Proprietary Information
34
ParaMagicTM 16.6 sp1 ! Tutorials
4 SYSML PARAMETRICS TUTORIAL - LITTLEEYE
4.1 Objective
The third tutorial concerns using SysML to determine operational performance using a sequence of
equations. The system is the LittleEye unmanned aerial vehicle (UAV) which is used to provide
reconnaissance. The objective is to calculate how many miles of road can be scanned per 24 hours,
which will be determined by the number and duty cycle of aircraft, the number and duty cycle of
crews, and the availability of fuel.
Figure!4.1!!Outline!of!Objective!
The complexity of the model, with six elements, eight constraints and more than twenty parameters,
makes it a good place to introduce “object-oriented” modeling techniques, which allow a complex model
to be built from simple, independent and potentially reusable subsystems, tied together only at the highest
levels
What the User Will Learn
!
!
!
!
Applying an “object-oriented” approach to SysML parametrics
Embedding constraints and parametric diagrams within multiple blocks in the model
Using standard functions, e.g. Minimum
Using simulation to explore a model with “what-if scenarios”
.
InterCAX Proprietary Information
35
ParaMagicTM 16.6 sp1 ! Tutorials
4.2 Step-by-Step Tutorial
Step I Create Project
1. Create!new!SysML!project,!Name!=!LittleEye!
2. Create!new!Package,!Name!=!LittleEye!
Step II Create Infrastructure
3. Install!ParaMagic!Profile!module,!same!as!in!the!Addition!tutorial.!
Step III Create Structural Model
4. Create!a!Block!Definition!Diagram!containing!the!four!structural!elements!with!attributes!as!
shown!in!Figure!4.2!
Figure!4.2!Structural!Elements!in!Block!Definition!Diagram!LittleEyeBDD!
a. Create!the!Directed!Composition!arrows!as!demonstrated,to!show!that!Aircraft,!Crew!and!
Fuel!are!parts!of!System.!
b. Name!the!Part!Properties!created!inside!LittleEyeSystem!by!the!Directed!Composition!
arrows!(LittleAircraft!,!LittleCrew,!and!LittleFuel!in!this!example).!
InterCAX Proprietary Information
36
ParaMagicTM 16.6 sp1 ! Tutorials
Step IV Create Constraints
5. Inside!LittleEye,!create!eight!constraint!blocks,!which!contain!the!eight!mathematical!
relationships!appearing!in!Figure!4.1,!using!the!procedure!described!in!the!earlier!tutorials.!!
Figure!4.3!shows!the!eight!constraint!blocks!displayed!on!the!right!side!of!the!LittleEye!Block!
Definition!Diagram.!!The!parameter!list!has!been!hidden!for!the!constraint!blocks!by!
selecting!Presentation!Options!Suppress!Parameters,!Operations,!Attributes!on!each!
block.!
Figure!4.3!Block!Definition!Diagram!with!Constraints!and!Model!added!
Step V Create Parametrics Model
6. Using!an!“object"oriented”!programming!approach,!the!four!elements!of!Figure!4.2!will!be!
converted!into!independent!submodels!containing!internal!constraints!and!relationships.!!
Each!sub"model!could!be!modified!without!damaging!the!larger!system!model.!!It!could!also!
be!copied!and!reused!in!a!different!project.!
a. The!submodel!LittleEyeSystem!will!contain!the!six!values!listed!in!Figure!4.3!plus!
two!constraints!that!connect!them,!the!Scanning!Equation!and!the!System!
Availability!Equation!at!the!top!right!of!Figure!4.2.!!See!Figure!4.4.!
i. In!the!Containment!window,!drag!the!Scanning!Equation!and!the!System!
Availability!Equation!inside!the!LittleEyeSystem!block.!
ii. In!LittleEyeSystem,!create!a!New!Diagram!SysML!Parametrics!Diagram,!
name!=!LittleEyeSystem!
iii. Use!the!Select!Parts!window!to!choose!the!six!Value!Properties!inside!
LittleEyeSystem!to!appear!on!parametrics!diagram.!
InterCAX Proprietary Information
37
ParaMagicTM 16.6 sp1 ! Tutorials
iv. Create!a!new!Constraint!Property!by!dragging!the!Constraint!Block!
ScanningEqn!into!the!parametrics!diagram,!Name!=!SE.!!Use!the!Display!
Parameters!icon!to!show!nms,!msph,!and!nas!inside!SE.!
v. Repeat!step!iv.!for!a!second!constraint!property,!name!=!SAE,!Type!=!
SystemAvailabilityEqn.!
vi. Using!connectors,!wire!the!value!properties!and!constraint!parameters!as!
shown!in!Figure!4.4.!
Figure!4.4!!LittleEyeModel!Parametrics!Diagram!
b. Create!submodels!for!the!Aircraft,!Crew,!and!Fuel!blocks!using!the!same!
procedures,!ending!with!the!parametrics!diagrams!shown!in!Figures!4.5,!4.6!and!
4.7!
!
!
Figure!4.5!!LittleEyeCrew!Parametrics!Diagram!
!
Figure!4.6!!LittleEyeFuel!Parametrics!Diagram!
!Discussion: Adding!Constraint!Properties!to!Parametric!Diagrams!
In! the! first! three! tutorials,! we! have! used! slightly! different! methods! to! incorporate! constraints!
into!parametric!diagrams.!!In!the!first,!we!dragged!the!Constraint!Block!from!the!Containment!tree!
into! the! parametric! diagram,! creating! a! Constraint! Property! of! the! same! type.! In! the! second,! we!
dragged! a! constraint! property! icon! from! the! toolbar! into! the! parametric! diagram! and! used! the!
Select!Classifier!window!to!identify!it!with!an!existing!Constraint!Block.!!In!this!example,!we!placed!
the!Constraint!Blocks!inside!the!submodels,!before!dragging!them!into!the!parametric!diagrams!to!
create!individual!Constraint!Properties!of!the!same!type.!!!In!each!case,!we!have!had!to!assign!the!
InterCAX Proprietary Information
38
ParaMagicTM 16.6 sp1 ! Tutorials
Constraint!Property!created!a!unique!name.!!
All! three! methods! work.! The! third! implies! an! exclusive! ownership! of! the! constraint! by! a!
particular!submodel,!which!may!be!misleading!if!the!constraint!block!is!to!be!re"used!by!other!parts!
of! model.! ! Assigning! ownership! may! be! useful! in! a! collaborative! environment,! but! it! is! also! OK! to!
keep! Constraint! Blocks! anywhere! in! the! project! package! and! drag! them! into! specific! parametric!
diagrams!as!needed.!
!
!
Figure!4.7!!LittleEyeAircraft!Parametrics!Diagram!
7. It!is!also!necessary!to!create!an!overall!parametric!diagram!to!connect!the!different!
submodels.!!This!is!an!objective!of!“object"oriented”!programming,!to!create!independent!
modules!and!link!them!in!the!simplest!possible!way.!!Within!the!top"level!block,!LittleEye!
System,!several!properties!have!been!created!with!the!same!names!as!properties!in!the!
lower"level!models,!e.g.!NumberAvailablePlanes.!!In!the!following!steps,!we!use!connectors!
to!link!models!together!through!these!duplicate!parameters.!(Alternate:!the!duplicate!
parameters!could!also!be!linked!using!explicit!equality!constraint!relationships,!created!as!
an!Equality!constraint!block!in!Step!8!and!used!three!times!within!this!parametric!diagram.!!
However,!this!involves!a!lot!of!extra!work.!!ParaMagic!interprets!direct!connections!between!
value!properties!as!equality!relationships).!
a. Create!a!second!SysML!Parametrics!diagram!inside!LittleEyeSystem!called!
LittleEyeSystem_2.!
b. Use!the!Select!Parts!window!to!select!the!Part!Properties!LittleAircraft,!LittleCrew!
and!LittleFuel,!to!appear!in!the!parametrics!diagram.!
InterCAX Proprietary Information
39
ParaMagicTM 16.6 sp1 ! Tutorials
c. Drag!the!three!value!properties,!NumberAvailablePlanes,!NumberAvailableCrews!
and!NumberAvailableFuelLoads!into!the!parametric!diagram.!
d. Using!Edit!Compartment!and!Presentation!Options,!display!the!internal!structure!of!
the!three!submodels!as!shown!in!Figure!4.8.!!Note!that!only!the!parameters!
necessary!for!wiring!between!the!high"level!model!and!the!submodels!are!shown;!
all!other!parameters!can!remain!hidden.!
e. Draw!connectors!between!model!properties!as!shown!in!Figure!4.8.!
Figure!4.8!!LittleEyeSystem_2!Parametric!Diagram!
Step VI Validate Parametrics Model
8. To!create!the!CXS_heading!and!validate!the!model!schema,!!
a. RC!on!LittleEyeSystem!in!the!Containment!tree!and!select!
ParaMagic!Util!Create!CXS!_heading!
b. RC!on!LittleEye!and!select!ParaMagic!Validate.!
Step VII Create an Instance
9. Create!an!instance!of!the!model.!The!steps!are!similar!to!previous!tutorials,!however,!some!
short"cuts!are!used.!!For!example,!the!values!of!the!given!are!assigned!in!step!d!below!and!
most!causality!tags!are!set!automatically!using!the!“Assign!default!causalities”!utility!in!step!
f.!!Figure!4.9!is!an!example!of!an!instance.!!The!values!for!several!of!the!givens!are!taken!
from!Figure!4.1.!!Others,!such!as!the!Number!of!Planes,!are!user"set!trial!values,!which!will!
be!varied!during!the!solving!operation.!
a. Create!a!package!called!LittleEyeInstance01!inside!the!LittleEye!package.!
b. Create!a!block!definition!diagram!for!the!instance.!
c. Create!instances!of!System01,!Aircraft01,!Crew01!and!Fuel01.!
d. To!display!parameters!inside!each!instance,!DC!on!the!instance,!select!Slots,!DC!on!
each!parameter!to!be!displayed,!assign!a!value!if!the!parameter!is!a!given,!and!
close!the!window!when!all!parameters!in!that!instance!are!complete.!
i. When!inputting!decimal!values!less!than!one,!it!is!necessary!to!use!the!
notation!0.42!instead!of!.42!or!the!ParaMagic!browser!window!will!not!
open.!
e. Link!the!Aircraft01,!Fuel01!and!Crew01!blocks!to!System01!block!using!the!Link!
connector!on!the!floating!toolbar!(click!on!the!block!to!see!toolbar).!
InterCAX Proprietary Information
40
ParaMagicTM 16.6 sp1 ! Tutorials
f.
Create!a!CXI_heading!element!inside!LittleEyeInstance01!
i. Right"click!LittleEyeInstance01!in!the!Containment!tree!
ii. Select!ParaMagic"Util"Create!CXI_heading!
iii. Approve!over"write,!if!necessary!
iv. Provide!a!version!number!and!press!OK.!
g. Assign!causalities.!
i. Right"click!LittleEyeInstance01.!
ii. Select!ParaMagic!"Util"Assign!default!causalities.!All!parameters!that!
have!been!assigned!a!numerical!value!are!now!assigned!as!givens.!!All!
parameters!that!were!assigned!an!empty!value!are!now!assigned!as!
undefined!(to!be!calculated!by!the!solver).!
iii. Assign!NumberMilesScannedPer24Hours!target!causality!in!this!example!
(see!Step!12b!in!Tutorial!Satellite).!
Figure!4.9!!Creating!an!Instance!of!the!LittleEye!model!
Note:! The! Assign! default! causalities! utility! can! be! applied! to! the! Instance! package! only! after! the!
CXI_heading!has!been!created,!but!may!be!applied!to!the!individual!instance!blocks!after!step!d.!
Step VIII Solve the Instance
The!trial!parameters!appear!in!the!browser!window!as!shown!in!Figure!4.10.!!After!solution,!the!
results! are! shown! in! Figure! 4.11.! ! The! target! result,! NumberMilesScannedPer24Hours,! is! 2,! 016! miles.!!
Note!that!the!number!of!available!systems!is!2.1,!on!average,!and!is!limited!by!the!number!of!available!
InterCAX Proprietary Information
41
ParaMagicTM 16.6 sp1 ! Tutorials
crews.! ! The! number! of! available! aircraft,! 2.4,! and! fuel! loads,! 5,! are! not! the! limiting! factors! in! keeping!
UAVs!in!the!air.!
!
!
!
Figure!4.10!!Browser!for!First!Instance!of!the!LittleEye!model,!before!Solution!
!
!
In!Figure!4.11,!several!parameters!are!labeled!“ancillary”!after!solution.!!This!implies!that!they!were!
calculated!during!the!solution!process,!and!were!used!in!further!calculations.!!For!example,!the!number!
of! available! crews! was! calculated! from! the! number! of! crews! and! the! crew! duty! cycle,! and! is! used! in!
calculating!the!number!of!available!systems.!
InterCAX Proprietary Information
42
ParaMagicTM 16.6 sp1 ! Tutorials
Figure!4.11!!Browser!for!First!Instance!of!the!LittleEye!model,!after!solution!
!
In! Figure! 4.12,! the! number! of! crews! assigned! to! the! base! is! increased! by! one,! from! 5! to! 6.! ! After!
solution,!the!average!number!of!available!systems!has!increased!to!2.4,!now!limited!by!the!number!of!
available!planes,!and!the!number!of!miles!scanned!per!24!hours!has!increased!to!2307.!!Increasing!the!
number!of!crews!by!20%!has!increased!the!number!of!miles!scanned!by!only!14%!because!a!different!
resource!became!the!limiting!factor.!!Further!experimentation!would!show!how!the!numbers!of!planes,!
day!cameras,!and!night!cameras!affects!total!miles!scanned.
In! some! cases,! the! user! will! want! to! create! and! save! multiple! instances! to! record! the! effect! of!
changing!input!variables.!!One!way!to!do!this!is!to!make!multiple!copies!of!the!original!instance!within!
the!model!and!modify!each!one!as!desired,!with!a!different!set!of!input!parameters,!for!example.!
!
InterCAX Proprietary Information
43
ParaMagicTM 16.6 sp1 ! Tutorials
Figure!4.12!!Browser!for!Second!Instance!of!the!LittleEye!model,!NumberCrews!increased!by!one,!after!
solution!
InterCAX Proprietary Information
44
ParaMagicTM 16.6 sp1 ! Tutorials
5 SYSML PARAMETRICS TUTORIAL - COMMNETWORK
5.1 Objective
The fourth tutorial uses SysML to simulate a simple communication network. The objective is to
calculate the output of the network given the input and the loss in the individual channels between
stations..
Figure!5.1!!Outline!of!Network!
The focus of this tutorial is working with limited number of standard elements to build up more complex
structures. In this example, there are only two standard elements, stations (nodes) and channels. Each
element contains constraint relations describing its behavior. An Internal Block Diagram is created to
assist in completing the parametric diagrams correctly. Parametric constraints are also used at a higher
level to define interactions between elements.
What the User Will Learn
!
!
Building complex structures from multiple usages of simple structures
Using internal block diagrams
5.2 Step-by-Step Tutorial
Step I Create Project
1. Create!new!SysML!project!and!Package,!Name!=!CommNetwork!
Step II Create Infrastructure
2. Install!ParaMagic!Profile!module,!same!as!in!first!tutorial.!
InterCAX Proprietary Information
45
ParaMagicTM 16.6 sp1 ! Tutorials
Step III Create Structural Model
3. Create!three!blocks:!Network,!Node!and!Channel.!
a. Network!will!be!the!top!level!(root)!block,!but!contains!no!value!properties.!
b. Node!represents!a!station!which!can!receive!and!transmit!messages.!!It!has!two!inputs,!
two!outputs,!and!the!ability!to!redistribute!the!message!traffic!depending!on!the!
capacity!of!the!transmission!channels.!!To!build!the!node!model,!we!will!use!flowports,!
value!properties!and!parametric!diagrams.!
i. Each!node!has!four!flowports,!two!for!receiving!message!traffic!and!two!for!
transmitting!(see!Figure!5.2).!!To!create!a!flowport!
1. RC!on!Node,!create!New!Element!Port!
2. Double"click!on!the!new!port,!Name!=!Rec1,!AppliedStereotype!=!
Flowport,!Direction!=!in!
3. Repeat!for!other!three!flowports.!!Note!that!Direction!is!out!for!Tr1!and!
Tr2!
Figure!5.2!!Node!with!Ports
Figure!5.3!!Select!Applied!Stereotype!as!Flowport
!
ii. The!Node!block!has!nine!Value!Properties,!all!Real.!!Six!represent!levels!of!
message!traffic!at!input!and!output,!units!unspecified:!R1,!R2,!R,!T1,!T2,!and!T.!!
Two!represent!the!capacities!of!the!upstream!channels:!C1!and!C2.!!The!final!
attribute,!D,!represents!the!redistribution!factor!in!splitting!outgoing!message!
traffic!between!the!Tr1!and!Tr2!ports.!
c. Channel!represents!a!two"way!communication!link!between!two!stations.!!The!
throughput!of!each!line,!the!output!signal!divided!by!the!input,!is!a!function!of!the!
channel!capacity!C!and!the!total!signal!traffic!level.!!It!has!two!inputs!and!two!outputs,!
but!may!only!use!one!I/O!pair!in!a!particular!instance.!!To!build!the!channel!model,!we!
will!use!flowports,!value!properties!and!parametric!diagrams.!!
InterCAX Proprietary Information
46
ParaMagicTM 16.6 sp1 ! Tutorials
i. Each!channel!has!four!flowports,!two!for!input!message!traffic!and!two!for!
output!(see!Channel!blocks!in!Figure!5.6).!!To!create!a!flowport!
1. RC!on!Channel,!create!New!Element!Port!
2. Double"click!on!the!new!port,!Name!=!In1,!AppliedStereotype!=!
Flowport,!Direction!=!in!
3. Repeat!for!other!three!flowports.!!Note!that!Direction!is!out!for!Out1!
and!Out2.!
ii. The!Channel!block!has!six!Value!Properties,!all!Real.!!Five!represent!levels!of!
message!traffic!at!input!and!output,!units!unspecified:!IT1,!IT2,!IT,!0T1,!and!0T2.!!
C!represents!the!intrinsic!capacity!of!the!channel.!
!
4. Create!a!Block!Definition!Diagram!and!an!Internal!Block!Diagram!
a. RC!on!CommNetwork!package,!create!New!Diagram!SysML!Diagrams!SysML!Block!
Definition!Diagram,!Name!=!Network_BDD!
i. Drag!Network,!Node!and!Channel!blocks!into!the!diagram!
ii. Using!the!Direct!Composition!connector!from!the!floating!toolbar,!connect!as!
shown!in!Figure!5.4.!!Note!that!four!connections!are!made!from!Network!to!a!
single!Node!block,!and!the!resulting!four!Part!Properties!are!named!N1,!N2,!N3!
and!N4.!!Similarly,!five!connections!are!made!from!Network!to!a!single!Channel!
block,!named!as!ChA!thru!ChE.!
!
Figure 5.4 CommNetwork Block Definition Diagram
InterCAX Proprietary Information
47
ParaMagicTM 16.6 sp1 ! Tutorials
!
b. !RC!on!Network!block!in!Containment!tree,!create!New!Diagram!SysML!
Diagrams!SysML!Internal!Block!Diagram,!Name!=!Network.!
i. Drag!all!nine!part!properties!in!Network!(four!node!and!five!channels)!into!the!
diagram!and!arrange!as!shown!in!Figure!5.6.!
ii. Click!on!each!block!and!use!the!Display!Ports!icon!on!the!floating!toolbar!(Figure!
5.5a)!to!show!the!ports.!!Arrange!the!ports!as!shown!in!Figure!5.6.!
iii. Click!on!a!port!and!use!the!Connector!icon!on!the!floating!toolbar!(Figure!5.5b)!
to!create!a!connector,!which!can!be!dragged!to!the!matching!port!on!another!
block.!!Arrange!the!connectors!as!shown!in!Figure!5.6.!
Figure!5.5a!!Display!Ports!icon
Figure!5.5b!Connector!icon
Figure 5.6 CommNetwork Internal Block Diagram
InterCAX Proprietary Information
48
ParaMagicTM 16.6 sp1 ! Tutorials
Step IV Create Constraints
5. Create!the!five!constraint!blocks!required!by!the!model:!!ErrorRate,!Fraction,!Product,!Product1!
and!Sum.!!Usage!of!these!constraint!blocks!are!shown!in!the!parametric!diagrams!in!Figure!5.7!
and!5.8,!which!show!the!constraints!and!constraint!parameters!for!each.!
Step V Create Parametrics Model(s)
6. !Create!a!parametric!model!for!CommNetwork.!!There!are!standard!relationships!internal!to!
Node!and!Channel!elements!and!there!are!equalities!tying!the!Nodes!and!Channels!together!
into!a!network.!
a. Create!a!parametrics!diagram!within!the!Node!block,!Name!=!Node.!!This!diagram,!
shown!in!Figure!5.7,!contains!four!separate!constraint!properties,!with!the!constraints!
shown,!the!nine!internal!value!properties,!and!the!nested!connectors!tying!them!
together.!!In!this!example,!the!objective!of!the!equations!to!redistribute!the!incoming!
signal!to!the!two!outgoing!channels,!based!on!their!relative!capacities.!!No!claim!is!made!
about!the!realism!of!this!model.!
!
Figure!5.7!!Node!parametric!diagram!
b. Create!a!parametrics!diagram!within!the!Channel!block,!Name!=!Channel.!!This!diagram,!
shown!in!Figure!5.8,!contains!three!constraint!properties!(including!two!usages!of!the!
ErrorRate!constraint),!with!the!constraints!shown,!the!six!internal!value!properties,!and!
the!nested!connectors!tying!them!together.!!In!this!example,!the!objective!of!the!
equations!to!reduce!the!signal!throughput!at!the!output!of!each!line!relative!to!the!
input!by!an!exponential!factor!based!on!Capacity!C!and!total!incoming!traffic.!!No!claim!
is!made!about!the!realism!of!this!model.!!
InterCAX Proprietary Information
49
ParaMagicTM 16.6 sp1 ! Tutorials
Figure!5.8!!Channel!parametric!diagram!
!
c. !Create!parametric!diagrams!connecting!the!channels!and!nodes!through!equalities!as!in!
Figure!5.9a"d.!!Use!the!internal!block!diagram!in!Figure!5.8!to!keep!track!of!which!blocks!
and!ports!connect.!!In!this!example,!we!have!chosen!to!divide!the!entire!set!of!high!level!
parametric!relationships!into!four!separate!diagrams!in!order!to!keep!each!individual!
diagram!simpler!with!fewer!elements.!!This!illustrates!the!combined!use!of!internal!
block!diagrams!for!a!high"level!qualitative!perspective!and!narrower!parametric!
diagrams!to!make!the!actual!quantitative!connections.!
!
!
Figure!5.9a!Node!1!parametric!
diagram!
!
Figure!5.9b!Node!2!parametric!diagram!
InterCAX Proprietary Information
50
ParaMagicTM 16.6 sp1 ! Tutorials
!
Figure!5.9c!Node!4!parametric!
diagram!
Figure!5.9d!Node!3!parametric!diagram!
Step VI Validate Parametrics Model
7. To!create!the!CXS_heading!and!validate!the!model!schema,!!
a. RC!on!Network!in!the!Containment!tree!and!select!ParaMagic"Util"Create!
CXS_heading!
b. RC!on!the!CommNetwork!package!and!select!ParaMagic"Validate.!
Step VII Create an Instance
8. We!will!create!an!instance!of!CommNetwork!using!a!library!of!standard!instances,!rather!than!
creating!each!instance!individually.!!The!ability!to!create!a!library!in!a!separate!package!from!the!
main!instance!is!new!to!ParaMagic!since!16.5.!
a. Create!a!library!of!standard!instances!of!system!element.!
i. RC!on!CommNetwork!and!select!New!Element#Package,!Name!=!
InstanceLibrary!
ii. RC!on!InstanceLibrary!and!select!New!Element#Instance!Specification,!Name!=!
StartNode,!Classifier!=!Node!
iii. Double"click!on!StartNode!to!open!Instance!Specification!window!(Figure!5.10a).!
!
Figure!5.10a!!Instance!Specification!window!
Figure!5.10b!!Select!Elements!window!
InterCAX Proprietary Information
51
ParaMagicTM 16.6 sp1 ! Tutorials
iv. Select!Classifier!and!click!Edit!icon!to!open!window!in!Figure!5.10b!
v. Double"click!on!Node!to!set!StartNode!as!an!instance!of!Node!and!click!OK.!
vi. Click!Slots!in!Instance!Specification!window!(Figure!5.10a)!and!double"click!on!
each!of!the!value!properties!to!activate!them.!!For!the!StartNode!instance,!we!
assume!a!given!input!signal!level!by!assigning!R1!as!10!(arbitrary!units)!and!R2!
as!0.!!All!the!remaining!slots!are!left!empty.!!Click!Close!at!the!end.!
vii. Repeat!this!process!for!four!more!standard!instances:!!
1. ThruNode!(stations!which!both!receive!from!and!transmit!to!other!
stations!in!the!network).!!All!slots!are!activated,!but!left!empty.!
2. EndNode!(stations!which!only!receive,!i.e.!final!destination).!!Assign!C1!
and!C2!values!=!1!or!any!non"zero!fixed!value!because!there!are!no!
“downstream”!channels!to!supply!these!values.!
3. SingleChannel!(channels!in!which!only!one!I/O!path!is!used).!!Classifier!=!
Channel.!!Assign!C!=!5!(capacity!in!arbitrary!units)!and!IT2!=!0!because!
input!to!second!I/O!path!is!not!used.!
4. DoubleChannel!(channels!in!which!both!I/O!paths!are!used).!!Classifier!=!
Channel.!!Assign!C!=!5!(capacity!in!arbitrary!units).!
!
viii. Assign!causality!to!all!standard!instances!by!right"clicking!on!
InstanceLibrary!and!selecting!ParaMagic!Util!Assign!default!
causalities.!
ix. Create!a!CXI!heading!in!InstanceLibrary!by!selecting!
ParaMagic!Util!Create!CXI_heading.!!The!final!contents!of!
InstanceLibrary!should!appear!as!in!Figure!5.11.!!Any!of!these!
instances!can!be!dragged!into!an!instance!diagram!in!another!
package!and!used!without!further!modification.!
Figure!5.11!!InstanceLibrary!contents! !
!
b. Create!a!specific!instance!package!for!the!network!proposed!
i. RC!on!CommNetwork!and!select!New!Element!Package,!Name!=!Instance01!
ii. RC!on!Instance01!and!select!New!Diagram!SysML!Diagrams!SysML!Block!
Definition!Diagram,!Name!=!Instance01.!
iii.
We!need!four!separate!copies!of!SingleChannel!in!our!
network,!to!represent!Channels!A,!B,!C,!and!D.!!In!this!
example,!we!will!copy!SingleChannel!and!paste!three!copies!
into!Instance01,!named!SingleChannel1,!SingleChannel2!and!
SingleChannel3.!
iv.
We!need!two!separate!copies!of!ThruNode!in!our!
network,!to!represent!Nodes!2!and!3.!!In!this!example,!we!will!
copy!ThruNode!and!paste!two!copies!into!Instance01,!named!
ThruNode1.!
!
!
Figure!5.12!!Instance01!contents!
!
InterCAX Proprietary Information
52
ParaMagicTM 16.6 sp1 ! Tutorials
v. Create!an!instance!of!the!Network!block!inside!Instance01,!Name!=!Net01.!!!!!!!!!
The!final!contents!of!Instance01!should!appear!as!in!Figure!5.12!
vi. Drag!all!the!instances!in!InstanceLibrary!and!Instance01!into!the!Instance01!
diagram.!
vii. Using!the!connector!icon!on!the!floating!toolbar,!create!link!from!Net01!to!
StartNode.!!A!Select!Association!window!appears,!as!in!Figure!5.13.!!Check!the!
first!line!to!assign!the!StartNode!instance!to!the!N1!part!property.!
viii. Draw!connectors!from!Net01!to!the!remaining!instances.!!In!each!case,!assign!an!
appropriate!instance!to!each!part!property,!as!shown!in!Figure!5.14.!
ix. Assign!target!causality!to!slot!R!in!EndNode.!
x. Create!a!CXI!heading!in!package!Instance01!by!selecting!
ParaMagic!Util!Create!CXI_heading.!!The!final!contents!of!Instance01!
diagram!should!appear!as!in!Figure!5.14.!!!
!
!
Figure!5.13!!Select!Association!window!assigning!StartNode!instance!to!N1
InterCAX Proprietary Information
53
ParaMagicTM 16.6 sp1 ! Tutorials
!
Figure!5.14!!Instance01!diagram!complete!
Discussion!–!Instance!Generation!
We!have!used!four!different!methods!for!creating!instance!in!our!first!four!tutorials,!
! Creating!individual!instances!from!the!central!toolbar!!
! Creating!individual!instances!using!menu!commands!!
! Using!the!Instance!Generation!Wizard!
! Copying!and!pasting!existing!instances!from!a!standard!instance!library!
Similarly,!there!are!at!least!two!ways!of!linking!instances,!
! Draw!a!link!from!the!higher!block!to!the!lower!and!use!the!Select!Association!window!to!assign!
the!instance!to!an!existing!part!property.!
! Double"click!on!the!higher!block,!click!on!Slots,!double"click!on!a!part!property,!and!assign!it!to!
an!existing!instance.!!In!this!approach,!no!visible!line!connects!the!instances!on!the!instance!
diagram,!but!the!higher"level!instance!box!displays!the!association,!e.g.!ChE!=!DoubleChannel.!
Which!method!to!choose!depends!on!the!situation.!!Being!familiar!with!multiple!approaches!is!
advantageous.!
InterCAX Proprietary Information
54
ParaMagicTM 16.6 sp1 ! Tutorials
Step VIII Solve the Instance
9. !!In!Figures!5.15!and!5.16,!only!a!few!of!the!output!variables!are!expanded!to!display.!!All!of!the!
values!are!available,!however.!
Figure 5.15 Browser for Instance01 before solution
Figure 5.16 Browser for Instance01 after solution
InterCAX Proprietary Information
55
ParaMagicTM 16.6 sp1 ! Tutorials
6. SYSML PARAMETRICS TUTORIAL - ORBITAL
6.1 Objective
Create a SysML project combining an orbital mechanics subsystem and a spacecraft subsystem.
The orbital mechanics section is linked to a spreadsheet which calculated solar power levels and data
transmission levels for ten sections in the spacecraft’s orbit around Mars, based on the geometry between
the spacecraft, Mars, Earth and the Sun. See Figure 6.1. Note that the writer claims no expertise in this
field.
Figure!5.1!!Outline!of!Objective!
The spacecraft subsystem is tied to a second spreadsheet which contains the power and data transmission
requirements for the spacecraft by subsystems, three instrument packages, a transmitter, and a power
system. Information from both spreadsheets is combined at the Mission level using parametric
constraints solved by Mathematica and final results are written to a third spreadsheet.
What the User Will Learn
!
Read and write between Microsoft Excel spreadsheets and MagicDraw SysML instance blocks
!
Working with aggregates (parameters that can contain a list of values)
!
Plotting aggregates with standard Mathematica functions
Aggregates are parameters with multiple values, for example, A = [A1, A2, A3, A4], and are
valuable in multiple ways. They can express vectors, time series, and other sets of numbers that will be
handled collectively or repetitively. In this tutorial, the individual elements of the aggregates represent
values for ten separate sections of the orbital cycle. The specific number of elements does not need to be
defined until the instance stage.
Mathematica has extensive graphics capability. Graphs can be created and saved during
ParaMagic execution, using several ParaMagic-provided standard functions. User-created Mathematica
functions, described in the ParaMagic Users Guide, provide even more flexibility.
InterCAX Proprietary Information
56
ParaMagicTM 16.6 sp1 ! Tutorials
Spreadsheets, such as Microsoft Excel, could be envisioned either as a means of loading data into
a specific instance from an existing table or database, a means of reporting and organizing results from a
parametric simulation, or a mathematical solver for parametric relationships that are part of the model.
Currently, ParaMagic only supports the first two functions.
System Requirements
!
!
Microsoft Excel 2003 or 2007. Note: Excel is not required to execute the ParaMagic-Excel
interface. It is required to create, edit and view the spreadsheets used in the example.
In order to use standard Mathematica functions that produce a graphics file, Mathematica must
be loaded on the user’s local machine or server (no web services) and the ICAX standard
function library must be installed for autoloading.
6.2 Step-by Step Tutorial
Step I Create Project
1. Create!new!project!
d. Name!=!Orbital!
2. Create!a!package!within!the!project!
a. RC!(Right"click)!on!Data!folder!in!Containment!tree!(left!column)!
b. Choose!New!Element!Package!
c. Enter!Name!=!Orbital!
Step II Create Infrastructure
3. Install!ParaMagic!Profile!module,!same!as!in!Tutorial!1.!
Step III Create Structural Model
4. Create!elements!in!model!
a. Inside!the!Orbital!package,!create!blocks!call!Mission,!Orbital,!Spacecraft,!InPkg1,!
InPkg2,!InPkg3,!Transmitter,!and!PowerSystem.!
InterCAX Proprietary Information
57
ParaMagicTM 16.6 sp1 ! Tutorials
Figure 6.2 Block Definition Diagram for Orbital model
a. Create!a!block!definition!diagram,!Name!=!Mission,!and!drag!the!Mission!elements!
into!the!diagram.!!See!Figure!6.2.!!Use!Directed!Composition!connectors!to!link!the!
blocks!in!the!hierarchy!shown.!
b. Inside!Mission,!create!a!value!property!called!AveragePowerWindow!and!assign!it!a!
Type!as!Real.!!Repeat!this!procedure!for!three!additional!properties!in!Mission:!
AverageXmitWindow,!EffectivePowerBudget,!and!EffectiveXmitBudget.!
c. !Referring!to!Figure!6.2,!create!value!properties!as!shown!in!the!Spacecraft,!InPkg1,!
InPkg2,!InPkg3,!Transmitter,!and!PowerSystem!blocks,!all!type!Real.!
d. Inside!Orbital,!create!the!value!properties!as!shown!in!Figure!6.2.!
i. Create!Theta,!Type!Real!
ii. Double!click!on!Theta!(in!Containment!tree!or!on!block!definition!diagram)!and!
open!the!Value!Property!dialog!box!(see!Fig.!6.3).!
iii. Choose!1…*!from!the!dropdown!list!next!to!Multiplicity.!!This!allows!the!variable!
Theta!to!contain!any!number!of!separate!values.!
iv. Repeat!this!procedure!for!PowerUsage!and!XmitUsage.!
InterCAX Proprietary Information
58
ParaMagicTM 16.6 sp1 ! Tutorials
Figure 6.3 Setting the value property Theta multiplicity to 1…*
Step IV Create Constraints
5. Create!two!constraint!blocks,!Average!
and!BudgetCalc,!as!shown!in!Figure!
6.4.!!Note!that!Average!uses!list,!a!
constraint!parameter!with!multiplicity!
larger!than!one.!To!change!the!
multiplicity!of!a!constraint!parameter,!
RC!the!constraint!block!in!the!BDD!
diagram.!!Average!calculates!the!
average!of!all!the!values!contained!in!
list!and!returns!a!single!value!result,!
mean.!!The!ParaMagic!User!Guide!
provides!a!list!of!Mathematica!
functions!that!act!on!arguments!with!
multiplicity!$!1.!
!
Fig. 6.4 Constraint Blocks
6. Create!a!constraint!block!for!plotting!
the!power!and!transmission!availability!versus!Theta.!
a. See!User!Guide!for!a!list!of!standard!Mathematica!graphics!and!statistical!functions!that!
are!provided!with!ParaMagic.!!These!should!be!configured!to!automatically!load!when!
Mathematica!is!started.!
InterCAX Proprietary Information
59
ParaMagicTM 16.6 sp1 ! Tutorials
b. Create!a!constraint!block,!XYTPlot,!with!four!constraint!parameters,!x,!y,!t!and!c,!where!
x,!y,!and!t!have!multiplicity!$!1.!
c. Add!a!constraint!to!XYTPlot.!!!
c!=!cMathematica(ICAXPlotXYT,t,x,y,"Availability","Sector","Power")!
ICAXPlotXYT!is!a!standard!function!for!graphing!two!lists!of!values!against!a!third!list!(x,!
y,!and!t,!respectively),!with!the!three!final!string!arguments!(in!quotes)!determine!graph!
title,!x!axis!label,!and!y!axis!label.!
d. Assign!the!destination!for!the!XYTPlot!graphics!file!(new!for!ParaMagic!since!16.5)!
i. Double"click!on!the!constraint!and!open!the!Constraint!window!(see!Figure!6.5)!
ii. Select!Tags!
iii. Scroll!down!to!<<External!Models>>!section!
iv. Double"click!on!working_dir!(or!select!and!click!Create!Value)!
v. Enter!a!destination!directory!for!any!plots!generated,!e.g.!C:\\MD"temp.!!Note!
that!this!directory!must!already!exist!when!the!ParaMagic!model!is!executed!(it!
will!not!be!created!automatically)!and!a!double!back"slash!character!is!used!in!
the!pathname.!
!
Note!for!Mac!Users:!The!destination!directory!needs!to!be!phrased!using!the!path!notation!common!to!
Mac!operating!systems.!!For!example!/Users/JohnDoe/Documents/Orbital!
!
!
Figure!6.5!!Constraint!window!for!defining!graph!output!destination
!
InterCAX Proprietary Information
60
ParaMagicTM 16.6 sp1 ! Tutorials
Step V Create Parametrics Model
7. Create!the!parametrics!diagram!shown!in!Figure!6.6!inside!the!block!Mission.!!There!are!two!
usages!of!each!of!the!constraint!blocks!defined!in!Step!5.!
!
Figure 6.6 Parametric diagram for Mission
!
8. Create!a!second!parametrics!diagram!inside!Orbital,!as!shown!in!Figure!6.7.!!This!diagram!
exists!to!plot!the!values!of!the!PowerUsage!and!XmitUsage!against!Theta!during!ParaMagic!
execution.!
a. Use!Select!Parts!window!to!select!PowerUsage,!XmitUsage,!Theta!and!Flag!to!
appear!in!the!diagram.!ICAXPlotXYT!will!return!a!value!of!1!into!the!parameter!Flag!
when!the!Mathematica!function!is!successfully!executed.!
b. Drag!the!constraint!XYTPlot!into!the!diagram!and!connect!as!shown.!
InterCAX Proprietary Information
61
ParaMagicTM 16.6 sp1 ! Tutorials
Figure 6.7 Parametric diagram for Orbital
!
Step VI Validate Parametrics Model
9. To!create!the!CXS_heading!and!validate!the!model!schema,!follow!the!instructions!in!Step!VI!of!
previous!tutorials!
Step VII Create an Instance
In! this! example,! we! will! create! an! instance! of! the! SysML! model! and! three! separate! Microsoft!
Excel!spreadsheets!that!will!link!to!this!instance!and!allow!data!to!be!written!from!Excel!to!MagicDraw!
SysML!and!from!MagicDraw!SysML!to!Excel.!This!supports!the!use!of!spreadsheets!to!load!data!into!a!
model!and!to!report!results!from!parameteric!simulation!of!the!model.!!In!normal!circumstances,!some!
or!all!of!these!spreadsheets!may!exist!prior!to!the!SysML!model,!but!in!this!tutorial,!we!will!create!them!
at!this!stage.!
10. Create!three!workbooks!in!Microsoft!Excel!that!instances!of!the!model!will!link!to.!!
a. Open!Excel!
b. Create!New!
c. Build!and!save!the!workbook!spacecraft!shown!in!Figure!6.8!(in!worksheet!Sheet1).!
!
Figure! 6.8a! ! Workbook! spacecraft,! showing! Figure!6.8b!!Workbook!spacecraft,!showing!formulas!
values!!
!
!
d. Build!and!save!the!spreadsheet!orbital!shown!in!Figure!6.9!(in!worksheet!Sheet1).!
InterCAX Proprietary Information
62
ParaMagicTM 16.6 sp1 ! Tutorials
Figure! 6.9a! ! Workbook! orbital,! showing! Figure!6.9b!!Workbook!orbital,!showing!formulas!
values!!
!
e. Build!and!save!the!
spreadsheet!mission!shown!
in!Figure!6.10!(in!worksheet!
Sheet1).!!This!will!be!used!to!
report!the!results!of!the!
parametric!simulation,!so!the!
non"title!cells!are!currently!
empty.!
Fig. 6.10 !Workbook!mission,!showing!titles
!
11. Create!an!instance.!!Review!Step!VII!in!the!previous!tutorials!for!the!detailed!procedures.!
a. Create!a!package,!Instance01,!within!the!package!Orbital.!
b. Create!a!block!definition!diagram,!Instance01,!within!the!package!Instance01.!
c. Create!the!instances!of!the!model!elements!as!shown!in!Figure!6.11!by!dragging!
Instance!from!the!toolbar,!selecting!the!block!it!will!be!an!instance!of!from!the!
Select!Classifiers!window,!and!assigning!the!instance!block!a!unique!name.!
d. Create!linkages!between!mis:Mission!and!orb1:Orbital,!and!between!mis:Mission!
and!spa01:Spacecraft.!!Note!that!no!linkages!have!been!created!between!
spa01:Spacecraft!and!its!subsystems.!!These!are!not!required!because!there!are!no!
parametric!calculations!linking!these!blocks!in!SysML!parametric!diagrams.!!They!are!
linked!inside!the!spreadsheet!spacecraft.xlsx.!
e. Activate!the!slots!as!in!previous!tutorials,!by!double"clicking!on!the!blocks,!selecting!
Slots,!and!double"clicking!on!each!slot!to!be!activated.!!In!this!example,!no!slot!has!
values!assigned!at!this!stage.!!Given!values!will!be!loaded!from!the!spreadsheets.!
InterCAX Proprietary Information
63
ParaMagicTM 16.6 sp1 ! Tutorials
Figure!6.11!!Instance01!Diagram!
!
Discussion!–!Aggregates!
There are two methods for creating Slots with multiple values (aggregates) in instances. The first
method, which we use here, is to activate the slot as a single value and then read multiple values into it
(e.g., from a range of cells in a spreadsheet). Multiple slot values are automatically created. The second
method is to create room for multiple values when we activate the slots. For example, if we were to
activate Theta by double-clicking it in the Instance Specification window as usual (see Figure 6.12), we
could add additional empty slots by clicking the Plus button on the bottom right side of the Instance
Specification window nine times to create a total of ten empty values. We could enter ten numbers in a
similar way, using the Plus button after each value was entered.
InterCAX Proprietary Information
64
ParaMagicTM 16.6 sp1 ! Tutorials
Figure!6.12!!Assigning!ten!empty!values!!to!the!Theta!parameter!in!orb1!
!
12. Define!the!ParaMagic!causality!of!each!parameter.!Each!slot!value!in!the!instance!can!be!
assigned!two!causalities,!one!for!ParaMagic/Mathematica!calculations!and!one!for!Excel!
export/import!actions.!!We!will!set!the!Excel!causality!type!for!each!parameter!in!the!XIF"
Excel!Browser!windows!in!the!following!steps.!!We!still!need!to!set!ParaMagic!causality!type!
for!all!parameters!used!in!Mathematica!calculations.!
a. Right"click!on!Instance01!and!select!ParaMagic!Util!Create!CXI_heading.!
b. Right"click!on!Instance01!and!select!ParaMagic!Util!Assign!default!causalities.!
c. Assign!Target!causality!to!EffectivePowerBudget,!EffectiveXmitBudget!and!Flag!
using!the!procedure!described!in!previous!tutorials.!
!
13. Create!the!linkage!between!the!Spacecraft!instance!blocks!and!spreadsheet!spacecraft.xlsx.!
a. In!the!Containment!window,!right"click!on!the!instance!block!In1_01!and!select!
ParaMagic!Excel!Setup.!!!
b. The!ParaMagic"Excel!Setup!window!will!appear!as!in!Figure!6.13a.!!The!spreadsheet!
to!be!linked!can!be!identified!in!two!ways!
i. Browse!to!the!desired!file.!!This!will!enter!the!full!path!name!in!the!
Workbook!file!text!box,!or!
ii. Type!in!the!filename,!e.g.!spacecraft.xlsx!and!click!Refresh.!!If!no!path!is!
typed,!it!will!assume!spreadsheet!is!in!the!same!folder!as!the!model!(.mdzip!
InterCAX Proprietary Information
65
ParaMagicTM 16.6 sp1 ! Tutorials
file).!!This!may!be!more!flexible!if!the!model!and!spreadsheet!are!moved!
around!between!different!systems.!
c. After!the!Workbook!name!is!entered,!the!available!worksheets!within!that!file!will!
appear!as!a!drop"down!list!by!the!Worksheet!name!label.!!Select!the!desired!
worksheet,!Sheet1.!!See!Figure!6.13b.!
d. Click!OK.!
Figure!6.13a!!ParaMagic"!Excel!Set"up!for!instance
Figure!6.13b!!ParaMagic" Excel!Set"up!for!instance!
after!completion!
!
e. In!the!Containment!window,!right"click!on!the!Power!slot!under!instance!block!
in1_01!and!select!ParaMagic!Excel!Setup.!!See!Figure!6.14.!
i. Under!Cell!range,!enter!the!cell!coordinates!on!the!spreadsheet!for!the!
parameter!desired,!B3.!
ii. Under!Access!Mode,!select!Read_from_Excel!(the!value!in!the!spreadsheet!
cell!will!be!copied!to!the!instance,!though!only!after!we!transfer!the!data!in!
step!14).!
iii. Click!OK!
Figure!6.14!!ParaMagic"!Excel!Set"up!for!slot
Figure!6.15!!ParaMagic" Excel!Set"up!for!slot!
!
f.
Repeat!for!the!Xmit!slot!under!instance!block!in1_01.!!The!corresponding!Cell!range!
is!C3.!
g. Repeat!steps!d,!e,!and!f!for!the!remainder!of!the!instance!blocks!in!the!diagram.!
i. For!slots!where!we!will!write!the!result!
from!the!SysML!model!to!the!mission.xlsx!
spreadsheet,!set!the!Access!Mode!to!
“Write_to_Excel”,!as!in!Figure!6.15.!
ii. For!slots!where!we!will!read!in!multiple!
values!from!a!spreadsheet,!Cell!range!will!contain!
Figure!6.16!!ParaMagic"!Excel!Set"up!for!aggregate!slot
InterCAX Proprietary Information
66
ParaMagicTM 16.6 sp1 ! Tutorials
a!row!or!column!of!cells,!as!in!Figure!6.16.!
Step VIII Solve the Instance
14. Run!the!Excel!SysML!data!transfer!
a. Right"click!the!Instance01!package.!
b. Select!ParaMagic!Excel!Read!from!Excel!
c. During!execution,!all!target!values!are!read!from!all!spreadsheets!and!written!to!
the!SysML!instance!diagram.!!See!Figure!6.17.!
!
Figure!6.17!!Values!displayed!in!Instance01!diagram!after!Read!from!Excel!
!
15. Run!the!ParaMagic/Mathematica!parametric!simulation.!!
a. Right"click!the!Instance01!package.!
b. Select!ParaMagic!Browse!!
c. Click!Solve.!Browser!before!and!after!solution!is!shown!in!Figure!6.18.!!Note!that!
Flag!has!a!value!of!1!after!solution,!indicating!completion!of!the!graph.!
InterCAX Proprietary Information
67
ParaMagicTM 16.6 sp1 ! Tutorials
Figure 6.18a Browser before execution.
Figure 6.18b Browser after execution.
d. !Click!Update!to!SysML.!!Mis:Mission!slot!values!appear!as!in!Figure!6.19.!
!
16. Run!the!SysML!Excel!data!transfer!
a. Right"click!the!Instance01!package.!
b. Select!ParaMagic!Excel!Write!to!Excel!
c. During!execution,!all!given!values!are!read!from!the!SysML!instance!diagram!and!
written!to!the!spreadsheet!mission.xlsx.!!See!Figure!6.20.!
Figure 6.19 Browser before execution.
Figure 6.20 mission.xlsx after write.
!
17. !View!the!graph!of!PowerUsage!and!XmitUsage!vs!Theta!created!by!ParaMagic.!
a. The!ICAXPlotXYT!function!always!returns!a!graphical!file!named!XYTlineplot.jpg!
and!saves!it!in!the!directory!designated!in!step!6.d.!
b. Create!a!hyperlink!from!the!model!to!the!graph!so!that!it!can!be!called!up!quickly!
after!the!simulation!is!complete.!
i. Right"click!on!the!package!Orbital"New!Element"!Hyperlink!
ii. A!dialog!box!will!appear,!as!shown!in!Figure!6.21.!!User!the!browser!(button!
with!three!dots)!to!point!to!the!graphics!file.!!Alternately,!type!in!the!name!
or!select!it!from!the!list.!
c. Double"click!on!the!hyperlink!in!the!Containment!Tree!to!see!graph,!as!in!Figure!
6.22.!
InterCAX Proprietary Information
68
ParaMagicTM 16.6 sp1 ! Tutorials
!
Figure!6.21!!Hyperlink!
Figure!6.22!!Graph!created!during!ParaMagic!execution!
InterCAX Proprietary Information
69
ParaMagicTM 16.6 sp1 ! Tutorials
7. SYSML PARAMETRICS TUTORIAL - HOMEHEATING
7.1 Objective
Create a SysML project incorporating a Simulink simulation model of a home heating system and
a MATLAB function that predicts outside temperature. The Simulink model, a minor modification of a
standard demonstration model from MathWorks, is shown in Figure 7.1. Input 1 is the outside
temperature, which varies periodically through the day and through the year. Outputs 1, 2 and 3 are the
cumulative cost, indoor temperature, and outdoor temperature as a function of time. The objective is to
estimate the cost per day of heating the home.
Figure!7.1!!Outline!of!Objective!
What the User Will Learn
!
Connect to MATLAB functions and scripts through SysML constraint blocks
!
Connect to Simulink models through SysML constraint blocks
A large body of simulation models have been developed and validated using MATLAB and
Simulink (from The MathWorks, Inc.). Being able to incorporate these existing models into larger
SysML models can greatly accelerate system development. ParaMagic allows Simulink/MATLAB
InterCAX Proprietary Information
70
ParaMagicTM 16.6 sp1 ! Tutorials
models to be treated as “black box” constraint blocks within MagicDraw parametric models. ParaMagic
does not convert SysML models into Simulink models or the reverse.
We assume in this tutorial that the reader is familiar with MATLAB and Simulink and focus
completely on the steps necessary to interface existing MATLAB/Simulink elements to SysML
parametric diagrams. For further help, see the ParaMagic Users Guide and the user documentation for
MagicDraw and MATLAB.
7.2 Step-by Step Tutorial
Step I Create Project
1. Create!new!project!
a. Name!=!HomeHeating!
2. Create!a!package!within!the!project!
a. RC!(Right"click)!on!Data!folder!in!Containment!tree!(left!column)!
b. Choose!New!Element!Package!
c. Enter!Name!=!HomeHeating!
Step II Create Infrastructure
3. Install!ParaMagic!Profile!module.!
Step III Create Structural Model
4. Create!elements!in!model!
a. Inside!the!HomeHeating!package,!create!blocks!HomeHeatingSystem,!Home!and!
Outdoors.!
Figure 7.2 Block Definition Diagram for HomeHeating model
InterCAX Proprietary Information
71
ParaMagicTM 16.6 sp1 ! Tutorials
e. Create!a!block!definition!diagram,!Name!=!HomeHeating,!and!drag!the!blocks!into!the!
diagram.!!See!Figure!7.2.!!Note!that!we!use!a!Directed!Composition!connector!to!link!
HomeHeatingSystem!to!Home!but!reference!the!Outdoors!block!with!a!Directed!
Aggregation!arrow.!
f. Create!the!Value!Properties!shown!in!Figure!7.2.!!All!are!Real!with!a!multiplicity!of!1.!
Step IV Create Constraints
5. Create!a!constraint!block!using!the!MATLAB!function!annualcycle,!!
function t = annualcycle(m)
%
returns t, average temperature, based on m, month from 1 to 12
t = 70 + 20 * sin(2 * pi() / 12 * (m - 4));
annualcycle!!takes!a!month!in!the!form!of!a!number!from!1!to!12!and!returns!t,!the!average!daily!
temperature!(degrees!F)!for!that!month.!!We!assume,!for!this!tutorial,!that!the!function!already!
exists.!To!use!it!with!ParaMagic,!
a. Add!the!following!final!two!lines!to!the!function,!using!the!MATLAB!editor!or!some!other!
text!editor.!
save('output.txt','t','-ASCII');
exit
These!lines!cause!the!value!of!t!to!be!saved!in!an!ascii!file,!output.txt,!and!retrieved!by!
ParaMagic!after!MATLAB!has!exited.!
b. Save!the!complete!function!as!annualcycle.m!in!the!directory!set!up!for!MATLAB!files!in!
ParaMagic.ini.!
!
c. Create!a!constraint!block,!OutsideTemp,!in!the!HomeHeating!package,!with!two!
constraint!parameters,!m!and!t,!and!the!constraint,!t!=!xfwExternal(matlab,!function,!
annualcycle,!m).!!The!arguments!of!the!function!xfwExternal!are!!
i.
external!solver!being!called,!here!MATLAB!
ii.
type!of!element!called,!function!or!script,!here!function!
iii.
the!name!of!the!function!or!script,!here!annualcycle!
iv.
the!input!arguments,!here!m.!!All!input!arguments!must!have!multiplicity!1.!!
There!may!be!more!than!one!input!argument.!
!
6. Create!a!constraint!block!using!the!MATLAB!script!demoscriptasciisimulink,!which!launches!the!
Simulink!model!s234sldemo_househeat_SE.mdl.!!We!assume!that!the!Simulink!model!and!
MATLAB!script!has!been!previously!developed!and!tested.!
a. Add!the!following!initial!and!final!lines!to!the!script!file!
inSel= load('input.txt');
o1=inSel(1);
o2=inSel(2);
TempOutsite=inSel(3);
Amplitute=inSel(4);
InterCAX Proprietary Information
72
ParaMagicTM 16.6 sp1 ! Tutorials
(Body of existing script)
a=yout(o1,o2);
save('output.txt','a','-ASCII');
exit
The! initial! lines! open! a! text! file,! input.txt,! created! by! ParaMagic,! and! extract! the! four!
input!parameters!for!use!in!the!Simulink!model.!!The!final!lines!extract!a!single!value!for!
the!720!x!3!element!matrix!yout!created!by!the!Simulink!model!and!save!it!to!another!
text!file!to!be!read!by!ParaMagic.!
b. Save!the!modified!script!as!demoscriptasciisimulink.m!in!the!directory!set!up!for!
MATLAB!files!in!ParaMagic.ini.!
c. Create!a!constraint!block,!SimulinkHomeHeating,!in!the!HomeHeating!package,!with!five!
constraint!parameters!and!the!constraint,!cost=xfwExternal(matlab,scriptascii,!
demoscriptasciisimulink,row,col,outtemp,daycyc).!!The!arguments!of!the!function!
xfwExternal!are!!
i.
the!external!solver!being!called,!here!MATLAB!
ii.
type!of!element!called,!function!or!script,!here!scriptascii!
iii.
the!name!of!the!function!or!script,!here!demoscriptasciisimulink!
iv.
the!first!input!argument,!here!row,!the!row!of!the!matrix!element!to!be!
returned!(the!360th!element!is!at!time!24!hours!in!this!Simulink!model)!
v.
the!second!input!argument,!here!col,!the!column!of!the!matrix!element!to!be!
returned!(the!3rd!element!is!the!cumulative!cost!in!this!Simulink!model).!
vi.
the!third!input!argument,!here!outtemp,!the!outside!temperature.!
vii.
the!fourth!input!argument,!here!daycyc,!the!amplitude!of!the!daily!temperature!
variation.!
viii.
The!value!returned!is!cost,!the!cumulative!cost!after!one!day!of!heating,!which!
corresponds!to!element!(360,3)!of!the!output!matrix!calculated!by!the!Simulink!
model.!
Step V Create Parametrics Model
7. Create!the!parametrics!diagram!shown!in!Figure!7.3!inside!the!block!Outdoors.!!The!constraint!
block!OY:OutsideTemp!contains!the!MATLAB!function!annualcycle.!
Figure 7.3 Parametric diagram for Outdoors
!
InterCAX Proprietary Information
73
ParaMagicTM 16.6 sp1 ! Tutorials
8. Create!the!parametric!diagram!shown!in!Figure!7.4!inside!the!block!Home.!!The!constraint!block!
contains!the!MATLAB!script!demoscriptasciisimulink,!which!launches!the!Simulink!model!
s234sldemo_househeat_SE.mdl.!!Note!that!the!value!Temp!calculated!by!the!MATLAB!function!
annualcycle!is!one!of!the!inputs!to!the!Simulink!model.!
Figure 7.4 Parametric diagram for Home
!
Step VI Validate Parametrics Model
9. To!create!the!CXS_heading!and!validate!the!model!schema,!follow!the!instructions!in!Step!VI!
of!previous!tutorials!
Step VII Create an Instance
10. Create!an!instance!as!shown!in!Figure!7.5!!
Figure!7.5!!Instance!of!HomeHeatingSystem!!
InterCAX Proprietary Information
74
ParaMagicTM 16.6 sp1 ! Tutorials
a. Point!the!Part!Property!OD_Home!inside!Home03!to!the!instance!OD03:Outdoors.!!Note!
that!this!assignment!is!not!made!automatically!in!creating!the!linkages,!as!in!previous!
examples.!
i. Open!the!Instance!Specification!for!Home03!(Figure!7.6)!
ii. Select!Slots!
iii. Click!on!OD_Home:Outdoors!
iv. Click!Create!Value!button!
Figure!7.6!!Instance!Specification!for!Home03!!
!
v. Select!OD03:HomeHeating:Outdoors!in!the!Select!Elements!window!(see!Figure!
7.7)!
vi. Click!Add,!OK,!and!Close!
Figure!7.7!!Select!Elements!to!link!OD03!to!OD_Home!
InterCAX Proprietary Information
75
ParaMagicTM 16.6 sp1 ! Tutorials
b. Create!the!links!and!populate!the!slots!as!shown!in!previous!tutorials.!The!givens!are!
i. Month!=!1!(January)!
ii. DailyCycle!=!10!(temperature!varies!+/"!10!daily)!
iii. Row!=!360!(one!day!as!Simulink!model!timescale!is!set)!
iv. Col!=!3!(cumulative!cost!as!Simulink!model!output!array!is!configured)!
c. Create!a!CXI_Heading!in!the!instance!folder!and!assign!causalities!to!slots!using!the!Add!
default!causalities!utility.!!Change!causality!of!DailyCost!to!target.!
Step VIII Solve the Instance
11. Open!the!Browser!(Figure!7.8)!and!click!Solve.!
!
!
Figure!7.8!!!Browser!before!solution!
a. During!ParaMagic!execution,!MATLAB!will!launch!and!several!figures!will!appear!
briefly!on!your!screen,!including!the!Simulink!model!diagram!from!Figure!7.1!and!
the!PlotResults!graph!shown!in!Figure!7.9.!!The!PlotResults!window!shows!the!
cumulative!cost!in!the!upper!window!over!a!two!day!period.!!The!lower!window!
shows!the!outdoor!temperature!(violet)!and!the!indoor!temperature!(yellow)!on!the!
same!time!scale.!!The!target!indoor!temperature!is!a!constant,!70!F,!set!inside!the!
Simulink!model!(although!the!model!could!be!modified!to!treat!this!as!an!input!from!
SysML,!as!well),!but!the!actual!indoor!temperature!varies!as!the!thermostat!cycles!
on!and!off.!
!!!!!!!!!!The!appearance!of!these!figures!is!set!in!the!Simulink!model,!not!in!the!SysML!
model!or!in!the!MATLAB!script.!!These!windows!will!disappear!when!the!the!
simulation!is!complete!and!MATLAB!exits.!
InterCAX Proprietary Information
76
ParaMagicTM 16.6 sp1 ! Tutorials
!
Figure!7.9!!!Plot!Results!window!during!Simulink!execution!
e. The!final!browser!results!are!shown!in!Figure!7.10.!!
Figure 7.10 Browser after execution.
InterCAX Proprietary Information
77