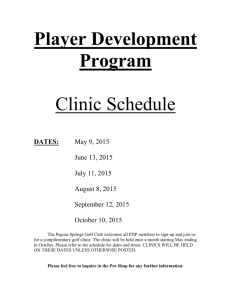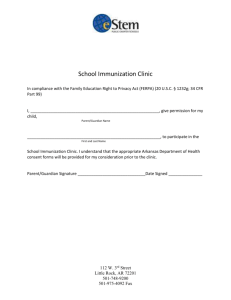CONSOLIDATED CLINIC PLANNING MODELS USER’S GUIDE Version 1.00
advertisement

CONSOLIDATED CLINIC PLANNING MODELS USER’S GUIDE Version 1.00 September 17, 2012 Institute for Systems Research University of Maryland Support for the project was by Award Number 1H75TP000309-01 from the Centers for Disease Control and Prevention (CDC) and the National Association of County & City Health Officials (NACCHO). Its content are solely the responsibility of the University of Maryland and the Advanced Practice Center for Public Health Emergency Preparedness and Response of Montgomery County, Maryland, and do not necessarily represent the official views of CDC or NACCHO. © Copyright 2012 University of Maryland and Montgomery County APC. All rights reserved. Table of Contents Introduction......................................................................................................................... 1 Important Terms.................................................................................................................. 3 Clinic Planning Models....................................................................................................... 4 Background ..................................................................................................................... 4 Format ............................................................................................................................. 4 Creating a Consolidated Clinic Planning Model (CCPM).................................................. 5 Gathering Clinic Planning Models in Test Folder .......................................................... 5 Uploading Files .............................................................................................................. 5 Worksheets in a CCPM....................................................................................................... 7 Instructions...................................................................................................................... 7 Consolidation .................................................................................................................. 8 Report............................................................................................................................ 10 Staffing Chart................................................................................................................ 11 Capacity Chart .............................................................................................................. 12 Working with the CCPM .................................................................................................. 13 Adding or Removing Clinic Planning Models.............................................................. 13 Adjusting the Inputs of Clinic Planning Models........................................................... 13 Modifying Other Parameters by Updating the Clinic Planning Models....................... 15 Additional Information ..................................................................................................... 15 ii Introduction The Clinic Planning Model Generator software creates a Microsoft Excel workbook for planning Points of Dispensing (PODs). The software allows user to determine the patient flow, and the Clinic Planning Model calculates the staff needed at each workstation to serve your population in the desired timeframe, determines POD capacity, and estimates how long patients will spend in a POD, which can be used to determine the space needed for patients waiting in lines. Microsoft Excel is the only required software. Although a single Clinic Planning Model can be used to describe a set of identical PODs, it cannot consider different types of PODs. The Consolidated Clinic Planning Model is designed to assist Clinic Planning Model users who have requested the ability to summarize information about different types of PODs in one model. A Consolidated Clinic Planning Model (CCPM) is a spreadsheet-based model designed to organize, aggregate and analyze the results of multiple distinct Clinic Planning Models. A CCPM is a summary tool that combines data from Clinic Planning Models that are provided by the user. A CCPM allows the user to view the details of each Clinic Planning Model and summary statistics of the system, including total capacity, staffing, throughput, and other information about the Points of Dispensing (PODs). It is important to note that a single Clinic Planning Model can model the overall performance multiple PODs that are all identical. The CCPM is meant to model the overall performance of a plan that involves multiple types of PODs. Each Clinic Planning Model represents one or more PODs, and the CCPM represents all of the PODs in multiple Clinic Planning Models. For example, a mass dispensing campaign may include 12 walk-up PODs that are essentially identical (and modeled using one Clinic Planning Model), two essentially drive-through PODs that are modeled using a second Clinic Planning Model, and a closed POD (a POD designated for a specific population and not open to the general public) that is modeled using a third Clinic Planning Model. A CCPM can combine data from these three Clinic Planning Models to describe the overall performance of all 15 PODs. A CCPM is meant to allow users to review aggregate performance summaries across all of the Clinic Planning Models that have been provided as input. Additionally, the tool allows for users to modify and update various inputs of the Clinic Planning Models in order to conduct sensitivity analyses or side by side comparisons of the resulting output. The inputs that can be modified from the CCPM include both demand and staffing related parameters. The CCPM is a Microsoft Excel workbook that uses Introduction 1 Visual Basic for Applications (VBA) macros. In order for the tool to function as intended, it is necessary that the macros be enabled in Microsoft Excel prior to the use of the tool. This can be accomplished by editing Microsoft Excel options to allow macros or allowing macro-enabled content when the model is opened. Experience with using Clinic Planning Models is necessary for creating a CCPM. Introduction 2 Important Terms 1. Cycle Time – the average time that a patient spends at a station. It includes queue time and process time. The total cycle time is the total time a patient is expected to be in the clinic. a. Other variables held constant, increasing cycle time will result in a decrease in the capacity of the system overall. This can be manifested in the form of longer times in clinic and more patients in the clinic at any one point in time. 2. Interarrival Time – the average time between patients arriving. In the case of bus interarrival time, this is the average time between two buses arriving with patients. 3. Process Time (Service Time, to) – the average time that a staff member is in contact with a patient at a station. 4. Queue Length – the average number of patients waiting in line at a station. 5. Queue Time (Wait Time) – the average time that a patient waits in line at a station. 6. Routing Probability – the probability that a patient at one station will visit that station when they leave. Example: If five percent of patients who leave Reception go to Sick Bay, and the remaining ninety-five percent go to Education then the routing probability from Reception to Sick Bay equals 0.05, and the routing probability from Reception to Education is 0.95. 7. Self-Service: a workstation where patients perform a process without staff assistance. Patients do not have to wait in line for staff to become available; instead, they begin service as soon as they arrive. 8. Service Time: the average time that a patient spends performing the process at a self-service workstation. 9. Utilization – the fraction of available station capacity being used. 10. Variance (σo) – the variance of the processing time at a station. 11. Work in Process (WIP) – the average number of people at a station. This includes patients waiting and patients being serviced. Important Terms 3 Clinic Planning Models Background The Clinic Planning Model Generator is intended to grant public health officials the ability to create an accurate model that will provide immediate assistance with planning for a treatment campaign. The Clinic Planning Model can be used either in the advance planning stages of a campaign or for support during an active effort. In general this program is designed to assist in planning a clinic with improved efficiency and performance while enlightening the planners on what to expect in the event of an outbreak. A Clinic Planning Model allows clinic planners to enter known population information and set time constraints specific to their application. Immediate results show suggested staff levels and detailed clinic information regarding waiting times, queue lengths, and cycle time. Adjustments can easily be made to staffing levels and other inputs until the user is satisfied with the efficiency of the clinic. The versatility of this program allows the user to accept default values if little information is known about their clinic, or input more detailed information such as routing probabilities and process times. Since Clinic Planning Models operate entirely in the Microsoft Excel environment, some familiarity with this package is helpful. In order to run the model, two files are needed: “Clinic Generator.xls” and “Clinic Template.xls.” These two files must be placed in the same folder for the program to work. In 2004, Public Health Services of the Montgomery County, Maryland Department of Health and Human Services became one of the first eleven public health agencies in the nation to be recognized as Public Health Ready by the National Association of County and City Health Officials (NACCHO) and the Centers for Disease Control and Prevention (CDC) of the U.S. Department of Health and Human Services. The county is home to one of eight Advanced Practice Centers (APCs) for Public Health Preparedness funded by NACCHO through the CDC. For more information on Clinic Planning Models, please reference the Clinic Planning Model Generator: User Guide Version 2.04. This is available online at http://www.isr.umd.edu/Labs/CIM/projects/clinic/cpmg.html. Format For use with a CCPM, all of the input Clinic Planning Models should be formatted in a uniform manner, as the CCPM is designed to extract information from specified cell ranges on each worksheet of the Clinic Planning Model. Although modifying the values within the Clinic Planning Models will not cause any problems, it is important that no changes be made to the structure of the Clinic Planning Models prior to constructing a CCPM. For instance, renaming the worksheets or moving cells may cause errors in a CCPM. Creating a Consolidated Clinic Planning Model (CCPM) Gathering Clinic Planning Models in Test Folder This process assumes that you (the user) have already created one or more Clinic Planning Models. Each Clinic Planning Model should be saved as a separate Microsoft Excel workbook. There are no restrictions on the filenames, which will be used to identify the Clinic Planning Models in the CCPM. To begin, place copies of all of the relevant Clinic Planning Models in a single folder that your computer can locate and identify (this could be in My Documents, on the Desktop, or on a hard drive, network drive, USB drive, or similar device). This is the “CPM folder.” Note: Because you can modify the Clinic Planning Models using a CCPM, you should keep the original files somewhere else. Note: The folder should contain only Clinic Planning Models and no other types of files. (The CCPM will attempt to open every file in that folder; if any of them are not Clinic Planning Models, an error may occur.) Figure 1. A folder containing multiple Clinic Planning Models. Uploading Files Open a blank CCPM (which is a Microsoft Excel workbook named “Consolidated Clinic Planning Model.xls” or something similar). If a security warning appears, it will be necessary to enable macros. At this point, save the file (using the Microsoft Excel “Save as” function) with a new name in order to distinguish it from the original blank CCPM. Some versions of Excel will require this file to be a macro-enabled workbook. After you open a CCPM, the Instruction screen will be displayed. 5 Click the “Browse for Folder” button. This will open a window in which you can navigate to the CPM folder (the folder in which you saved copies of the Clinic Planning Models). Once you find the CPM folder, highlight it and click “OK”. The CCPM will verify the folder path that you have entered and will display it in the region highlighted in the Figure 2. Figure 2. Browse for the folder containing the Clinic Planning Models. The folder path is highlighted with yellow background and red text. After selecting the CPM folder, click the “Find Clinic Planning Models” button. This will prompt the CCPM to open each and every Clinic Planning Model in the CPM folder and copy the necessary information into its Consolidation worksheet. This process may take some time. When the process is complete, the CCPM will show the Consolidation worksheet (shown in Figure 3). Note: Clicking anywhere in the workbook while this process is running will result in errors in the extraction of data. Clicking the “Find Clinic Planning Models” button will result in all of the output fields being populated with the saved values in the Clinic Planning Models. The Report, Staffing Chart and Capacity Charts are also populated based on this information. The subsequent sections will provide greater detail regarding how you can review and modify these outputs on the Consolidation worksheet. 6 Figure 3. The Consolidation worksheet in a CCPM. Worksheets in a CCPM Instructions The Instructions page provides a brief description of the process which should be followed when using the CCPM. The function of the buttons on the Instructions page are shown below: 1. “Browse for Folder”: Click to open a browser that will allow you to select the folder containing the Clinic Planning Models. The folder path that is selected will then appear in the cell labeled Folder Path next to the button. 2. Find Clinic Planning Models: Click to have the tool open the folder and import the input and output data as it currently exists for all of the Clinic Planning Models in the folder you have specified. The names of the excel files used will be displayed in the list below the button itself. The tool will then redirect the user to the Consolidation page automatically. Verify that the rules listed in the “Please Note” section are valid so as not to create any bugs when running the tool. 3. Proceed to Consolidation: The tool will automatically redirect the user to the Consolidation page following the Find Clinic Planning Models routine, however, this button can also be used to move over to the Consolidation page if needed. 7 Figure 4. The Instructions worksheet in a CCPM. Consolidation The Consolidation worksheet displays the data that is imported from the Clinic Planning Models. The format of this page is meant to mimic that of the Main page of a Clinic Planning Model. The format has been modified slightly to accommodate several types of PODs, and the input and output for each model have been stacked for logical display. The Aggregate Performance Summary (at the top left of the worksheet) is dynamically updated when the CCPM is created and whenever modifications are made to the data. The calculations are described in more detail below: 1. Average Time in Clinic: This is a weighted average (in minutes) of the time spent in the clinic. The average of each model type is weighted by the number of clinics of that type (shown in row 24) 2. Average number of patients in Clinic: This is a weighted average of the number of patients in each clinic. The average of each model type is weighted by the number of clinics of that type (shown in row 24) 3. System Capacity (patients per hour): This is a sum product of the capacity of each model type multiplied by the number of clinics of that type (shown in row 24). 8 4. Total staff per shift across all clinics: This reflects the total staff required to meet the defined parameters. The aggregate summary reflects a straight sum across all the model types as each model type output already incorporates the number of clinics of each type. As shown in Figure 5, the Aggregate Performance Summary is a detailed summary of the various Clinic Planning Model types that have been incorporated into the Consolidation. As the Instructions on the Consolidation page outline, each Clinic Planning Model summary is to be viewed from top to bottom. For example, if a change is made to the Demand Input, then the minimum staffing must be updated before staffing changes are made. Anytime Demand or Staffing Input changes are made, the model must be updated for the change to be reflected in the outputs (shown below the inputs) as well as the Aggregate Performance Summary and subsequent tabs. For more information about changing the Clinic Planning Models and the Update process, please see the section on “Adjusting Inputs of Clinic Planning Models.” Figure 5. The Consolidation worksheet in a CCPM. 9 Report The Report page provides a printable summary of the most critical information from the Consolidation worksheet. As seen in Figure 6, the Report consists of three main components: 1. A list of the Excel files that have been consolidated. 2. A table outlining key input and output parameters (rows) across the various model types (columns). The table also provides the Total, Maximum and Average values for each parameter across the various model types. These values are weighted in the same manner as their corresponding values in the Aggregate Performance Summary. 3. A table outlining key statistics of the stations in each model type. This table is meant to provide a deeper look into the station level output of each model type. Note: The values on the Report worksheet are dynamically updated as the data on the Consolidation worksheet is changed. Do not directly modify the values on the Report page (this will delete the formulas that calculate the values). Note: Extra rows and columns that have blank values should not be deleted; they can be hidden by left-clicking on the row number or column heading (letter) and selecting “Hide.” Figure 6. The Report worksheet from a CCPM. 10 Staffing Chart The Staffing chart graphically represents the staffing across the types of PODs (which correspond to different Clinic Planning Models). The entire column reflects the total staffing required for all of the PODs, and each color represents the portion that is required by the PODs that each Clinic Planning Model represents. The staffing per Clinic Planning Model type takes into account multiple clinics of the same type where necessary. An example is shown in Figure 7. Note: The values on the Staffing Chart are dynamically updated based on the data in the Consolidation worksheet. You can, of course, modify the design and formatting of the chart itself. Figure 7. The Staffing Chart in a CCPM. 11 Capacity Chart The Capacity Chart graphically represents the total capacity (persons per hour) of the PODs. The total height column is the total capacity of all of the PODs, and each color represents the combined capacity of the PODs that each Clinic Planning Model represents. An example is shown in Figure 8. Note: The values on the Capacity Chart are dynamically updated based on the data in the Consolidation worksheet. You can, of course, modify the design and formatting of the chart itself. Figure 8. The Capacity Chart of a CCPM. 12 Working with the CCPM Adding or Removing Clinic Planning Models You can change the number of Clinic Planning Models in a CCPM by adding or removing the corresponding files from the CPM folder (the source folder identified on the Instructions worksheet). After modifying the contents of the CPM folder, go to the Instructions worksheet, click “Find Clinic Planning Models” to update the CCPM. If you wish to use Clinic Planning Models in a different CPM folder, go to the Instructions worksheet, click the “Browse for Folder” button, identify the folder, and then click “Find Clinic Planning Models” to update the CCPM. Adjusting the Inputs of Clinic Planning Models The Consolidation worksheet displays relevant data from the Clinic Planning Models. A powerful feature of a CCPM is the ability to modify these inputs without needing to open each individual Clinic Planning Model, modify it, save it, and then reopen and update the CCPM. Instead, you can update a Clinic Planning Model using the CCPM. You can update the demand information in a Clinic Planning Model and the staffing at the PODs represented by a Clinic Planning Model. You can then send this information to the Clinic Planning Model, which will recalculate the model outputs, which are then included in the CCPM. Note: The CCPM does not include the functions needed to estimate POD performance, so changing the inputs in the Consolidation page will not affect the POD performance estimates until you click the “Update Model” button. Demand Input Each Clinic Planning Model incorporated into a CCPM has a column in the Consolidation worksheet. The Demand inputs for the Clinic Planning Model are in the corresponding column. You can modify the values for these inputs. Note: The “Required Throughput” is a function of the other inputs and will be recalculated as the other inputs are changed. Do not modify this value directly. To modify Clinic Planning Model, click the “Update Model” button below the staffing inputs. The CCPM will open the Clinic Planning Model, copy the values from the Consolidation worksheet into the Clinic Planning Model, and save the modified Clinic Planning Model. The outputs from the Clinic Planning Model will be copied back into the Consolidation worksheet in the CCPM. Note: Clicking the “Update Model” button for a Clinic Planning Model will modify the Clinic Planning Model workbook. Note: Because the Minimum Staff per Shift depends upon the demand, it is important to click the “Update Minimum Staff per Shift” after updating the Demand inputs so that the Minimum Staff per Shift accurately reflects the changes that you made. 13 Figure 9. The Demand information on the Consolidation worksheet. Staffing Input The staffing inputs on the Consolidation worksheet correspond to the staffing inputs of the Clinic Planning Model. The model specifies the staffing at each station, and each station staffing level can be adjusted. The “Set All to Minimum” button allows the user a quick way to fill in all minimum values simultaneously. The Total Staff includes all of the Service Staff (those at the stations shown in the Consolidation worksheet) and any support staff identified in the Clinic Planning Model. Note: The number of support staff cannot be changed from the CCPM. To modify Clinic Planning Model, click the “Update Model” button below the staffing inputs. The CCPM will open the Clinic Planning Model, copy the values from the Consolidation worksheet into the Clinic Planning Model, and save the modified Clinic Planning Model. The outputs from the Clinic Planning Model will be copied back into the Consolidation worksheet in the CCPM. Note: Clicking the “Update Model” button for a Clinic Planning Model will modify the Clinic Planning Model workbook. Figure 10.. The Staffing information on the Consolidation worksheet. To update a Clinic Planning Model, The “Update Model” buttons on the Consolidation tab are meant to perform exactly these functions. The inputs of the model are identified by a green border and fall into two categories: Demand and Staffing. 14 Modifying Other Parameters by Updating the Clinic Planning Models The CCPM allows you to modify the key inputs to a Clinic Planning Model. A Clinic Planning Model has many other input values, including those in its Parameters worksheet and the Routing table. These parameters include data about the processing time at each station and the relative flow of persons through the POD. To modify this information, close the CCPM, and open the Clinic Planning Model in the CPM folder. After modifying the Clinic Planning Model, save it and close it. Then reopen the CCPM and click “Find Clinic Planning Models” to import the new values. Additional Information For more information about Clinic Planning Models, see the project web site at http://www.isr.umd.edu/Labs/CIM/projects/clinic/ If you have questions or suggestions, please contact Dr. Jeffrey W. Herrmann at the following address: Jeffrey W. Herrmann, Ph.D. Associate Professor Department of Mechanical Engineering and Institute for Systems Research University of Maryland College Park, MD 20742 Phone: 301-405-5433 Email: jwh2@umd.edu 15