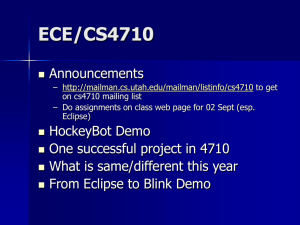1.00/1.001/1.002 - Spring 2012 Introduction to Computers and Engineering Problem Solving
advertisement

1.00/1.001/1.002 - Spring 2012
Introduction to Computers and Engineering Problem Solving
Problem Set 0
Due: 12 noon, Monday February 13, 2011
All 1.00/1.001/1.002 students must complete Problem Set 0, which introduces
1.00/1.001/1.002 software and procedures. Problem Set 0 will not be graded but must
be completed to make sure your software installation and account on the course website
function properly. If you do not understand or cannot complete any part of the problem
set, please speak to a 1.00/1.001/1.002 staff member as soon as possible. Instructors,
TAs and their email addresses are on the 1.00 Website as well as in the printed
materials handed out at the first class.
Problem 1: Read Initial Handouts
All the initial handouts
include
Syllabus/FAQ
Lecture Schedule
Academic Honesty Guidelines
How to Install Java
How to Install Eclipse
How to Submit Problem Sets
You are required to read the Guidelines on Academic Honesty. After reading them,
you should understand that you can receive an F for your final grade in 1.00 by
committing an academic honesty violation. In order to take the class, you must sign and
return to the 1.00 staff a hard copy of the Guidelines on Academic Honesty. Those forms
are handed out at the first lecture, but ask a TA if you need another form.
1.00/1.001/1.002
Problem Set 0
1/9
1.00/1.001/1.002
Problem Set 0
2/9
Problem 2: Sign Up for Recitation Section
All 1.00/1.001/1.002 students are required to sign up for a recitation section.
Section assignments are on a first come first served basis, so please sign up as
soon as possible, after 8pm on Wednesday February 8. For detailed section
assignments, please go to the course website.
Recitations will last one hour and are held only on Mondays and Tuesdays. There is a
maximum capacity of 12 students in each section.
Because recitation capacity is limited, sign up as soon as possible.
Once you have joined a recitation section, you will be able to submit and download
homework in that section.
You must attend the first class of recitation section you signed up, which is either
on Monday, February 13 or Tuesday, February 14.
If you decide to switch
sections, you will only be able to do so through Wednesday, February 22.
1.00/1.001/1.002
Problem Set 0
3/9
Problem 3: Introduction to Eclipse
Please install Java, then Eclipse. For details, refer to the „How to‟ documents, which
can be found on the 1.00 website. Contact your TA for any installation problem.
Step 1 - Start Eclipse
If you followed the „How to‟, you should have an Eclipse shortcut on your desktop.
Double-click this icon and an Eclipse splash screen should appear while the program
is loading. Or, you may double click on the Eclipse executable file. This file is located
in the folder where you installed Eclipse. (You can create a shortcut to the Eclipse
executable by right-clicking and dragging it to your desktop, where it will appear as an
icon.)
Step 2 - Creating a new project
In Eclipse, projects are used in order to organize the files in a program. The project
will include all the needed files for the program to run. To create a new project,
choose File New Project. A „New Project‟ screen will appear:
Courtesy of The Eclipse Foundation. Used with permission.
Make sure ‘Java Project’ is highlighted. After clicking ‘Next’, a ‘New Java Project’
screen will appear:
1.00/1.001/1.002
Problem Set 0
4/9
Courtesy of The Eclipse Foundation. Used with permission.
Under „Project name‟, type „ProblemSet0‟.
We strongly recommend that you choose the “Create project in workspace” option,
which will place your work in the folder:
For Windows 7/ Vista: C:\Users\<username>\workspace\
For Mac:
/Users/<username>/Documents/workspace/
For Linux:
/home/<username>/Documents/workspace/
When you are done, click „Finish‟. If a dialog box appears, check the “Do not show this
message again” box and hit „Yes‟.
Step 3 - Creating your first class
Select File New Class, or click on the „NEW‟ icon, , then select class and hit
„Next‟. On the „New Java Class‟ screen, type the name of the class, HelloWorld, in the
Name field and check the „public static void main(String[ ] args)‟. Don‟t worry about
other options on the screen for now.
1.00/1.001/1.002
Problem Set 0
5/9
Courtesy of The Eclipse Foundation. Used with permission.
Step 4 - HelloWorld.java
Eclipse will create and open a new file named „HelloWorld.java‟. Add one line of
Java code to the main() method so that it looks like:
public static void main(String[] args)
{
System.out.println("Hello world!"); // Add this line
}
Save the edited version of HelloWorld.java by selecting File Save, or by clicking
on the save icon. Eclipse automatically compiles the file when it is saved. As you
write longer programs in future problem sets, remember to save each file within the
program as you write or edit it; otherwise other files that reference it will appear not to
see it, or not to see your latest changes.
1.00/1.001/1.002
Problem Set 0
6/9
Step 5 - Running the HelloWorld class
1) From the Eclipse menu, Select Run Run As Java Application.
2) Because we‟ve edited the program, Eclipse prompts us to save our changes before
it runs the program. Click Ok.
3) The Console displays our program output.
Courtesy of The Eclipse Foundation. Used with permission.
Step 6 - Checking your program
You are not done writing your program until you have checked it by examining its status
as it proceeds from start to end, making sure that all variables and expressions have
their intended values and behavior at each step.
To check (or, in the old-fashioned terminology used by Eclipse, debug) our program, we
need to set a breakpoint in our code so the program suspends execution and allows us
to see its status. Without a breakpoint, the program will run to completion without letting
us look at its status. To set a breakpoint, double-click in the gray margin on the left side
of the editor next to the line at which you‟d like program execution to stop. A blue dot will
appear, indicating an active breakpoint. In this example, set the breakpoint at the line
with System.out.println(…)
Starting the program to check is similar to running it. Eclipse provides two options: Use
the full-service Run Debug menu selection to use a launch configuration, or use the
express Run Debug As Java Application selection if the default options are OK.
Use the Run Step Over or Run Step Into commands to step line by line through
your program. (We‟ll describe this in more detail in lecture.)
1.00/1.001/1.002
Problem Set 0
7/9
Courtesy of The Eclipse Foundation. Used with permission.
Eclipse will show you the values of all variables, expressions, and other program
status. There‟s not much of it here, but there will be plenty even in Problem Set 1.
Congratulations! You have just written your first Java program.
More Information on Eclipse
Eclipse documentation, including a „Getting Started‟ section can be found at:
http://help.eclipse.org/ganymede/index.jsp. This offers a more detailed recitation than
what we‟ve laid out here.
1.00/1.001/1.002
Problem Set 0
8/9
Problem 4: Submitting Problem Set 0
For each problem set, you will electronically submit your Java code through our website.
You do not have to submit a printed copy of your homework.
To test that you understand homework submissions, try submitting HelloWorld.java
as your solution to Problem Set 0. To do this, follow the instructions in the document
„How to Submit Assignments.‟ This document can be found on the course website.
Bring any questions or problems to your first recitation.
Please make sure you know how to submit your homework before recitation. If
you have any questions, bring them up during your first recitation or office hours.
Turn In
Turn in electronic copies of all source code (.java files). No printed copies
are required.
Place a comment with your full name, recitation section, TA‟s
name, and assignment number at the beginning of all .java files in your solution.
Comments begin with a double slash (//).
Place all of the files in your solution into a single zip file. Submit this single zip
file on the 1.00 Web site under the appropriate section and problem set number.
For directions, see 'How to Submit Assignments' on the 1.00 Web site.
Your solution is due at 12 noon. Your uploaded files should have a time stamp
of no later than 12 noon on the due date.
Do not turn in compiled byte code (.class files) or backup source code
(.java~ files).
1.00/1.001/1.002
Problem Set 0
9/9
MIT OpenCourseWare
http://ocw.mit.edu
1.00 / 1.001 / 1.002 Introduction to Computers and Engineering Problem Solving
Spring 2012
For information about citing these materials or our Terms of Use, visit: http://ocw.mit.edu/terms.