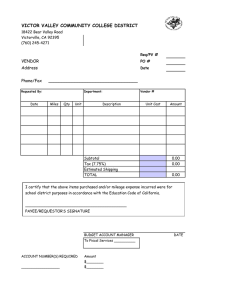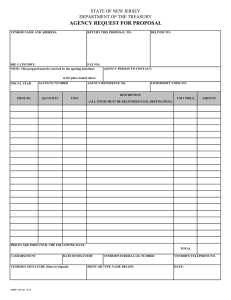Colorado School of Mines Electronic Requisition Training
advertisement

Colorado School of Mines Electronic Requisition Training What is an Electronic Requisition? It is an electronic entry straight into Banner that starts the process to obtain a purchase order. Instead of filling out a PAPER requisition – you will simply request it via Banner. The information you provide in Banner is what is ultimately sent to the Vendor to place your order. Why an Electronic Requisition? Less Paper! Entry goes straight into Banner! Ensures completeness and accuracy! Everything is routed electronically! Process time is shown to be significantly less!! First Steps (Getting Access) Fill out Electronic Req Access Form Obtain your Department Head’s signature on form Sent to Purchasing From there, Purchasing will facilitate you being set up in “INB Banner” Verify that you have access to INB Banner Creating an Electronic Req Log in to Banner INB Banner Home Screen Type in: FPAREQN then hit the “Tab” button on the keyboard. Creating an Electronic Req cont. FPAREQN Screen Type in: NEXT then hit “Next Block” Tips & Tricks: Next Block “Next Block” is Banner’s way of taking you to new screens. You can do it two ways: - “Ctrl” and “Page Down” - Select the “Next Block” Icon Creating an Electronic Req cont. Type in Order Date, Transaction Date, and Delivery Date (The delivery date is the date that the order can be expected to be delivered/performed by the vendor) Tips & Tricks: Try typing in the letter “T” in to this box then hitting ‘Tab’. This should fill in the date for you. Requestor/Delivery Information Screen Creating an Electronic Req cont. Requestor/Delivery Information Screen Type in Requestor’s name Type in Organization Number Type in Requestor’s Email Address Type in requestor’s contact phone number Type in Requestor’s name again in the “Attention To” field Creating an Electronic Req cont. Summary of fields that need to change: - Order date, transaction date, and delivery date: Type in dates - Requestor: Type in Requestor’s Name - Organization: Type in ORG (If using multiple ORGs – type in the ORG that is paying for the largest portion of the order) - Email: Type in email of requestor - Phone: Type in phone number/extension of requestor - Attention To: Type the Requestor’s Name Creating an Electronic Req cont. Vendor Information Screen To search for a vendor click here on the drop down arrow Click on Entity Name/ID Search (FTIIDEN) Creating an Electronic Req cont. To Find a Vendor: - Tab to “Last Name” - Type in the partial or full name followed by “%” - Press F8 to execute or click the “Execute Query” button Note: Vendor numbers are in the following format: 10XXXXXX. Any vendor with a number in a format other than that is no longer used. Once you select a vendor by double clicking it – Banner will take you back to the Vendor Information Screen Creating an Electronic Req cont. Tips & Tricks: Finding a Vendor Finding a vendor can be very tricky and it takes practice to learn the easiest way to find what you’re looking for. Everyone who has entered a vendor might have had a unique way of doing it. A few things to keep in mind… - Vendors are Case Sensitive. Many times the first letter is capitalized and the second one is not. This may be true even in acronyms. Example: VWR might be found as “Vwr” -“%” is a wildcard. That means that it searches for anything that might be where you’ve placed it. If you don’t know if a word has an “I” or an “E” in it – put a “%” in its place so it will search anything. Example: Kar%n will bring up both Karin and Karen. - You don’t need to type in the full name. In fact, if you just use the “%” – you’ll have a much better chance of finding tricky vendors Note: If one search doesn’t work – press “F7” to clear your old search and try something new Creating an Electronic Req cont. If you DON’T Find the Vendor: - Contact the desired Vendor and request their W-9/W-8 BEN (for international vendors). - If the vendor is performing a service a PERA Certification Form will also need to be sent to the vendor. - Email completed W-9 to Purchasing for Vendor Set-up at procurement@mines.edu W-9/W-8 BEN and PERA Certification Forms can be found at: http://inside.mines.edu/Information-for-Vendors Creating an Electronic Req cont. Double check to make sure that the address is the one that you want. (We need to use the address found on the quote) If the address isn’t the one you need – use the drop down arrow next to Address Type to see available addresses. Discount: Type in “30” to indicate Net 30 Days Type in Vendor’s Email Address Creating an Electronic Req cont. Vendor Address Screen Navigate through the addresses by using the arrows on your keyboard. NOTE: If you do not find the correct address, notify Purchasing through the Procurement Email Address that an address needs to be added to a vendor file. Double click on the correct address. This will take you back to the Vendor Information Screen. Creating an Electronic Req cont. Commodity/Accounting Screen Type in item being purchased. Be detailed and use product numbers where applicable. (Remember: This is what the vendor will see when the order is placed) If more room is required for proper data entry – go to the Item Text Screen by clicking “Options” then “Item Text” Creating an Electronic Req cont. Item Text Screen Entering Item Text: - Hit “Next Block” to get to the text area. - Enter remaining description using keyboard arrows as necessary. - When completed hit the “Save” button on the toolbar. - Click the “X” on the tool bar to return to the Commodity/Accounting Screen Creating an Electronic Req cont. Type in your desired “Unit of Measurement” (U/M) NOTE: For a selection of U/M options click on the drop down arrow to search for the appropriate U/M. Type in quantity desired Type in price of each unit to be purchased - Tab back to the “Description” box - Hit “Next Block” Creating an Electronic Req cont. Type in the Banner Index Number. (This will pre-fill the “Fund”, “Orgn”, and “Prog” boxes) Type in the appropriate Account Code Type in the amount you want to charge to this Index and Account Code. Tab all the way back to the “Index” box. NOTE: If more than one Banner Index or Account Code is to be used tab back to the Index Box and use the down arrow key to move to the next line. Amount of FOAPAL Line Total Amount of ALL FOAPAL Lines NOTE: If more than one item is being purchased repeat this process for the remaining items by: - Selecting “Page Up” on the Tool Bar - Use the arrow key to go to the next line in the Description column - Repeat the process for entering an item and Accounting Information Creating an Electronic Req cont. When you’re finished with the entry your screen will look like this: NOTE: Only the funding for the individual line will show up on this screen at any given time. To view what funding you used for each line please scroll through the lines under the Description column. Creating an Electronic Req cont. Authorization Page Information: This page will be sent to Purchasing for them to process your Requisition and turn it into a Purchase Order. - Print this page using the button on the toolbar - Please have the signature authority on these funds sign this page - If multiple funds are being used that don’t show up on the printed screen, please write all other accounts on this page as well. NOTE: You will need the signatures of the signing authority for each Banner Index used. Creating an Electronic Req cont. Double Check Before Completing… The Vendor name and address match the Quotation The “Discount” is filled in with “30” The Commodity Description is detailed enough to instruct the vendor on exactly what you want to purchase Any quote or estimate number is referenced in the commodity description The Banner Index and Account Number is appropriately indicated Creating an Electronic Req cont. NEXT BLOCK NOTE: This is your Requisition Number. Please note it on the information you send to Purchasing. Balance/Completion Screen Double check that the “Status” column has the word “BALANCED” in each row. If not – go back to the Commodity/Accounting screen to make corrections. If all the information is correct – click “Complete” If the information is not complete click “In Process” to complete later Creating an Electronic Req cont. FPAREQN Screen After completion or putting a Req “In Process” you will be taken back to this screen. Finishing the Process: In order to finish the entire process for the Purchasing Office to complete the order please send to them the following: - Back-Up Information (quotes) - Printed version of the Commodity/Accounting screen with necessary signatures In case you missed it you can find the Requisition Number here (R000xxx) Congratulations! You have completed your Electronic Requisition Entry! Write down your Req Number!!! Sending it to Purchasing Attach to an email: Scanned copy of the Authorization Page (with signatures) Backup Documentation (including quotations and/or estimates) Email everything to: procurement@mines.edu Remember the Email Subject Line: “Requisition – R000XXXX” Questions? If you have any questions please contact the Purchasing Office: Purchasing Team COLORADOSCHOOLOFMINES Rita Kowalski - 303.273.3972 Megan Averch - 303.273.3268 Michael Craig - 303.273.3972 Danielle Davis – 303.273.3258 Jacqueline O’Bryan - 303.273.3062 Natalie Martinez – 303.273.3569 procurement@mines.edu