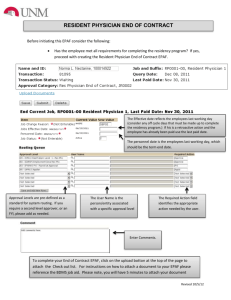Student Performance Pay Increase EPAF
advertisement

11/20/2014 Student Performance Pay Increase EPAF Diana Combs COLORADO SCHOOL OF MINES Electronic Personnel Action Forms (EPAF) Student Performance Pay Increase Table of Contents Introduction ........................................................................................................................................................................ 2 Helpful Terms and Definitions........................................................................................................................................ 3 How to Access an EPAF .................................................................................................................................................. 4 Establish a Default Routing Queue ................................................................................................................................ 5 How to Create an EPAF .................................................................................................................................................. 7 How do I Know what I Submitted................................................................................................................................. 9 How to Troubleshoot and Correct Errors............................................................................................................... 12 EPAF Transaction Status Chart .................................................................................................................................... 13 ________________________________________________________________________________ EPAF Instructions for Department Entry.docx pg. 1 Electronic Personnel Action Forms (EPAF) Student Performance Pay Increase Introduction What is an EPAF? An EPAF is an Electronic Personnel Action From; an online form, originated by a department to submit data changes to an employee’s Banner record. The Student Performance Pay Increase EPAF will allow you to: • • • Increase a student’s hourly rate Track when increase is applied Provide an audit trail Purpose The purpose of the Student Performance Pay Increase is to increase student hourly wages for those students that have performed at a level of work that merits an increase in pay. This EPAF should be used in conjunction with the annual student Performance Review. Advantages With an EPAF you can quickly find where the process is in the approval queue, or if it is complete and entered into Banner. Rules • • • Increase will be effective Jan. 1st. If it is past Jan. 1st, please contact HR. This is only for a Performance Pay increase. Only used for increasing students hourly rates. _______________________________________________________________________________ EPAF Instructions for Department Entry.docx pg. 2 Electronic Personnel Action Forms (EPAF) Student Performance Pay Increase Helpful Terms and Definitions EPAF – Electronic Personnel Action Form (EPAF), used to quickly change information in Banner. The departments will be able to enter desired changes using Trailhead instead of the traditional HR form, and watch as the form flows through the approval queue. Originator – The designated department personnel authorized to create an EPAF. The Originator will correctly input the necessary information within the EPAF. This is a very important role as the Originator is the first step in making sure that an employee’s appointment is accurately set up and maintained within Banner. Approvers – Once an EPAF is submitted. Approvers are the individuals authorized to review and approve the information within an EPAF. Often, there will be multiple approvers required for a single EPAF as the forms may contain information requiring review or approval from a specific area. For example, many EPAFs will require approval from ORA and/or Academic Affairs before they can be applied. EPAF Approval Category – The reason for an update or change. This is the six-letter designation given to an EPAF. There are unique characteristics of each category that indicate employee type and type of change. Choosing the right EPAF Approval Category will help avoid Returns for Correction. Query Date – Trailhead will auto-fill the current date in the Query Date field. Entering the date you want the EPAF to be applied into the Query Date field will auto-fill that date into the EPAF. Effective Date - The date that the EPAF will take effect. Many require the first day of the month. This date must be after the last paid date; if not you will receive an error. Personnel Date – Sometimes the requested action was effective previous to the last paid date. Enter the correct date in the Personnel Date, and contact HR to correctly pay any previous month’s work. Warnings – Potential problem with the information entered. A warning informs the originator and applier of potential issues, but will allow the EPAF to process. Errors – Will not allow the EPAF to progress to the approval levels. Errors must be corrected. _______________________________________________________________________________ EPAF Instructions for Department Entry.docx pg. 3 Electronic Personnel Action Forms (EPAF) Student Performance Pay Increase How to Access EPAFs • Access Trailhead either through Inside Mines Or using the following URL https://trailhead.mines.edu/cp/home/displaylogin (For training purposes use: https://starry.mines.edu) • Click on Self Service • Click on either the Employee tab or the Employee link under the Main Menu • Click on Electronic Personnel Action Forms ________________________________________________________________________________ EPAF Instructions for Department Entry.docx pg. 4 Student Performance Pay Increase Establish a Default Routing Queue To save time when entering EPAFs, each individual department can fill in the individuals that will approve their EPAF. This will be different for each EPAF type. From the Electronic Personnel Action Form screen • Click on the EPAF Originator Summary link • Click on Default Routing Queue • Click on the down arrow for the Approval Category • Highlight the Student Performance Pay Increase, STHPNC • Click on the Go button to continue ________________________________________________________________________________ EPAF Instructions for Department Entry.docx pg. 5 Electronic Personnel Action Forms (EPAF) Student Performance Pay Increase Now you can determine the correct individuals for the Approval Queue. The approval levels required to approve an EPAF are predetermined, but the individuals are determined by the Colleges and Departments. For our annual student Performance Evaluation, no one is required to approve the increase. The only Approval Level you see is the EPAF Applier (HR). Michelle Wareham will apply the student pay increases. • Click on the magnifying glass next to the Approval Level. You will see a list of people authorized to apply EPAFs. • Choose Michelle Wareham by highlighting her name, and click on Select. Michelle’s user name should appear on the right side of the magnifying glass. • Click the down arrow next to Not Selected, under the Required Action. Choose Apply. • Click on, Save and Add New Row You should receive a message saying, “Your change was saved successfully”. Now Michelle will default as the applier for all Student Performance Pay Increase EPAFs. • Click on, Return to EPAF menu ________________________________________________________________________________ EPAF Instructions for Department Entry.docx pg. 6 Electronic Personnel Action Forms (EPAF) Student Performance Pay Increase How to Create a New EPAF The EPAF is where you will put the data items that will be changed in Banner. For the Student Performance Pay Increase, you will change the hourly rate. • Click on New EPAF You should see the following screen. To complete this screen it will be easiest if you know the employee’s CWID, (Campus Wide ID number). However, you can search on a person’s name if the CWID is not available. To search by name click on the magnifying glass, (not the little person). ________________________________________________________________________________ EPAF Instructions for Department Entry.docx pg. 7 Electronic Personnel Action Forms (EPAF) Student Performance Pay Increase You can enter First and/or Last Name. If you are unsure of the correct spelling you can use the % to return similar names. For example, the last name is Tenbucktoo, you can enter T% or Ten%, or Tenbuck%, to return a list of people with these letters in their last name. You can also use the % before a name to help you find hyphenated names; e.g., Garcia-Lopez, use %Lopez and you will find names that include Lopez as part of the name. The search feature is not case sensitive. Once you have entered the desired name, click on the Go button to get your results. Click on the desired CWID – This will bring you back to the main screen and populate the chosen name. ________________________________________________________________________________ EPAF Instructions for Department Entry.docx pg. 8 Electronic Personnel Action Forms (EPAF) Student Performance Pay Increase • • • • Enter CWID or select desired person. Enter Query date of 01/01/Spring Term year. You must enter the slashes. Choice Student Performance Pay Increase, STHPNC Approval Category from drop down menu. Click on Go button to continue. This will bring you to the New EPAF Job Selection screen • • • Click on the Select radio button next to the desired job Note the End Date listed for the job Click on Go button to continue This will bring up the Electronic Personnel Action Form Note: It looks like you should click on the Save button, but you want to ignore the Save button and scroll further down the screen until you see the actual EPAF. ________________________________________________________________________________ EPAF Instructions for Department Entry.docx pg. 9 Electronic Personnel Action Forms (EPAF) Student Performance Pay Increase Add Hourly Rate Change Date if Needed Add Hourly Rate Note: This form contains defaulted information based on the query date you entered in the previous screen, and preset values entered by HR. • • • • • • • Enter the new hourly pay amount in both Regular Rate fields. Enter the full amount not the amount of the increase Check to be sure second date is the same as the end date on the job you selected above. If the date is different enter the date you found when you selected the job Look at the Routing Queue, this should show the person you choose when you set up the Default Routing Queue, (Michelle Wareham) Comments can be added in the box if desired Click on Save button at bottom of screen Look for a message at the top of the form to see if your change was saved successfully. Click on Submit – If there are errors in the EPAF you will see them now. Refer to the Trouble-Shooting section on page 14, correct your errors, then Save and Submit again. When EPAF has been submitted correctly, your status should move from Waiting, to Pending or Approved. ________________________________________________________________________________ EPAF Instructions for Department Entry.docx pg. 10 Electronic Personnel Action Forms (EPAF) Student Performance Pay Increase To enter another EPAF, click on New EPAF and it will return you to the Person Search screen. _______________________________________________________________________________ EPAF Instructions for Department Entry.docx pg. 11 Electronic Personnel Action Forms (EPAF) Student Performance Pay Increase How do I know what I have submitted? From the EPAF menu, you can click on the EPAF Originator Summary, or if you have just submitted an EPAF you can click on the EPAF Originator Summary link at the bottom of the page. You will see the following screen: • • • Click on History Tab Then click on the Go button to continue The list will default to All. If you want to see a different status, then choose a different Transaction Status from the drop down and click on the Go button. _______________________________________________________________________________ EPAF Instructions for Department Entry.docx pg. 12 Electronic Personnel Action Forms (EPAF) Student Performance Pay Increase You will then be able to see for whom you created an EPAF, and the transaction number, type of EPAF, date you submitted the EPAF, date the EPAF will take effect, status of the EPAF, and if there are comments, warnings, errors, etc. If you see a Transaction Status of Completed, the form has been applied in Banner. If you see a link with the word Errors, (see example above), you can click on the word and see an error description. If you want detailed information, click on the employee’s name, and you will get a detailed list of all actions taken, error and warning messages, date the EPAF was submitted, and where the EPAF is in the routing queue. At the bottom of that page you have an option to void or Return for Correction. If you must Void or Return for Correction, please Add a Comment. If you have the option to Cancel, please do not select. Doing so enters a negative pay amount into Banner. _______________________________________________________________________________ EPAF Instructions for Department Entry.docx pg. 13 Electronic Personnel Action Forms (EPAF) Student Performance Pay Increase How to Troubleshoot and Correct Errors Warnings-Informs the originator and HR of potential issues, but will allow the EPAF to process. Errors-will not allow the EPAF to progress to the approval levels. Errors must be corrected. Make sure that you allow pop ups for Trailhead. Warning or Error Messages A duplicate transaction, xxxxx, for this person exists for this approval category at waiting status. This approval category does not allow the creation of a person record. User does not have access to view current values. There are no active jobs based on the Query Date. No transactions found in your queue. New effective date must be greater than the Last Paid Date of DD-MMM-YYYY Two lines with the same Approval Level in your Default Routing Queue User Id must be entered for Routing Queue Solutions Before creating a new transaction for this person, check the Originator Summary and ‘clean up’ any existing waiting status transactions. CWID entered does not exist in the Banner System. Check that you have entered the correct number. This refers to the security of the originator. The originator may not be able to see the existing values. It does not prevent the originator from creating and submitting the EPAF. If you feel you should have access to view this Org/E-class please contact HR at ext. 3520. CWID entered is a valid number, but they do not have an active job for the date entered. Confirm you are in the correct tab. The CURRENT tab will contain the transactions waiting for you to take an action. The HISTORY tab show all submitted transactions. You are trying to change a date that has already been processed for payroll. To correct you must enter a date greater than last paid date, and contact HR if a retro payment is needed. On the right side of the Approval Queue is a Remove box. Click on the box and then click the Save and Add New Rows box. In the Routing Queue select a person for each Approval Level. If the above solutions do not solve your issue and you are unable to submit the transaction, please email dcombs@mines.edu, or call Ext. 3520. Include a brief description of the issue and a screen shot of the error message. _______________________________________________________________________________ EPAF Instructions for Department Entry.docx pg. 14 Electronic Personnel Action Forms (EPAF) Student Performance Pay Increase EPAF Transaction Status Chart Status Definition Waiting Transaction being created, has not been submitted. A Waiting status transaction can be deleted on the Originator Summary Page. Waiting for Approver to take action. Allows the Approver to return a transaction to the Originator for correction. If the transaction is resubmitted all approvers must take action on the transaction again. The transaction is approved when all the approvers in the queue have approved the transaction. The transaction has been applied to the Banner database. The approver disapproved the transaction It is no longer a valid transaction. Only the originator or HR may void the transaction. An approver can change status to more information. This identifies to other approvers in the queue that the current approver is seeking more information prior to taking action. Indicated that the FYI person has seen the transaction. The transaction has been sent to the individual for information only. No action is required for the transaction to flow thru the approval queue. The transaction needs action at a lower level. Transactions must be approved in the sequence defined in the routing queue. The status changes to Pending when the transaction reaches you in the approval queue process. Pending Return for Correction Approved Complete Disapproved Void More Information Acknowledge FYI In the Queue _______________________________________________________________________________ EPAF Instructions for Department Entry.docx pg. 15 EPAF Instructions for Department Entry.docx pg. 16