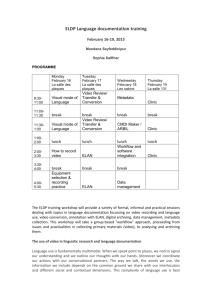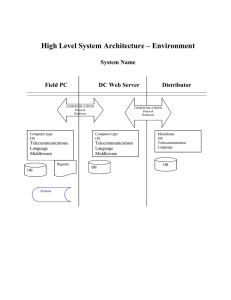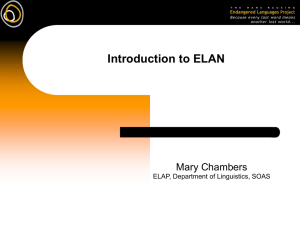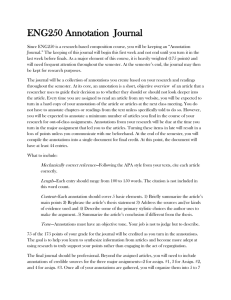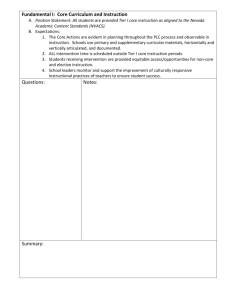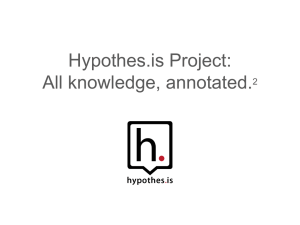Using ELAN: A getting-started guide for use with sign languages
advertisement

Using ELAN: A getting-started guide for use with sign languages1 Albert Bickford October 19, 2005 ELAN (the Eudico2 Linguistic Annotator) is a program that lets you add annotations to a video file, which can make it much easier to study sign language videos. The annotations may be of many different types. An annotation may be the title of a section, a free translation of a sentence, a word or morpheme gloss, a phonological feature (such as eye blink or body shift), a comment about a grammatical structure or a cultural fact—any label or other information that you want to associate with a particular segment of time in the video. Once the annotations are attached to the video, there are many things you can do with them that will help you study the video more effectively: • • • • • You can move quickly from one part of the video to another by selecting different annotations. You can play each annotated segment of the video as many times as necessary, at a variety of speeds. You can study the annotations to discover grammatical principles in the language. You can search through the annotations for particular characteristics. You can export annotations in a spreadsheet or as an interlinear text for use in other software. ELAN can help you do several different things with sign language videos: • language learning and teaching • research and analysis • checking translated materials (e.g., making back translations) ELAN is similar to SignStream (http://www.bu.edu/asllrp/SignStream/),3 but has certain important advantages over it: • Since ELAN is written in the Java programming language, it runs on Windows, Macintosh, and Linux computers. (SignStream is currently only available for Macintosh, although a Java version that will run on Windows and Linux is in preparation.) 1 This getting-started guide is © 2005 J. Albert Bickford (albert_bickford@sil.org). It may be freely copied and distributed for non-profit use. I distribute it at http://www.und.edu/dept/linguistics/textbooks/UsingElan.pdf. You may make modifications to it 1) if you include a note indicating that you have done so and describing in general the types of revisions that you have made, 2) if your revised version is freely distributable on the same basis as the original, and 3) if any claims of intellectual property you make for your revised version do not in any way interfere with what I do with my version. I would also appreciate a copy of your revised version, so that I can incorporate your changes as appropriate; I will of course acknowledge your contribution. Actually, if you see ways to improve it, I’d prefer that you send the suggestions to me; I’ll incorporate them in a new version and send it back. But, since time pressures might not allow this, I have given you permission to make the changes yourself. If you want to translate it, see footnote 9. I take full responsibility for the contents of this work, including the opinions expressed in it. 2 “Eudico” stands for the “European Distributed Corpus” project. ELAN was developed at the Max Planck Institute for Psycholinguistics in The Netherlands (http://www.mpi.nl). It may also be used with spoken languages (with either audio or video), but this guide focuses strictly on its use with sign languages. 3 For other media annotation tools, see http://isle.nis.sdu.dk/reports/wp11/ and http://www.ldc.upenn.edu/annotation/. © 2005 J. Albert Bickford. See footnote 1 for conditions on use. Using ELAN: Getting-started guide for sign language research 2 • ELAN can use a variety of different video file formats, including industry-standard MPG and VOB • • • • files, Apple QuickTime MOV files and Windows AVI and WMV files. (SignStream uses only QuickTime files.) ELAN can annotate long texts, over an hour in length. (SignStream is much more limited in how long a text it can annotate; it is designed for annotating individual sentences, not whole texts.) ELAN can incorporate audio as well as video data, which can be useful for studies of contact signing, and can use up to four videos (from different cameras) of the same event. ELAN can import and export interlinear texts from SIL’s Shoebox format under some circumstances.4 ELAN allows annotations in Unicode, which means that annotations can be made in a wide variety of languages.5 This getting-started guide for ELAN6 covers its basic features for use with sign language data, especially on a Windows platform.7 It should enable you to get started without reading through the whole ELAN manual,8 since it focuses on the things you need to know at first. Of course, the manual has much more information than is contained here, so consult it for complete instructions. If you can have someone help you through the first couple steps (installation and creating a new annotation file), this will be easier for you. If so, you can skip ahead to section 4, “Get acquainted with ELAN”, and come back to reading the earlier sections later at some time when you have to set up a new file for yourself or help someone else get started. 1 Install ELAN • Download the current version of ELAN from http://www.mpi.nl/tools/elan.html (or obtain a copy on • • CD). ♦ There are separate versions for Windows, Macintosh, and Linux. ♦ You can download a complete installer; this is a very large file because it includes a version of Java Runtime Environment (JRE). ♦ If you already have JRE 1.4 or later, you can use the WebStart installer, which is a smaller download (but still takes a while on a dial-up connection). Be sure to download the manual too. It includes many details about the program which are not covered in this getting-start guide. Install ELAN according to instructions on the website. 4 This process doesn’t always work smoothly yet and the developers are working on improving it. I do not know if you can use ELAN with files created by Toolbox, the successor to Shoebox. In particular, you may run into problems with Unicode data in Toolbox, even though ELAN uses Unicode internally, because ELAN expects Shoebox files to use 8-bit encoding. If import of Unicode data works at all from Toolbox, the entire file should be Unicode, not a mixture of Unicode in some fields with 8-bit encodings in other fields. And, actually, if you have more than one custom 8-bit encoding (“custom font”), you may have trouble getting them all to display properly in ELAN also. 5 In order to use Unicode in ELAN, you also need Unicode fonts that contain the characters you need and a way to keyboard them. ELAN provides some built-in keyboarding methods for some characters in Unicode and also cooperates with third-party keyboarding solutions, such as standard Windows keyboards, Tavultesoft Keyman (Windows), and SIL’s Ukelele (Mac). 6 The specific versions covered are ELAN 2.4.x, but for most of the topics covered, the instructions are the same for other versions. 7 Unfortunately, I do not have access to a Macintosh computer to see how ELAN behaves on a Mac and can only pass on what has been reported to me by others. Any suggested revisions or comments from Mac users will be gratefully received. 8 The main ELAN manual was written by Birgit Hellwig and is available from http://www.mpi.nl/tools. Using ELAN: Getting-started guide for sign language research 3 • After starting ELAN the first time, if you wish, change the interface language (under “Options, Language”; it seems to start initially using the default language for the operating system). This gettingstarted guide assumes you are using English as the interface language.9 2 Preparing video for use with ELAN My personal experience with ELAN is almost entirely with MPEG (.mpg) files. For its first few years, this was the primary video file format that ELAN supported. Recent versions of ELAN can use any video format that is supported by the underlying media playback routines available in the operating system. The ELAN manual (March 2005) doesn’t yet explain this clearly, but according to a recent post by Han Sloetjes on the ELAN User email list, several other file formats can be used, and my personal experience confirms this.10 On Windows, this basically means that if you can play a video in Windows Media Player or QuickTime, you should be able to use it in ELAN, including AVI, WMV, and VOB file types. On a Macintosh, anything that can be played by QuickTime is playable in ELAN, as long as it is a self-contained file (with the full video data inside the file, not just a reference to a file someplace else). However, MPEG files are probably playable on the widest variety of computers (including Windows, Macintosh, and Linux), so I suggest you work with that format whenever you might have need to transfer your work to another computer. On Windows, the program that is usually recommended for making MPG files is TMPGEnc version 2.5, available from http://www.tmpgenc.net. It is free as long as you use only the MPEG-1 codec, not MPEG-2. On a Macintosh, some people are happy using Discreet Cleaner 6, others don’t like the quality it produces and prefer Main Concept’s MPEG encoder (http://www.mainconcept.com). Main Concept’s encoder is reportedly less expensive but clumsier to use if you need to convert a lot of files with the same settings. (Unfortunately, I don’t have a recommendation for other platforms.) I recommend that you prepare video for ELAN that has the following characteristics: • If you will be using MPEG files, use the MPEG-1 codec, rather than MPEG-2.11 • Use square pixels (sometimes called “1:1 aspect ratio” or “VGA resolution”) and set the dimensions (resolution) so that the width is 4/3 times the height. I’ve had good results with 640x480 or 320x240.12 9 Yes, I know: if a person needs another interface language, they probably won’t be reading this Getting-started Guide either. So, why even mention the possibility? It’s so that those who do understand English can know how to help those who do not. If you would like to translate this guide to another language, I give you full and free permission to do so, subject to the restrictions noted in footnote 1. If you do this, please include a note saying that your translation was done with permission of the author, and also indicate if you have made adaptations or revisions beyond a straight translation. Also, please send me a copy of your translation, so I can pass it on to others. Thank you! 10 I haven’t tested this capability a lot, but I was able to insert several different file types into ELAN (.wmv, .vob, and .avi with several different codecs) and they played fine on Windows XP. I was not successful with .mov files, but my QuickTime installation may be messed up. Your results may vary. 11 There are several reasons: 1) MPEG-2 requires payment of a license fee in order to encode the video and to play it back, so that some computers may not have the MPEG-2 codec installed. 2) MPEG-2 files often use a variable bit rate, whereas MPEG-1 files always use a constant bit rate. As noted below, constant bit rate is more reliable. 3) MPEG-2 files are often interlaced, which will produce striping on moving portions of the image. 4) There are reportedly other known problems with MPEG-2 files in ELAN; these are mentioned in its documentation but not described in detail so I can’t say exactly what the problems are. 12 These is not the normal resolution for an .mpg file that is destined for burning onto a video CD, so you may have to customize the settings in the program you are using to create the .mpg file. You may also find that the normal MPEG-1 resolution will work fine for ELAN. But, if the video appears stretched or squeezed horizontally when you get it into ELAN, the way to fix that problem is to use square pixels and dimension the video with a 4:3 aspect Using ELAN: Getting-started guide for sign language research • • • • 4 Since the normal display area for the video in ELAN is fairly small, you may find that the smaller resolution is plenty adequate (and will allow you to keep the file size of the video smaller). If you will want to detach the video window and expand it (see section 4.4), 640x480 is a better choice. De-interlace the video to avoid the “striping” or “combing” effects on moving hands when interlaced video is played on a computer. (Video that comes from a video camera or a DVD is almost always interlaced.) Use a constant bit rate rather than a variable bit rate or “constant quality” bit rate.13 A bit rate of 1150 kbps is standard for MPEG-1 files14 and produces reasonably good results most of the time, although both higher and lower bit rates seem to work with ELAN. If 1150 kbps results in poor quality images with a particular video (e.g., a blocky or splotchy appearance), try a higher bit rate, such as 3000 or even 6000 kbps, which should give quality similar to that of a commercial DVD. Higher bit rates may especially be necessary for larger resolutions like 640x480. But, don’t make the bit rate too high, or you’ll get jerky playback, especially on older computers; plus, higher bit rates increase the size of the file. You may find it helpful to adjust the brightness, contrast, or color when creating the video file, as these things cannot be adjusted within ELAN. You may also find it helpful to apply various filters such as noise reduction, sharpening, masking off video noises on the edge of the image, and so forth. 3 Working with ELAN files It is not always obvious how to work with different files in ELAN, nor does ELAN handle the standard file manipulation functions like other programs you may be familiar with. So, even if you are very familiar with computers, you should read the instructions in this section carefully, especially the information about saving files. 3.1 Start a new annotation file ELAN maintains an annotation file (.eaf) which is associated with a video file. In the process of annotating a video, all changes are recorded in the annotation file; the video file is left unchanged. To start a new annotation file, do the following: • Start ELAN (e.g. in Windows, use a shortcut on the Start Menu or on the Desktop). • Choose “File, Open” (Ctrl+N). • Select a video file to annotate. ♦ ♦ ♦ ♦ Use “Look In” if necessary to change folders. If you are using a video file type other than MPG, you will need to change the filter to “All files” in order to see your file. ELAN usually can work with any file that you can play in QuickTime or Windows Media Player. Select the file, then choose to copy the file’s name to the right-hand list. If you have more than one video file of the same event (e.g. one camera from the front and one from the side), you can add up to a total of four videos to the list. ratio. 13 A constant quality bit rate is a type of variable bit rate. A variable bit rate seems to make it hard for ELAN to know exactly where to find the video data that corresponds to an annotated area, so that playback of annotations is inexact. 14 For other file types besides MPEG, these general suggestions will still apply, but you may have to experiment with different codecs and bit rates to find out what gives adequate quality without too large a size. Using ELAN: Getting-started guide for sign language research 5 • Optionally, choose a template. A TEMPLATE is a special ELAN annotation file, an “empty shell” that • • contains a setup for doing annotations in a particular way,15 but without any annotations or attached media files. It saves a lot of work to base a new annotation file on a template, and makes it easier to annotate several videos in the same way. There is a simple template called UsingELAN.etf, which I distribute with this Getting Started guide, which you may use if you wish. It can be downloaded from http://www.und.edu/dept/linguistics/textbooks/UsingElan.etf. See section 7.5 for information about how to create and modify your own templates. ♦ Under “Select”, choose “Template”. ♦ Use “Look In” if necessary to change folders. ♦ Select a template (.etf) file, then choose to add it to the right-hand list along with the media file(s). Choose “OK” to create the annotation file. Be patient; sometimes this can take a few seconds. I suggest you save the new file immediately using “File, Save As”. (See specific suggestions in section 3.4, “Save a file and exit”.) 3.2 Open an existing annotation file • Start ELAN. • Use “File, Open” (Ctrl+O) to locate and open the ELAN annotation (.eaf) file. In Windows, you can also start ELAN by double-clicking on an .eaf file in Windows Explorer, once you have associated the .eaf file type with ELAN. If the installer for ELAN hasn’t done this for you, you can do it yourself: • Right-click on an .eaf file in Explorer, and choose “Open with…”. • If Windows asks whether to use the Web service to find the appropriate program, choose “Select the program from a list” and then “OK”. • You will probably not find ELAN in the list that is presented; you will need to use Browse to find it on your hard drive. Usually it is installed under “c:\Program Files\Elan 2.4.2” (the exact location may vary). Select “Elan.exe” and choose “Open” to close the browsing dialogue box. Then, in the main “Open With” dialogue box, check the box that says “Always use the selected program to open this kind of file”, and “OK”. After you’ve done that, you should be able to just double-click on an .eaf file to open it in ELAN. 3.3 Switch to work on a different annotation file If you are working on one ELAN file and want to work on a new one, open the new one before closing the old one. This is necessary because ELAN does not have separate commands to close a file and to exit the program; it only has “File, Exit”, which sometimes behaves like a file-close command. If more than one file is open, “File, Exit” closes the currently active file, leaving other files open. But, if only one file is open, “File, Exit” closes ELAN as well as the file. Then, to work on another file, you have to restart ELAN, which means you also need to set the program options that ELAN forgets between working sessions (see section 6, “Set program options”). So, open the second file before closing the first one. If you want to switch back to the first file and close it, you can. But, as long as your computer is powerful to handle it, you can just leave both files open. I recommend you save the first file before turning your attention to the second one. 3.4 Save a file and exit It’s usually best to save the annotation (.eaf) file in the same folder as the video file that it describes and to use the same base name as the media file. So, for example, if your video file is called 15 See section 7.5, “Create and modify a template”, for more details about templates. Using ELAN: Getting-started guide for sign language research 6 “Makeover.mpg”, call the annotation file “Makeover.eaf”. It also helps to keep all your ELAN data (all video, annotation, and template files) in the same folder, rather than scattered in several folders on your hard disk, because ELAN remembers the last folder you used from one session to the next. When getting ready to close a file or exit ELAN, save the file first. Although ELAN will advise you if you have changes in a file that have not been saved and ask if you want to save them, I’ve found that I cannot always rely on ELAN to actually save them if I choose “Yes”. Sometimes ELAN will save the changes and exit (like most programs do), sometimes it will simply close the warning dialogue box as if I had chosen “Cancel” (apparently expecting me to save the file). I even think there have even been times when it exited without saving, ignoring my request to save, but maybe I just hit the “No” button by mistake. But, just to be on the safe side, if you get this warning message, I recommend you choose “Cancel” and then choose “File, Save”. Sometimes, even after you’ve just saved the file, ELAN will still think there are unsaved changes, and will warn you again when you try to exit. If you are sure you saved the file, you can then choose “No” and let ELAN close without saving it again. ELAN normally saves a backup copy of the file every so often.16 You can set the backup time interval using “File, Automatic Backup”. But, it’s also important to remember to save the file yourself (Ctrl+S) any time you’ve made changes that you want to keep, because you can still lose several minutes of work if you rely only on the automatic backup.17 4 Get acquainted with ELAN ELAN takes some getting used to, since it is probably a different type of program than you have ever used before. The next few subsections describe the playback controls; explanations of how to add annotations begin in section 5. People who only want to use ELAN for controlling the playback of a video can get along fine by just using the mouse. However, if you want to use ELAN for annotating videos, it is important to learn the keyboard shortcuts. Some things can only be done with the keyboard, and even when you can do things with the mouse, most of the time you can work more efficiently if you use the keyboard as much as possible. If you need reminders when you are working with the program, you can display a list of all keyboard shortcuts using “View, Shortcuts”. Some of the standard conventions that you may be used to for Windows, Macintosh, or Linux software may not work as you expect in ELAN. This is because ELAN is designed to function in all three operating systems and its interface represents a compromise between them. This can be a little frustrating at first, but most people get over it quickly. 4.1 The ELAN window The following figure identifies the different viewers and controls in the ELAN window.18 16 Backup copies have a double extension: “.eaf.001”. 17 In addition, I’m not totally confident that the automatic backup process works all the time when it is supposed to, although it seems to work most of the time. 18 This figure is taken from the ELAN manual, but I’ve added some extra labels, in blue, that aren’t in the original figure. Using ELAN: Getting-started guide for sign language research 7 Crosshair Button controls Annotations Tiers • The Annotation Density Viewer represents the whole video from beginning to end. • The Timeline Viewer shows just one portion of the video. You can zoom in or out by right-clicking on this viewer and choosing “Zoom”. • The Timeline Viewer also shows annotations arranged on different lines, called TIERS. Each tier • • • • contains a different type of annotation, such as a section label, a free translation, a gloss, a grammatical label, or a phonological feature such as eye blink or body shift. The video viewer shows the current frame of the video. The location of the current frame is indicated in the Annotation Density Viewer and the Timeline Viewer by the CROSSHAIR, a red vertical line or I-bar. The Grid, Text, and Subtitle Viewers provide alternative ways of viewing annotations on particular tiers; they are explained later. For work with sign languages, you probably won’t work with or even see the waveform viewer (which is for audio). 4.2 Move around in the video • To stop and start the video, use Ctrl+Space or the • • 19 button, which changes to while the video is playing. To set the position of the crosshair (so you can see a different frame in the Video Viewer), click with the mouse any place in the Timeline Viewer which does not have an annotation (e.g. on the time codes at the top edge of the viewer), or anyplace in the Annotation Density Viewer. To set the position of the crosshair more precisely, use the button controls or keyboard shortcuts. ♦ Move to the beginning (Ctrl+B) or end (Ctrl+E) of the video. ♦ Move 1 scrollview backward (Ctrl+PageUp) or forward ♦ Move 1 second backward ♦ Move 1 frame backward ♦ Move 1 “pixel” backward ♦ Move to a specific location (in minutes and seconds) using “Search, Go To”. (Shift+Left) or forward (Ctrl+Left) or forward (Ctrl+PageDown). (Shift+Right). (Ctrl+Right). (Ctrl+Shift+Left ) or forward (Ctrl+Shift+Right).19 The size of the pixel is the reciprocal of the Zoom percentage: 100ms (1/10 second) for 10% zoom, 10ms (1/100 second) for 100% zoom, 1ms for 1000% zoom, and so forth. Using ELAN: Getting-started guide for sign language research 8 4.3 Control playback speed On the Controls tab at the top of the ELAN window, next to the Grid, Text, and Subtitle Viewers, you can adjust the rate at which the video plays, from very slow to twice normal speed. If your video includes audio, there is also a volume control. 4.4 Detach the video viewer The video viewer can be moved away from its normal place in the ELAN window and expanded. Right-click on it and choose “Detach”. It will appear in a separate window which you can move around and resize. It may be completely black when you first detach it or after you move it or resize it, but the video will come back as soon as you start to play it. If the detached video window covers the ELAN button controls, you can still use the keyboard commands to control the program. But, it’s better if you have a monitor that is large enough (or if you have a secondary monitor) so that you can arrange the windows to see everything at once. If you want to put the video viewer back in its normal place, right-click on the video viewer and choose “Attach”. 4.5 Set and use the selection In addition to setting the crosshair to a particular point in the video, you can also select a segment of the video. • To select a segment, click and drag the mouse across the Timeline View. ♦ ♦ ♦ The crosshair is set to the point where you release the mouse. The selected segment is displayed with a light blue background. (You may have to adjust the angle or contrast of the monitor to see the selection; the light blue shading is rather subtle.) The upper half of the Annotation Density Viewer shows the location of the selection within the whole video. • To play only the selected area, use SHIFT+SPACE or the button.20 • After playing a selection once, you can turn on Loop Mode (Ctrl+L). (See the checkbox at the right end of the button controls.) Then, if you start playing the selection again, it will automatically repeat until you tell it to stop. (The crosshair needs to be at the end of the selection for you to turn on Loop Mode successfully. If it’s not at the end, it gets turned off immediately when you start playing the selection.) Once it starts looping, when you stop the playback, Loop Mode is turned off. • Besides controlling playback of a specific portion of the video, the selection is also used for creating • 20 annotations (see section 5, “Work with annotations”). The selection and the crosshair can work either independently of each other or together, depending on whether Selection Mode is on or off. (See the checkbox at the right end of the button controls.) ♦ If Selection Mode is on, when you move the crosshair, the beginning or end of the selection moves along with it. As a result, if Selection Mode is on, the crosshair will almost always be at the beginning or end of the selection. If nothing is selected, as soon as you move the crosshair, you will create a selection. ♦ If Selection Mode is off, the crosshair can move independently of the selection; once you select a segment, you can move the crosshair elsewhere without changing the selection. If nothing is selected, you can move the crosshair without creating a selection. ♦ Whether Selection Mode is on or off, you can move the crosshair to the beginning or end of the selection (Ctrl+/). If you type Ctrl+Shift+Space, ELAN will play a little extra before and after the selection. You can adjust the amount under “Options, Play Around Selection”. Using ELAN: Getting-started guide for sign language research 9 5 Work with annotations This section explains how to add annotations to a tier, to use them once they are added, and to modify them. This is the heart of what ELAN is designed to do and what makes it so tremendously useful. 5.1 Add an annotation • Select a tier to work with as the “Active Tier”. The easiest way to do this is to double-click on the name • of the tier, at the left side of the Timeline Viewer. The name of the active tier will be underlined, red and bold. When a portion of the video is selected, the shading of the active tier inside the selection is pink rather than blue. The active tier is the one that normally receives new annotations. Select a segment of the video to annotate. Although you can click and drag the mouse to do this, you often will want to set the selection with more precision. That’s what Selection Mode is for. ♦ Set the crosshair at one end of where you want the selection to be. ♦ Clear any selection (Ctrl+C). ♦ ♦ ♦ Make sure Selection Mode is on (Ctrl+K). Move the crosshair in small increments using the button controls or keyboard shortcuts (see above); as the crosshair moves, it will move either the beginning or end of the selection with it. Once you have one end of the selection where you want it, you can switch the crosshair to the other or (Ctrl+/) and adjust that end too. end • When you have the whole segment selected that you want to annotate, either type Alt+N (not Ctrl+N), choose “Edit, New Annotation Here”, or right-click on the selection at the height of the active tier and choose “New Annotation Here”.21 A box will open up inside the selection on the active tier; type some text into it. When you are done, type Ctrl+Enter.22 (Warning: If you click someplace else without typing Ctrl+Enter or otherwise committing the changes, you will lose the information you entered.) 5.2 View and activate annotations • The lower half of the Annotation Density Viewer shows where annotations are located within the whole video.23 • You make an annotation ACTIVE by clicking on it. You can also move from one annotation to another by typing Alt plus an arrow key, or by using the arrow button controls for annotations . ♦ ♦ ♦ The active annotation does not need to be on the active tier; it can be on any tier. Once you make an annotation active, its line turns blue and sometimes bold. (The bolding happens if you have previously right-clicked on the Timeline Viewer and selected “Active Annotation Bold”.) Annotations are normally black when not active. When you make an annotation active, the selection is set to match it and the crosshair moves to the beginning of the annotation. In other words, an annotation is a way to save and recall previous selections. 21 If selection mode is off, then you can also insert an annotation on any tier (not just the active tier) by double-clicking inside the selection at the height of the desired tier. However, if selection mode is on, this doesn’t work, because it moves the crosshair, thus changing the selection, before the new annotation is created. 22 Alternately, you can right-click in the editing box and choose “Commit changes”, but I can’t imagine why anyone would want to do that when their hands are already on the keyboard typing the annotation. I admit it, I’m biased toward using the keyboard rather than the mouse—but I can also work a lot faster that way. 23 There is a tick mark in the Annotation Density Viewer for each annotation, no matter what tier it is on. These tick marks do not show the length of the annotations, unlike the gray shading for the selection that appears in the upper half of the Annotation Density Viewer. Using ELAN: Getting-started guide for sign language research 10 You can then replay just the annotated segment or move the crosshair, as you can with any selection. By activating different annotations, you can quickly navigate through the video and find the portion you are interested in. Annotations can thus serve as a “table of contents” for the video. ♦ • • The Grid, Text, and Subtitles viewers provide an alternative view of the annotations. You determine which tier(s) are displayed in each of these three viewers using the drop-down list box at the top of the viewer (the control that initially says “Empty”). ♦ The Grid Viewer shows details about the annotations on one tier, using a spreadsheet format. Blue shading shows the annotations in the selection, and a red triangle points at the annotation which includes the crosshair. ♦ The Text Viewer shows the annotations on one tier as continuous text. Blue shading shows the annotations in the selection and a red rectangle encloses the annotation which includes the crosshair. ♦ The Subtitles Viewer shows which annotations include the crosshair on up to four tiers. You can make annotations active by clicking on them in the Grid and Text Viewers. This provides another convenient way to move around the video. 5.3 Modify or delete an annotation • To modify the text of an existing annotation, first make it active (e.g., by clicking once on it, or as • • • • described above). ♦ To change the text of the annotation, type Alt+M, choose “Edit, Modify Annotation Value”, or right-click on the active annotation and choose “Modify Annotation Value”. Depending on how you do it, you’ll either get the same type of box that you used when first making the annotation, or a larger box in a separate window. In either case, make your changes, then type Ctrl+Enter to commit them. ♦ If after starting to make changes to an annotation, you change your mind and want to revert to what you had before, type Escape.24 You can also modify the text of an annotation without first making it active. Double-click on it in the Timeline Viewer, Text Viewer, Grid Viewer, or Subtitles Viewer. An editing box of some sort will open up (either in the viewer or in a separate window). Remember to type Ctrl+Enter when you are done to commit changes. To move one or both ends of the annotation, make it active (e.g. by clicking once on it), turn on Selection Mode (Ctrl+K), and switch the crosshair to the end of the selection that you want to adjust (Ctrl+/). Then move the crosshair (with button controls or keyboard shortcuts) and that end of the selection will move with it.25 When done, type Ctrl+Enter, or right-click on the annotation and choose “Modify Annotation Time”. To delete an annotation, first make it active. Then type Alt+D, choose “Edit, Delete Annotation”, or right-click on the annotation and choose “Delete Annotation”. Even after you’ve completed a change, you can undo it; type Ctrl+Z or choose “Edit, Undo…”. 5.4 Add a new annotation adjacent to an existing one • To add a new annotation adjacent to an existing one: ♦ ♦ If necessary, move the crosshair to the beginning or end of the existing annotation; whichever place you want the new annotation to be. Clear the selection (Ctrl+C). 24 There are other ways to cancel changes, but this is the most convenient, easiest to explain, and most reliable. 25 You can also drag with the mouse to create a completely new selection, but usually if you are changing the location of an annotation, you only want to change one end of the selection and you want more precise control than you can achieve with the mouse. So, the button controls or keyboard shortcuts work better. Using ELAN: Getting-started guide for sign language research ♦ ♦ ♦ 11 Make sure Selection Mode is on. Move the crosshair away from the existing annotation to select the new segment, adjacent to the first. Create a new annotation on the new selection. 5.5 Subdivide an annotation • If you want to split an annotation into two or more pieces: ♦ ♦ ♦ ♦ ♦ ♦ Use shift mode, not bulldozer. (See “Options, Propagate Time Changes”.) Select the annotation that you want to subdivide, with the crosshair at the beginning of the selection. Modify it so that it only contains text for what will be the first annotation in the series. (For example, cut the text that you want to remove to the clipboard.) With Selection Mode turned on, move the crosshair to the point where the second annotation should begin. The selection will shrink to include everything except the segment for the first annotation. Create a new annotation there for the remaining portion of the segment, but only add text for what will eventually become the second annotation in the series. (For example, paste in the text that you cut to the clipboard.) Repeat as needed until you’ve created the whole new series of annotations. Caution: In some versions of ELAN, including versions 2.4.0–2.4.2, there is a bug that can sometimes erase existing annotations and even make the whole file unreadable when attempting to subdivide an annotation this way. In particular, under some circumstances,26 if you do not shrink the selection before attempting to add the new annotation, and instead (whether you mean to or not) try to create a new annotation exactly on top of an existing one, the old one will be erased (as well as possibly other annotations on other tiers) and the new annotation may appear at the end of where the original annotation was. If this happens, do not attempt to use the undo function (it locks up the program) and do not save the file (you will not be able to reopen it). Exit the file without saving changes, even if it means you lose all your work from the current session since you last saved the file. This is better than losing the whole file. The ELAN developers tell me that they believe they’ve fixed this bug in a version to be released shortly after September 2005. If you have one of the buggy versions, I suggest you upgrade as soon as you can. 5.6 Add an annotation to a non-active tier • To add an annotation to some other tier than the active tier, right-click on the selection at the height of • the tier, and choose “New Annotation Here”. Or, first make sure Selection Mode is off, then doubleclick inside the selected segment at the level of that tier. Alternately, double-click on the name of the new tier to make it active, then add the annotation using any of the methods described above. 5.7 Add annotations that align with another tier Sometimes you want annotations on one tier to align with annotations on another tier.27 26 This happens especially when working on a tier that is a Time Subdivision of another tier. 27 You can enforce this relationship between two tiers, if you define one of them to take the other as its parent. Then, depending on what stereotype you use for the linguistic type associated with the tier, you can determine whether subdivisions are possible. If the stereotype is “Symbolic Association”, there will be a one-to-one correspondence between annotations on the two tiers. If the stereotype is “Time Subdivision” or “Symbolic Subdivision”, then you can have more than one annotation on the child tier, and the annotations on that tier will completely fill the segment defined by the parent tier. (CAUTION: Sometimes you can lose annotations if you change the attributes of a tier so that it has a different parent or belongs to a different linguistic type. ELAN may even prevent you from doing so. So, its best to establish these relationships before you add any annotations.) But, there may be times when you don’t want ELAN to enforce these relationships (e.g. if there are occasionally instances when you don’t Using ELAN: Getting-started guide for sign language research 12 • If one annotation on the old tier corresponds to just one annotation on the new tier: Select the new tier as the active tier. ♦ Select an existing annotation on the old tier to set the selection. ♦ Add the annotation to the new tier as normal, e.g. with Alt+N. If one annotation on the old tier corresponds to a series of annotations on the new tier, then first create a single annotation on the new tier, as just described. (This would typically be the case when providing word or morpheme glosses on the new tier after having entered a free translation on the old tier.) However, only put in the text that will apply to the first annotation of the series (e.g. the gloss of the first word or morpheme). Then proceed to subdivide the annotation as described in section 5.5, “Subdivide an annotation”. ♦ • 5.8 Segment a tier into annotations quickly Starting with ELAN version 2.4, there is a quick way to break a video into segments, adding empty annotations that you can provide text for later. • When performing this procedure, it can be helpful to slow the playback somewhat, using the “Controls” • • • • tab. Move the crosshair to the point in the video where you want to start adding segments. Choose “Edit, Segmentation”. Select the tier that you want to add annotations to. (Be careful; if you choose a tier that already has annotations, they will be overwritten.) Indicate whether you want to use two keystrokes per annotation (for non-adjacent annotations, marking both the beginning and end of each annotation) or one keystroke (for adjacent annotations, marking the end of one annotation and the beginning of the next simultaneously). If necessary, move the Segmentation dialogue box so that you can see the Video Viewer. • • Choose • • • and in the Segmentation dialogue box to start and stop playback of the video, or use the other controls in that dialogue box to control the crosshair more precisely. Type Enter at each point where you want to mark the beginning or end of a new annotation. Check to make sure that you have the right tier selected to receive the new annotations, and then choose “Apply”. This will create new annotations according to the start and stop points that you indicated. Then, you can go back and modify each annotation by adding text to it and possibly fine-tuning its location. 6 Set program options Once you get familiar with the program and know what you want, you may want to adjust certain options. Some of these options are not remembered from one session to the next, so you may have to set them each time you start ELAN. • Under the “Options” menu, set the “Video Standard” to PAL (25fps) or NTSC (29.97fps). PAL is the • default, so you would normally have to do this only if your video is NTSC.28 Under the “Options” menu: want the two tiers to align, or when one tier is not clearly the parent of the other). In that case, you can still use the techniques described here to keep most of the annotations aligned between the two tiers. 28 This setting does not affect the rate at which the video plays back; it only informs ELAN what the rate is so that the buttons controlling movement by frames will work accurately. Accuracy here is really only important if you need to have the annotations placed very precisely; most of the time you can probably ignore this setting. It has nothing to do with the resolution (width and height) of the video; ELAN seems to work well with a variety of resolutions, not just those that are standard for PAL and NTSC. Using ELAN: Getting-started guide for sign language research 13 “Propagate Time Changes”: Controls what happens when you try to set an annotation that overlaps another annotation on the same tier. Choose “Normal” to simply change the starting or ending time of the existing annotation to make room for the new one, without changing the other end of the existing annotation. Choose “Bulldozer Mode” to push the existing annotation out of the way, shifting both its starting and ending time (which may in turn push other annotations out of the way in a chain reaction). Things you can do by right-clicking in the Timeline Viewer: ♦ Choose “Zoom”, and set the desired zoom level, from 10% (zoomed out far) to 1000% (zoomed in (Ctrl+Shift+Left ) and (Ctrl+Shift+Right) very close). This also affects how much the controls more the crosshair (see footnote 19). ♦ Choose “Active Annotation Bold” to make the current annotation be displayed with a thicker blue line, rather than the same thickness as other annotations. This makes it much more visible and is helpful on monitors which make thin blue lines look black. ♦ Set “Font Size” for the text in the Timeline Viewer. Chose which tiers are displayed in the Grid, Text, and Subtitles viewers. Display the reminder list of keyboard shortcuts with “View, Shortcuts”. ♦ • • • 7 Tiers, linguistic types and controlled vocabularies Every annotation in ELAN belongs to a tier. You can change what tiers you use, but to do so, you have to understand how tiers work. Each tier shows as a separate row of annotations in the Timeline Viewer, and is available for display in the Grid, Text, and Subtitles Viewers. Within a tier, annotations do not overlap, but the annotations on one tier can overlap with annotations on other tiers. Every tier is classified as a particular LINGUISTIC TYPE. The linguistic type determines two things about a tier: • Whether the tier depends on some other tier as its PARENT. If it does, each annotation on the child tier is • associated with an annotation on its parent tier. For example, a tier containing glosses would typically be associated with a parent tier containing free translations. Every gloss would be associated with the free translation of the sentence that contains it. This means every gloss must be wholly-contained within the time span of the annotation for its free translation, and a gloss can only be entered if a free translation has been entered first. Whether the tier uses a CONTROLLED VOCABULARY. A controlled vocabulary is a limited set of possible annotations that you can use in a tier. For example, a tier for eye gaze might use a controlled vocabulary consisting of annotations such as “left”, “center” and “right”; these would be the only possible values for annotations in this tier. (More on this later.) If two or more tiers belong to the same linguistic type, they may still differ from each other in several ways: • they might describe the behavior of different participants or different articulators of the same • • • participant they might have different parent tiers they might use different default languages (English, Spanish, French, Chinese, etc.) they might use different conventions or styles (formal vs. informal glossing, for example) So, for example, you might have a linguistic type of “Free translation” and have two different tiers, one for a free translation in English and the other in Spanish. Or, you might have a linguistic type “handshape” with two different tiers, one for each hand. Or, if you might have a linguistic type “Note” and have different tiers for grammatical, ethnographic, and working notes. Using ELAN: Getting-started guide for sign language research 14 You have complete control over what tiers, linguistic types and controlled vocabularies you use to annotate a particular video, how the tiers depend on each other, and how the tiers are displayed. When you start work on a new video, it is helpful to base the annotation file on a template which contains a predefined set of tiers, linguistic types, and controlled vocabularies. But, there is often reason to add new tiers or types, rearrange them, or make other changes. This section explains how to do so. 7.1 Control how tiers are displayed You can control what tiers are displayed and in what order. • There are two ways to rearrange the order in which tiers are displayed. Right-click on the list of tiers and choose “Sort Tiers”, then choose which way you want them to be grouped. · “Sort by Hierarchy” displays relationships between parent and child tiers. · “Sort by Linguistic Type” and “Sort by Participant” group them according to (surprise!) linguistic type and participant. · “Unsorted” leaves you completely free to rearrange the display however you want. ♦ Click on the name of a tier and drag it up or down in the list. Depending on how you’ve chosen to group the tiers, there are limits to how you can rearrange them. For example, if you have chosen “Sort by Participant”, you can’t move a tier away from other tiers that have the same participant, but you can move that participant’s group of tiers up or down as a group. To hide or display a tier, right-click in the list of tiers at the left edge of the Timeline Viewer, choose “Visible Tiers”, and then either “Hide All”, “Show All”, or choose which tiers to display with the checkboxes. If a tier has children, and you have chosen to sort the tiers by hierarchy, you can show or hide its children as a group. Right-click on the name of the parent tier, and choose “Collapse/Expand tiername”. ♦ • • 7.2 Create and modify tiers Before you create a tier, you have to have an appropriate linguistic type set up first (see section 7.3, “Create and modify linguistic types”). Further, if you want to use a controlled vocabulary with a tier, you need to set up that controlled vocabulary before you set up the linguistic type (see section 7.4, “Create and modify controlled vocabularies”). So, although the next three sections appear in the same order as you will find their commands on the Edit menu, you actually have to create them in the opposite order (from bottom to top on the menu). • To create a tier, choose “Edit, Add New Tier”. Fill in a name for the tier. Fill in the name of the participant that the tier describes, if relevant. ♦ Choose a parent tier, if you want this tier to depend on some other tier. ♦ Choose a linguistic type. You will have different choices depending on whether you chose a parent for this tier. If you choose not to give this tier a parent (the normal case), you will only be shown linguistic types that have the stereotype “None”. If you choose to give this tier a parent, you will only be shown linguistic types that involve a stereotype other than “None”. ♦ Choose a default language. ♦ Chose “Add” to create the tier. ♦ You can, if you wish, type in another tier name, make further changes, and create it too. ♦ When you are done creating tiers, choose “Close”. To modify an existing tier, choose “Edit, Change Tier Attributes”, or right-click on the name of the tier in the Timeline Viewer and choose “Change Attributes Of tier-name”. Choose the tier you want to modify, make changes, and choose “Change”. Some changes are not allowed, as they might invalidate existing annotations on the tier. When you are done, choose “Close”. ♦ ♦ • Using ELAN: Getting-started guide for sign language research 15 • To delete a tier, choose “Edit, Delete Tier”, or right-click on the name of the tier in the Timeline Viewer and choose “Delete tier-name”. Choose the tier you want to delete, and then choose “Delete”. This will delete the tier along with any annotations that are on it; think twice before you do this. When done deleting tiers, choose “Close”. 7.3 Create and modify linguistic types • To create a linguistic type, choose “Edit, Add New Linguistic Type”. Fill in a name for the type. ♦ Choose a “Stereotype”, which controls how tiers of this type will relate to other tiers. · “None” means each tier of this type will be independent of other tiers. Its annotations can be placed anywhere, without regard to annotations on any other tiers. · The other three types are for tiers that have a parent tier. In all three types, each tier will have a parent tier; all annotations on the child tier must be placed “inside” of an annotation on the parent tier. It is not possible to add an annotation to a child tier unless there is an annotation on the parent. · “Time Subdivision” means that the boundaries between the child annotations will be individually aligned to some time code in the video. This is appropriate, for example, for glosses of individual signs within the free translation of a whole sentence. · “Symbolic Subdivision” is like Time Subdivision, except that the child annotations are not individually aligned to time codes in the video, only to the beginning and end points of the parent annotation. This may be appropriate, for example, for divisions of a single sign into separate representations of its component morphemes, which in sign languages are often simultaneous rather than sequential. · “Symbolic Association” means that there is at most one annotation on the child tier for each annotation on the parent tier; no subdivision is possible. This is appropriate, for example, for a grammatical category associated with each morpheme. ♦ Choose a controlled vocabulary to use with this type of tier. (The controlled vocabulary must be defined first before creating the linguistic type that uses it; see section 7.4, “Create and modify controlled vocabularies”. If you forget and start to create the linguistic type first, just leave the controlled vocabulary blank for a moment, then come back and fix it later after you create the controlled vocabulary.) ♦ When you are done making your choices for this type, choose “Add”. ♦ If you wish, repeat these steps to define another type. When you are all done, choose “Close”. To modify an existing linguistic type, choose “Edit, Change Linguistic Type”. In the drop-down box, choose what type you want to change, make the changes, and choose “Change”. Then, repeat the process with other linguistic types. Some changes are not allowed, as they might invalidate existing annotations on the tiers. When you are done, choose “Close”. To delete a linguistic type, choose “Edit, Delete Linguistic Type”. In the drop-down box, choose which type you want to delete, then choose “Delete”. Be careful not to do this until you first make sure that there are no defined tiers that belong to this type! When you are done, choose “Close”. ♦ • • 7.4 Create and modify controlled vocabularies Controlled vocabularies give you a way of using a restricted set of labels for the annotations on one tier. This both gives consistency to your annotations and makes it faster to add them. They are especially useful for annotations of phonological features, such as eye gaze, blinks, mouth shape, body shift, and so forth. You establish a controlled vocabulary for a tier indirectly, by associating it with the tier’s linguistic type. So, to use controlled vocabularies, first you have to set up the controlled vocabulary itself, then set up a linguistic type that uses it, then set up a tier that belongs to that linguistic type. Using ELAN: Getting-started guide for sign language research 16 • To create or modify a controlled vocabulary, choose “Edit, Edit Controlled Vocabularies”. In the upper part of the dialogue box, type a new name and description, and choose “Add”. For example, this is where you might type “Eye gaze” or “Body shift”. ♦ In the lower part of the dialogue box, type a possible annotation in the entry value field and a fuller explanation of it in the description field, then choose “Add”. Repeat this for each possible annotation that you want to make available. For example, for eye gaze, you might provide the options “left”, “center”, and “right”. Once you’ve typed in the options, you can rearrange their order using the buttons at the bottom of this section of the dialogue box; this controls the order in which they’ll be offered to you when you make new annotations. ♦ You can also import, change and delete a controlled vocabulary, in ways that are similar to how you work with tiers and linguistic types. Then, associate some linguistic type with the new controlled vocabulary. ♦ All the tiers that belong to a particular linguistic type use the same controlled vocabulary. ♦ Once a controlled vocabulary is associated with a linguistic type, you cannot make freeform annotations on any tier that belongs to it; you are limited to the choices in the controlled vocabulary’s list. If you want to add a new possibility to the list, you have to edit the controlled vocabulary using “Edit, Edit Controlled Vocabularies”. To add an annotation to a tier that uses a controlled vocabulary: ♦ Select a segment of the video to annotate and add the annotation as normal, e.g. using Ctrl+N. ♦ Instead of seeing an empty edit box to type the annotation into, you will be given a list of the possible choices in the controlled vocabulary. Choose one, then type Ctrl+Enter. If you decide after a while that you no longer want to restrict the annotations on a tier to a small set, you can either change tier so it belongs to a linguistic type that does not use a controlled vocabulary, or change its linguistic type so it no longer uses the controlled vocabulary. However, I’m not sure what will happen if you do these things; I suggest you save the file first, make a spare copy in another place, and then after you’ve made the change, check carefully for inadvertent side-effects. ♦ • • • 7.5 Create and modify a template Once you have a set of tiers, linguistic types, and controlled vocabularies that you like, you can save them in a template so that you can use them later for creating new annotation files. To do so, choose “File, Save As Template”. Once you’ve created a template, the easiest way to change it is to create a new, temporary, annotation file based on the template, change the annotation file in the ways you want, then save it with “File, Save As Template” again, with the same file name as before (over-writing the original template).29 A template is only useful when you are creating new annotation files. Any changes to the template will not affect any annotation files already created. This can be good and bad: good when you want to 29 This is usually the easiest and safest method. But, there may sometimes be reasons to perform surgery directly on annotation and template files with a text editor. For example, it may be helpful to copy certain linguistic types, tiers, and controlled vocabularies into an annotation file that is already established. Both types of files are XML, and are virtually identical internally, the main difference being that templates don’t contain annotations or references to media files. If you understand XML, are experienced working on a technical level, are willing to take the time to learn ELAN’s markup language, and work carefully, you should be able to edit template and annotation files successfully, at least most of the time. If you want to attempt this, make your changes on a separate copy of the file (not your only copy), and test the changes in ELAN to make sure that you did what you intended and didn’t mess anything up. It’s easy to mess things up in a way that makes a file totally unusable or causes data to be lost. For example, just rearranging the order of attributes within the XML tags can confuse ELAN and make it impossible to save the file, even though that is not supposed to make any difference in XML. Keep good backups! Be especially careful if you change anything that affects the relationships between tiers, such as stereotypes and linguistic types; making the wrong changes can invalidate or corrupt all the annotations on a tier. Using ELAN: Getting-started guide for sign language research 17 revise the template without affecting annotation files you’ve already created, bad when you want to make the changes in the annotation files too. In the latter case, you will need to make the changes individually in each file.