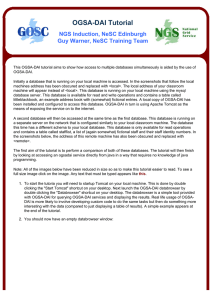OGSA-DAI Tutorial NGS Induction, NeSC Edinburgh Guy Warner, NeSC Training Team
advertisement

OGSA-DAI Tutorial NGS Induction, NeSC Edinburgh Guy Warner, NeSC Training Team This OGSA-DAI tutorial aims to show how access to multiple databases simultaneously is aided by the use of OGSA-DAI. Initially a database that is running on your local machine is accessed. In the screenshots that follow the local machine used was 129.215.30.167. The local address of your classroom machine will appear instead. This database is running on your local machine using the mysql database server. This database is available for read and write operations and contains a table called littleblackbook, an example address book with (somewhat) fictional entries. A local copy of OGSA-DAI has been installed and configured to access this database. OGSA-DAI in turn is using Apache Tomcat as the means of exposing the service on to the internet. A second database will then be accessed at the same time as the first database. This database is running on a separate server on the network (at the time of taking the screenshots this was 129.215.30.214 (pub-214)) configured similarly to your local classroom machine. The database this time has a different schema to your local database. This database is only available for read operations and contains a table called stafflist, a list of (again somewhat) fictional staff and their staff identity numbers. The aim of the tutorial is to perform a comparison of both of these databases. Note: All of the images below have been reduced in size so as to make this tutorial easier to read. To see a full size image click on the image. Any text that must be typed appears like this. 1. In a terminal window type ogsadai You should see output as follows Exporting ANT_HOME Exporting CATALINA_HOME Resetting GLOBUS_LOCATION Removing unused GLOBUS environmental variables Running "ant -buildfile /usr/local/ogsadai/build.xml databrowser > /dev/ null" This is actually a script that needs to be used to launch the OGSA-DAI databrowser. OGSA-DAI uses version 3.2 of the Globus Toolkit (GT) whilst the NGS job submission uses GT 2.4 and hence this script is needed to ensure the correct version of GT is used. The databrowser is a simple tool provided with OGSA-DAI for querying OGSA-DAI services and displaying the results. Real life usage of OGSA-DAI is more likely to involve developing custom code to do the same tasks but then do something more interesting with the data (compared to just displaying a table of results). For the purposes of this tutorial the databrowser is sufficient. 2. You should now have an empty databrowser window: The first task is therefore to configure it to point to your local database. Since a single instance of OGSA-DAI may provide access to multiple databases (not done in this tutorial for simplicities sake), the first part of OGSA-DAI that must be accessed is it's Registry of these services. Click on "Add Registry...". In the dialog that appears enter the url http://localhost:8080/ogsa/services/ogsadai/DAIServiceGroupRegistry (or just select it from the menu that appears in the dialog). Click "OK" to continue. 3. The Registry should now appear in the databrowser window. A list of the available databases should also have appeared. The next task is to run a query on this database. Select the database you wish to run the query on (in this case there is only one available, however it must still be explicitly selected). Now enter the query shown in the below screenshot. If all goes well you should have a dialog appear containing a table of the results as shown below: When you close this dialog a message about data being lost will appear. Just click "OK", since this data does not need saving. 4. Now its time to access the second database. This time add the registry http://pub-214:8080/ogsa/services/ogsadai/DAIServiceGroupRegistry as shown below: Your databrowser window should now list two registries and two databases (plus the previous sql query): 5. Test your access to the remote database by modifying your previous query to this time query the table stafflist. Don't forget to select the correct database. On success you should see the below results: 6. The final stage to this tutorial is to 'join' the data of these two tables. From the menu at the top of the databrowser window select "Database Activity" and then "Join Activity ...", as shown below: The Join dialog now appears. Notice how all of the database selections point to the first selected database. If you wish to try saving and loading SQL queries be aware that your database selection is not saved. To join the data it is necessary for all of the data to be present in the same database. This dialog guides you through the process of selecting data of interest from both databases, copying this to temporary tables, performing the join and then finally cleaning up the temporary tables. When doing a couple of points should be considered. The first of these is that the better the initial selection of data of the databases, the less data needs to be streamed to the temporary table. The other point is remember not to use the name of a table that already exists, hence the reason OGSA-DAI cannot automatically do this step for you. Using the name of an existing table will create an error. In this case the task is to find the name that appears in both databases and display that persons name, address and staff identity number. Enter the sql queries as shown below and ensure the correct database has been selected at each point. If you are successful the below dialog should appear. 7. Try to improve the join so that it runs quicker by using the id number field (of type INT(11)). 8. If you have time left in the tutorial work with a partner and configure the databrowser to look at each others OGSA-DAI implementations as well as your own. Add some new data to each local database and then compare the two databases to find the new data. 9. When you are finished close down the browser. You will be prompted with an "Exit" confirmation dialog. Click "OK".