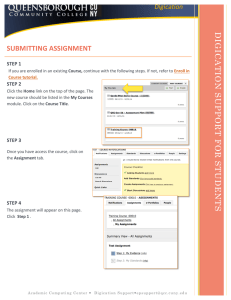How to Attach Files to your LiveTime Request
advertisement

How to Attach Files to your LiveTime Request This document has been created to demonstrate how to attach files (images, documents, etc.) to your requests on the LiveTime work order system. If you have any questions about this process, please contact Justin Gatewood at Justin.gatewood@vvc.edu or 760-245-4271, ext. 2697. [In this example, we’ll upload three attachments.] 1. Once you have logged into LiveTime, clicked New Request (at top right) and filled out your request, click the ‘+’ button next to Attachments at the bottom of the page. 2. The screen will reload. Scroll down to the bottom and click Browse. 3. Browse your computer, find your file and click Open. 4. You will be returned to the LiveTime screen, and you will see your selected file’s filename. Click the blue button with the white arrow pointing upwards to upload your file to your LiveTime request. 5. The screen will reload. Scroll down to the bottom and you will see your file’s filename displayed next to Attachments with a red X button next to it. You have successfully uploaded one (1) file and attached it to your Livetime request. Click Save to submit your request including your attached file. If you need to upload additional files, continue to step 6. 6. LiveTime will display a message that will state, “Your request (No. xxxxxx) has been created.” To return to your request and attach/upload additional files, click the Home tab. 7. Click on the number of your newly-created request (it will be listed at the top of your Current Requests). 8. Scroll down and click the ‘+’ button next to Attachments. (You will see your previously-uploaded file just below the button). 9. The screen will reload. Scroll down to the bottom and click Browse. 10. Browse your computer for your next file. Select it and click Open. 11. You will be returned to the LiveTime screen. Click the blue button with the upward pointing arrow to upload your second file. 12. The screen will reload. Scroll to the bottom if you need upload another file. Click the ‘+’ button. 13. The screen will reload. Scroll to the bottom and click Browse. 14. Browse your computer, select your file and click Open. 15. You will be returned to the LiveTime screen. Click the blue button with the upward pointing arrow to upload your third file. 16. The screen will reload. Scroll to the bottom to see your uploaded files. Click Save to submit your request.