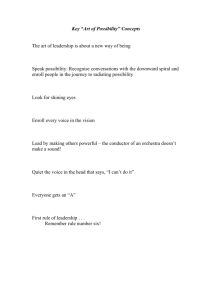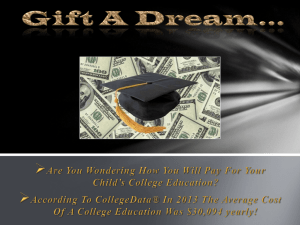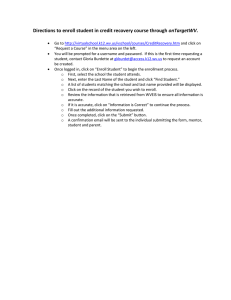Employee FAQ Guide Updated 8/14/13
advertisement

Employee FAQ Guide Updated 8/14/13 Table of Contents How do I access The Learning Exchange? .............................................................2 How do I access The Learning Exchange from a clinical work station? ..................3 Can I access The Learning Exchange from home? ................................................3 How do I find and/or enroll in a course? ..................................................................3 How do I access a course after I have enrolled in it? ..............................................6 How do I withdraw from a course? ..........................................................................6 I can’t find a class that I need, who do I contact for assistance? .............................6 How do I register for an Instructor Led Training (ILT) session?...............................7 How do I change or cancel an ILT course I am currently enrolled for? ...................8 How do I access resources? ...................................................................................8 Where is my transcript?...........................................................................................8 How do I print my certificates? ................................................................................9 How do I know which courses I have completed? ...................................................10 What is FreeForm?..................................................................................................10 What is Chrome? ....................................................................................................10 How do I disable my pop-up blockers?....................................................................11 How do I update my address in my profile? ............................................................13 How do I update my phone number in my profile? ..................................................14 I’m a manager, how do I make assignments to my staff?........................................15 How do I update my supervisor field in the new system? ........................................15 The video in my course module will not play, what do I do?................................... 15 1 How do I access The Learning Exchange? 1. From the medical center home page, www.mc.vanderbilt.edu, enter “WPO” into the search box at the top of the page. 2. Click on the search icon. 3. Click on the search result labeled “Workforce Performance Operations – WPO Home Page”. 4. Under the section labeled “WPO Systems”, click on the link titled “The Learning Exchange”. 5. Login with your credentials. 2 How do I access The Learning Exchange from a clinical work station? The Learning Exchange may be accessed from a clinical work station by clicking on the desktop icon labeled: Learning Exchange Can I access The Learning Exchange from home? The Learning Exchange may be accessed from anywhere, on any system and any browser. For more directions on how to access The Learning Exchange, please see the section titled “How do I access The Learning Exchange”. How do I find and/or enroll in a course? 1. From The Learning Exchange home page, locate the blue tile labeled “Find a Course”. 2. In the box, enter the title or keyword of the course you are looking for. 3 3. Click the search icon, or hit enter. A list of courses containing the entered text in the title or description will appear. Note: If you looking for a course you are not currently enrolled in, be sure that the “Catalog” tab is selected. 4 4. Click the arrow next to the course title to view more information about the course. 5. Once you have located the course you are looking for, click “Enroll” to enroll in the course. 5 How do I access a course after I have enrolled in it? 1. From The Learning Exchange home page, click on the purple tile labeled “My Courses”. 2. A list of the courses you are currently enrolled in will appear. 3. Click open to start or resume a course. NOTE: Completed courses will show up with a green check mark and open button. Courses that have not yet been started or are in progress will appear in blue. Any courses in blue in the My Courses section need to be completed. How do I withdraw from a course? If you enroll in a course and would like to withdraw, please contact your delegate or system administrator for assistance. Be sure to provide them with the name of the course you would like to withdraw from. NOTE: It’s okay to leave a course as “Not Started” in your courses if you signed up for a course you are not planning on finishing. I can’t find a class that I need, who do I contact for assistance? 1. When searching for a course, try another keyword and check your spelling. 2. If you still are unable to locate the course, email learningexchange@vanderbilt.edu with the name of the course you are looking for. NOTE: If there are no sessions scheduled for an ILT session, it will not appear in the course catalog and you will not be able to enroll. 6 How do I register for an Instructor Led Training session? An instructor led training session is a face-to-face training session. 1. Find the Instructor Led Training Course you are looking for by following the directions under “How do find/enroll in a course?” 2. Instructor Led Courses are courses with this icon next to the title. 3. Once you have located the course you are looking for, click Enroll. NOTE: If there are no sessions scheduled for an ILT session, it will not appear in the course catalog and you will not be able to enroll. 4. Click Enroll for the session you would like to attend. 5. You will receive a confirmation page with the session details. NOTE: Some instructors for Instructor Led Training courses may have limited enrollment to certain groups of employees. 7 How do I change or cancel an Instructor Led Training course I am currently enrolled for? 1. From The Learning Exchange home page, click on the purple tile labeled “My Courses”. 2. Select View for the ILT course you would like to change. 3. At the bottom of the page, click on the appropriate option. How do I access resources? 1. From The Learning Exchange home page, click on the yellow tile labeled “Resources”. 2. A list of resources currently available to you will appear. Where is my transcript? Your transcript shows your in-progress and completed courses. From this page you are able to print your transcript and print and view your certificates. 8 1. From The Learning Exchange home page, click on the blue drop down menu in the top right-hand corner. 2. Next, click on the “Transcript” button. How do I print my certificates? 1. From The Learning Exchange home page, click on the blue drop down menu in the top right-hand corner. 2. Next, click on the “Transcript” button. 9 3. All of your certificates will be displayed at the top of the page, under the header labeled “Certificates”. 4. Click on the certificate you want to print and it will open in a new window. How do I know which courses I have completed? This information can be found under “My Courses” or on your transcript. What is FreeForm? FreeForm is a virtual collaboration tool that allows educators to continue the conversation from the classroom on-line. Educators can create alumni groups to share best practices and expertise. A link to FreeForm can be found on the bottom right of The Learning Exchange home page. What is Chrome? Chrome is an internet browser developed by Google. It is similar to Internet Explorer, Firefox, and Safari. 10 How do I disable my pop-up blockers? Google Chrome (Mac or PC): To see blocked pop-ups for a site, follow the steps listed below: 1. If pop-ups have been blocked, you'll see the icon in the address bar. 2. Click the icon to see a list of the blocked pop-ups. 3. Select "Always show pop-ups from [site]." The site will be added to the exceptions list, which you can manage in the Content Settings dialog. Internet Explorer 7 or 8 (Mac or PC): 1. In Internet Explorer, click the Tools button. 2. Then, click Pop-up Blocker. 11 3. To turn off Pop-up Blocker, click Turn Off Pop-up Blocker. Internet Explorer 9 1. In Internet Explorer, click on the gear icon in the top right corner. 2. Select Internet Options. 3. Click on the Privacy tab. 4. Uncheck the box next to Turn on Pop-up Blocker. 5. Click Apply. 12 Safari (Mac Only) 1. In Safari, click on the Safari menu in the top left corner. 2. Select Preferences from the menu. 3. Select the Security tab. 4. Uncheck the box labeled Block pop-up windows. 5. Close out of the Preferences screen in the top left corner. How do I update my address in my profile? Addresses are set for the department and pushed down to individual employees. To update your department address, share this form with your department administrator and ask them to submit it to HR processing. http://hr.vanderbilt.edu/forms/documents/homedeptchangeform.pdf Once approved, The Learning Exchange will update all employees’ addresses in the department automatically. 13 How do I update my phone number in my profile? The Learning Exchange data is populated by the information in your C2HR profile. Follow the steps below to update your phone number. 1. From the C2HR home page, click on Personal Profile. 2. At the bottom of the page, click Edit. 3. Enter your phone number in the field labeled Business Phone under the Personal Contact Information header. 4. Click Next, located at the bottom of the page. 5. Review your changes and click Confirm at the bottom of the page. 14 I’m a manager, how do I make assignments to my staff? As a delegate, you have access to assign, track and report on training assignments across the organization. To become a delegate your department Decentralized Administrator will need to assign you the "Learning Exchange Delegate" permission in Privilege Management. To identify the decentralized administrator for your area, please speak with your department Administrative Manager, Administrative Officer, or Departmental Administrator. Once the permission is granted, your access in The Learning Exchange will update overnight. How do I update my supervisor field on my profile? To update this field, you must ask your department administrator to update your position reports to field in EPAC. Instructions on how to make updates in EPAC can be found on the HR Systems website: http://hr.vanderbilt.edu/apps/epac/index.php. Once the changes have been approved, The Learning Exchange will reflect the updates the following day. The video in my course module will not play, what do I do? A plug-in for your web browser is required to view videos in Chrome and Firefox. Depending on the video format, you may require different plugins. The most common plug-in is a Windows Media Player Plug-in (.wmv) followed by Flash (.flv), and Quicktime (.mov) or .mp4. Please google for the plug-in based on your browser version and follow the instructions to install the plug-in or extension (Chrome) for your browser. The Windows Media Player plug-in for Chrome can be downloaded here: http://www.interoperabilitybridges.com/wmp-extension-for-chrome The Windows Media Player plug-in for Firefox can be downloaded here: http://www.interoperabilitybridges.com/windows-media-player-firefox-plugin-download Plug-ins are not available for CWS, course owners are in the process of updating their embedded videos to a .mp4 format. All updates are expected by the end of July 2013. In the meantime users should be directed to an available AWS to watch the video. 15