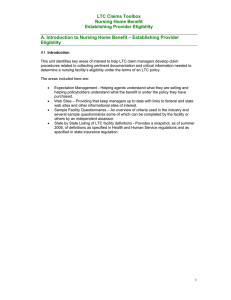LTC Technology Quick Tips Getting Started
advertisement

Stu den t Te ch n o l og y R es our ce s LTC Technology Quick Tips Getting Started LTC provides several technology resources for students to use on campus and on the World Wide Web. This issue provides login information and troubleshooting advice for the variety of technologies used at LTC. Network Login Information All students enrolled in LTC program and college prep classes are assigned a network account to gain access to LTC campus computers. HINT: LTC Network and Student Email use the same password. For ease of use, consider using the same password for all LTC logins. Username: 8-digit Student ID number. Password: First two letters of your first name, followed by the first two letters of your last name, followed by the last 4 digits of Social Security number (or as changed by student.) If you have not provided your social security number, your initial password will be the first two letters of your first name, followed by the first two letters of your last name, followed by the last 4 digits of your student ID number. Students may utilize their Home Drive (H:) to save class-related files and assignments. This is your personal drive that only you have access to. To save current work to your personal H: drive, go to “File,” then “Save As… “In the “Save in” box, click the down arrow to select the “H:” drive. LTC Student Email Instructors will ask you to communicate with them by email and it is expected that you use the LTC email address provided to you. LTC email is the College's primary method for communicating important information to students. Students must check their email weekly to keep current with LTC information and events. To Log into Student Email Open Internet Explorer or another browser. Go to the LTC home page - http://gotoltc.edu . Click on the "Current Students" link. Under Technology & Logins, click on "Student Email.” You will be prompted to log in with a username and password. Your username is your student ID. Example: John Smith, with a student ID of 12345678, would have a username of 12345678. If you have not previously changed your password, your initial password will be one of the following: Your full last name, followed by your full student ID number OR First two letters of your first name, followed by the first two letters of your last name, followed by the last 4 digits of Social Security number Your email address is your full last name plus the last 5 digits of your student ID number, followed by @gotoltc.edu. Students are strongly encouraged to change their network/email password. LTC Technol og y Q uick Ti ps Page 2 MyLTC MyLTC is your online resource for academic information and services. To log in to MyLTC, visit gotoltc.edu. A link to MyLTC is located in the upper righthand corner. Contact the 24/7 Help Desk at: 1.877.446.9582 (from off campus) #61767 (from on campus) or www.gotoltc.edu/support If you don’t know your Username or Password, click on the link “Need to Create a Password?” or “Forgot your password and want to change it?” Complete the requested information and click “Submit.” Click on the link “Continue to Home Page” to sign on to MyLTC. Click on the “Student Center” link to view your academic information. To view your class schedule, select “Class Schedule” from the dropdown. Select the appropriate term and academic career (example: Fall 2010 Undergraduate). Angel Online Learning ANGEL is a web-based course management and collaboration portal that enables instructors to manage course materials and to communicate with students. ANGEL functions as a complement to LTC’s traditional courses and as a site for online learning. A link to Angel is located on the Current Students page of the LTC website: http://www.gotoltc.edu/current-students/ Student Login Information Username: 8-digit LTC Student ID Number Password: Last 4 Digits of your Social Security Number OR Last 4 Digits of your Student ID Number (Note: It is recommended that you change your password. Keep in mind that if you have used Angel in the past, you may have already done this.) Printing on Campus Lakeshore Technical College has instituted a campus-wide policy on printing to avoid paper and toner waste. Students are allotted 200 pages of black-and-white printing per semester at no charge. Students who need more pages must purchase additional prints at Student Services or the Library. After a student sends a document to the printer, a verification box displays the number of pages that will be printed and the amount that remains in the student’s quota. To protect your print credit allocation and privacy, log off the computer when you are finished. Campus Computer Labs Computer labs are available for students to access the internet and most software needed for LTC classes. When a lab computer is restarted, all of the changes made are erased and the computer returns to its original state. Save any information/files needed to a flash drive or to your H: drive often.