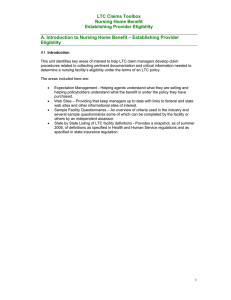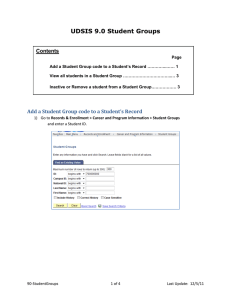User ID/Password Class Search
advertisement

User ID/Password If you don’t know/forgot your User ID or Password, click on the link Need to Create a Password Complete the requested information and click Submit. Click on the link Continue to Home Page to sign on to My LTC. Student Email You have an LTCmail (email) account. Click Current Students on the LTC website home page (www.gotoltc.edu). Click Academic Resources link. Click Student Email link. Log in with your username and password. o Your username is your full last name + the last 5 digits of your student ID number followed by @gotoltc.edu. Example: John Smith with a student ID of 12345678 would log in with smith45678@gotoltc.edu. o Your initial password is your full last name + your 8-digit student ID number. (Please omit spaces/special characters.) o If you are prompted, accept the Terms of Use. Scroll to bottom of page to verify and submit. o You will be prompted immediately to change your password. Your email address is your full last name + the last 5 digits of your student ID number followed by @gotoltc.edu. Example: John Smith’s email address is then smith45678@gotoltc.edu. LTC expects students to check their LTC email account weekly to stay current with college-related communication. Careers Continuing Education = noncredit classes Extended Education = DO NOT SELECT Undergraduate = credit classes Class Search Click Search link. Select Lakeshore Technical College for the institution. Enter or select Term from the lookup. Select appropriate Course Career. Complete at least 2 criteria. Click Search. To register, you will need the 5-digit (Class Nbr). The Status column identifies whether the class has openings (green circle) or if it is full (blue square). Enroll in a Class Log into My LTC. Click on Student Center link. Select Enrollment: Add from the dropdown Drop a Class Log into My LTC. Click on Student Center link. Select Enrollment: Drop from the dropdown Click . Select the appropriate term and academic Click . Select the appropriate term and academic career (example: Fall 2008 Undergraduate), if available. Click Continue button, if available. Click Search button (green) to search for class number(s), if unknown. o Select appropriate Course Career. o Complete at least 2 criteria. o Click Search button. o Click Select Class button for desired class. Click Next button. Click Proceed to Step 2 of 3 button. Click Finish Enrolling button. Success should appear next to your class(es). View Errors Found to determine the error. To print a schedule, click on My Class Schedule link. Click on File, Print, Print. career (example: Fall 2008 Undergraduate), if available. Click Continue button, if available. Place a checkmark in the Select box next to the classes to be dropped Click the Drop Selected Classes button. Click the Finish Dropping button. Success should appear next to your class(es). View Errors Found to determine the error. To print a revised schedule, click on My Class Schedule link. Click on File, Print, Print. My Class Schedule Log into My LTC. Click on Student Center link. Select Class Schedule from the dropdown Click . Select the appropriate term and academic career (example: Fall 2008 Undergraduate). To print a schedule, click on My Class Schedule link. Click Continue button, if available. Click on File, Print, Print. Cumulative GPA The Cum GPA appears on the last line of the Undergraduate Record on a transcript. Enrollment Appointments Log into My LTC. Click on Student Center link. The enrollment appointment appears on the right-hand side under Enrollment Dates. Click the details link to view the earliest date and time you can register online for undergraduate classes for the next term/semester. For continuing education registration dates, contact Student Services at 920.693.1366. Enrollment Verification Request Log into My LTC. Click on Student Center link. Select Enrollment Verification from the dropdown Click . Complete/select necessary information. Click Submit. Click on File, Print, Print. Grades Log into My LTC. Click on Student Center link. Select Grades from the dropdown Click . Click on the appropriate term and academic career (example: Fall 2008 Undergraduate). Click Continue button. To print, click on Printer Friendly Page link. Click on File, Print, Print. COLLEGE TRANSCRIPTS Official Transcript Log into My LTC. Click on Student Center link. Select Transcript: Request Official from the dropdown Click . Select Lakeshore Technical College for the institution. Enter Quantity. Click Send to My Address and select Address Type if want official copy mailed to your house. OR Click Edit Address link. Enter address information of where the official transcript should be sent. Click OK. Click Submit. Unofficial Transcript Log into My LTC. Click on Student Center link. Select Transcript: View Unofficial from the Academic Records My LTC is your online resource for information and services The URL is gotoltc.edu. A link to My LTC is also located in the upper right-hand corner. dropdown Click . Select Lakeshore Technical College for the institution. Select Unofficial Transcript for Report Type. Click View Report button. To print, click on File, Print, OK. Contact the 24/7 Help Desk at: 1.877.446.9582 (from off campus) #61767 (from on campus) www.gotoltc.edu/support OR If questions, contact Student Records at 1.888.468.6582, Extension 1888. FEES: There is no fee for college transcripts requested through MyLTC. There is a $7.50 fee per copy for official transcript requests made in writing, in person, by mail, or by fax. There is no fee for unofficial (student copy) transcripts. For GED/HSED transcripts contact the Wisconsin Department of Public Instruction at www.ged-hsed.dpi.wi.gov or 1.800.768.8886. June 24, 2014