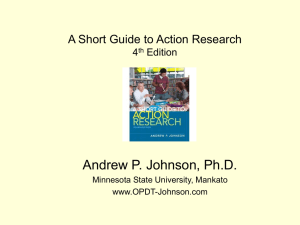Formatting Your Thesis
advertisement

Formatting Your Thesis Revised: October 2014 This document has been created to supplement the thesis guide available via the Registrar’s website. It will show you how to format your thesis and provide you with instructions to combine your chapters into one document for uploading to Scholarship@Claremont. Consultants at the Center for Writing and Public Discourse (CWPD) are available to assist you with any questions you may have regarding the writing process, formatting issues, and citation guides. To consult the extended editions of the style guides, visit the CWPD and ask for assistance. The guides must remain in the CWPD. Lab Technology Assistants (LTAs) are also available in Poppa Lab to assist you with formatting, saving, and retrieving your Thesis. Important Note: Selecting a Citation Style • Before you begin writing, you should work with your reader(s) to select the appropriate style guide for your discipline (i.e. Chicago, MLA, APA, or Turabian). For more detailed formatting rules and tips, you should consult the style guide that you and your advisor have selected. You can find links to the major style guides online at cmc.edu/writing/resources. • The instructions of your advisor(s) regarding formatting should always take precedence over the CWPD’s suggestions. General Instructions: • If your advisor does not have a preference regarding font, you may use one of the following fonts: Times New Roman (12pt) or Courier New (10pt). • Make sure that your footnotes and page numbers are also in the same font. • The text of your thesis may be either Left Aligned or Full Justified. Ask your advisor(s) for their preference. • Indent the first line of each paragraph either one quarter inch or one half inch. Be consistent. • Only one space should follow all punctuation marks. Proper Citation: Abide by the formatting requirements outlined in your style guide of choice. Each style guide will explain how to use and when to employ and format footnotes, endnotes, and bibliographical materials. You can find online links to style guides at cmc.edu/writing/resources and you can consult hard copies of the style guides at the CWPD. Keep careful track of your sources while you write (see your style guide for the kinds of information you will need to document) and make absolutely sure you are citing any and all outside sources that you use in your thesis. When in doubt – CITE! Margins: The margins for your thesis are as follows: Top: 1.2” Bottom: 1” Left: 1.5” Right: 1” If your reader so chooses, you may change the margins for the top, bottom, and right to accommodate the preferred citation mode; however, do make sure that the left margin remains at 1.5”. The extra .5” is an allotted space for the binding that will eventually hold your thesis together. To Set Margins: 1. Click on “Page Layout.” 2. Click on “Margins” followed by “Custom Margins.” 3. Ensure the “Margins” tab is selected and set proper margins. See below. Chapter Titles: Generally speaking, the titles of all sections should be 2” from the top of the page. However, as with the rest of your thesis, consult the appropriate style manual and check with your advisor regarding the placement of chapter titles. Inserting Page Numbers 1. Consult your style guide and thesis advisor a. Different styles require different page numbering setups b. Your advisor may want you to do something specific with your page numbers 2. Insert Page Numbers a. Use the drop down menu under Insert -> Page Number to insert the page numbers where you need them 3. Format the Page Numbers Remember: You have to keep track of the page numbers of each chapter by yourself. 4. Setup a Different First Page (if required) Check this box. Once this is done you will be able to add a different page number to the first page Tips for Saving Your Thesis 1. Save regularly and save your chapters and the final thesis document to several locations continuously as you write. Use Ctrl+S for quick saving. 2. Save each chapter as its own file, i.e. the first chapter may be called "Chapter1.doc". a.When you make big changes to a chapter, save the file under a new name, i.e. "Chapter1-1.doc", to indicate that it’s an updated version. 3. Keep several copies of your thesis chapters and of the completed thesis. Use a flash drive, hard drive, U:\ drive folder, Sky drive, or drop box to do so. Ideally, you want to spread your backups across multiple systems and locations. a. Saving a copy to your U:\ drive folder: 1. Create a folder with the date you last updated your thesis. 2. Copy the thesis components to the folder with the new date. You should want to have older revisions of your thesis to refer back to. 3. The next time you work and save your thesis, repeat the process again. 4.You may want to create dated folders to keep track of your progress, and to document the progression of your ideas should you need to prove that your work is original. 5. Make hard copies – especially after making radical revisions - and store them in a safe place. Keep these copies somewhere safe and readily available until you receive your grades. If your reader asks to review your working papers, these will come in handy. Assembling your thesis into a single document (PDF) This is assuming you have followed recommended best practice of saving your thesis in multiple sections, preferably chapters, and have formatted everything appropriately. Saving in this way enables you to easily set different header/footer/page number formatting for first page vs. subsequent pages as mentioned above. Assemble all of your files into one folder. This will streamline the process. My demo folder looks like this: Now I can easily see what sections I have and I can make sure I have everything I need. Open Adobe Acrobat. I will be using Acrobat Pro XI for this document. This is the version that all Student Technology Services labs has on all computers. At the opening screen, OR from the File menu, OR from the Create dropdown menu choose “Combine Files into PDF”: Now, select all of your thesis sections from your folder, and drag them into the “Combine Files” screen so it looks like this: I do recommend clicking on the indicated button to change the view from Icon to List view. This will make it much easier to adjust the order of your files. From here, drag your files so they are in the correct order. Once you are set, click Combine Files. NOTE: None of your files can be open during this process. Acrobat will give you an error if any are open – just close the file and click “Retry”. Reordering pages You can quite easily reorder pages if you made a mistake in assembling your PDF. With your assembled PDF open in Acrobat Pro XI, click on the pages icon on the left bar. This opens up a thumbnail view of all of your pages. From this section, you can re-order pages by drag and dropping them to their proper location; you can delete pages entirely by selecting the page or pages and hitting the Delete key; you can also add sections by dragging the PDF or Word or Excel (or other) file to the appropriate location – Acrobat will add the PDF or it will open the application and convert the file to a PDF so it can be imported. Finishing up Before you exit, save your document, which is given a preliminary name of Binder1.pdf (or Binder2 or whatever.) Use whatever name is appropriate to your thesis submission and save it to your network folder (mine is a Skydrive folder; Dropbox, Google Drive or your U:\ drive are all excellent choices.)