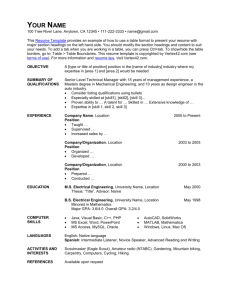ClaremontConnect User Guide

ClaremontConnect User Guide
Contents
Making, Changing and Rescheduling an Appointment .............................................. 4
Documents ................................................................................................................... 8
Resume Books ............................................................................................................. 9
Organization Information/Employer Profiles ........................................................... 10
Search & View Jobs .................................................................................................. 11
My Applications & Campus Interviews .................................................................... 13
Events ........................................................................................................................ 14
Calendar ..................................................................................................................... 15
Welcome to ClaremontConnect!
This is The Claremont Colleges’ web-based recruiting system.
ClaremontConnect allows you to create a profile, store documents, search and apply for jobs, participate in oncampus recruiting (OCR), research employers, schedule counseling appointments, RSVP to workshops, career fairs, and info sessions, and manage your calendar. This system is also our way of communicating with you regarding events, jobs, etc. Here’s how to get started:
U:\Common\Administration\Website\CSC Website\2015-2016\ClaremontConnect Student Guide 2015.docx 8/18/2015
Updated August 2015
Logging In
You log in via the CSC’s webpage: http://cmc.edu/csc/ - click on ClaremontConnect on the right navigation list
Your username is your student ID number (8 digits, starting with a 3), and you have created your password.
You can also log in using the following URL: https://claremontmckenna-csm.symplicity.com/students
If you are having trouble logging in, please email Charlene Kile, our Employer Relations Coordinator, at
Ckile@cmc.edu
.
2 | P a g e
Updated August 2015
The Homepage
Once you’ve logged in, you’ll be taken to the ClaremontConnect homepage. From the homepage, you can navigate through ClaremontConnect using the red tabs across the top of the screen. For example, if you want to see upcoming events, you would click on the Events (7C) tab or if you wanted to upload a new cover letter, you could click on the Documents tab. You can also jump quickly to specific job postings by using the keyword search box just under the red tabs.
Also on the home page, you will find:
•
The “Request a Counseling Appointment” Feature
•
Announcements of upcoming events
•
Links to other career resources (NIC, GoinGlobal, USA Career Guides, etc.)
•
Upcoming Interview Dates & OCR Activity Summary
Request a Counseling
Appointment
Career Fairs & Events
Interviewing
Online Subscriptions
3 | P a g e
Updated August 2015
Making, Changing and Rescheduling an Appointment
To make an appointment with a career counselor, please click on “Request a Counseling Appointment.” Our office offers a wide variety career counseling options including: Introductions to Career Services, Mock
Interviews, Job Search Assistance, Personality Assistance, Networking Tips, Graduate School Counseling and
Resume/Cover Letter Reviews.
4 | P a g e
WHO IS MY COUNSELOR?
Diana Seder: Director of Career Services
Counsels: International Relations, Government, Philosophy & Public Affairs and Science majors
Beth Saliba, ’05: Associate Director, Employer Relations Manager
Counsels: Computer Science, Economics, Econ-Accounting, and Math majors
Jason Jeffrey: Asst. Director, Sponsored Internship Coordinator
Counsels : Humanities, Languages, Music, Philosophy, PPE, Pre-Law/Legal Studies and Religious
Studies majors
Updated August 2015
Scott Busiel: Assistant Director, Social Media Coordinator
Counsels: Art/Art History, Environmental, Media/Film, Psychology and students who are undeclared
After you click on “check availability”, you will be presented with a list of available times. Please select which time works best for you. Be sure to include notes to the counselor about any specifics you’d like to discuss. This will allow the counselor to be more prepared for your meeting. If you would like to have your resume or cover letter reviewed, please upload documents to your appointment request during this step.
Once your request is submitted, your counselor will receive an email with your requested appointment time.
They will need to approve your appointment.
Once approved, you will receive an email back saying your appointment is confirmed.
To CANCEL or RESCHEDULE, go to the Calendar Tab, and click on the Counseling Appointment tab. You’ll see your approved appointments and there will be buttons that say Cancel or Reschedule.
5 | P a g e
Updated August 2015
My Profile
The My Profile tab is where you can update information that is specific to you (major, year in school, etc.). It is important that you update your GPA, major and graduation date if it changes as that may affect your eligibility for certain jobs. There are a number of tabs in the profile section – so make sure you update each of them! You can access each tab of the Profile section by clicking on “My Profile” and then by clicking on the “Edit” button.
The Academic tab is where you input your Graduation Date, Degree, Major and current GPA.
Note: OCR positions often use a screening criteria (i.e., GPA, major, areas of interest) to identify potential candidates. So make sure your profile is complete and up-to-date so you don’t miss any relevant opportunities.
Note: Employers do not have access to your profile through ClaremontConnect.
6 | P a g e
Updated August 2015
My Profile (con’t)
It is imperative that you fill out the Preferences/Targeted Emails tab.
This is how the Career Services
Center will communicate with you about upcoming events or jobs that will be of interest to you! By selecting types of industries you are interested in, we will be able to send information targeted to your interests. It is also in this section that you will find the settings that will enable you to sync ClaremontConnect with your personal calendars. You’ll never miss an event again!
LISTSERV SIGN UPS!
(select as many as you like)
You can also indicate your Geographic preferences and sync your events to your Google Calendar, and sign up to receive email notifications, text message alerts and Job Blasts.
Here you will also choose if you would like to be included in resume books that are occasionally created for employers.
7 | P a g e
Updated August 2015
Documents
The Documents tab allows you to upload your resume, cover letter, transcript, writing sample, and any other documents you may need for your job search. Only employers from organizations to which you have applied will be able to access documents that you submit. From this tab you will also be able to submit your resume to resume books as they are available.
Under the “Documents” tab, click “Add New” for each document you want to upload.
When you’re adding a document, make sure to make your name and company clear.
For more generic resumes, you can just say “YourName
Resume”
When you’re applying to a position through ClaremontConnect, your documents will need to be uploaded here.
You are able to upload as many documents as you like. If you have a specific cover letter and/or resume for a position, make sure you label it properly so that you’ll submit the correct version! We suggest that you use your first initial and last name followed by the type of document it is. For example, JSmithResume or
JSmithTranscript. You may also consider including the date in which you updated the document. For cover letters, consider adding the company name the file name: JSmithCoverLetterDeloitte.
8 | P a g e
Updated August 2015
Resume Books
You have the opportunity to submit your resume to one of our resume books for either a particular industry or employer. Note that resume books have deadlines, so be aware of the time period when you’ll be allowed to submit your resume. We have a number of standard resume books, but employers often request specific books for them as well, so keep an eye out for these opportunities!
Resume books are under the “Documents” tab. Click on the Opt-In Resume sub-tab to upload your resume to an open book.
You can add your resume to resume books using two methods. You may choose from documents previously uploaded into ClaremontConnect by using the “Select Resume” drop down menu or you may choose to add a new resume into ClaremontConnect by clicking on “Add Resume”.
It is important to note that resumes should be tailored to highlight skills specific to an industry. For example, if you submit your resume to both the Finance Resume Book and the Science Resume book – they should look significantly different as these industries require different skill sets. If you have questions on how to tailor your resume to a specific industry – please make a counseling appointment!
In order to be able to submit your resume – you must make sure your profile has the correct settings. In the
“Preferences/Targeted Emails” tab, you must select “Yes” on that asks you if you would like to have your resume included in Resume Books.
Note: All resumes are reviewed by a career counselor before being approved for resume books.
9 | P a g e
Updated August 2015
Organization Information
The Organization Information tab can be used to find further information about certain employers, such as their industry, their available positions as well as any on campus events coming up.
Follow Employers! “Favorite” Employers has now been rebranded to “Following.” When you follow an employer you will receive notifications in your News Feed when that employer posts a new job, hosts an event or attends a career fair.
If a firm has upcoming recruiting dates, you’ll find them here!
Employer Profiles
Students have access to an employers profile which includes an overview, student viewable contacts, available
If the recruiting contacts have chosen to share their contact information with you – it will here on the organization’s profile page.
Check here for links to the organization’s website, Facebook page,Twitter and see their Tweets! positions, expired postings, on campus events and interviews.
Company social media links are also available.
10 | P a g e
Updated August 2015
Search & View Jobs
Now that your profile is set up, it’s time to start looking for jobs! The Job Postings/On-Campus Recruiting tab is where you are able to view the available job postings in ClaremontConnect. In this section, you will find Full
Time, Internships, On-Campus jobs and Part Time roles. If you hover your cursor over the Job Postings/On-
Campus Recruiting heading, you will see that our jobs are broken into different types of postings:
•
ClaremontConnect Opportunities: Jobs that were posted specifically at the Claremont Colleges
•
Nationwide Opportunities: Jobs posted through ClaremontConnect that are not affiliated with the
Claremont Colleges
•
On-Campus Jobs: Both work study and non-work study roles are available here
11 | P a g e
Updated August 2015
By using the second row of tabs across the screen, you may narrow your options down by Full Time, Internship or On-Campus Employment
•
•
•
•
•
•
Click into Advanced Search on the right side of the search bar to narrow your results by Keyword,
Industry, Location, Job Function and type of employment.
Applying to Positions in ClaremontConnect:
When you have found a position that you want to apply to, click into the specific position to obtain the application instructions. Each role will require different application materials – so it’s important you pay close attention during this step!
12 | P a g e
Updated August 2015
Creating a “Saved Search”, (formally known as a “Search Agent”)
Have the system let you know about other jobs in your areas of interest! By creating a “Saved Search” you can ask the system to run the job search as often as you’d like and it will send opportunities directly to your inbox.
To set up:
1) Go to “Advanced Search” and select the options that will pull the opportunities you are looking for.
2) Click submit and run your search.
3) Go to “Saved Search” and enter a title for your search.
4) Select the frequency in which you would like to receive the alerts via email.
5) Check whether or not you want to receive “new results” only and then click Save.
6) If you ever need to change your criteria or modify the frequency in which you receive the alerts, you can go back to the Jobs/Opportunities tab and click on Saved Searches to review.
My Applications & Campus Interviews
The My Applications/Campus Interviews tab allows you to manage your participation in On-Campus
Recruiting at CMC, as well as interviews that take place at other campuses. You can see both your scheduled interviews and manage any interview requests employers have made for you based on your application submissions. Please Note: Sign-ups for interviews will not show up until the preselect sign-up start date. Be sure to check the Schedule Details for sign up dates.
13 | P a g e
Updated August 2015
Events (7C)
There are three tabs under Events (7C):
•
Career Fairs: includes all Career Fairs scheduled at The Claremont Colleges
•
Organization Sponsored Events: includes events of all types sponsored by organizations outside of the colleges (information sessions, coffee chats, office hours, etc.).
•
Career Services Events : includes programs put on by one of the 7C career centers (workshops, alumni panels, networking trips, etc.)
Students can attend any event at any campus unless indicated otherwise.
For Organization Sponsored events and Career Services Events, you will need to RSVP for each event. To
RSVP, simply click on the RVSP button under each event heading. By RSVPing, employers and Career
Services staff will have a better idea of event attendance and employers can see who will be attending. Should you need to cancel your RSVP, you may log back to this page and select “Cancel RSVP”.
To add an event to your calendar, first make sure your synching settings are correct (see Profile section) and click on “Add To Calendar”.
Checking for event
RSVPs
1) Go to Events (7C) tab
2) Click “more options”
3) Next to Show my RSVPs ->
Click “yes”
14 | P a g e
Updated August 2015
Calendar
Finally, the Calendar tab is used to both see events from all colleges by day, week, or month, but can also be used as a personal calendar. You can set personal reminders and use it to manage your application deadlines.
Questions about ClaremontConnect?
Contact Charlene Kile in the Career Services Center at charlene.kile@cmc.edu.
15 | P a g e