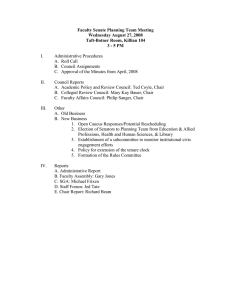Personal Workstation Checklist
advertisement

Personal Workstation Checklist Chair Adjustment Yes No* 1. Can you adjust your chair height so your feet rest flat on the floor (or a footrest) and your knees are bent at approximately a 90° angle? 2. Does your chair support your lower back? 3. Is there room between the front edge of the seat pan and the back of your knees? 4. Are your shoulders and arms relaxed with elbows close to your sides without interference from the arms of your chair? 5. Can you easily reach your work without interference from the arms of your chair? 6. Are the arm rests on your chair padded? Sitting with your feet flat on the floor (or supported by a footrest) will help support your spine. Having your thighs parallel to the seat with knees bent at approximately a 90° angle, and having adequate clearance behind your knees, will keep the chair from interfering with the circulation to your legs. Sit with your feet in front of your knees. Sit back against the backrest of your chair. If the back of your chair is adjustable, raise or lower it so that the contour of the chair provides maximum lower back support. If possible, adjust the tilt of the back rest to support your body in an upright or slightly reclined position. Adjust the chair according to what is most comfortable for you. If your chair has arms, they should not force you to elevate your shoulders or wing your elbows out. Chair arms should allow you to get close to your work without getting in the way. Arm rests should be padded. Work Surface/Keyboard & Pointing Device Adjustment Yes No* 7. When working at your computer, are your upper arms relaxed at your sides rather than stretched out in front of you? 8. Is the angle between your forearms and upper arms approximately 90° or greater? 9. Are your shoulders relaxed and not elevated when you work at your work surface? 10. Can you adjust your work surface height or chair so that your keyboard and pointing device are approximately at elbow level? 11.When typing or using your pointing device, are your wrists in line with your forearms and not bent upwards, downwards, or sideways? 12. Are you able to keep your arms from resting on any hard or square edges on your work surface? 13. Is your pointing device (mouse, trackball, digitizing tablet) at the same level and close to your keyboard? Ideally, with your upper arms resting comfortably at your side, the home row of your keyboard (the row with letters a, s, d . . .) and your pointing device should be at approximately elbow level. If your work surface is adjustable, start by adjusting your chair as indicated above. Once that's at the proper height, then adjust the work surface. If your work surface is too high and cannot be adjusted, adjust the chair to bring your elbows to the home row level of the keyboard and support your feet with a footrest, if necessary. A padded wrist rest can help support your wrists in a straight and neutral position. This takes some of the load off your neck, shoulder and back muscles, plus helps maintain circulation by keeping your arms off the hard edges of the work surface. Ideally, the wrist rest should be made of a soft padded material and the height of the wrist rest should be the same as the front of your keyboard. Use wrist rests only when resting, not while typing. Monitor Adjustment 14. Is the top of your computer screen at or just below eye level? 15. If you wear bifocals or trifocals, are you able to look at the monitor without tilting your head? 16. Is the viewing distance to your computer monitor somewhere between 18 and 30 inches? 17. Is your computer monitor protected from excess glare? 18. Can you adjust room lighting that is too bright or too dim? Yes No* Once your chair and work surface are properly adjusted, adjust your computer monitor so that the top of the screen is at or just below eye level. People who wear bifocals or trifocals often end up tilting their heads back to read through the lower portion of their glasses. This can sometimes lead to neck, shoulder and back discomfort. Lowering the computer monitor or purchasing glasses specifically designed for the viewing distance to your terminal screen can help alleviate this problem. Workstation Accessory Adjustments 19. 20. 21. 22. Yes No* If a large percentage of your time involves using a phone, do you use a telephone headset? Do you have a document holder to hold reference materials? Are your most frequently accessed items (phone, manuals, etc.) easy to reach? Can you write or use accessories using your dominant hand without reach across your body? Talking on the phone with the receiver cradled between your ear and neck can cause neck, shoulder, and back pain. A headset will allow you to maintain your spine in alignment while talking on the phone. As you change tasks, remember to move frequently used accessories in easy reach. If you must frequently look at reference materials as you type, you should consider a document holder. This will help you keep your head aligned over your spine and can prevent or relieve neck, shoulder and back discomfort. If using a document holder, position it at the same height and distance as your monitor or between your monitor and keyboard. Some work surfaces don't allow enough space for computers and related accessories. Keyboard trays are one option to increase desk space, however, they can sometimes force you too far away from your primary work surface so you have to reach for your other accessories. These problems may cause pain or discomfort to arms and shoulders. Corner or adjustable work surfaces are sometimes preferable because they may allow you to place your accessories closer to you. Work Habits 23. 24. 25. 26. 27. Yes No* Do you take frequent, short breaks and rotate your job tasks throughout the day to reduce fatigue? Do you work fairly regular hours without a lot of overtime or excessive use of your home computer? Are you able to handle your workload and meet deadlines without excessive stress? Do you stay healthy by eating well, getting active, and finding ways to cope with stress? Are you comfortable and free of pain while working? Periodic breaks help to prevent fatigue and strain to your eyes and upper body. Taking a break does not mean that you have to stop working. Rather, it allows you to integrate other activities such as making phone calls, making copies or talking with a coworker. Changing positions periodically helps maintain circulation and prevents putting pressure on any one area of the body for an extended period of time. Working overtime, or working under stress to meet deadlines, may contribute to pain or discomfort. In addition to taking breaks and changing positions periodically, develop good habits inside and outside of work. Find ways to eat well, get active, and learn how to cope with stress. While you may not be able to adjust all your work surfaces at home, you may be able to make minor adjustments that are significant to your body. Good posture and good work habits are equally important outside of work, whether you're typing on your home computer or doing chores, special projects or hobbies. Finally, pay attention to how your body responds to pain. Pain that goes away overnight is usually a sign of fatigue. Pain that is continuous and doesn't go away overnight may indicate a more serious problem. If you experience such pain, notify your supervisor and call the campus Occupational Health Clinic at 642-6891 for an appointment. It's much easier to treat a problem in its early stages. Ignoring pain could lead to chronic or serious injury. * If you answer "No" to any of the questions above it may indicate a need for ergonomic modifications(s). This information is distributed by Ergonomics@Work, University of California at Berkeley.