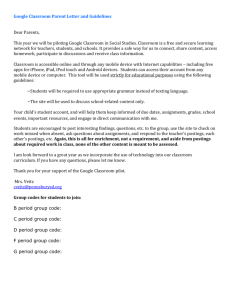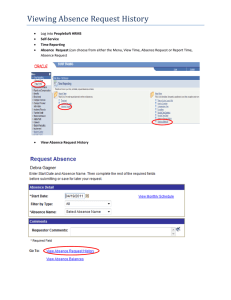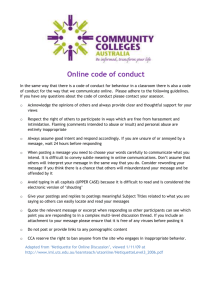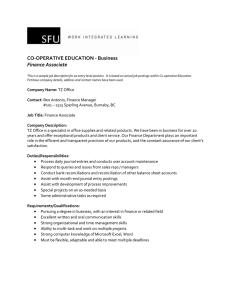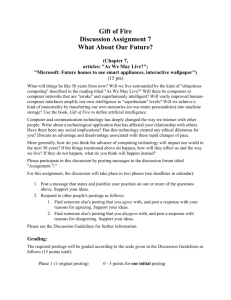Employee User Guide Applying for Jobs UCDHS PeopleSoft HRMS 8.8

UCDHS PeopleSoft HRMS 8.8
[Employee Self Service – Applying for Jobs]
Employee User Guide
Applying for Jobs
8.8 Employee SS - Applying for Jobs V4.0 9 / 12 /200 8
UCDHS PeopleSoft HRMS 8.8 – Employee Self Service – Applying for Jobs
View Job Postings/Apply for Job
............................................................................................................. 4
Searching For all Job Postings
................................................................................................................... 5
Setting Search Criteria for Specific Job Postings
........................................................................... 5
Sorting Job Postings
........................................................................................................................................ 5
Viewing a Job Posting
..................................................................................................................................... 6
Adding a Job to Your Basket
....................................................................................................................... 6
Applying for a Job
............................................................................................................................................. 6
Step 1 - Completing you online application. ............................................................................................................ 7
Option 1 - Providing a resume.................................................................................................................................................... 7
Option 2 - Not Providing a Resume ...........................................................................................................................................
7
Step 2– Contact Details ..............................................................................................................................................
8
Step 3 – Current & Prior Employment ....................................................................................................................
8
Step 5 – Languages ...................................................................................................................................................
10
Step 6 – Licenses and Certificates ...........................................................................................................................
10
Step 7 – How did you find out about us?................................................................................................................ 1 1
Step 8 – Additional Information ............................................................................................................................. 1 2
Step 9 - Submit Application..................................................................................................................................... 1 3
Job Search Agent
............................................................................................................................................. 1 4
Creating a Job Search Agent Profile......................................................................................................................................... 1 4
Resetting Your Job Search Agent Profile................................................................................................................................. 1 4
Deleting Your Job Search Agent Profile .................................................................................................................................. 1 5
Using the Lookup Tool
.................................................................................................................................. 1 5
8.8 Employee SS - Applying for Jobs V4.0
1/31/2007
Page 2 of 15
UCDHS PeopleSoft HRMS 8.8 – Employee Self Service – Applying for Jobs
Navigating to the Health System jobs page
Open your web browser and go to: http://www.ucdmc.ucdavis.edu/hr/
Click on
Then click on
8.8 Employee SS - Applying for Jobs V4.0
1/31/2007
Page 3 of 15
UCDHS PeopleSoft HRMS 8.8 – Employee Self Service – Applying for Jobs
Signing On
Sign on using your Active Directory UserID and Password.
Click
Sign In
If you cannot login with your Active Directory please call the Help Desk: (916) 734 –HELP
View Job Postings/Apply for Job
Navigation: Employee Self Service >Recruiting Activities > Recruiting Activities Home
The Recruiting Activities Home Page will appear in the middle of the screen.
Use the
View Job Postings/Apply for Job link to search current job openings at the Health System, add a job to your job basket, and then apply for the job by creating and submitting your online application.
8.8 Employee SS - Applying for Jobs V4.0
1/31/2007
Page 4 of 15
UCDHS PeopleSoft HRMS 8.8 – Employee Self Service – Applying for Jobs
Searching For all Job Postings
You can search for all job postings throughout the Health System.
1.
Click View Job Postings/Apply for Job.
2.
Click Search.
Setting Search Criteria for Specific Job Postings
You can set search criteria that will only search for jobs that may be of interest to you. Follow these steps:
1.
Click View Job Postings/Apply for Job.
2.
Select any combination of the following search criteria:
• Job Categories: o to search all job postings for all job categories do not select a check box. o to search for job postings for specific job categories select the check box next to the categories you want to search.
• Location(s): o to search for job postings for all Health System locations do not specify a location. o to search for job postings for a specific Health System search on the location lookup.
• Keywords in Job Title - type the keyword in the Keyword text box.
• Other Miscellaneous Criteria - select your choices from the Regular/Temporary and
Full/Part Time drop-down lists.
3.
Click Search.
Sorting Job Postings
Once you conduct a search for a job posting, the View Job Postings page refreshes to display all open jobs that met your search criteria. You can sort job postings by Posting Title, Job Category,
Location, or Reference by clicking the underlined column heading.
Note: You must click the Search button to refresh your search results. Clicking the ENTER key on the keyboard will not start a new search.
8.8 Employee SS - Applying for Jobs V4.0
1/31/2007
Page 5 of 15
UCDHS PeopleSoft HRMS 8.8 – Employee Self Service – Applying for Jobs
Viewing a Job Posting
Once you conduct a search for a job posting, you can view a job posting for a particular job by clicking the underlined job title in the Posting Title column.
Adding a Job to Your Basket
Once you conduct a search and select a job you would like to apply for, you need to add the job to your Job Basket. There are two ways to do this:
• Select a check box for an open job on the Job Postings List section of the View Job Postings page.
OR
• Click Add Job to Basket when you are viewing the Job Descriptions page for an individual job posting.
Applying for a Job
After you add a job to your Job Basket, you are ready to apply for the job. Follow these steps:
1.
Click Job Basket to confirm your Job Basket lists the job you want to apply for.
Tip: If your Job Basket contains a job you do not want to apply for, click Delete and then confirm you want to remove the job posting from your Job Basket.
2.
Click Apply for Jobs in Basket.
3.
Complete all required text boxes on the Apply for Job pages (see the detailed instructions below for information about these pages) and then click Submit.
8.8 Employee SS - Applying for Jobs V4.0
1/31/2007
Page 6 of 15
UCDHS PeopleSoft HRMS 8.8 – Employee Self Service – Applying for Jobs
Step 1 - Completing you online application.
Applicants have the option of attaching, or not providing a resume. We strongly recommend that you attach your resume.
Click
Option 1 - Providing a resume.
Attach a Resume
If you have selected to attach a resume file your next page will prompt you to find your resume file on your computer.
Click the button to find your resume on the computer/disk and double-click the file you wish to upload.
Click the the file transfer.
button to complete
8.8 Employee SS - Applying for Jobs V4.0
1/31/2007
Page 7 of 15
UCDHS PeopleSoft HRMS 8.8 – Employee Self Service – Applying for Jobs
Step 2– Contact Details
As an employee, your information will be pulled into your application based on the data that is in the human resource system.
Note: If this information is incorrect please notify someone.
You may edit your contact information for your application (This does not update your employee record).
Click on to the next page
to move
Step 3 – Current & Prior
Employment
As an employee, if your employment data was entered at the time of your hire you may have data on this page. Please review your data and add your previous employment. This includes your pertinent UCDavis employment data.
Click to add your employment. You many add as many rows of data as needed.
Click the next page
to move on to
8.8 Employee SS - Applying for Jobs V4.0
1/31/2007
Page 8 of 15
UCDHS PeopleSoft HRMS 8.8 – Employee Self Service – Applying for Jobs
Step 4 – Education
As an employee, if your Education data was entered at the time of your hire you may have data on this page. Please review your data and add any additional education you may have received.
Click to add your employment. You many add as many rows of data as needed.
Click the next page
to move on to
8.8 Employee SS - Applying for Jobs V4.0
1/31/2007
Page 9 of 15
UCDHS PeopleSoft HRMS 8.8 – Employee Self Service – Applying for Jobs
Step 5 – Languages
As an employee, if your Language data was entered at the time of your hire you may have data on this page.
Please review your data and add any additional languages you may speak.
Click to add your employment. You many add as many rows of data as needed.
Click the next page
to move on to
Step 6 – Licenses and Certificates
As an employee, if your Licenses and
Certificates data was entered into the HR system you may have data on this page.
Please review your data and add any additional languages you may speak.
Click to add your employment. You many add as many rows of data as needed.
Click the next page
to move on to
8.8 Employee SS - Applying for Jobs V4.0
1/31/2007
Page 1 0 of 15
UCDHS PeopleSoft HRMS 8.8 – Employee Self Service – Applying for Jobs
Step 7 – How did you find out about us?
In most cases, as an employee you most likely hear about a job opening by viewing the website.
Select a Referral Source and Referral
Source Detail from the drop down menus provided.
Click the next page
to move on to
8.8 Employee SS - Applying for Jobs V4.0
1/31/2007
Page 1 1 of 15
UCDHS PeopleSoft HRMS 8.8 – Employee Self Service – Applying for Jobs
Step 8 – Additional Information
Please answer the following questions.
This page is mandatory.
If you answer yes to a question with a comment box you will be required to provide more information in the comment box.
Click the next page
to move on to
8.8 Employee SS - Applying for Jobs V4.0
1/31/2007
Page 13 of 16
UCDHS PeopleSoft HRMS 8.8 – Employee Self Service – Applying for Jobs
Step 9 - Submit Application
Click the button to submit your application for review.
Once your application as been submitted it may not be changed. The application is a snapshot of your qualifications at the point in time of submission.
By clicking the submit button you are certifying that all your statements are true and complete.
After you click the you will see a summary of your application.
button
Congratulations…you have successfully completed the application process!
Log back in whenever you would like to check the status of the job postings you have applied for.
Click the Recruiting Activities Home link to continue with other tasks.
4.
Click OK on the Apply for Job - Submit Confirmation page.
Results:
• The Apply for Job – Resume page appears.
• A confirmation e-mail is sent to the e-mail address you provided in the E-mail Address text box of the Apply for Job – Contact Details page.
8.8 Employee SS - Applying for Jobs V4.0
1/31/2007
Page 1 3 of 15
UCDHS PeopleSoft HRMS 8.8 – Employee Self Service – Applying for Jobs
Job Search Agent
A Job Search Agent lets you create, update, or delete a job search profile. This job search profile is a list of criteria describing the type of position you are interested in applying for. Your profile criteria is compared to open job requisitions. If a match is found, you will receive an e-mail notifying you of the position.
Creating a Job Search Agent Profile
1.
Click Job Search Agent.
2.
Select any combination of the following search criteria:
• Job Categories: o to receive all job postings for all job categories do not select a check box. o to receive job postings for specific job categories select the check box next to the categories you want to search.
• Location(s): o to receive job postings for all Health System locations do not specify a location. o to receive job postings for a specific Health System location type the name of the city or use the lookup box to select a city.
• Keywords in Job Title - type the keyword in the Keyword text box.
• Other Miscellaneous Criteria - select your choices from the Regular/Temporary and
Full/Part Time drop-down lists.
3.
Click Save.
4.
Click OK to confirm the save.
Resetting Your Job Search Agent Profile
1.
Click Job Search Agent.
2.
Click Reset Search Criteria.
3.
Select new search criteria.
4.
Click Save.
5.
Click OK to confirm the save.
8.8 Employee SS - Applying for Jobs V4.0
1/31/2007
Page 1 4 of 15
UCDHS PeopleSoft HRMS 8.8 – Employee Self Service – Applying for Jobs
Deleting Your Job Search Agent Profile
1.
Click Job Search Agent.
2.
Click Delete.
3.
Click Yes - Delete
Using the Lookup Tool
When the Look up tool ( ) appears adjacent to a text box, it means the information that you enter in the text box must be chosen from the items listed in the box. If you do not know what items are contained in the list, use this tool to help you select one. Follow these steps:
1.
Click ( ) when it appears next to a text box.
2.
Navigate to the item you are looking for and click the link.
8.8 Employee SS - Applying for Jobs V4.0
1/31/2007
Page 1 5 of 15