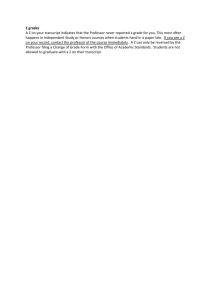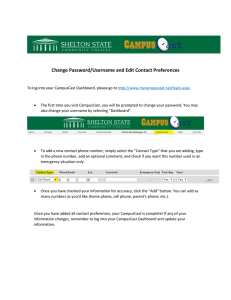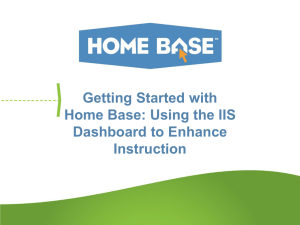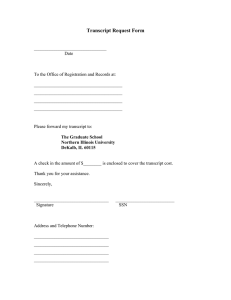UC Learning Center: Manager Guide Updated 03-03-15
advertisement

UC Learning Center: Manager Guide Updated 03-03-15 Introduction The UC Learning Center is the web-based learning management system (LMS) used across the University of California, for system wide training and development. Those who have direct reports or viewable users identified in the UC Learning Center will receive the Manager Role in addition to the standard Learner Role. With the Manager Role you will be able to: • • • • View training history and status of assigned training of direct reports and viewable users. View direct reports’ and viewable users’ current training schedule. Assign training to direct reports and viewable users. Register direct reports and viewable users for activities. Table of Contents Introduction .................................................................................................................................................. 2 Navigation ..................................................................................................................................................... 3 Manager Dashboard ..................................................................................................................................... 3 View users ................................................................................................................................................. 4 View Status of Assigned Training .............................................................................................................. 4 Individual User Reports ............................................................................................................................. 5 View Transcript ......................................................................................................................................... 6 View Training Schedule ............................................................................................................................. 7 Assign Training to an Individual .................................................................................................................... 8 Assign Training to Multiple Users ................................................................................................................. 9 Questions? UC Davis Campus: Contact UC Davis Staff Development and Professional Services at sdps@ucdavis.edu for assistance with the UC Learning Center. UC Davis Health System: If you have any issues or problems with UC Learning Center, please submit a Support Request through Employee Self Service or call (916) 734-HELP (4357). UC Davis Manager Guide|2 Navigation If direct reports or viewable users have been identified for you in the UC Learning Center, you will automatically receive the Manager role in the UC Learning Center in addition to your standard Learner role. If you need to have direct reports or viewable users added to your profile, please submit a support request to the contacts listed on page 2. You will see that in addition to Learner you will now have Manager and Reporting tabs at the top of your dashboard. (Reporting will not be addressed here.) By hovering over these tabs with your cursor and then clicking the corresponding Dashboard link you can switch between these modes to see the Learner Dashboard, Manager Dashboard or Reporting Dashboard. Manager Dashboard When you first navigate to your Manager Dashboard you will be able to see: 1. A snapshot of your current exception report, which shows the overall status of your viewable users’ assigned training. 2. A list of individuals who are Past Due to take assigned training. (Click user’s name to view details.) 3. A list of your viewable users with the overall status of their individual assigned training. (Click blue “x Incomplete” button to view details.) See page 5. *Note: Your Manager Dashboard is updated nightly, so if one of your users completed training after the last update, it will not appear in this view until the next update. However, the user’s training transcript and schedule are displayed in real time and will show you their latest progress. UC Davis Manager Guide|3 Viewable Users Your viewable users will all be displayed in tiles, you can scroll through these tiles to locate a particular individual or you can search the user by name, or sort in ascending or descending order (by name, assignment progress, etc). You will automatically see all users you have been given access to view either as your direct reports or as viewable users. If you manage more users than just direct reports, you can change your view from All Viewable Users to Direct Reports if you wish to only view your direct reports. Assigned Training by Activity You can also see which training activities are assigned to your viewable users and the overall completion of that training. 1. Switch from the Users view to Activities to see all the activities that are currently assigned to your viewable users. 2. You will see how many are still required to complete each training and the overall percentage of completion. Once a training shows no more users are required to take the training, that means your compliance is at 100 percent and all your required users have completed the training. 3. Clicking the blue Users button will show you who is still required to complete the training and if they have started, what their percentage of completion is. 4. Click the Close button to return to the Manager dashboard. UC Davis Manager Guide|4 Individual User Reports To view a detailed report for an individual user: 1. Locate the user for whom you wish to see more information. 2. Click blue Incomplete button. This will show you an overview of the user’s assigned training: • • • A list of all training that has been assigned to the user. The Due Date for each training. The Overall Progress in completing all assigned training. • • Clicking the Activity Name of an activity will show you more information about the activity. You can filter the training to show only what assignments are Overdue or what has been Completed by using the filters on the left-hand side of the screen. You will see when the information was Last Processed. Click the Refresh button above the activity list to show the latest information. Clicking the Close button will take you back to your Manager Dashboard. • • *Note: You can also add new training assignments using the Add button above the activity list. See page 8. UC Davis Manager Guide|5 View Transcript You can easily view the training transcript of a viewable user to view all of their completed training. • • Locate the individual whose transcript you wish to view. Click the Actions drop down and select Transcript. 1. Use the date range drop down menu to filter the transcript to a single calendar year. 2. Click the certificate icon next to an activity to view the certificate of completion. This will bring up a certificate and give the option to Print or Export to PDF. 3. If you have users with Continuing Education on their transcript, use the View drop-down to change from Standard to Continuing Education. 4. Click the Export to PDF button to export the transcript to PDF. Exporting to PDF: You have the option to export the full transcript or individual certificates of completion to PDF. 1. If you choose to Export to PDF another window will appear. 2. You must click the File link to download the PDF. 3. Click OK to close the window. When you are finished viewing the transcript, clicking the X button in the upper right-hand corner of the transcript will take you back to your Manager Dashboard. UC Davis Manager Guide|6 View Training Schedule You can view a managed user’s training schedule to see current registrations and progress. 1. Locate the individual you wish to view. 2. Using the Actions drop down select Employee View. 3. Now you can see the current To Do list, with any current required training. On the left-hand side of the screen you can see other information such as Current Registrations and Pending Activities (activities for which the user is either on the waiting list or awaiting registration approval). *Note: You will see the name of the user you are viewing next to yours in the upper right-hand corner of the page, to let you know you are currently viewing their training schedule. To exit this view: 1. Go to your name and the drop menu if you select Switch to Workgroup View you will go back to your manager dashboard. 2. If you select the Individual’s Name -Change View, you can select a new user to view. UC Davis Manager Guide|7 Assigning Training to an Individual 1. From the Manager Dashboard, find the record for the individual to whom you wish to assign training. 2. Click the blue “x Incomplete” button to open the user’s Detailed Exception Report (a.k.a. assigned training report). 3. Click the Add button to add assignments to the individual user’s record. 4. Search for the activities you wish to assign. 5. Check the box next to the activity names(s) then click Next. 6. Add assignment options such as Required vs. Recommended, Due Date and Priority. 7. Click Apply to Selection, then click Done. UC Davis Manager Guide|8 Assigning Training to Multiple Users 1. From the Manager Dashboard, use the search box on the left-hand side of the page to search for the activity you wish to assign. 2. When the desired course appears in the search results, click the Actions dropdown and select Manage Assignments. 3. 4. 5. 6. 7. 8. The Manage Assignments dialog box will show you users who are currently assigned this activity. To Edit or Remove assignments, check the box next to the user(s) you wish to change then click Edit (to make changes to the assignment) or Remove (to remove the assignment). Note that you can only edit/remove assignments made by you or other managers; you cannot change assignments made by a central office. Click Add to assign this training to additional users. In the Select Users dialog box, your Direct Reports will appear by default. Change the view on the left to All Viewable Users if you have additional viewable users. If you user list is long, use the Search box to find the users to whom you wish to assign the activity. Check the box next to the names of the user(s) to whom you wish to assign the training, then click Next. 9. Add assignment options such as Required vs. Recommended, Due Date and Priority. 10. Click Apply to Selection, then click Done. UC Davis Manager Guide|9