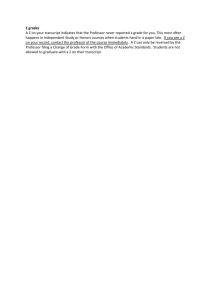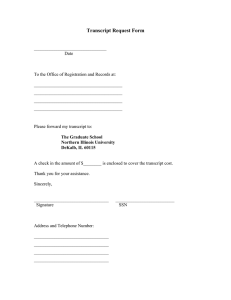UC Learning Center: Learner Guide
advertisement

UCLearningCenter: LearnerGuide Updated 2/5/15 Introduction TheUCLearningCenteristheweb‐basedlearningmanagementsystem(LMS)usedacross theUniversityofCaliforniaformanagingtraininganddevelopment. WiththeUCLearningCenteryoucan: Registerforlearningactivities Launchonlineactivities Reviewactivitiesassignedtoyou Viewtrainingtranscripts TableofContents Introduction .................................................................................................................................................. 2 Browser Requirements ................................................................................................................................. 3 Logging into the UC Learning Center ............................................................................................................ 3 Navigation ..................................................................................................................................................... 4 Searching for Activities ................................................................................................................................. 6 Registering for Activities ............................................................................................................................... 6 Launching an Online Course ......................................................................................................................... 7 Resuming an Online Course .......................................................................................................................... 7 Re‐launching a Completed Online Course .................................................................................................... 8 Canceling Registration .................................................................................................................................. 8 Viewing Status of Assigned Activities ........................................................................................................... 9 Viewing Training Transcript/Certificates of Completion .............................................................................. 9 Adding Self‐Reported Training .................................................................................................................... 11 Questions? UC Davis Campus: Contact UC Davis Staff Development and Professional Services at sdps@ucdavis.edu for assistance with the UC Learning Center. UC Davis Health System: If you have any issues or problems with UC Learning Center, please submit a Support Request through Employee Self Service or call (916) 734‐HELP (4357). UC Davis Page 2 BrowserRequirements SupportedBrowsers UserscanaccesstheUCLearningCenterwithanyofthesebrowsers: InternetExplorer(Versions6–11) Firefox(Versions14‐30) Safari(Versions5‐7) Chrome(Version37) Otherbrowsersmayalsobeused,butarenotofficiallysupported.Itisrecommendedthat onlysupportedbrowsersbeusedforeCoursestoensurepropertrackingofcompletions. Pop‐upBlockers Pop‐upblockersmustbedisabledtoaccesstheUCLearningCenter.Formore informationondisablingpop‐upblockerspleasegoto: http://sdps.ucdavis.edu/uclearning_center/faq.html AdditionalBrowserPlug‐ins Somee‐learningcourses,suchasU‐Learnonlinecontent,requireadditionalbrowserplug‐ inssuchasJavaorFlash.Ifyouarehavingdifficultygettinganon‐linecoursetolaunch,we suggestrunningabrowsercompatibilitytest: http://browser.skillport.com Thebrowsertesttakesafewsecondsandwillreturnareportofanypotentialcompatibility issuessuchasJavaorFlashplug‐ins. LoggingintotheUCLearningCenter Login to the UC Learning Center by going to http://lms.ucdavis.edu (UCD Login required) UC Davis Page 3 Navigation When you first login to the UC Learning Center you will see the Learner Dashboard. Here you can launch activities for which you are currently registered, navigate to your training schedule or transcript, and use search features to locate activities you wish to take. 1. This Top Menu will appear on every page letting you navigate back to your Learner Dashboard and elsewhere. 2. The Learner Dashboard offers quick access to the most common features. 3. The Left Navigation Panel gives you access to search, quick links, your current training and messages. 4. The To Do section gives you quick access assigned training and current activities. Top Menu If you hover over the Learner tab with your cursor a menu will drop down: 1. Clicking Dashboard will take you back to the Learner Dashboard from wherever you are in the UC Learning Center. UC Davis Page 4 Learner Dashboard Assigned Training This will take you to any activities currently assigned to you. Transcripts & Certificates Here you can view your transcript as well as view individual certificates of completion. You can print your transcript or certificates or save them to PDF. Cancel Registration This will take you to all your current registrations. You can cancel your registration here. Books24x7 This will take you outside of the UC Learning Center to provide information about Books24x7, an on‐line repository of books and videos. Add Self‐Reported Training Here you can add training you’ve attended that was not managed through the UC Learning Center. Frequently Asked Questions This links to the support site for the UC Learning Center, where you will find user guides and FAQs. Current Registrations Review your schedule for upcoming in‐ person activities or continue online courses you have already started. Contact Us This will take you to contact information if you need assistance with the UC Learning Center. Waiting Lists If you are on the waiting list for an activity that is currently full, you can see those activities here and cancel your spot on the wait list if you need to. News This area will show updates about the UC Learning Center and links to announcements and help resources. UC Davis Page 5 SearchingforActivities Browsing the Catalog To browse the catalog and view the available learning activities under a specific category: 1. Scroll to the bottom of your homepage to view the Catalog. 2. Click the various categories or subcategories to explore the learning activities available on that subject. Using Search If you already have a learning activity in mind that you wish to find: 1. Locate the Search Box in the left hand corner of your Learner Dashboard. 2. Type in the title or a keyword for the training, then click the magnifying glass to begin your search. 3. Auto‐suggest will assist you. If you see the activity you’re looking for in the suggestions provided, click the title to navigate straight to that activity. RegisteringforActivities 1. Locate the activity you wish to register in by using the Catalog or Searching for the course using the title or a keyword. 2. Click the Register button next to the activity for which you wish to register. 3. Review the dates and time the course is offered. 4. Click on the activity you wish to attend and then Click Next. 5. Click Submit to complete your registration. UC Davis Page 6 LaunchinganOnlineCourse To launch a new online activity: 1. Login to the UC Learning Center. 2. Locate the online activity you wish to take, either by using the Search box or, if it is assigned training, by selecting it from your To Do list. 3. When you find the activity you wish to take click the Start button. 4. An additional window will open. 5. You will be shown the activity details. Click Next to continue on to the course. *Pop‐up blockers will affect your ability to launch online courses, please ensure you have pop‐up blockers disabled. ResuminganOnlineCourse If you have already started an online activity that you were unable to finish, you can pick up where you left off. 1. The To Do menu in the middle of your homepage will show your current activities as well as activities assigned to you. 2. Locate the activity you wish to resume and click Start. 3. When the activity launches you may be asked if you wish to resume where you left off, click Yes. UC Davis Page 7 Re‐launchingaCompletedOnlineCourse Sometimes you may want to review the content of an on‐line course you have already completed. Other times you may be required to complete a course a second time (such as for a course assigned to you that requires periodic re‐training). 1. Locate the activity you wish to review or re‐take. (You can find the activity by searching for it. Or if it is a course for which re‐training is required, you can find it by clicking on Assigned Training on your Learner Dashboard.) 2. You will receive a message asking if you want to review the content or restart the course. If you only want to review a specific portion of the course, click Review. If you want to retake the course, or if you are due for re‐training, click Restart. CancelingaRegistration If you wish to cancel your registration for an in‐person online activity: 1. Click the Cancel Registration icon on your Learner Dashboard. 2. Mark the check box next to the course you wish to cancel. 3. Click the arrow next to Cancel Registration. This will take you to a confirmation page. 4. On the confirmation page select Cancel Marked. UC Davis Page 8 ViewingStatusofAssignedActivities Assigned activities are activities you are required to complete; some may require periodic re‐training. To view activities assigned to you: 1. Click the Assigned Training icon on your Learner Dashboard. 2. Your assignment status will show acquired or attended if you have completed the assigned activity. If you have a new assignment that has not yet reached its due date, your status will show Assigned. Once you have passed the due date, if you have not completed the activity your status will be Overdue. 3. Some training is only required once, but some training must be retaken on a regular basis. The expiration date will show you if/when your certification expires, if you pass this expiration date your status will change to Expired. ViewingTrainingTranscriptandCertificatesofCompletion Your training transcript will include all activities you have completed in the UC Learning Center, as well as any training you have self‐reported. You can also download individual training certificates. Because the UC Learning Center is a systemwide tool, training history will follow you even if you change UC locations. You can print your transcript or export it to PDF. To view your transcript: 1. Click the Transcripts & Certificates icon on your Learner Dashboard. 2. Review your full training transcript, sort your training by date or select to filter training by a range of dates or year. UC Davis Page 9 3. Click the Export to PDF button at the top right hand side of your page and download a PDF copy. 4. When you click Export to PDF another window will appear. 5. You must click the File link to download your transcript. 6. Click OK to close the window. View or download a certificate of completion: 1. On your transcript click the diploma icon next to the course for which you wish to view your certificate. 2. You will have the option to Print the certificate directly or Export to PDF. 3. If you click Export to PDF another window will appear. You must click the File link to download your certificate. 4. Click OK to close the window. 5. Click Close to leave the certificate and return to your transcript. UC Davis Page 10 AddingSelf‐ReportedTraining You can add records of training you took outside the UC Learning Center by using the Self‐Reported training option. To add new self‐reported training: 1. Click to the Add Self‐Reported Training icon on your Learner Dashboard. 2. You will be taken to the self‐reported training page. Here you will see any past self‐reported training you have added. 3. To add new training click New. 4. This will open a form in which to enter the training details. You will be asked to enter: UC Davis The activity Name A unique Activity code of your choosing (this is optional) The Description of the activity as it was advertised An Activity type (please select Self‐Reported Training) Select a Media Type if this was taken as an elearning/virtual training, training video, reading of a document or manual, or some form of audio/broadcast. If this was in‐person you do not need to select a media type. Delivery Method is where you may select the type of training this was, classroom, elearning, video, on‐the‐job (OJT), etc. Content Type offers categories of training this training may fall under, such as: Environmental Health & Safety, Health Care Education, Technology, Occupation Specific, etc. Cost if the training had a fee (numeric characters only). The Start Date and time as well as the End Date and time, which are very important to include. You can include a Score if one was given. You can select the Duration (the days, hours, minutes, or seconds the training took place). Page 11 If Credit Hours were given you may include them. You can list the Activity Organizer, the name of an individual or organization that coordinated the activity If you know the Name of the presenter you can include it. You can select to hide the training from managers or to not show the training on your transcript 5. Click OK when you have entered all the information. Unless you selected to not have the training show on your transcript, you should now see the information on your transcript. UC Davis Page 12