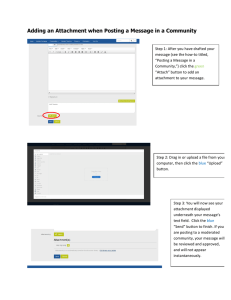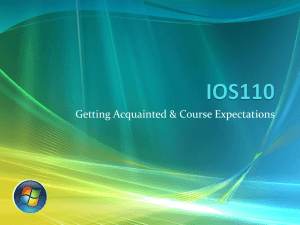Cheating and Plagiarism Review Guide

Cheating and Plagiarism Review Guide
01/05/2011
Revision
Added documentation on the Student Affair’s page – new ability to enter in the
Instructor or Dept Chair’s report
03/01/2012 Added the ability to attach a document
Table of Contents
Overview
The Division of Student Affairs has the responsibility to track reported cheating and plagiarism. The process has been handled on paper and filed in Binders. The “Cheating and Plagiarism Electronic Reporting screen has been added to PeopleSoft to replace the manual method. This screen will be used by faculty/department chairs to record an infraction and Student Affairs to process that infraction. This guide describes this electronic method of recording and maintaining details of incidents of Cheating/Plagiarism.
Logging in to PeopleSoft
1.
Start up Internet Explorer
2.
http://my.csufresno.edu
3.
Log on to PeopleSoft using your email login
P age: 1
Click on Faculty Self Service
Instructor’s Page
Adding/Viewing your reports of Cheating or Plagairism:
Click on the Cheating And Plagiarism link
Enter in the Emplid or click “Advanced Search” and enter in the Emplid, Term, Class Nbr…to filter your search. For all students you previously entered just click the Search button to get the entire list.
P age: 2
To go back to a previously entered report – click on the entry you want.
To add a new report
1.
Click the “Add a New Value” tab.
2.
Enter the student’s PeopleSoft id.
3.
Enter or Select the Term of the infraction.
4.
Enter or select the class Nbr. (Only the classes this student takes for the specified term/instructor will be available to report on)
5.
Enter in the Incident Date
6.
Click the Add button
P age: 3
The screen defaults as shown below:
NOTE: the Review Type states “Instructor’s Rpt of Conference”
1.
Make sure a cheating or plagiarism type is selected or the “Additional Notes of Incident” are filled in.
2.
Select and/or enter in the information as needed.
3.
Click the Submit button.
4.
An email will be sent to you.
5.
If Academic Sanctions were not accepted the Department Chair will be copied on the email, otherwise Student
Affairs will be copied on the email.
P age: 4
Once Saved – you can only adjust the Instructor-entered details until the Status is changed to “CLOSED” by
Student Affairs. At that time – the information will become display only.
P age: 5
Instructor Adding Supporting Documents
– Judicial Attachment
Note: the Supporting Document should be a pdf or txt or word document less than 1 megabyte.
1.
Click on the Judicial Attachment tab
2.
Click on the “Add Attachment” yellow button
3.
The File Attachment Screen will appear.
4.
Click the Browse and find your Supporting Document, double click on the document. Then click the
Upload button.
5.
Click the Submit button to save the attachment to the incident.
Note: if you make a mistake – contact Student Affairs Department to remove the document, (559) 278-
2541.
P age: 6
Department Chair’s page
If the report/review needs to go to a Department Hearing – the Department Chair will log in to the
Cheating And Plagiarism - chair link Only incidents reported in the department where the logged-in person is recognized as a department chair in PeopleSoft will show up. (You can only see your department’s incidents)
1.
Find the student to record the Department Chair hearing.
2.
Click on that row to bring up the screen.
P age: 7
3.
The page will default as shown. NOTE the “Review Type”shows “Dept Chairs Rpt of Hearing”
4.
Select and/or enter in the information as needed. Click the Submit button.
5.
An email will be sent to you and Student Affairs.
Once Saved – you can only adjust the Dept Chair-entered details until the Status is changed to “CLOSED” by
Student Affairs. At that time – the information will become display only.
P age: 8
You can now click the “View All” to see both the Instructors report and the Dept Chairs report.
P age: 9
Chair Adding Supporting Documents
– Judicial Attachment
Note: the Supporting Document should be a pdf or txt or word document less than 1 megabyte.
1.
Click on the Judicial Attachment tab
2.
Click on the “Add Attachment” yellow button
3.
The File Attachment Screen will appear.
4.
Click the Browse and find your Supporting Document, double click on the document. Then click the
Upload button.
5.
Click the Submit button to save the attachment to the incident.
Note: if you make a mistake – contact Student Affairs Department to remove the document, (559) 278-2541.
P age: 10