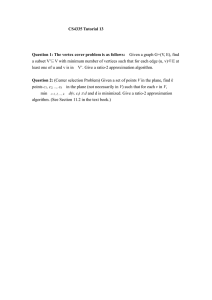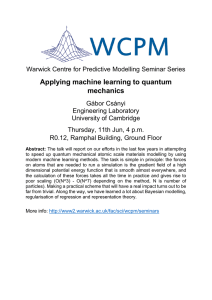Tutorial 3: Working with DesignModeler
advertisement

Tutorial 3: Working with DesignModeler Introduction: This tutorial is intended to demonstrate the DesignModeler modelling tools. How to make 2d sketches, How to use the 3d modelling tools such as revolve, extrude loft etc, How to use sketch planes. The DesignModeler comes with ANSYS. While working in industry you will be travelling here and there and one of the obstacles you need to get around regularly every now and then is that at a certain company they use CATIA as a modelling software while at another they use AUTOCAD then at another they use SolidWorks at another they use ….. etc. The DesignModeler solves this problem it’s modelling software provided with the ANSYS package. Why is it that we need to specify the boundary condition? During this tutorial a simple geometry is used, the objective of that is that the student masters the steps to get to run a simple simulation, once that’s done the student can model any kind of geometry he sees necessary for his studied case. Step1: Launch ANSYS ,by going to the start-up menu and double clicking on workbench file in the ANSYS 13.0 folder, Go to Analysis Systems (CFX) and double click, then double click on Geometry. Figure1: A reminder that not all lab machines have the ANSYS software installed on them. 1 Step2: select Meter as the dimension unit. Figure2: Units selection depends on what kind of units is preferred by the manufacturer, if you were dealing with a customer in United States he will be using foot while if you were dealing with a customer in the united kingdom he will be using inch. 2 Step3: click on the icon that has the Cartesian coordinate’s icon. Figure3: Once it’s clicked the user can see where is the plotting plane. Step4: Looking at the window you will see the Cartesian coordinates system is shown on the screen with a blue arrow referring to the x axis, green arrow referring to the z axis, red arrow referring to the y axis. A note to the user that 2d sketching is conducted on the specified xy plane as long as the user specifies some other plotting plane (xz plane ,yz plane) Figure4: The user can access the modelling tools by pressing on the Sketching tab or he can access the modelling planes by going to Modelling. 3 Step5: Due to the need to conduct a 2d sketch, it’s advisable to project the view in the direction to the xy plane, this is done by pressing on the right hand side button of the mouse and selecting look at. Figure 5: You can choose other viewing options provided under views. Step 6: Select the Line and start sketching the aerofoil profile, the line command is done by pressing twice, once you have drawn the first line, press again on the last plotted point and continue till you plot all the profile, remember to make sure that the profile contour is closed, now that the 2d sketch is done press on the extrude icon. Figure 6: You can specify the height of the extrude, editing the height is shown in step7. 4 Step7: Going to the Details view and changing the value from 1 to 12 will change the extrude height of the profile. Then press Generate, forgetting to press the generate button will not get the solid generated. Figure6: Try selecting different options provided in the Details View to see what effect it has on the model. Step7: The extruded profile should look something similar to this. 5 Figure7: rotate the view and see if it satisfies your expectations if not try to modify it. Step8: A note to the user if the 2d profile is not closed the extruded profile should look something similar to what is shown below. Figure 8: This step is necessary to view the inner structure of the domain. Step 9: Now that the solid has been generated you can click on Modelling the you can select what plane to work on click on the icon that has a box with a green square surface and click on the top surface of the extruded profile. Figure 9: The selected profile should be illuminated in a green colour. 6 Step 10: click on the Cartesian coordinate’s system icon, as a result the software will generate a new plotting plane on the previously selected surface. Figure 10: Congratulations you have finished from DesignModeler and now have started with the Meshing part. Step 11: The new plotting surface should look something like this, go to sketching and select circle. Figure 11: Try the other provided shapes in the Sketching panel. 7 Step 12: Press on extrude and then generate. Figure 12: congratulations this tutorial has given you the first grasp of the modelling tools of DesigModeler . That’s the end of the third tutorial on ANSYS I hope that was helpful please feel free to contact me regarding any mistakes or recommendations for the tutorial. Ahmed Al Makky A.al-Makky@warwick.ac.uk http://www2.warwick.ac.uk/fac/sci/eng/pg/students/esrhaw 8