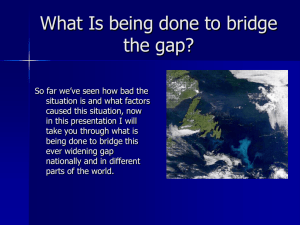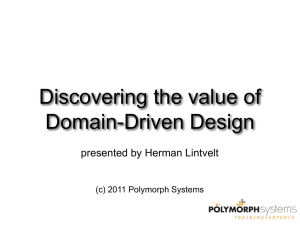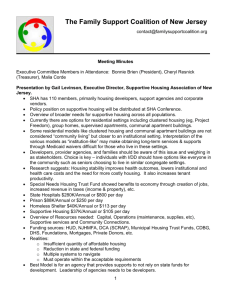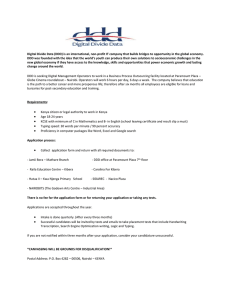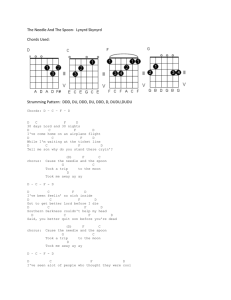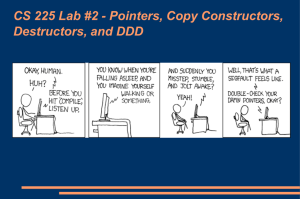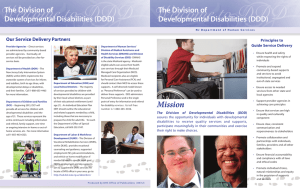( ) ddd, xddd - the data display debugger (v2.0) −−help −−login
advertisement

NAME
ddd, xddd - the data display debugger (v2.0)
SYNOPSIS
ddd
[ −−help ] [ −−nw ] [ −−gdb ] [ −−dbx ] [ −−xdb ] [ −−debugger name ] [ −−host hostname
[ −−login username ] ] [ −−vsl−library library ] [ −−vsl−path path ] [ −−trace−dialog ]
[ −−trace−shell ] [ −−exec−window ] [ −−no−exec−window ] [ −−attach−windows ]
[ −−separate−windows ] [ −−scrolled−graph ] [ −−panned−graph ] [ −−tty ] [ −−fullname ]
[ −−version ] [ −−configuration ] [ −−manual ] [ −−license ] [ gdb-options ] [ x-options ]
[ vsl-options ] [ program [ core | process-id ] ]
but usually just
ddd
program
DESCRIPTION
The purpose of a debugger such as DDD is to allow you to see what is going on “inside” another program
while it executes—or what another program was doing at the moment it crashed.
DDD
can do four main kinds of things (plus other things in support of these) to help you catch bugs in the
act:
• Start your program, specifying anything that might affect its behavior.
• Make your program stop on specified conditions.
• Examine what has happened, when your program has stopped.
• Change things in your program, so you can experiment with correcting the effects of one bug and go on
to learn about another.
“Classical” UNIX debuggers such as the GNU debugger (GDB) provide a command-line interface and a multitude of commands for these and other debugging purposes. DDD is a wrapper around an inferior GDB, DBX,
or XDB debugger. In addition to the command-line interface of the inferior debugger, DDD provides a common graphical user interface to support debugging tasks. The DDD graphical data display allows for interactive exploration of data structures.
INVOKING DDD
You can run DDD with no arguments or options. However, the most usual way to start
argument or two, specifying an executable program as the argument:
DDD
is with one
ddd program
You can also start with both an executable program and a core file specified:
ddd program core
You can, instead, specify a process ID as a second argument, if you want to debug a running process:
ddd program 1234
would attach
file first).
DDD
to process 1234 (unless you also have a file named ‘ 1234 ’;
DDD
does check for a core
By default, DDD uses GDB as inferior debugger. Use
ddd −−dbx program
or
ddd −−xdb program
DDD 2.0
1 October 1996
1
to run DBX or XDB as inferior debugger.
To learn more about DDD options, run
ddd −−help
to get a list of frequently used options, or see the ‘OPTIONS’ section, below.
GETTING HELP
You can get help on any visible DDD item by pressing the ‘F1’ key and moving the question mark arrow on
the item you want help for. Clicking on the item pops up a help text.
You can get help on GDB and DBX commands by entering ‘help’ at the ‘(gdb)’ or ‘(dbx)’ prompt. You can
get help on XDB commands by entering ‘help’ at the ‘>’ prompt. See the following section for details on
entering commands.
ENTERING COMMANDS
In the debugger console, you can interact with the command interface of the inferior debugger. Enter commands at the debugger prompt—that is, ‘(gdb)’ for GDB, ‘(dbx)’ for DBX, and ‘>’ for XDB. You can use
arbitrary debugger commands; use the RETURN key to enter them.
You can repeat previous and next commands by pressing the ‘Up’ and ‘Down’ arrow keys, respectively. If
you enter an empty line, the last command is repeated as well. The ‘Command History...’ item in the
‘Commands...’ menu shows the command history.
You can search for previous commands by pressing ‘Ctrl+R’. This invokes incremental search mode,
where you can enter a string to be searched in previous commands. Press ‘Ctrl+R’ again to repeat the
search, or ‘Ctrl+S’ to search in the reverse direction. To return to normal mode, press ESC, or use any cursor command.
Using GDB, you can also complete commands and arguments by pressing the TAB key; pressing the TAB key
multiple times shows one possible expansion after the other.
Here are some of the most frequently needed debugger commands.
Common GDB commands
break [ file: ]function
Set a breakpoint at function (in file).
run [ arglist ]
Start your program (with arglist, if specified).
where
Display the program stack.
print expr
Display the value of an expression.
cont
Continue running your program (after stopping, e.g. at a breakpoint).
next
Execute next program line (after stopping); step over any function calls in the line.
step
Execute next program line (after stopping); step into any function calls in the line.
help [ name ]
Show information about the command name, or general usage information.
quit
Exit DDD.
For full details on GDB commands, see Using GDB: A Guide to the GNU Source-Level Debugger, by Richard
M. Stallman and Roland H. Pesch. The same text is available online as the gdb entry in the info program.
Common DBX commands
stop in function Set a breakpoint at function.
DDD 2.0
1 October 1996
2
break [ file: ]function
Set a breakpoint at function (in file).
run [ arglist ]
Start your program (with arglist, if specified).
where
Display the program stack.
print expr
Display the value of an expression.
cont
Continue running your program (after stopping, e.g. at a breakpoint).
next
Execute next program line (after stopping); step over any function calls in the line.
step
Execute next program line (after stopping); step into any function calls in the line.
help [ name ]
Show information about the command name, or general usage information.
quit
Exit DDD.
For full details on DBX commands, see the DBX documentation.
Common XDB commands
b [ file: ]line
Set a breakpoint at line line (in file).
b function
Set a breakpoint at function.
r [ arglist ]
Start your program (with arglist, if specified).
t
Display the program stack.
p expr
Display the value of an expression.
c
Continue running your program (after stopping, e.g. at a breakpoint).
S
Execute next program line (after stopping); step over any function calls in the line.
s
Execute next program line (after stopping); step into any function calls in the line.
h [ name ]
Show information about the command name, or general usage information.
q
Exit DDD.
For full details on XDB commands, see the XDB documentation.
OPENING FILES
If you did not invoke DDD specifying a program to be debugged, you can use the ‘File’ menu to open programs, core dumps and sources.
To open a program to be debugged, select ‘Open Program’ from the ‘File’ menu.
To open a core dump for the program, select ‘Open Core Dump’ from the ‘File’ menu.
To open an arbitrary source file, select ‘Open Source’ from the ‘File’ menu.
Note: With XDB and some DBX versions, the debugged program must be specified upon invocation and cannot be changed at run time.
BREAKPOINTS
If the source of the debugged program is available, the source window displays its current source text. (If a
source text cannot be found, use the GDB ‘directory’ command to specify source text directories).
Using the source window, you can make the program stop at certain breakpoints and trace its execution.
DDD 2.0
1 October 1996
3
Setting Breakpoints by Location
If the source line is visible, click with the left mouse button on the source line number and then on the
‘Break at ()’ button.
As an alternative, you can simply press the right mouse button on the source line number and select the ‘Set
Breakpoint’ item from the popup menu.
As another alternative, you can enter the line number in the argument field (indicated by ‘():’) and click on
the ‘Break at ()’ button.
As yet another alternative, you can select ‘Edit Breakpoints...’ in the ‘Source’ menu, click on the ‘New’
button and enter the line number.
And finally, you can also use the GDB ‘break’ command or the DBX ‘stop’ command. Type ‘help break’ at
the ‘(gdb)’ prompt (or ‘help stop’ at the ‘(dbx)’ prompt) for details. The XDB ‘b’ command works as well.
(If you find this number of alternatives confusing, be aware that DDD users fall into three categories, which
must all be supported. Novice users explore DDD and may prefer to use one single mouse button.
Advanced users know how to use shortcuts and prefer popup menus. Experienced GDB, DBX, and XDB users
prefer the command line interface.)
Breakpoints are indicated by a plain stop sign, or as ‘#n#’, where n is the breakpoint number.
Setting Breakpoints by Name
If the function name is visible, click with the left mouse button’ on the function name. The function name
is copied to the argument field. Click on the ‘Break at ()’ button to set a breakpoint there.
As a shorter alternative, you can simply press the right mouse button on the function name and select the
‘break’ item from the popup menu.
As another alternative, you can enter the function name in the argument field (possibly using name completion by pressing the ‘Tab’ key) and click on the ‘Break at ()’ button.
As yet another alternative, you can click on ‘New’ from the Breakpoint editor (invoked through ‘Edit
Breakpoints...’ in the ‘Source’ menu) and enter the function name.
Finally, you can use the GDB ‘break’ command or the DBX ‘stop’ command. Type ‘help break’ at the
‘(gdb)’ prompt (or ‘help stop’ at the ‘(dbx)’ prompt) for details. The XDB ‘b’ command works as well.
Disabling Breakpoints
Note: DBX does not support breakpoint disabling.
Press the right mouse button on the breakpoint name and select the ‘Disable Breakpoint’ item (or the
‘Enable Breakpoint’ item, respectively) from the popup menu.
As an alternative, you can select the breakpoint and click on ‘Disable’ or ‘Enable’ in the Breakpoint editor
(invoked through ‘Edit Breakpoints...’ in the ‘Source’ menu).
Disabled breakpoints are indicated by a grey stop sign, or ‘_n_’, where n is the breakpoint number.
Finally, you can use the GDB ‘disable’ command. Type ‘help disable’ at the ‘(gdb)’ prompt for details.
Temporary Breakpoints
A temporary breakpoint is immediately deleted as soon as it is reached. To set a temporary breakpoint,
press the right mouse button on the source line number and select the ‘Set Temporary Breakpoint’ item
from the popup menu.
Temporary breakpoints are convenient to make the program continue up to a specific location: just set the
temporary breakpoint at this location and continue execution.
The ‘Continue Until Here’ item from the popup menu sets a temporary breakpoint on the source line number and immediately continues execution. In GDB, execution stops when a source line greater than the
source line is reached, or when the current stack frame is exited. In DBX and XDB, execution stops when the
temporary breakpoint is reached.
DDD 2.0
1 October 1996
4
Deleting Breakpoints
If the breakpoint is visible, click with the left mouse button on the breakpoint. The breakpoint location is
copied to the argument field. Click on the ‘Clear at ()’ button to delete all breakpoints there.
If the function name is visible, click with the left mouse button on the function name. The function name is
copied to the argument field. Click on the ‘Clear at ()’ button to set a breakpoint there.
As a shorter alternative, you can simply press the right mouse button on the function name and select the
‘clear’ item from the popup menu.
As yet another alternative, you can select the breakpoint and click on ‘Delete’ from the Breakpoint editor
(invoked through ‘Edit Breakpoints...’ in the ‘Source’ menu).
Finally, you can use the GDB ‘clear’ and ‘delete’ commands. Type ‘help clear’ or ‘help delete’ at the
‘(gdb)’ prompt for details.
More Breakpoint Features
Using the Breakpoint editor (invoked through ‘Edit Breakpoints...’ in the ‘Source’ menu), you can specify
breakpoint conditions and ignore counts. Click on the ‘Condition...’ and ‘Ignore Count...’ buttons and
click on the ‘Help’ button.
More breakpoint features can be invoked through the debugger console. Enter ‘help breakpoints’ at the
‘(gdb)’ prompt.
LOOKING UP ITEMS
Searching Definitions
If you wish to lookup a specific function or variable definition whose name is visible in the source text,
click with the left mouse button on the function or variable name. The name is copied to the argument field.
Click on the ‘Lookup()’ button to find its definition.
As a shorter alternative, you can simply press the right mouse button on the function name and select the
‘lookup’ item from the popup menu.
As another alternative, you can enter the function name in the argument field and click on the ‘Lookup()’
button to find its definition.
Finally, you can use the GDB ‘info line’ command. Type ‘help info line’ at the ‘(gdb)’ prompt for details.
Textual Search
If the item you wish to search is visible in the source text, click with the left mouse button on it. The identifier is copied to the argument field. Click on the ‘Find>>()’ button to find following occurrences and on the
‘Find<<()’ button to find previous occurrences.
As an alternative, you can enter the item in the argument field and click on one of the ‘Find’ buttons.
By default, DDD finds only complete words. To search for arbitrary substrings, change the value of the
‘Find Words Only’ option in the ‘Source Options’ menu.
Finding Breakpoints
If you wish to lookup a specific breakpoint, select the ‘Lookup’ item from the ‘Breakpoints’ menu. After
selecting a breakpoint from the list and clicking the ‘Lookup’ button, the breakpoint location is displayed.
As an alternative, you can enter ‘#n’ in the argument field, where n is the breakpoint number and click on
the ‘Lookup()’ button to find its definition.
Looking up Previous Locations
Use the ‘Back’ and ‘Forward’ buttons to lookup previous or next looked-up locations. The location found
is underlined.
RUNNING THE PROGRAM
Starting Program Execution
Select ‘Run’ from the ‘Program’ menu to start execution of the debugged program. You will then be
prompted for the arguments to give to your program. You can either select from a list of previously used
arguments or enter own arguments in the text field. Afterwards, press the ‘OK’ button to start execution
with the selected arguments.
DDD 2.0
1 October 1996
5
To run your program again, with the same arguments, select ‘Run Again’ from the ‘Program’ menu or
press the ‘Run’ button below. You may also enter ‘run’, followed by arguments at the debugger prompt
instead.
By default, input and output of the debugged program go to the debugger console. As an alternative, DDD
can also invoke an execution window, where the program terminal input and output is shown. See the ‘Run
in Execution Window’ item in the ‘Options...’ menu for details.
Stopping the Program
The program stops as soon as a breakpoint is reached. The current execution position is highlighted by an
arrow.
You can interrupt a running program any time by clicking the ‘Break’ button or typing Ctrl+C in a
window.
DDD
Resuming Execution
To resume execution, at the address where your program last stopped, click on the ‘Continue ‘ button. Any
breakpoints set at that address are bypassed.
To execute just one source line, click on the ‘Step’ button. The program is executed until control reaches a
different source line, which may be in a different function.
To continue to the next line in the current function, click on the ‘Next’ button. This is similar to ‘Step’, but
any function calls appearing within the line of code are executed without stopping.
To continue running until the current function returns, use the ‘Finish’ button. The returned value (if any)
is printed.
To continue running until a line after the current source line is reached, use the ‘Continue Until Here’
facility from the line popup menu. See ‘Temporary Breakpoints’, above, for a discussion.
Examining the Stack
When your program has stopped, the first thing you need to know is where it stopped and how it got there.
DDD provides a backtrace window showing a summary of how your program got where it is. To enable the
backtrace window, select ‘Backtrace...’ from the ‘Stack’ menu.
The ‘Up’ button selects the function that called the current one.
The ‘Down’ button selects the function that was called by the current one.
You can also directly type the ‘up’ and ‘down’ commands at the debugger prompt. Typing Ctrl+Up and
Ctrl+Down, respectively, will also move you through the stack.
EXAMINING DATA
In DDD, the usual way to examine data is using the graphical data display in the data window. The data
window holds displays showing names and the values of variables. The display is updated each time the
program stops.
Displaying Variable Values
To create a new display, select the variable by clicking the left mouse button on its name. The variable
name is copied to the argument field. By clicking the ‘Display()’ button, a new display is created in the
data window.
As a shorter alternative, you can simply press the right mouse button on the variable name and select the
‘display’ item from the popup menu.
As another alternative, you may also enter the variable name in the argument field and press the ‘Display()’
button.
If the data window is visible, you may invoke the ‘Edit Displays...’ item from the ‘Data’ menu and click
on the ‘New...’ button. Enter the variable name in the resulting prompt dialog.
Finally, you may enter
graph display expr
DDD 2.0
1 October 1996
6
at the debugger prompt.
Selecting Displays
Each display in the data window has a title bar containing the display number and the displayed expression
(the display name). Below the title, the display value is shown.
You can select individual displays by clicking on them with the left mouse button. The resulting expression
is shown in the argument field, below.
You can extend an existing selection by pressing the Shift Key while selecting.
Single displays may also be selected by using the arrow keys.
Selecting Multiple Displays
Multiple displays are selected by pressing and holding the left mouse button somewhere on the window
background. By moving the pointer while holding the button, a selection rectangle is shown; all displays
fitting in the rectangle are selected when the mouse button is released.
By double-clicking on a display, the display itself and all connected displays are automatically selected.
Selecting Display Parts
If a display is composed from several values (that is, a C/C++ class, struct, union, or array; or a Pascal/Modula RECORD or ARRAY), you can select individual parts by clicking on their names or values. The
resulting expression is shown in the argument field, below.
Selection of multiple display parts is not supported.
Showing and Hiding Values
Aggregate Values can be shown expanded, that is, displaying all details, or hidden, that is, displayed as
‘{...}’.
To show details about an aggregate, select the aggregate by clicking the left mouse button on its name or
value and click on the ‘Show()’ button. Details are shown for the aggregate itself as well as for all contained sub-aggregates.
To hide details about an aggregate, select the aggregate by clicking the left mouse button on its name or
value and click on the ‘Hide()’ button.
As a faster alternative, you can also press the right mouse button on the aggregate and select the appropriate
menu item.
Rotating Arrays
Arrays can be aligned horizontally or vertically. To change the alignment of an array, select it and then
click on the ‘Rotate()’ button.
As a faster alternative, you can also press the right mouse button on the array and select the ‘Rotate’ menu
item.
Displaying Dependent Values
Dependent displays are created from an existing display. The dependency is indicated by arrows leading
from the originating display to the dependent display.
To create a dependent display, select the originating display or display part and click on the ‘New Display’
button. A prompt dialog appears where you can enter a new expression EXPR in the argument field. By
clicking on ‘OK’, the new display showing EXPR is created.
As a faster alternative, you can also press the right mouse button on the originating display part and select
the ‘New Display...’ menu item.
Using dependent displays, you can investigate the data structure of a “tree” for example and lay it out
according to your intuitive image of the “tree” data structure.
Dereferencing Pointers
Since so many data structures are realized using pointers, there is a shortcut for creating dependent displays
showing the value of a dereferenced pointer.
DDD 2.0
1 October 1996
7
To dereference a pointer, select the originating pointer value or name and click on the ‘Display * ()’ button.
A new display showing the dereferenced pointer value is created.
As a faster alternative, you can also press the right mouse button on the originating pointer value or name
and select the ‘Display *’ menu item.
Displaying Multiple Array Items
When debugging C or C++ programs, one often has to deal with pointers to arrays of dynamically determined size. Both DDD and GDB provide special support for such dynamic arrays.
To display several successive objects of the same type (a section of an array, or an array of dynamically
determined size), use the notation [FROM..TO] in display expressions. FROM and TO denote the first and
last array position to display. Thus,
graph display argv[0..9]
creates ten new display nodes for ‘argv[0]’, ‘argv[1]’, ..., ‘argv[9]’.
Using GDB as inferior debugger, you can use artificial arrays. Typing
graph display argv[0] @ 10
creates a single array display node containing ‘argv[0]’ up to ‘argv[9]’. Generally, by using the ‘@’ operator, you can specify the number of array elements to be displayed.
For more details on artificial arrays, see the GDB documentation.
Altering Variable Values
Using the ‘Set ()’ button or the ‘Set Value’ menu item in the data popup menu, you can alter the value of
the selected variable, to resume execution with the changed value. In a dialog, you can modify the variable
value at will; clicking the ‘OK’ or ‘Apply’ button commits your change.
Note that most inferior debuggers have no support for changing entire structures; you must change each
primitive structure member separately.
Deleting Displays
To delete a single display, select it and click on the ‘Delete()’ button. As an alternative, you can also press
the right mouse button on the display and select the ‘Delete Display’ item.
When a display is deleted, its immediate ancestors and descendants are automatically selected, so that you
can easily delete entire graphs.
To delete several displays at once, select the ‘Delete...’ item in the Display Editor (invoked through the
‘Edit Displays...’ item in the ‘Data’ menu). Select any number of display items in the usual way and
delete them by pressing ‘Delete’.
As an alternative, you can also type
undisplay NUM...
at the debugger prompt, where NUM... is a space-separated list of the displays to delete. You may need to
refresh the data window afterwards (see below).
Disabling or Enabling Displays
Note: DBX does not support display disabling.
Unlike a deleted display item, a disabled display item remains in the display, but its value is not shown until
it is enabled again.
Displays are enabled and disabled the same way they are deleted, using the ‘Disable()’/‘Enable()’ button,
the ‘Disable’/‘Enable Display’ popup menu item, or the ‘Disable’/‘Enable’ buttons in the Display Editor.
The corresponding GDB commands are
DDD 2.0
1 October 1996
8
disable display NUM...
and
enable display NUM...
respectively.
Refreshing the Data Window
Although the data window refreshes itself automatically each time the program stops, there are some situations where you should refresh it explicitly.
The data window should be refreshed whenever:
• you disabled, enabled or deleted displays items at the debugger prompt,
• the display stays unchanged although all items should be deleted (e.g. because you chose another file to
debug),
• you think it could be useful.
You can refresh the data window by selecting the ‘Refresh Displays’ item in the ‘Data’ menu.
As an alternative, you can press the right mouse button on the background of the data window and select
the ‘Refresh Display’ item.
Typing
graph refresh
at the debugger prompt has the same effect.
GRAPH EDITING
The DDD data window offers some basic functionality to manipulate the display graph.
Moving Displays Around
From time to time, you may wish to move displays at another place in the data window. You can move a
single display by pressing and holding the left mouse button on the display title. Moving the pointer while
holding the button causes all selected displays to move along with the pointer.
If the data window becomes too small to hold all displays, scroll bars are created. If your DDD is set up to
use panners instead, a panner is created in the lower right edge. When the panner is moved around, the
window view follows the position of the panner. See ‘CUSTOMIZING DDD’, below, for details on how
to set up scroll bars or panners.
For fine-grain movements, selected displays may also be moved using the arrow keys. Pressing Shift and
an arrow key moves displays by single pixels. Pressing Ctrl and arrow keys moves displays by grid positions.
Aligning Displays
You can align all displays on the nearest grid position by selecting ‘Align Displays’ from the ‘Graph’
menu. This is useful for keeping edges horizontal or vertical.
You can enforce alignment by selecting ‘Snap to Grid’ in the ‘Data Options’ menu. If ‘Snap to Grid’ is
enabled, displays can be moved on grid positions only.
Layouting the Display Graph
You can layout the entire graph as a tree by selecting ‘Layout Graph’ from the ‘Data’ menu.
Layouting the graph may introduce edge hints; that is, edges are no more straight lines, but lead to an edge
hint and from there to their destination. You can make edge hints visible by selecting ‘Show Edge Hints’
in the ‘Data Options’ menu. Edge hints can be moved around like arbitrary displays.
To enable a more compact layout, you can set the ‘Compact Layout’ option in the ‘Data Options’ menu.
This realizes an alternate layout algorithm, where successors are placed next to their parents. This
DDD 2.0
1 October 1996
9
algorithm is suitable for homogeneous data structures only.
You can enforce layout by setting the ‘Automatic Layout’ option in the ‘Data Options’ menu. If ‘Automatic Layout’ is enabled, the graph is layouted after each change.
Rotating the Display Graph
You can rotate the entire graph clockwise by 90 degrees by selecting ‘Rotate Graph’ from the ‘Data’
menu.
If the graph was previously layouted, you may need to layout it again. Subsequent layouts will respect the
direction of the last rotation.
Printing the Display Graph
DDD allows for printing the graph picture on PostScript printers or into files. This is useful for documenting
program states.
To print the graph on a PostScript printer, select the ‘Print Graph...’ item from the ‘File’ menu. Enter the
printing command in the ‘Printer Command’ field. Click on the ‘Print’ button to start printing.
To re-print the display graph using the previous settings, select the ‘Print Again’ item from the ‘File’
menu.
As an alternative, you may also print the graph in a file. Click on the ‘File’ button and enter the file name
in the ‘File Name’ field. Click on the ‘Print’ button to create the file.
When the graph is printed in a file, two formats are available:
• PostScript - suitable for enclosing it in another document;
•
XFIG - suitable for editing,
TRANSFIG package.
using the
XFIG
graphic editor, or for conversion into other formats using the
MACHINE-LEVEL DEBUGGING
Note: Machine-level support is available with GDB only.
Sometimes, it is desirable to examine a program not only at the source level, but also at the machine level.
DDD provides special machine code and register windows for this task.
Examining Machine Code
To enable machine-level support, select ‘Display Machine Code’ from the ‘Source Options’ menu. With
‘Display Machine Code’ enabled, an additional machine code window shows up, displaying the machine
code of the current function. By moving the sash at the right of the separating line between source and
machine code, you can resize the source and machine code windows.
The machine code window works very much like the source window. You can set, clear, and change breakpoints by selecting the address and pressing a ‘Break at ()’ or ‘Clear at ()’ button; the usual popup menus
are also available. Breakpoints and the current execution position are displayed simultaneously in both
source and machine code.
The ‘Lookup()’ button can be used to look up the machine code for a specific function—or the function for
a specific address. Just click on the location in one window and press ‘Lookup()’ to see the corresponding
code in the other window.
If source code is not available, only the machine code window is updated.
Execution
All execution facilities available in the source code window are available in the machine code window as
well. Two special facilities are convenient for machine-level debugging:
To execute just one machine instruction, click on the ‘Stepi’ button.
To continue to the next instruction in the current function, click on the ‘Nexti’ button. This is similar to
‘Stepi’, but any subroutine calls are executed without stopping.
DDD 2.0
1 October 1996
10
Registers
DDD provides a register window showing the machine register values after each program stop. To enable
the register window, select ‘Registers...’ from the ‘Stack’ menu.
By selecting one of the registers, its name is copied to the argument field. You can use it as value for ‘Display()’, for instance, to have its value displayed in the data window.
EDITING SOURCE CODE
In DDD itself, you cannot change the source file currently displayed. DDD allows you to invoke a text editor
instead. To invoke a text editor for the current source file, select the ‘Edit’ button or the ‘Edit Source...’
item from the ‘Source’ menu.
The editor command is specified in the ‘editCommand’ resource. By default, DDD tries to invoke the first
available editor from the following list:
• The editor specified in the ‘XEDITOR’ environment variable;
• The ‘gnuclient’ program, invoking a separate window from a running Emacs editor;
• The ‘emacsclient’ program, invoking a separate window from a running Emacs editor;
• A ‘xterm’ terminal emulator running the editor specified in the ‘EDITOR’ environment variable;
• A ‘xterm’ terminal emulator running the ‘vi’ editor.
After the editor has exited, the source code shown is automatically brought up-to-date.
If you have DDD and an editor running in parallel, you can also update the source code manually by selecting the ‘Reload Source...’ item from the ‘Source’ menu. This reloads the source code shown from the
source file. As DDD automatically reloads the source code if the debugged program has been recompiled,
this should seldom be necessary.
QUITTING DDD
To exit DDD, select ‘Exit’ from the ‘File’ menu. You may also type the ‘quit’ command at the debugger
prompt. GDB and XDB also accept the ‘q’ command or an end-of-file character (usually Ctrl+D).
An interrupt (Ctrl+C or Break) does not exit from DDD, but rather terminates the action of any debugger
command that is in progress and returns to the debugger command level. It is safe to type the interrupt
character at any time because the debugger does not allow it to take effect until a time when it is safe.
You may also interrupt DDD using an interrupt signal (SIGINT)—for instance by pressing Ctrl+C in the shell
was started from, or by using the UNIX ‘kill’ command. This interrupts any DDD action; the inferior
debugger is interrupted as well. Since this interrupt signal can result in internal inconsistencies, use this as
a last resort in emergencies only—if DDD hangs, for example.
DDD
REMOTE DEBUGGING
It is possible to have the inferior debugger run on a remote UNIX host. This is useful when the remote host
has a slow network connection or when DDD is available on the local host only.
In order to run the inferior debugger on a remote host, you need ‘remsh’ (called ‘rsh’ on
access on the remote host.
BSD
systems)
To run the debugger on a remote host hostname, invoke DDD as
ddd −−host hostname remote-program
If your remote username differs from the local username, use
ddd −−host hostname −−login username remote-program
instead.
There are a few caveats in remote mode:
DDD 2.0
1 October 1996
11
• The remote debugger is started in your remote home directory. Hence, you must specify an absolute path
name for remote-program (or a path name relative to your remote home directory). Same applies to
remote core files. Also, be sure to specify a remote process id when debugging a running program.
• The remote debugger is started non-interactively. Some DBX versions have trouble with this. If you
don’t get a prompt from the remote debugger, use the ‘−−rhost’ option instead of ‘−−host’. This will
invoke the remote debugger via an interactive shell on the remote host, which may lead to better results.
Note: using ‘−−rhost’, DDD invokes the inferior debugger as soon as a shell prompt appears. The first
output on the remote host ending in a space character and not followed by a newline is assumed to be a
shell prompt. If necessary, adjust your shell prompt on the remote host.
• To run the remote program, DDD invokes an ‘xterm’ terminal emulator on the remote host, giving your
current ‘DISPLAY’ environment variable as address. If the remote host cannot invoke ‘xterm’, or does
not have access to your X display, start DDD with the ‘−−no−exec−window’ option. The program
input/output will then go through the DDD debugger console.
• In remote mode, all sources are loaded from the remote host; file dialogs scan remote directories. This
may result in somewhat slower operation than normal.
• To help you find problems due to remote execution, run DDD with the ‘−−trace−shell−commands’
option. This prints the shell commands issued by DDD on standard error.
ROOT DEBUGGING
Sometimes, you may require to debug programs with root privileges, but without actually logging in as
root. This is usually done by installing the debugger setuid root, that is, having the debugger run with root
privileges. For security reasons, you cannot install DDD as a setuid program. Instead, you should invoke
DDD such that a setuid copy of the inferior debugger is used.
Here is an example. Have a setuid root copy of GDB installed as ‘rootgdb’. Then invoke
ddd −−debugger rootgdb
to debug programs with root privileges.
Since a program like ‘rootgdb’ grants root privileges to any invoking user, you should give it very limited
access.
INTEGRATING DDD
You can run DDD as an inferior debugger in other debugger front-ends, combining their special abilities
with those of DDD.
General Information
To have DDD run as an inferior debugger in other front-ends, set up your debugger front-end such that ‘ddd
−−tty’ is invoked instead of the inferior debugger. When DDD is invoked using the ‘−−tty’ option, it
enables its TTY interface, taking additional debugger commands from standard input and forwarding debugger output to standard output, just as if the inferior debugger had been invoked directly. All remaining DDD
functionality stays unchanged.
In case your debugger front-end uses the GDB ‘−fullname’ option to have GDB report source code positions,
the ‘−−tty’ option is not required. DDD recognizes the ‘−fullname’ option, finds that it has been invoked
from a debugger front-end and automatically enables the TTY interface.
You may also invoke ‘ddd −−tty’ directly, entering DDD commands from your TTY, or use DDD as the end
of a pipe, controlled by a remote program. Be aware, however, that the TTY interface does not support line
editing and command completion and that DDD exits as soon as it receives a EOF on its standard input.
Also, do not try to run DDD with DDD as inferior debugger.
Using DDD with GNU Emacs
Use ‘M-x gdb’ or ‘M-x dbx’ to start a debugging session. At the prompt, enter ‘ddd −−tty’, followed by
‘−−dbx’ or ‘−−gdb’, if required, and the name of the program to be debugged. Proceed as usual.
DDD 2.0
1 October 1996
12
Using DDD with XEmacs
Set the variable gdb-command-name to "ddd", by inserting the following line in your $HOME/.emacs
file or evaluating it by pressing ESC ESC : (ESC ESC for XEmacs 19.13 and earlier):
(setq gdb-command-name "ddd")
Use ‘M-x gdb’ to start a debugging session. Proceed as usual.
Using DDD with XXGDB
Invoke xxgdb as
xxgdb −db_name ddd −db_prompt ’(gdb) ’
PREFERENCES
You can set up your personal DDD preferences by using the ‘Options’ menu from the menu bar. These
options affect your running DDD process only, unless you save these preferences for a later DDD invocation.
Frequent Preferences
If you want to run your debugged process in a separate terminal emulator window, set the ‘Run in Execution Window’ option. This is useful for programs that have special terminal requirements not provided by
the debugger window, as raw keyboard processing or terminal control sequences.
By default, DDD finds only complete words. This is convenient for clicking on an identifier in the source
text and search for exactly this identifier. If you want to find all occurrences, including word parts, unset
the ‘Find Words Only’ option.
If you wish to display machine code of selected funtions, set the ‘Display Machine Code’ option. This
makes DDD run a little slower, so it is disabled by default.
Through the ‘Preferences...’ item, you can set up more preferences:
General Preferences
These items are found in the ‘General Preferences’ menu:
If you frequently switch between DDD and other multi-window applications, you may like to set the
‘Iconify all windows at once’ option. This way, all DDD windows are iconified and deiconified as a group.
If you want to use TAB key completion in all text windows, set the ‘Tab key completes in all windows’
option. This is useful if you have pointer-driven keyboard focus (see below) and no special usage for the
TAB key.
If you are bothered by X warnings, you can suppress them by setting the ‘Suppress X warnings’ option.
If you want to save the command history for the next DDD invocation, set the ‘Save command history on
exit’ option. Note: This option is always set if your GDB is set up to save its command history.
Source Preferences
In the source text, the current execution position and breakpoints are indicated by symbols (‘‘glyphs’’). As
an alternative, DDD can also indicate these positions using text characters. If you wish to disable glyphs,
unset the ‘Use Glyphs’ option. This also makes DDD run slightly faster, especially when scrolling.
By default, DDD caches source files in memory. This is convenient for remote debugging, since remote file
access may be slow. If you want to reduce memory usage, unset the ‘Cache source files’ option.
By default, DDD caches machine code in memory. This is bad for memory usage, but convenient for speed,
since disassembling a function each time it is reached may take time. If you want to reduce memory usage,
unset the ‘Cache machine code’ option.
Some DBX and XDB variants do not properly handle paths in source file specifications. If you want the inferior debugger to refer to source locations by source base names only, unset the ‘Refer to sources by full
path name’ option.
DDD 2.0
1 October 1996
13
Data Preferences
By default, DDD displays a grid in the data window to facilitate display alignment. If you prefer not to have
a grid, unset the ‘Show Grid’ option.
Layouting the display graph may introduce edge hints; that is, edges are no more straight lines, but lead to
an edge hint and from there to their destination. These edge hints can be selected and moved around like
displays. You can make edge hints visible by setting the ‘Show Edge Hints’ option.
To enforce alignment, you can set the ‘Snap to Grid’ option. If ‘Snap to Grid’ is enabled, displays can be
moved on grid positions only.
To enable a more compact layout, you can set the ‘Compact Layout’ option. This realizes an alternate layout algorithm, where successors are placed next to their parents. This algorithm is suitable for homogeneous data structures only.
To enforce layout, you can set the ‘Automatic Layout’ option. If ‘Automatic Layout’ is enabled, the
graph is layouted after each change.
Startup Preferences
By default, DDD uses three separate windows for commands, source, and data. To attach the source and
data windows to the debugger console, creating one single big DDD window, set the ‘Windows’ option to
‘One Single Window’. This change takes only effect after you have saved options and restarted DDD. See
also the ‘−−attach−windows’ and ‘−−separate−windows’ options, below.
By default, DDD directs keyboard input to the item your mouse pointer points at. If you prefer a click-totype keyboard focus (that is, click on an item to make it accept keyboard input), set the ‘Keyboard Focus’
option on ‘Click to type’.
By default, DDD uses Motif scroll bars to scroll the data window. Many people find this inconvenient, since
you can scroll in the horizontal or vertical direction only. As an alternative, DDD provides a panner (a kind
of two-dimensional scroll bar). This is much more comfortable, but may be incompatible with your Motif
toolkit. To set up DDD such that it uses panners by default, set the ‘Data Scrolling’ option to ‘Panner’.
This change takes only effect after you have saved options and restarted DDD. See also the
‘−−panned−graph’ and ‘−−scrolled−graph’ options, below.
By default, DDD runs with GDB as inferior debugger. To change this default, set the ‘Debugger Type’
option to another debugger. This change takes only effect after you have saved options and restarted DDD.
See also the ‘−−gdb’, ‘−−dbx’, and ‘−−xdb’ options, below.
Saving Options
You can save the current option settings by selecting ‘Save Options’ in the ‘Options’ menu. Options are
saved in a file named ‘.dddinit’ in your home directory.
Other Customizations
Other personal DDD resources can also be set in your ‘.dddinit’ file. See the ‘RESOURCES’ section,
below.
The inferior debugger can be customized through the ‘Settings...’ item. See the ‘DEBUGGER SETTINGS’ section, below.
DEBUGGER SETTINGS
If you use GDB as inferior debugger, you can change its settings using the ‘Settings...’ item in the ‘Options’
menu. Using the settings editor, you can determine whether C++ names are to be demangled, how many
array elements are to print, and so on.
The capabilities of the settings editor depend on the capabilities of your inferior debugger—that is, your
version. Clicking on ‘?’ gives an an explanation on the specific item; the GDB documentation gives
more details. Clicking on ‘Reset’ restores the initial settings.
GDB
Some debugger settings are insensitive and cannot be changed, because doing so would endanger DDD operation. See the ‘gdbInitCommands’ resource for details.
All debugger settings (except source and object paths) are saved with DDD options.
DDD 2.0
1 October 1996
14
RESOURCES
DDD understands all of the core X Toolkit resource names and classes. The following resources are specific
to DDD.
Setting DDD Fonts
This is the default font setting in DDD:
Ddd*fontList: \
-*-helvetica-bold-r-*-*-12-*-*-*-*-*-*-*=charset,\
-*-helvetica-bold-r-*-*-10-*-*-*-*-*-*-*=small,\
-*-lucidatypewriter-medium-r-*-*-12-*-*-*-*-*-*-*=tt,\
-*-helvetica-bold-r-*-*-12-*-*-*-*-*-*-*=key,\
-*-helvetica-medium-r-*-*-12-*-*-*-*-*-*-*=rm,\
-*-helvetica-medium-o-*-*-12-*-*-*-*-*-*-*=sl,\
-*-helvetica-bold-r-*-*-12-*-*-*-*-*-*-*=bf,\
-*-helvetica-bold-o-*-*-12-*-*-*-*-*-*-*=bs,\
-*-helvetica-bold-r-*-*-14-*-*-*-*-*-*-*=Logo,\
-*-helvetica-bold-r-*-*-12-*-*-*-*-*-*-*=logo,\
-*-symbol-*-*-*-12-*-*-*-*-*-*-*=symbol
The font names are used as follows:
charset
The default font in buttons, menus, etc.
small
The default font in a slightly smaller size.
tt
The fixed-width font (teletype) used in texts.
key
The font used for describing key caps.
rm
Roman font. In help texts.
sl
Slanted font. In help texts.
bf
Bold face. In help texts.
bs
Slanted bold face. In help texts.
Logo
The DDD logo font (uppercase letters).
logo
The DDD logo font (lowercase letters).
symbol
The symbol font. In help texts.
Here is an alternative, resolution-independent setting, which you may copy into your ‘$HOME/.dddinit’
file:
Ddd*fontList: \
-*-helvetica-bold-r-*-*-*-90-*-*-*-*-*-*=charset,\
-*-helvetica-bold-r-*-*-*-80-*-*-*-*-*-*=small,\
-*-lucidatypewriter-medium-r-*-*-*-90-*-*-*-*-*-*=tt,\
-*-helvetica-bold-r-*-*-*-90-*-*-*-*-*-*=key,\
-*-helvetica-medium-r-*-*-*-90-*-*-*-*-*-*=rm,\
-*-helvetica-medium-o-*-*-*-90-*-*-*-*-*-*=sl,\
-*-helvetica-bold-r-*-*-*-90-*-*-*-*-*-*=bf,\
-*-helvetica-bold-o-*-*-*-90-*-*-*-*-*-*=bs,\
-*-helvetica-bold-r-*-*-*-120-*-*-*-*-*-*=Logo,\
-*-helvetica-bold-r-*-*-*-90-*-*-*-*-*-*=logo,\
-*-symbol-*-*-*-*-90-*-*-*-*-*-*=symbol
The fonts in text fields are specified as follows:
DDD 2.0
1 October 1996
15
Ddd*XmTextField.FontList: \
-*-lucidatypewriter-medium-r-*-*-12-*-*-*-*-*-*-*=charset
Ddd*XmText.FontList: \
-*-lucidatypewriter-medium-r-*-*-12-*-*-*-*-*-*-*=charset
And here is another resolution-independent alternative:
Ddd*XmTextField.FontList: \
-*-lucidatypewriter-medium-r-*-*-*-90-*-*-*-*-*-*=charset
Ddd*XmText.FontList: \
-*-lucidatypewriter-medium-r-*-*-*-90-*-*-*-*-*-*=charset
These are the fonts in the command tool:
Ddd*tool_buttons.run.fontList: \
-*-helvetica-bold-r-*-*-12-*-*-*-*-*-*-*=charset
Ddd*tool_buttons.break.fontList: \
-*-helvetica-bold-r-*-*-12-*-*-*-*-*-*-*=charset
Ddd*tool_buttons*fontList: \
-*-helvetica-medium-r-*-*-10-*-*-*-*-*-*-*=charset
The resolution-independent alternative looks like this:
Ddd*tool_buttons.run.fontList: \
-*-helvetica-bold-r-*-*-*-90-*-*-*-*-*-*=charset
Ddd*tool_buttons.break.fontList: \
-*-helvetica-bold-r-*-*-*-90-*-*-*-*-*-*=charset
Ddd*tool_buttons*fontList: \
-*-helvetica-medium-r-*-*-*-80-*-*-*-*-*-*=charset
Pick your choice and copy and modify the appropriate resources to your ‘$HOME/.dddinit’ file. For fonts
within the data display, see the ‘vslDefs’ resource, below.
Setting DDD Colors
These are the most important color resources used in DDD:
Ddd*foreground:
black
Ddd*background:
grey
Ddd*XmText.background:
grey90
Ddd*XmTextField.background: grey90
Ddd*GraphEdit.background: grey90
Ddd*XmList.background:
grey90
Ddd*graph_edit.nodeColor: black
Ddd*graph_edit.edgeColor: blue4
Ddd*graph_edit.selectColor: black
Ddd*graph_edit.gridColor: black
Ddd*graph_edit.frameColor: grey50
Ddd*graph_edit.outlineColor: grey50
Again, you can copy and modify the appropriate resources to your ‘$HOME/.dddinit’ file. For colors
within the data display, see the ‘vslDefs’ resource, below.
Options and Preferences
The following resources determine DDD options and preferences.
DDD 2.0
1 October 1996
16
cacheMachineCode (class CacheMachineCode)
Whether to cache disassembled machine code (‘true’, default) or not (‘false’). Caching machine
code requires more memory, but makes DDD run faster.
cacheSourceFiles (class CacheSourceFiles)
Whether to cache source files (‘true’, default) or not (‘false’). Caching source files requires more
memory, but makes DDD run faster.
disassemble (class Disassemble)
If this is ‘true’, the source code is automatically disassembled. The default is ‘false’.
displayGlyphs (class DisplayGlyphs)
If this is ‘true’, the current execution position and breakpoints are displayed as glyphs; otherwise,
they are shown through characters in the text. The default is ‘true’.
findWordsOnly (class FindWordsOnly)
If this is ‘true’ (default), the ‘Find’ commands find complete words only. Otherwise, arbitrary
occurrences are found.
globalTabCompletion (class GlobalTabCompletion)
If this is ‘true’ (default), the TAB key completes arguments in all windows. If this is ‘false’, the
TAB key completes arguments in the debugger console only.
groupIconify (class GroupIconify)
If this is ‘true’, (de)iconifying any DDD window causes all other DDD windows to (de)iconify as
well. Default is ‘false’, meaning that each DDD window can be iconified on its own.
indentAmount (class IndentAmount)
The number of columns used for the code line number display (default: 8)
maxNameLength (class MaxNameLength)
The maximum number of characters allowed in a data display title (default: 20). Components of
longer names are replaced by ‘..’—for instance, ‘foo->bar->blue’ becomes ‘foo->..->blue’.
pannedGraphEditor (class PannedGraphEditor)
What shall @DDD use if the graph gets too large to be displayed? If this is ‘true’, an Athena panner is used (a kind of two-directional scrollbar). If this is ‘false’ (default), two Motif scrollbars are
used.
paperSize (class PaperSize)
The paper size used for printing, in format WIDTH x HEIGHT. The default is A4 format, or
‘210mm x 297mm’.
saveHistoryOnExit (class SaveHistoryOnExit)
If ‘true’ (default), the command history is automatically saved when DDD exits. If the inferior
debugger saves its command history, its history file is used, otherwise, ‘$HOME/.ddd_history’ is
used.
separateDataWindow (class Separate)
If ‘true’ (default), the data window and the debugger console are realized in different top-level
windows. If ‘false’, the data window is attached to the debugger console. See also the
‘−−attach−windows’ and ‘−−attach−data-window’ options, below.
separateExecWindow (class Separate)
If ‘true’, the debugged program is executed in a separate execution window. If ‘false’ (default),
the debugged program is executed in the console window. See also the ‘−−exec−window’ and
‘−−no−exec−window’ options, below.
separateSourceWindow (class Separate)
If ‘true’ (default), the source window and the debugger console are realized in different top-level
windows. If ‘false’, the source window is attached to the debugger console. See also the
‘−−attach−windows’ and ‘−−attach−source-window’ options, below.
DDD 2.0
1 October 1996
17
suppressWarnings (class SuppressWarnings)
If ‘true’, X warnings are suppressed. This is sometimes useful for executables that were built on a
machine with a different X or Motif configuration. By default, this is ‘false’.
useSourcePath (class UseSourcePath)
If this is ‘false’ (default), the inferior debugger refers to source code locations only by their base
names. If this is ‘true’ (default), DDD uses the full source code paths.
Debugger Settings
The following resources determine the inferior debugger.
dbxInitCommands (class DBXInitCommands)
This string contains a list of newline-separated commands that are initially sent to DBX. By
default, it is empty.
Do not use this resource to customize DBX; instead, use a personal ‘$HOME/.dbxinit’ or
‘$HOME/.dbxrc’ file. See your DBX documentation for details.
dbxSettings (class DBXSettings)
This string contains a list of newline-separated commands that are also initially sent to
default, it is empty.
In future DDD releases, this resource will be used to save and restore debugger settings.
DBX.
By
debugger (class Debugger)
The type of the inferior debugger (‘gdb’, ‘dbx’, or ‘xdb’). Default value is ‘gdb’. This resource
is usually set through the ‘−−gdb’, ‘−−dbx’, and ‘−−xdb’ options; see below for details.
debuggerCommand (class DebuggerCommand)
The name under which the inferior debugger is to be invoked. If this string is empty, the debugger
type (‘debugger’ resource) is used. This resource is usually set through the ‘−−debugger’ option;
see below for details.
debuggerHost (class DebuggerHost)
The host where the inferior debugger is to be executed; an empty string (default) means the local
host. See the ‘−−host’ option, below, and ‘REMOTE DEBUGGING’, above.
debuggerHostLogin (class DebuggerHostLogin)
The login user name on the remote host; an empty string (default) means using the local user
name. See the ‘−−login’ option, below, and ‘REMOTE DEBUGGING’, above.
debuggerRHost (class DebuggerRHost)
The host where the inferior debugger is to be executed; an empty string (default) means to use the
‘debuggerHost’ resource. In contrast to ‘debuggerHost’, using this resource causes DDD to login
interactively to the remote host and invoke the inferior debugger from the remote shell. See also
the ‘−−rhost’ option, below, and ‘REMOTE DEBUGGING’, above.
fullNameMode (class TTYMode)
If this is ‘true’, DDD reports the current source position on standard output in
format. See also the ‘−−fullname’ option, below.
GDB
‘−−fullname’
gdbInitCommands (class GDBInitCommands)
This string contains a list of newline-separated commands that are initially sent to GDB. As a sideeffect, all settings specified in this resource are considered fixed and cannot be changed through
the GDB settings panel, unless preceded by white space. By default, the ‘gdbInitCommands’
resource contains some settings vital to DDD:
Ddd*gdbInitCommands: \
set height 0\n\
set width 0\n\
set verbose off\n\
set prompt (gdb) \n
DDD 2.0
1 October 1996
18
While the ‘set height’, ‘set width’, and ‘set prompt’ settings are fixed, the ‘set verbose’ settings
can be changed through the GDB settings panel (although being reset upon each new DDD invocation).
Do not use this resource to customize GDB; instead, use a personal ‘$HOME/.gdbinit’ file. See
your GDB documentation for details.
gdbSettings (class GDBSettings)
This string contains a list of newline-separated commands that are also initially sent to
default value is
GDB.
Its
Ddd*gdbSettings: \
set print repeats 0\n\
set print asm-demangle on\n
This resource is used to save and restore the debugger settings.
questionTimeout (class QuestionTimeout)
The time (in seconds) to wait for the inferior debugger to reply. Default is 10.
rHostInitCommands (class RHostInitCommands)
These commands are initially executed in a remote interactive session, using the ‘−−rhost’ option.
By default, it sets up the remote terminal such that it suits DDD:
Ddd*rHostInitCommands: stty -echo -onlcr
You may add other commands here—for instance, to set the executable path or to invoke a
suitable shell.
synchronousDebugger (class SynchronousDebugger)
If ‘true’, X events are not processed while the debugger is busy. This may result in slightly better
performance on single-processor systems. See also the ‘−−sync−debugger’ option, below.
ttyMode (class TTYMode)
If ‘true’, enable TTY interface, taking additional debugger commands from standard input and forwarding debugger output on standard output. See also the ‘−−tty’ and ‘−−fullname’ options,
below.
useTTYCommand (class UseTTYCommand)
If ‘true’, use the GDB ‘tty’ command for redirecting input/output to the separate execution window. If ‘false’, use explicit redirection through shell redirection operators ‘<’ and ‘>’. The default
is ‘false’ (explicit redirection), since on some systems, the ‘tty’ command does not work properly.
xdbInitCommands (class XDBInitCommands)
This string contains a list of newline-separated commands that are initially sent to XDB. By
default, it is empty.
Do not use this resource to customize DBX; instead, use a personal ‘$HOME/.xdbrc’ file. See
your XDB documentation for details.
xdbSettings (class XDBSettings)
This string contains a list of newline-separated commands that are also initially sent to
default, it is empty.
In future DDD releases, this resource will be used to save and restore debugger settings.
XDB.
By
User-defined Buttons
The following resources can be used to create user-defined buttons.
consoleButtons (class ConsoleButtons)
A colon-separated list of buttons to be added under the debugger console. Each button issues the
command given by its name.
DDD 2.0
1 October 1996
19
The following characters have special meanings:
• Commands ending with ’...’ insert their name, followed by a space, in the debugger console.
• Commands ending with a control character (that is, ‘ˆ’ followed by a letter or ‘?’) insert the
given control character.
• The string ‘()’ is replaced by the current contents of the argument field ‘()’.
The following button names are reserved:
Clear
Clear current command
Prev
Show previous command
Next
Show next command
Apply
Send the given command to the debugger.
Back
Lookup previously selected source position.
Forward
Lookup next selected source position.
Edit
Edit current source file.
Reload
Reload source file.
Complete Complete current command.
Yes
Answer current debugger prompt with ‘yes’. This button is visible only if the debugger asks a yes/no question.
No
Answer current debugger prompt with ‘no’. This button is visible only if the debugger asks a yes/no question.
The name of the button widget is built from the button specification. First, trailing ‘...’ and ‘ˆ’
specifications removed. Then, any non-identifier character (letter, number, underscore) is replaced
by ‘_’ (underscore). Thus, the button specification ‘display *()...’ results in a widget named ‘display____’. Unless a ‘labelString’ resource is specified, the capitalized button specification is
used as label.
The default resource value is empty—no console buttons are created.
Here are some examples to insert into your ‘$HOME/.dddinit’ file. These are the settings of DDD
1.x:
Ddd*consoleButtons: Yes:No:breakˆC
This setting creates some more buttons:
Ddd*consoleButtons: \
Yes:No:run:Clear:Prev:Next:Apply:breakˆC
See also the ‘dataButtons’, ‘sourceButtons’ and ‘toolButtons’ resources, below.
dataButtons (class DataButtons)
A colon-separated list of buttons to be added under the data display. Each button issues the command given by its name. See the ‘consoleButtons’ resource, above, for details on button syntax.
The default resource value is empty—no source buttons are created.
sourceButtons (class SourceButtons)
A colon-separated list of buttons to be added under the debugger console. Each button
issues the command given by its name. See the ‘consoleButtons’ resource, above, for
DDD 2.0
1 October 1996
20
details on button syntax.
The default resource value is empty—no source buttons are created.
Here are some example to insert into your ‘$HOME/.dddinit’ file. These are the settings
of DDD 1.x:
Ddd*sourceButtons: \
run:step:next:stepi:nexti:cont:\
finish:kill:up:down:\
Back:Forward:Edit:interruptˆC
This setting creates some buttons which are not found on the command tool:
Ddd*sourceButtons: \
print *():graph display *():print /x ():\
whatis ():ptype ():watch ():until:shell
An even more professional setting uses customized button labels:
Ddd*sourceButtons: \
print *(()):graph display *(()):print /x ():\
whatis ():ptype ():watch ():until:shell
Ddd*graph_display______.labelString: Display *()
Ddd*print______.labelString:
Print *()
Ddd*whatis___.labelString:
What is ()
See also the ‘consoleButtons’ and ‘dataButtons’ resources, above, and the ‘toolButtons’ resource, below.
toolButtons (class ToolButtons)
A colon-separated list of buttons to be included in the command tool. Each button issues
the command given by its name. See the ‘consoleButtons’ resource, above, for details
on button syntax.
The default resource value is
Ddd*toolButtons: \
run:interruptˆC:step:stepi:\
next:nexti:cont:finish:\
up:down:Back:Forward:Edit:kill
For each button, its location in the command tool must be specified using XmForm constraint resources. Each side of a button is attached to a row or column position. Rows are
numbered from 0 (top side) to 8 (bottom side); columns likewise are numbered from 0
(left side) to 8 (right side). The position of the break button, for instance, is specified as:
Ddd*tool_buttons.break.topPosition: 1
Ddd*tool_buttons.break.bottomPosition: 2
Ddd*tool_buttons.break.leftPosition: 0
Ddd*tool_buttons.break.rightPosition: 8
while the Back button position is specified as
Ddd*tool_buttons.Back.topPosition: 6
Ddd*tool_buttons.Back.bottomPosition: 7
Ddd*tool_buttons.Back.leftPosition: 0
DDD 2.0
1 October 1996
21
Ddd*tool_buttons.Back.rightPosition: 4
The number of rows and columns (default: 8) can be changed by setting the ‘fractionBase’ resource to a different value:
Ddd*tool_buttons.fractionBase:
10
If you change the ‘fractionBase’ resource, you must provide new positions for all buttons in the command tool. See the ‘Ddd’ app-defaults file for more details.
If the ‘toolButtons’ resource value is empty, the command tool is not created.
Data Display Resources
The following resources control the data display.
vslDefs (class VSLDefs)
A string with additional VSL definitions that are appended to the builtin VSL library. This resource
can be used to override specific VSL definitions that affect the data display.
The general pattern to replace a function definition FUNCTION with a new definition NEW_DEF
is:
#pragma replace FUNCTION
FUNCTION(ARGS...) = NEW_DEF;
The following VSL functions are frequently used:
color(BOX, FOREGROUND [ , BACKGROUND ])
Set the FOREGROUND and BACKGROUND colors of BOX.
display_color(BOX)
The color used in data displays. Default: color(BOX, "black", "grey95")
title_color(BOX)
The color used in the title bar. Default: color(BOX, "black")
disabled_color(BOX)
The color used for disabled boxes. Default: color(BOX, "white", "grey50")
simple_color(BOX)
The color used for simple values. Default: color(BOX, "black")
pointer_color(BOX)
The color used for pointers. Default: color(BOX, "blue4")
struct_color(BOX)
The color used for structures. Default: color(BOX, "black")
array_color(BOX)
The color used for arrays. Default: color(BOX, "blue4")
reference_color(BOX)
The color used for references. Default: color(BOX, "blue4")
stdfontfamily()
The font family used. One of family_times(), family_courier(), family_helvetica(),
family_new_century(), or family_typewriter() (default).
stdfontsize()
The font size used (in pixels). 0 means to use stdfontpoints() instead. Default value:
12.
DDD 2.0
1 October 1996
22
stdfontpoints()
The font size used (in 1/10 points). 0 (default) means to use stdfontsize() instead.
stdfontweight()
The font weight used. Either weight_medium() (default) or weight_bold().
To set the pointer color to "red4", use
Ddd*vslDefs: \
#pragma replace pointer_color\n\
pointer_color(box) = color(box, "red4");\n
To set the default font size to resolution-independent 10.0 points, use
Ddd*vslDefs: \
#pragma replace stdfontsize\n\
#pragma replace stdfontpoints\n\
stdfontsize() = 0;\n
stdfontpoints() = 100;\n
To set the default font to 12-pixel courier, use
Ddd*vslDefs: \
#pragma replace stdfontsize\n\
#pragma replace stdfontfamily\n\
stdfontsize() = 12;\n\
stdfontfamily() = family_courier();\n
See the file ‘ddd.vsl’ for further definitions to override using the ‘vslDefs’ resource.
vslLibrary (class VSLLibrary)
The VSL library to use. ‘builtin’ (default) means to use the built-in library, any other value is used
as file name.
vslPath (class VSLPath)
A colon-separated list of directories to search for
directory.
VSL
include files. Default is ‘.’, the current
If your DDD source distribution is installed in ‘/opt/src’, you can use the following settings to read
the VSL library from ‘/home/joe/ddd.vsl’:
Ddd*vslLibrary: /home/joe/ddd.vsl
Ddd*vslPath: \
.:/opt/src/ddd/ddd:/opt/src/ddd/vsllib
VSL include files referenced by ‘/home/joe/ddd.vsl’ are searched first in the current directory ‘.’,
then in ‘/opt/src/ddd/ddd/’, and then in ‘/opt/src/ddd/vsllib/’.
Instead of supplying another VSL library, it is often easier to specify some minor changes to the
built-in library. See the ‘vslDefs’ resource, above, for details.
Customizing Helper Programs
The following resources determine external programs invoked by DDD.
editCommand (class EditCommand)
A command string to invoke an editor on the specific file. ‘@LINE@’ is replaced by the current
line number, ‘@FILE@’ by the file name. The default is to invoke $XEDITOR first, then $EDITOR, then vi:
DDD 2.0
1 October 1996
23
Ddd*editCommand: \
${XEDITOR=false} +@LINE@ @FILE@ \
|| xterm -e ${EDITOR=vi} +@LINE@ @FILE@
This ‘.dddinit’ setting invokes an editing session for an XEmacs editor running gnuserv:
Ddd*editCommand: gnuclient +@LINE@ @FILE@
This ‘.dddinit’ setting invokes an editing session for an Emacs editor running emacsserver:
Ddd*editCommand: emacsclient +@LINE@ @FILE@
listCoreCommand (class listCoreCommand)
The commmand to list all core files on the remote host. The string ‘@MASK@’ is replaced by a
file filter. The default setting is:
Ddd*listCoreCommand: \
file @MASK@ | grep ’.*:.*core.*’ \
| cut -d: -f1
listDirCommand (class listDirCommand)
The commmand to list all directories on the remote host. The string ‘@MASK@’ is replaced by a
file filter. The default setting is:
Ddd*listDirCommand: \
file @MASK@ | grep ’.*:.*directory.*’ \
| cut -d: -f1
listExecCommand (class listExecCommand)
The commmand to list all executable files on the remote host. The string ‘@MASK@’ is replaced
by a file filter. The default setting is:
Ddd*listExecCommand: \
file @MASK@ | grep ’.*:.*exec.*’ \
| grep -v ’.*:.*script.*’ \
| cut -d: -f1 | grep -v ’.*\.o$’
listSourceCommand (class listSourceCommand)
The commmand to list all source files on the remote host. The string ‘@MASK@’ is replaced by
a file filter. The default setting is:
Ddd*listSourceCommand: \
file @MASK@ | grep ’.*:.*text.*’ \
| cut -d: -f1
printCommand (class PrintCommand)
The command to print a postscript file. Usually ‘lp’ or ‘lpr’.
rshCommand (class RshCommand)
The remote shell command to invoke tty-based commands on remote hosts. Usually, ‘remsh’,
‘rsh’, or ‘on’.
DDD 2.0
1 October 1996
24
termCommand (class TermCommand)
The command to invoke a separate tty for showing the input/output of the debugged program. A
bourne shell command to run in the separate tty is appended this string. A simple value is
Ddd*termCommand: xterm -e /bin/sh -c
termType (class TermType)
The terminal type provided by the ‘termCommand’ resource—that is, the value of the TERM
environment variable to be passed to the debugged program. Default: ‘xterm’.
wwwCommand (class WWWCommand)
The command to invoke a WWW browser. The string ‘@URL@’ is replaced by the URL to open.
Default is to try a running Netscape first, then to invoke a new Netscape process, then to let a running Emacs do the job, then to invoke Mosaic, then to invoke Lynx.
To specify ‘netscape-3.0’ as browser, use the setting:
Ddd*wwwCommand: \
netscape-3.0 -remote ’openURL(@URL@)’ \
|| netscape-3.0 ’@URL@’
This command first tries to connect to a running netscape-3.0 browser; if this fails, it starts a new
netscape-3.0 process.
wwwPage (class WWWPage)
The DDD WWW page. Value:
Ddd*wwwPage: http://www.cs.tu-bs.de/softech/ddd/
Obtaining Diagnostics
The following resources are used for debugging DDD and to obtain specific DDD information.
appDefaultsVersion (class Version)
The version of the DDD app-defaults file. If this string does not match the version of the current
DDD executable, DDD issues a warning.
checkConfiguration (class CheckConfiguration)
If true, check the DDD environment (in particular, the X configuration), report any possible problem causes and exit. See also the ‘−−check−configuration’ option, below.
dddinitVersion (class Version)
The version of the DDD executable that last wrote the ‘$HOME/.dddinit’ file. If this string does
not match the version of the current DDD executable, DDD issues a warning.
showConfiguration (class ShowConfiguration)
If ‘true’, show the DDD configuration on standard output and exit. See also the ‘−−configuration’
option, below.
showInvocation (class ShowInvocation)
If ‘true’, show the DDD invocation options on standard output and exit. See also the ‘−−help’
option, below.
showLicense (class ShowLicense)
If ‘true’, show the DDD license on standard output and exit. See also the ‘−−license’ option,
below.
showManual (class ShowManual)
If ‘true’, show this DDD manual page on standard output and exit. If the standard output is a terminal, the manual page is shown in a pager ($PAGER, ‘less’ or ‘more’). See also the ‘−−manual’ option, below.
DDD 2.0
1 October 1996
25
showVersion (class ShowVersion)
If ‘true’, show the DDD version on standard output and exit. See also the ‘−−version’ option,
below.
traceDialog (class Trace)
If ‘true’, show the dialog between
‘false’.
DDD
and the inferior debugger on standard output. Default is
traceShellCommands (class Trace)
If ‘true’, show the programs invoked by DDD on standard output. Default is ‘false’.
More Resources
The ‘Ddd’ application defaults file contains even more information about setting
‘Ddd’ file comes with the DDD distribution.
DDD
resources. The
ACTIONS
The following DDD actions may be used in translation tables.
General Actions
These actions are used to assign the keyboard focus.
ddd-next-tab-group ()
Assign focus to the next tab group.
ddd-prev-tab-group ()
Assign focus to the previous tab group.
ddd-previous-tab-group ()
Assign focus to the previous tab group.
ddd-get-focus ()
Assign focus to the element that just received input.
Data Display Actions
These actions are used in the DDD graph editor.
end ()
End the action initiated by select. Bound to a button up event.
extend ()
Extend the current selection. Bound to a button down event.
extend-or-move ()
Extend the current selection. Bound to a button down event. If the pointer is dragged, move the
selection.
follow ()
Continue the action initiated by select. Bound to a pointer motion event.
hide-edges ([any|both|from|to])
Hide some edges. any means to process all edges where either source or target node are selected.
both means to process all edges where both nodes are selected. from means to process all edges
where at least the source node is selected. to means to process all edges where at least the target
node is selected. Default is any.
layout ([regular|compact], [[+|-]degrees]])
Layout the graph. regular means to use the regular layout algorithm; compact uses an alternate
layout algorithm, where successors are placed next to their parents. Default is regular. degrees
indicates in which direction the graph should be layouted. Default is the current graph direction.
move-selected (x-offset, y-offset)
Move all selected nodes in the direction given by x-offset and y-offset. x-offset and y-offset is
either given as a numeric pixel value, or as ‘+grid’, or ‘-grid’, meaning the current grid size.
DDD 2.0
1 October 1996
26
normalize ()
Place all nodes on their positions and redraw the graph.
rotate ([[+|-]degrees])
Rotate the graph around degrees degrees. degrees must be a multiple of 90. Default is +90.
select ()
Select the node pointed at. Clear all other selections. Bound to a button down event.
select-all ()
Select all nodes in the graph.
select-first ()
Select the first node in the graph.
select-next ()
Select the next node in the graph.
select-or-move ()
Select the node pointed at. Clear all other selections. Bound to a button down event. If the pointer
is dragged, move the selected node.
select-prev ()
Select the previous node in the graph.
show-edges ([any|both|from|to])
Show some edges. any means to process all edges where either source or target node are selected.
both means to process all edges where both nodes are selected. from means to process all edges
where at least the source node is selected. to means to process all edges where at least the target
node is selected. Default is any.
snap-to-grid ()
Place all nodes on the nearest grid position.
unselect-all ()
Clear the selection.
Debugger Console Actions
These actions are used in the debugger console and other text fields.
gdb-backward-character ()
Move one character to the left. Bound to Ctrl+B and Left.
gdb-beginning-of-line ()
Move cursor to the beginning of the current line, after the prompt. Bound to Ctrl+A and Home.
gdb-control (control-character)
Send the given control-character to the inferior debugger. The control-character must be specified in the form ‘ˆX’, where X is an upper-case letter or ‘?’. Bound to Ctrl+C and Ctrl+\.
gdb-complete-arg (command)
Complete current argument as if command was prepended. Bound to Ctrl+T.
gdb-complete-command ()
Complete current command line in the debugger console. Bound to TAB and Ctrl+T.
gdb-complete-tab (command)
If global TAB completion is enabled, complete current argument as if command was prepended.
Otherwise, proceed as if the TAB key was hit. Bound to TAB.
gdb-delete-or-control (control-character)
Like gdb-control, but effective only if the cursor is at the end of a line. Otherwise, controlcharacter is ignored and the character following the cursor is deleted. Bound to Ctrl+D.
DDD 2.0
1 October 1996
27
gdb-end-of-line ()
Move cursor to the end of the current line. Bound to Ctrl+E and End.
gdb-next-history ()
Recall next command from history. Bound to Ctrl+N and Down.
gdb-prev-history ()
Recall previous command from history. Bound to Ctrl+P and Up.
gdb-previous-history ()
Recall previous command from history. Bound to Ctrl+P and Up.
gdb-forward-character ()
Move one character to the right. Bound to Ctrl+F and Right.
gdb-insert-graph-arg ()
Insert the contents of the data display argument field ‘()’.
gdb-insert-source-arg ()
Insert the contents of the source argument field ‘()’.
gdb-isearch-prev ()
Enter reverse incremental search mode. Bound to Ctrl+R.
gdb-isearch-next ()
Enter incremental search mode. Bound to Ctrl+S.
gdb-isearch-exit ()
Exit incremental search mode. Bound to ESC.
gdb-set-line (value)
Set the current line to value. Bound to Ctrl+U.
OPTIONS
You can use the following options when starting DDD. All options may be abbreviated, as long as they are
unambiguous; single dashes may also be used. Options not listed here are passed to the inferior debugger.
−−attach−windows
Attach the source and data windows to the debugger console, creating one single big DDD window.
−−attach−source−window
Attaches only the source window to the debugger console.
−−attach−data−window
Attaches only the source window to the debugger console.
−−configuration
Show the DDD configuration settings and exit.
−−check-configuration
Check the DDD environment (in particular, the X configuration), report any possible problem
causes and exit.
−−dbx Run the DBX debugger as inferior debugger.
−−debugger name
Invoke the inferior debugger name. This is useful if you have several debugger versions around, or
if the inferior debugger cannot be invoked as ‘gdb’, ‘dbx’, or ‘xdb’, respectively.
−−exec−window
Run the debugged program in a specially created execution window. This is useful for programs
that have special terminal requirements not provided by the debugger window, as raw keyboard
processing or terminal control sequences.
DDD 2.0
1 October 1996
28
−−fullname
Enable TTY interface, taking additional debugger commands from standard input and forwarding
debugger output on standard output. Current positions are issued in GDB ‘−fullname’ format suitable for debugger front-ends.
−−gdb Run the GDB debugger as inferior debugger.
−−help Give a list of frequently used options. Show options of the inferior debugger as well.
−−host hostname
Invoke the inferior debugger directly on the remote host hostname. See ‘REMOTE DEBUGGING’, above.
−−license
Show the DDD license and exit.
−−login username
Use username as remote user name. See ‘REMOTE DEBUGGING’, above.
−−manual
Show this manual page and exit.
−−no−exec−window
Do not run the debugged program in a specially created execution window; use the debugger console instead. Useful for programs that have little terminal input/output, or for remote debugging.
−−nw
Do not use the X window interface. Start the inferior debugger on the local host.
−−panned−graph
Use an Athena panner to scroll the data window. Most people prefer panners on scroll bars, since
panners allow two-dimensional scrolling. However, the panner is off by default, since some Motif
implementations do not work well with Athena widgets. See also −−scrolled−graph, below.
−−rhost hostname
Run the inferior debugger interactively on the remote host hostname. See ‘REMOTE DEBUGGING’, above.
−−separate−windows
Separate the console, source and data windows. This is the default. See also the ‘−−attach’
options, above.
−−scrolled−graph
Use Motif scroll bars to scroll the data window. This is the default in most
See also −−panned−graph, above.
DDD
configurations.
−−sync−debugger
Do not process X events while the debugger is busy. This may result in slightly better performance on single-processor systems.
−−trace−dialog
Show the interaction between
debugging DDD.
DDD
and the inferior debugger on standard error. This is useful for
−−trace−shell−commands
Show the shell commands issued by DDD on standard error. This is useful for debugging DDD.
−−trace
Show both interaction and shell commands.
−−tty
Enable TTY interface, taking additional debugger commands from standard input and forwarding
debugger output on standard output. Current positions are issued in a format readable for humans.
−−version
Show the DDD version and exit.
DDD 2.0
1 October 1996
29
−−vsl−library library
Load the VSL library library instead of using the DDD built-in library. This is useful for customizing display shapes and fonts.
−−vsl−path path
Search VSL libraries in path (a colon-separated directory list).
−−vsl−help
Show a list of further options controlling the VSL interpreter. These options are intended for
debugging purposes and are subject to change without further notice.
−−xdb Run XDB as inferior debugger.
FILES
$HOME/.dddinit
Individual DDD resource file. DDD options are saved here.
$HOME/.ddd_history Default DDD command history file.
$HOME/.gdbinit
GDB initialization file.
$HOME/.dbxinit
DBX initialization file.
$HOME/.dbxrc
Alternate DBX initialization file.
$HOME/.xdbrc
XDB initialization file.
SEE ALSO
X(1), gdb(1), dbx(1), xdb(1), remsh(1), rsh(1)
‘ gdb ’ entry in info.
Using GDB: A Guide to the GNU Source-Level Debugger, by Richard M. Stallman and Roland H. Pesch.
DDD—A
Free Graphical Front-End for UNIX Debuggers, by Andreas Zeller and Dorothea Luetkehaus, Computer Science Report 95-07, Technische Universitaet Braunschweig, 1995.
DDD — ein Debugger mit graphischer Datendarstellung, by Dorothea Luetkehaus, Diploma Thesis, Technische Universitaet Braunschweig, 1994.
The DDD FTP site,
ftp://ftp.ips.cs.tu-bs.de/pub/local/softech/ddd/
The DDD World-Wide-Web page,
http://www.cs.tu-bs.de/softech/ddd/
The DDD Mailing List,
ddd-users@ips.cs.tu-bs.de
For more information on this list, send a mail to
ddd-users-request@ips.cs.tu-bs.de .
LIMITATIONS
Limitations using GDB
Some GDB settings are essential for DDD to work correctly. These settings with their correct values are:
set height 0
set width 0
set print repeats 0
set verbose off
set prompt (gdb)
DDD 2.0
1 October 1996
30
DDD
sets these values automatically when invoking GDB.
If these values are changed, there may be some malfunctions, especially in the data display. If you want to
display C strings (i.e., ‘char *’-fields), it might be useful to change the settings of ‘print repeats’ and
‘print elements’. But to recognize array structures correctly, you should have ‘print repeats’ set to 0.
Also, do not change the setting of ‘print elements’ while there are array structures in the data display.
When debugging at the machine level with GDB 4.12 and earlier as inferior debugger, use a ‘display /x $pc’
command to ensure the program counter value is updated correctly at each stop. You may also enter the
command in $HOME/.gdbinit or (better yet) upgrade to the most recent GDB version.
Limitations using DBX
When used for debugging Modula-2 or Pascal programs,
with zero, instead of using correct array subscripts.
DDD
always numerates array elements starting
With some DBX versions (notably Solaris DBX), DDD strips C-style and C++-style comments from the DBX
output in order to interpret DBX2+2 output properly. This also affects the output of the debugged program when sent to the
debugger console. Using the separate execution window avoids these problems.
In some DBX versions (notably DEC DBX and AIX DBX), there is no automatic data display. As an alternative, DDD uses the ‘print’ command to access data values. This means that variable names are interpreted
according to the current frame; variables outside the current frame cannot be displayed.
Limitations using XDB
There is no automatic data display in XDB. As a workaround, DDD uses the ‘p’ command to access data
values. This means that variable names are interpreted according to the current frame; variables outside the
current frame cannot be displayed.
General Limitations
If command output is sent to the debugger console, it is impossible for DDD to distinguish between the output of the debugged program and the output of the inferior debugger. For instance, if your program output
includes debugger prompts or debugger-like output, DDD will likely become confused. Use the separate
execution window to avoid such problems.
If the inferior debugger changes the default TTY settings, for instance through a ‘stty’ command in its initialization file, DDD will likely become confused. The same applies to debugged programs which change
the default TTY settings.
REPORTING BUGS
If you find a bug in DDD, please send us a bug report. We will either attempt to fix the bug—or include the
bug description in the DDD ‘BUGS’ file, such that others can attempt to fix it. (Instead of sending bug
reports, you may also send fixes; DDD is an excellent tool for debugging itself :-)
Where to Send Bug Reports
We recommend that you send bug reports for DDD via electronic mail to
ddd-bugs@ips.cs.tu-bs.de
As a last resort, send bug reports on paper to:
Technische Universitaet Braunschweig
Institut fuer Programmiersprachen
und Informationssysteme
Abteilung Softwaretechnologie
DDD-Bugs
Bueltenweg 88
D-38092 Braunschweig
GERMANY
DDD 2.0
1 October 1996
31
Is it a DDD Bug?
Before sending in a bug report, try to find out whether the problem cause really lies within DDD. A common cause of problems are incomplete or missing X or Motif installations, for instance, or bugs in the X
server or Motif itself. Running DDD as
ddd −−check−configuration
checks for common problems and gives hints on how to repair them.
Another potential cause of problems is the inferior debugger; occasionally, they show bugs, too. To find out
whether a bug was caused by the inferior debugger, run DDD as
ddd −−trace
This shows the dialog between DDD and the inferior debugger on standard error while
Compare the debugger output to the output of DDD and determine which one is wrong.
DDD
is running.
How to Report Bugs
Here are some guidelines for bug reports:
• The fundamental principle of reporting bugs usefully is this: report all the facts. If you are not sure
whether to state a fact or leave it out, state it!
• Keep in mind that the purpose of a bug report is to enable someone to fix the bug if it is not known. It is
not very important what happens if the bug is already known. Therefore, always write your bug reports
on the assumption that the bug is not known.
• Your bug report should be self-contained. Do not refer to information sent in previous mails; your previous mail may have been forwarded to somebody else.
• Please report each bug in a separate message. This makes it easier for us to track which bugs have been
fixed and to forward your bugs reports to the appropriate maintainer.
• Please report bugs in English; this increases the chances of finding someone who can fix the bug. Do not
assume one particular person will receive your bug report.
What to Include in a Bug Report
To enable us to fix a DDD bug, you must include the following information:
• Your DDD configuration. Invoke DDD as
ddd −−configuration
to get the configuration information. If this does not work, please include at least the
type of machine you are using, and its operating system name and version number.
DDD
version, the
• The debugger you are using and its version (e.g., ‘gdb-4.16’ or ‘dbx as shipped with Solaris 2.5’).
• The compiler you used to compile DDD and its version (e.g., ‘gcc-2.8.0’).
• A description of what behavior you observe that you believe is incorrect. For example, “DDD gets a fatal
signal” or “DDD exits immediately after attempting to create the data window“.
• If possible, include a dialog trace showing the interaction between DDD and the inferior debugger. Such
a dialog trace is created by invoking DDD with the ‘−−trace’ option. Include all trace output from the
DDD invocation up to the first bug occurrence.
• If you wish to suggest changes to the DDD source, send us context diffs. If you even discuss something
in the DDD source, refer to it by context, never by line number.
Be sure to include this information in every single bug report.
DDD 2.0
1 October 1996
32
HISTORY
The history of DDD is a story of code recycling. The oldest parts of DDD were written in 1990, when
Andreas Zeller designed VSL, a box-based visual structure language for visualizing data and program structures. The VSL interpreter and the BOX library became part of Andreas’ Diploma Thesis, a graphical syntax
editor based on the Programming System Generator PSG.
In 1992, the VSL and Box libraries were recycled for the NORA project. For NORA, an experimental inference-based software development tool set, Andreas wrote a graph editor (based on VSL and the BOX
libraries) and facilities for inter-process knowledge exchange. Based on these tools, Dorothea Luetkehaus
realized DDD as her Diploma Thesis, 1994.
The original DDD had no source window; this was added by Dorothea during the winter of 1994/1995. In
the first quarter of 1995, finally, Andreas completed DDD by adding command and execution windows,
extensions for DBX and remote debugging as well as configuration support for several architectures. Since
then, many people have contributed to the success of DDD; see the file ‘CONTRIBUTORS’ in the DDD distribution for details.
Major DDD events:
April, 1995
May, 1995
August, 1995
December, 1995
October, 1996
DDD
DDD
DDD
DDD
DDD
0.9: First DDD beta release
1.0: First public DDD release
1.3: Code adapted to ANSI/ISO C++ standard
1.4: Machine-level debugging, glyphs, EMACS integration
2.0: Colored displays, XDB support, generic DBX support, command tool.
EXTENDING DDD
If you have any contributions to be incorporated into DDD, please send them to ‘ddd@ips.cs.tu-bs.de’. For
suggestions on what might be done, see the file ‘PROJECTS’ in the DDD distribution.
If you wish something done in DDD, but cannot do it yourself, you can finance specific DDD extensions. For
details, contact ‘ddd@ips.cs.tu-bs.de’; direct mail is also welcome.
IF YOU LIKE DDD...
If you appreciate this software, or have any suggestions, please send us a picture postcard. Our address is:
Technische Universitaet Braunschweig
Institut fuer Programmiersprachen
und Informationssysteme
Abteilung Softwaretechnologie
Bueltenweg 88
D-38092 Braunschweig
GERMANY
You may also leave a message in the DDD Guestbook. It is accessible via our DDD WWW page,
http://www.cs.tu-bs.de/softech/ddd/ .
PRINTING THIS MANUAL
Invoke DDD with the ‘−−manual’ option to show this manual page on standard output. This text output is
suitable for installation as formatted manual page (as ‘/usr/local/man/cat1/ddd.1’ or similar) on UNIX systems.
A PostScript copy of this manual page, suitable for printing, is included in the DDD source distribution and
available separately as
ftp://ftp.ips.cs.tu-bs.de/pub/local/softech/ddd/doc/ddd-man.ps.gz
A ROFF copy of this manual page, suitable for installation as manual page on
‘/usr/local/man/man1/ddd.1’ or similar), is included in the DDD source distribution.
DDD 2.0
1 October 1996
UNIX
systems (as
33
COPYRIGHT
DDD
is Copyright © 1995, 1996 Technische Universitaet Braunschweig, Germany.
is free software; you can redistribute it and/or modify it under the terms of the GNU General Public
License as published by the Free Software Foundation; either version 2 of the License, or (at your option)
any later version.
DDD
is distributed in the hope that it will be useful, but without any warranty; without even the implied
warranty of merchantability or fitness for a particular purpose. See the License for more details.
DDD
You should have received a copy of the License along with DDD. If not, invoke DDD with the ‘−−license’
option; this will print a copy on standard output. To read the License from within DDD, use the ‘DDD
License...’ item in the ‘Help’ menu.
This DDD manual page is Copyright © 1995, 1996 Technische Universitaet Braunschweig, Germany.
Permission is granted to make and distribute verbatim copies of this manual page provided the copyright
notice and this permission notice are preserved on all copies.
Permission is granted to copy and distribute modified versions of this manual page under the conditions for
verbatim copying, provided that the entire resulting derived work is distributed under the terms of a permission notice identical to this one.
Permission is granted to copy and distribute translations of this manual page into another language, under
the above conditions for modified versions, except that this permission notice may be included in translations approved by the Free Software Foundation instead of in the original English.
DDD 2.0
1 October 1996
34