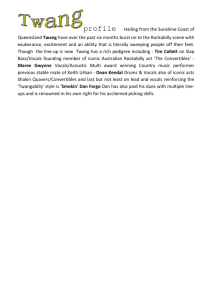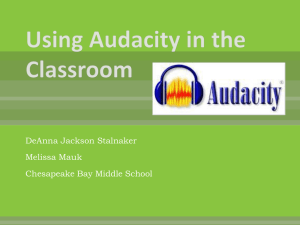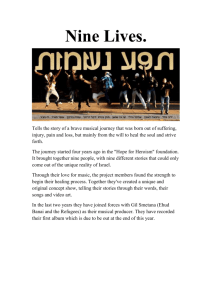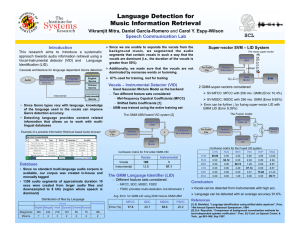Talent Show Technology! An Audacity Guide for Learners
advertisement
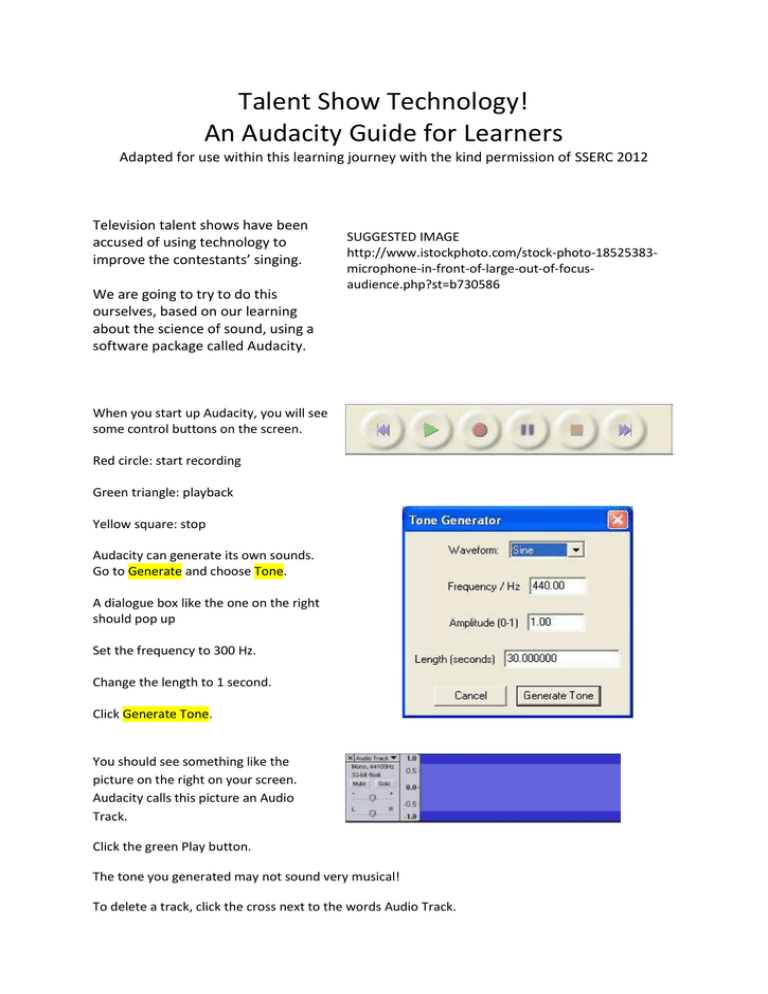
Talent Show Technology! An Audacity Guide for Learners Adapted for use within this learning journey with the kind permission of SSERC 2012 Television talent shows have been accused of using technology to improve the contestants’ singing. We are going to try to do this ourselves, based on our learning about the science of sound, using a software package called Audacity. SUGGESTED IMAGE http://www.istockphoto.com/stock-photo-18525383microphone-in-front-of-large-out-of-focusaudience.php?st=b730586 When you start up Audacity, you will see some control buttons on the screen. Red circle: start recording Green triangle: playback Yellow square: stop Audacity can generate its own sounds. Go to Generate and choose Tone. A dialogue box like the one on the right should pop up Set the frequency to 300 Hz. Change the length to 1 second. Click Generate Tone. You should see something like the picture on the right on your screen. Audacity calls this picture an Audio Track. Click the green Play button. The tone you generated may not sound very musical! To delete a track, click the cross next to the words Audio Track. This is shown circled in red in the picture on the right. Click the Zoom tool a few times to have a closer look at what you have created. The track above was created by recording the sound from a real musical instrument. As you can see, it looks much more complex than the tones generated by Audacity. It is still possible to determine its frequency – try it! Case 1: Little Jim Wagner is the cutest boy imaginable. His dream is to have a topselling single. He’s had a tremendously hard life but has climbed the mountain and is ready to fly. Unfortunately, he’s not a very good singer. Sometimes during a song, he sings too loudly and sometimes too quietly. Can technology help little Jim? Go to File and Open. Load the file Twinkle twinkle third note quiet into Audacity. Play the audio track from the start. You will notice that the third note is too quiet. Drag over this note, as shown on the right. Go to Effect and choose Amplify. Audacity will automatically choose a setting to make the quiet note as loud as the others. Click OK. Replay the audio track from the start. You could experiment with different amplifications (including negative ones). Case 2: Sandy Simmer also has a dream. She wants to have a top-selling single. She’s had a tremendously hard life but has been on a journey and is ready to soar. The newspapers have been full of stories of a feud between her and one of the judges. The British public are on her side. Unfortunately, she’s not a very good singer. Sometimes she sings the wrong note. Can technology help poor, put-upon Sandy? Go to File and Open. Load the file Twinkle twinkle bad into Audacity. Play the audio track. You will notice that the last note is too high pitched. Drag over this note as shown on the right. Go to Effect and choose Change Pitch. The note should be a G (around 400 Hz). Make sure you are shifting the pitch down, not up. Once you have entered the correct pitch or frequency, click OK. Replay the audio track. Case 3: Warning: Sometimes this doesn’t really work very well! You have a dream, you’re on a journey, there’s a mountain to climb… it’s audition time, and you need a backing track. You have an mp3 of your song, but it’s spoiled by the vocals of a professional musician. Start Audacity. Open an mp3 or wav file. You should see two separate tracks (one for each ear). We are going to change one of them, so we need to split them apart. Look at the diagram on the right. Go to the triangular arrow (circled red in the diagram). Click it. Choose Split Stereo Track from the menu that appears. Each of the two tracks now has its own arrow. For each track, click the arrow and choose Mono from the menu that appears. Select one of the tracks by dragging over it. Go to Effect and choose Invert. Now, when you play the music from the beginning, the vocals should be much quieter or may even have gone completely. You could repeat the activity, but select only the first part of one track and invert it. When you play the whole track back, you should hear the difference at the changeover point. For those who would like to know, here’s how it works; If you listen carefully to the sound from an mp3 player, you will notice that the music in each ear is slightly different. For example, the keyboard might sound louder in the right ear compared to the left one. This gives the impression that the keyboard is coming from somewhere to the right. This stereo effect adds “depth” to the music and sounds more realistic. Often, with pop or rock music, each ear hears the same vocals, because they are usually arranged to be in the middle of the sound landscape. It’s a big simplification, but imagine that our song contained vocals, guitars and keyboards. Suppose the left ear hears the guitars and vocals. Suppose the right ear contains keyboards and vocals. We split the tracks so that we could invert one of them. When we invert one of the tracks, it is like making it negative in maths. We made the tracks mono so they would combine together when we listened to them. When we listen to the music, the vocals in one track cancel out the vocals in the other. Vocals – vocals = no vocals! The picture shows the two tracks. You may be able to see places where one track will cancel out the other.