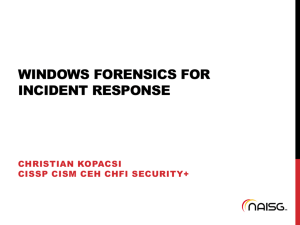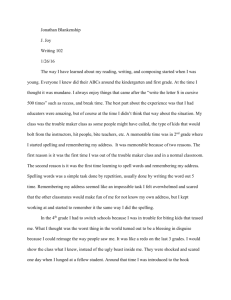Reimaging Computers
advertisement

Reimaging Computers Step Step Step Step Step Step Step Step Step Step 1: Computer reimaging deemed necessary 2: Schedule reimage dates and computer pickup 3: Temporary checkout equipment 4: Computer is backed up 5: Computer is reimaged 6: Software is reinstalled 7: Files from backup are restored to computer (C:/Restored) 8: Computer redeployment scheduled 9: User logs in to create local profile 10: Files are copied back into profile (Ex: Desktop, My Documents, etc.) From time to time, a computer may need to be reimaged. What this means is that the computer will be redeployed as if it was a new machine. There are a number of reasons we may decide to reimage a computer. The most common reason to reimage is to repair a virus infection. In other cases, it may be more difficult and time consuming to repair the system, so a computer reimage is used to bring the machine back into proper working order. The process will repair any abnormalities that have accumulated over time since the computer was first deployed. We try to accommodate our clients schedule throughout the process. On every computer reimage, we work with the client to schedule a time to reimage their computer, and each client has the option to use a checkout laptop during the reimage process. We start the reimage process by backing up the computer to preserve the data located on its hard drive. After backing up the data, an ITS technician will reinstall the operating System (Windows) and then proceed to reinstall all the standard programs (Adobe Reader, Symantec Antivirus, Microsoft Office, etc) and specially requested programs (SAS, Citrix Receiver, Adobe Suite, etc). Since Windows is being reinstalled, the computer will not include your previous customization settings or any personalization you made. If we were to preserve these settings, your system could still have the same issues as before. Once all the requested software has been installed, there are a number of other enhancements to configure. These include installing browser plugins (Adobe Flash, Java), Windows Updates, and adding your username to the list of computer administrators. Finally, the technician restores your files from the backup to the computer (C:/Restored). Note: Backups are maintained for up to 90 days. After 90 days, we cannot guarantee a backup will be kept. To keep your data safe and secure, be sure to store any data on your mapped drives. The drives are backed up regularly, whereas client computers aren't. If you would like, once you log into your computer, we can move your files back into your profile. We cannot move the items in your profile (Desktop, My Documents, My Pictures, etc.) back to their respective places until after you log into your computer to create your local profile. A computer reimage usually takes 5 to 10 business days. The time required to reimage a computer can vary greatly from machine to machine, and the amount of other issues also being worked on by the help center. Computers with excessive amounts of data take longer to backup and restore. Similarly, computers with a large number of specialty programs can require extra time to configure.