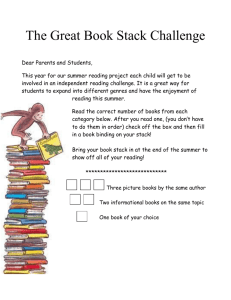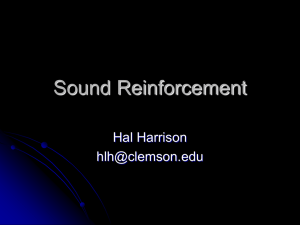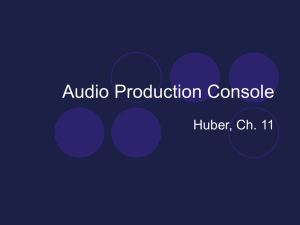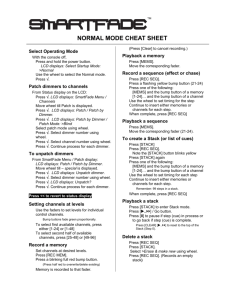Control Console User Manual Version 1.6

Control Console
User Manual
Version 1.6
Copyright © Electronic Theatre Controls, Inc.
All Rights reserved.
Product information and specifications subject to change.
Part Number: 7219M1200-1.6.0
Rev A
Released: December 2005
ETC
®
, Emphasis
®
, Expression
®
, Insight™, Imagine™, Focus™, Express™, Unison
SmartFade™, ETCNet2™, EDMX™, Source Four
®
, Revolution
®
, Sensor
®
, Obsession
®
II, SmartPack
®
,
®
, and WYSILink™ are either registered trademarks or trademarks of Electronic Theatre Controls, Inc. in the United States and other countries.
Microsoft
® countries.
and Windows
®
are registered trademarks of Microsoft Corporation in the United States and other
All other trademarks, both marked and not marked, are the property of their respective owners.
T a b l e o f C o n t e n t s
Introduction . . . . . . . . . . . . . . . . . . . . . . . . . . 1
Using this Manual. . . . . . . . . . . . . . . . . . . . . . . . . . . . . . . . . . . . . . . .2
Menu Directions. . . . . . . . . . . . . . . . . . . . . . . . . . . . . . . . . . . . . .2
Text Conventions. . . . . . . . . . . . . . . . . . . . . . . . . . . . . . . . . . . . .2
Help from ETC Technical Services . . . . . . . . . . . . . . . . . . . . . . . . . .3
Power-up and Shutdown Procedures. . . . . . . . . . . . . . . . . . . . . . . . .4
Power-up Procedure . . . . . . . . . . . . . . . . . . . . . . . . . . . . . . . . . .4
Shutdown Procedure . . . . . . . . . . . . . . . . . . . . . . . . . . . . . . . . . .4
Operating Modes Menu . . . . . . . . . . . . . . . . . . . . . . . . . . . . . . . .5
C h a p t e r 1 Two Scene Mode . . . . . . . . . . . . . . . . . . . . . 7
Let’s get you started... . . . . . . . . . . . . . . . . . . . . . . . . . . . . . . . . .7
Two Scene Operation. . . . . . . . . . . . . . . . . . . . . . . . . . . . . . . . . . . . .8
About DMX . . . . . . . . . . . . . . . . . . . . . . . . . . . . . . . . . . . . . . . . .8
Faders . . . . . . . . . . . . . . . . . . . . . . . . . . . . . . . . . . . . . . . . . . . . .8
Bump Buttons . . . . . . . . . . . . . . . . . . . . . . . . . . . . . . . . . . . . . . .9
Two Scene Operation . . . . . . . . . . . . . . . . . . . . . . . . . . . . . . . . .9
Crossfade Timing. . . . . . . . . . . . . . . . . . . . . . . . . . . . . . . . . . . .10
IND 1 and IND 2 . . . . . . . . . . . . . . . . . . . . . . . . . . . . . . . . . . . .10
Master Fader and Black Out . . . . . . . . . . . . . . . . . . . . . . . . . . .11
Two Scene Mode LCD Menu. . . . . . . . . . . . . . . . . . . . . . . . . . .11
Two Scene Mode LCD Menu Glossary . . . . . . . . . . . . . . . . . . .12
C h a p t e r 2 Normal Mode . . . . . . . . . . . . . . . . . . . . . . . 13
Normal Operation . . . . . . . . . . . . . . . . . . . . . . . . . . . . . . . . . . . . . . .14
Patch . . . . . . . . . . . . . . . . . . . . . . . . . . . . . . . . . . . . . . . . . . . . .14
Faders . . . . . . . . . . . . . . . . . . . . . . . . . . . . . . . . . . . . . . . . . . . .14
Bump Buttons . . . . . . . . . . . . . . . . . . . . . . . . . . . . . . . . . . . . . .15
Single Scene Operation. . . . . . . . . . . . . . . . . . . . . . . . . . . . . . .16
IND 1 and IND 2 . . . . . . . . . . . . . . . . . . . . . . . . . . . . . . . . . . . .17
CLEAR. . . . . . . . . . . . . . . . . . . . . . . . . . . . . . . . . . . . . . . . . . . .18
Memories . . . . . . . . . . . . . . . . . . . . . . . . . . . . . . . . . . . . . . . . . .18
Edit Memories . . . . . . . . . . . . . . . . . . . . . . . . . . . . . . . . . . . . . .20
Playback Memories . . . . . . . . . . . . . . . . . . . . . . . . . . . . . . . . . .21
Delete a Memory . . . . . . . . . . . . . . . . . . . . . . . . . . . . . . . . . . . .22
Sequences. . . . . . . . . . . . . . . . . . . . . . . . . . . . . . . . . . . . . . . . .22
Copy Memories and Sequences . . . . . . . . . . . . . . . . . . . . . . . .26
STACK. . . . . . . . . . . . . . . . . . . . . . . . . . . . . . . . . . . . . . . . . . . .27
Editing the STACK. . . . . . . . . . . . . . . . . . . . . . . . . . . . . . . . . . .28
Crossfader Control of STACK . . . . . . . . . . . . . . . . . . . . . . . . . .29
NEXT Mode and the STACK . . . . . . . . . . . . . . . . . . . . . . . . . . .30
RATE . . . . . . . . . . . . . . . . . . . . . . . . . . . . . . . . . . . . . . . . . . . . .31
Upfade, Downfade, and Wait times . . . . . . . . . . . . . . . . . . . . . .35
SNAPSHOT . . . . . . . . . . . . . . . . . . . . . . . . . . . . . . . . . . . . . . . .36
UNDO . . . . . . . . . . . . . . . . . . . . . . . . . . . . . . . . . . . . . . . . . . . .37
i
PREVIEW . . . . . . . . . . . . . . . . . . . . . . . . . . . . . . . . . . . . . . . . .38
Saving/Loading a Show . . . . . . . . . . . . . . . . . . . . . . . . . . . . . . .38
Normal Mode LCD Menu . . . . . . . . . . . . . . . . . . . . . . . . . . . . . .38
Normal Mode LCD Menu Glossary . . . . . . . . . . . . . . . . . . . . . .40
DMX Backup Mode. . . . . . . . . . . . . . . . . . . 43
Record a Memory . . . . . . . . . . . . . . . . . . . . . . . . . . . . . . . . . . .44
Clear Memories . . . . . . . . . . . . . . . . . . . . . . . . . . . . . . . . . . . . .44
STACK. . . . . . . . . . . . . . . . . . . . . . . . . . . . . . . . . . . . . . . . . . . .45
Bumps Mode . . . . . . . . . . . . . . . . . . . . . . . . . . . . . . . . . . . . . . .45
DMX Backup Mode LCD Menu . . . . . . . . . . . . . . . . . . . . . . . . .46
MIDI Functions . . . . . . . . . . . . . . . . . . . . . . 47
Master/Slave Function . . . . . . . . . . . . . . . . . . . . . . . . . . . . . . . .47
MIDI Sequencing . . . . . . . . . . . . . . . . . . . . . . . . . . . . . . . . . . . .49
Software Update . . . . . . . . . . . . . . . . . . . . . 51
Prepare the Console . . . . . . . . . . . . . . . . . . . . . . . . . . . . . . . . .51
Update the Software . . . . . . . . . . . . . . . . . . . . . . . . . . . . . . . . .51
ii SmartFade v1.6 User Manual
Introduction
Congratulations on your purchase of the SmartFade lighting control console. The
SmartFade console offers a great feature range including hands-on manual control, memory driven operation, and an impressive array of features for systems work.
SmartFade is perfect for any venue. Usable for small touring shows, auditorium productions, or as a stage manager’s remote console.
The introduction contains the following sections:
•
Using this Manual . . . . . . . . . . . . . . . . . . . . . . . . . . . . . . . . . . .2
•
Help from ETC Technical Services . . . . . . . . . . . . . . . . . . . . . .3
•
Power-up and Shutdown Procedures . . . . . . . . . . . . . . . . . . .4
Introduction 1
Using this Manual
Congratulations on your purchase of the SmartFade control console. The following configurations of SmartFade are available.
• SmartFade 1248 , which provides 12-channel basic Two Scene operation, 48-channel
Normal mode for manual and memory playback, and DMX Backup mode for capturing up to 24 DMX512 states for playback via faders or STACK.
• SmartFade 1296 , which is the same size as the 1248, but offers 96-channel Normal
Mode for manual and memory playback. Two Scene Operation is still limited to 12channels.
• SmartFade 2496 , which provides 24-channel basic Two Scene operation, 96-channel
Normal mode for manual and memory playback, and DMX Backup mode for capturing up to 48 DMX512 states for playback via faders or STACK.
Menu Directions
Many functions require menu navigation to access or alter certain functions of your
SmartFade. For brevity’s sake, menu navigation is conveyed in the following method:
• Settings>Memory Card>Save Show>Save
Each “ > ” indicates passage to a new menu sublevel, usually by pressing the [ ] button and
possibly adjusting the dial. Menu text is as seen through the LCD window. See Two Scene
, or
Menu, page 46 for information on navigating the LCD menus.
Text Conventions
• The SmartFade 1248 is assumed for instructions given in this manual with values for the SmartFade 1296 or 2496 shown following in ( parentheses ).
• Console keys are indicated in bold [brackets] . For example, [MEMS] or [COPY] .
• References to other parts of the manual are indicated in italics . When viewing this manual electronically, click on the reference to jump to that section of the manual.
N o t e : Notes are helpful hints and information that is supplemental to the main text.
C A U T I O N : A Caution statement indicates situations where there may be undefined or unwanted consequences of an action, possible data loss or equipment problems.
WARNING:
A Warning statement indicates situations where damage may occur, people may be harmed, or there are serious or dangerous consequences of an action.
2
WARNING:
RISK OF ELECTRIC SHOCK! This warning statement indicates situations where there is a risk of electric shock.
Please E-mail comments about this manual to: TechComm@etcconnect.com
SmartFade v1.6 User Manual
Help from ETC Technical Services
If you are having difficulties, your most convenient resources are the references given in this user manual. To search more widely, try the ETC Web site at www.etcconnect.com
. If none of these resources is sufficient, contact ETC Technical Services directly at one of the offices identified below. Emergency service is available from all ETC offices outside of normal business hours.
When calling for help, please have the following information handy:
• Console model and serial number (located on back panel)
• Dimmer manufacturer and installation type
• Other components in your system (Unison ® , other consoles, etc.)
Americas
Electronic Theatre Controls Inc.
Technical Services Department
3031 Pleasant View Road
Middleton, WI 53562
800-775-4382 (USA, toll-free)
+1-608 831-4116 service@etcconnect.com
Asia
ETC Asia, Ltd.
Technical Services Department
Room 605-606
Tower III, Enterprise Square
9 Sheung Yuet Road
Kowloon Bay, Kowloon, Hong
Kong
+852 2799 1220 service@etcasia.com
United Kingdom
Electronic Theatre Controls Ltd.
Technical Services Department
5 Victoria Industrial Estate
Victoria Road,
London W3 6UU England
+44 (0)20 8896 1000 service@etceurope.com
Germany
Electronic Theatre Controls GmbH
Technical Services Department
Ohmstrasse 3
83607 Holzkirchen, Germany
+49 (80 24) 47 00-0 techserv-hoki@etcconnect.com
Introduction 3
4
Power-up and Shutdown Procedures
SmartFade uses the power button not only for power-up and power-down, but also to access the operating mode selection menu.
Power-up Procedure
The startup process will run once the console is powered up. This 2.5 second process includes a welcome screen in the LCD window showing the software version currently installed in the console. Also, the button LEDs will light as follows:
• All green bump LEDs fade in then out in the first half-second.
• All red bump LEDs fade in then out in the next half-second.
• All LEDs in the programming section of the console fade in then out in the next halfsecond.
• All LEDs light to the levels appropriate to the selected mode of operation.
N o t e :
During the startup process, the LEDs will fade to full brightness, regardless of the user’s brightness settings.
Power up the SmartFade console:
Press and release the power button [ ] .
Shutdown Procedure
When you use the shutdown procedure, the SmartFade console will complete any pending operations and save any system data as required to ensure error-free startup at the next session. Disconnecting power from the console while it is shut down produces no ill effects.
Power down the SmartFade console:
Step 1: Press and release the power button [ ] . The LCD shows a message asking that you confirm the shutdown command.
Step 2: Press:
• [ ] to confirm and shut down the console.
• [<] to cancel shutdown and resume operation.
SmartFade v1.6 User Manual
Operating Modes Menu
The power button [ ] is also used to enter the Operating Modes menu. The console must be off before changing the mode.
Set the operating mode:
Step 1: With the console off, press and hold the power button [ ] until the LCD displays the Operating Modes menu.
Step 2: Use the dial to scroll through the available modes.
Step 3: When the desired operating mode is shown in the LCD, press [ ] . The console will enter the selected mode. The console will continue to power up in this mode until the mode is changed.
Introduction 5
6 SmartFade v1.6 User Manual
C h a p t e r 1
Two Scene Mode
SmartFade is specifically designed to be usable right out of the box. Two Scene Mode gives you quick access to the console’s basic functions. If you’re pressed for time, or are anxious to put your SmartFade to use, then enable Two-Scene mode and begin lighting your show
(see
Operating Modes Menu, page 5 ).
Let’s get you started...
Two Scene operation provides a simple method for lighting your show. Two rows (or
Scenes ) of channel faders are placed one over the other. Each row is capable of controlling the same channels. Typically, one Scene is “live” and the other is “safe”, meaning that one
Scene will actually control the output of dimmers while the other is safe for presetting the next desired lighting look without affecting the dimmers. A pair of crossfaders (labeled A and B) allow you to fade from the levels set on one row of channel faders to the other, alternating each Scene from “live” to “safe”.
Crossfading from one Scene to the next can be done manually, where the speed at which you move the crossfaders determines the speed at which the fade happens. Also, you may choose to set a fade rate, which will complete the crossfade automatically in the time you have entered (this is helpful for long crossfades that are difficult to produce smoothly by hand).
Lastly, Two Scene Mode provides the option of using a 1-to-1 patch of dimmer to channel faders (meaning that channel 1 controls dimmer 1, channel 2 controls dimmer 2, and so on)
or a custom patch (see Patch, page 14
).
N o t e :
Custom patching must be performed in Normal mode. See
Normal Mode LCD Menu, page 38 .
Channel Faders -
Scene B
Channel Faders -
Scene A
Bump Buttons
1
Two Scene Mode
Crossfaders Bumps Fader and
Master Fader
7
8
Two Scene Operation
About DMX
Digital Multiplex (DMX) is the language (or protocol ) that your SmartFade uses to communicate with lighting equipment. It is a digital protocol that basically defines a state of
“on”, “off” or a percentage of “on”. DMX is most commonly used to control dimmers, though it may also control moving lights, fog machines, color scrollers, or any number of other devices.
DMX is restricted to a total of 512 separate values available in each DMX line (referred to as a universe ). Since your SmartFade has either 48 or 96 channels available, there are many more DMX values available than console channels to apply them to. This is why your
SmartFade uses a Patch (see Patch, page 14 ) to define which faders on your console
control which DMX values. Your SmartFade defaults to a Patch of “1-to-1” (Meaning channel fader 1 controls DMX channel 1, channel fader 2 controls DMX 2, and so on).
Faders
Use the channel faders to set levels for individual control channels.
N o t e : For faders to properly control light output, be sure that the Master Fader is set to full (the topmost position).
• SmartFade 1248 or 1296 Faders 1-12 control DMX channel 1-12 on Scene B, Faders
13-24 control DMX 1-12 on Scene A.
• SmartFade 2496 Faders 1-24 control DMX channel 1-24 on Scene B and faders 25-
48 control DMX 1-24 on Scene A.
If both Scenes are active, the fader at the higher level sets the output level for the dimmer.
This is called “Highest-Takes-Precedence” or HTP operation. SmartFade determines which fader is at the highest level by looking at the individual channel fader level, and the level of the crossfader mastering that channel fader’s Scene. The channel fader at the higher proportional level “wins” and generates the output for the console.
Relative output levels and the current crossfader timing are displayed in the LCD window.
SmartFade v1.6 User Manual
Bump Buttons
The bump buttons below each channel fader perform two functions.
Indication of Output
The LED in the bump buttons lights to indicate when a fader is contributing to the live output of the console. The LEDs fade up as the individual fader’s output increases, and it fades down as the output decreases. As you crossfade from Scene A to Scene B, the LEDs on both Scenes light to indicate an active transition from one Scene to the next. Once completed, the Scene with the lit bumps is the live Scene, and the one with the dark bump buttons is the safe Scene.
Pile-on and SOLO Modes
When pressed, a bump button forces the output of that fader to the level set at the BUMPS master fader (See diagram on
• Bump buttons can operate in pile-on mode, where the level generated by pressing the button adds into the live output.
• They can also operate in SOLO mode. Pressing a bump button in SOLO mode swaps the bumped channel’s output for the current output of the SmartFade.
Enable/Disable SOLO mode:
Step 1: Press the [SOLO] key to activate SOLO mode. The [SOLO] key lights up white when SOLO is active.
Step 2: Press [SOLO] again to turn SOLO off and return to pile-on operation.
Two Scene Operation
Each channel fader uses the LEDs in the bump buttons to indicate that levels are being output to the dimmers. When either Scene is active, its LEDs are lit proportionally to the fader’s level and Crossfader’s level. The Scene with unlit LEDs may be safely adjusted without affecting the levels on stage.
Set up and play back lighting looks manually:
Step 1: Set channel levels on Scene A, faders 13-24 (or 23-48).
Step 2: Lower both Crossfaders to the bottom of their travel to fade up the levels in Scene
A. Scene A is live, and Scene B is safe.
Step 3: Set channel levels for Scene B, faders 1-12 (or 1-24).
Step 4: When it’s time to crossfade from Scene A to Scene B, move both Crossfaders from the bottom of their travel to the top of their travel. Scene B is now live, and
Scene A is safe.
Step 5: Repeat steps 1-4 as needed to play back each look in your show.
N o t e :
SmartFade provides split-dipless crossfades. This means that active channels which remain unchanged in both scenes will not 'dip' to 50% of their level as you move the crossfaders from one scene to the next, making for much better-looking scene transitions. If you move both crossfaders to their respective zero positions, channels that are shared by both scenes will still output to the stage. If you want to place a black out between each scene, please use the Grandmaster fader or Blackout key.
1
Two Scene Mode 9
10
Crossfade Timing
For crossfades requiring a specific fade time, or for long crossfades that are difficult to perform manually, you can use the dial to set a time value in the LCD window. Crossfade timing is the default display in Two Scene mode.
Essentially, the crossfaders are always set to some kind of crossfade timing. For manual operation, the setting is typically 0 seconds. The time value entered in the LCD window covers the movement from the starting end-of-travel point to the other end-of-travel point.
When the timing is set to 0, the fade occurs as you slide the faders from one end to the other - the speed at which you move the faders is the speed at which the fade occurs.
When the timing is set to a higher value, for example 10, if you move the faders from one end to the other faster than 10 seconds, the crossfade will occur in 10 seconds, with the console controlling the actual crossfade. If you move the faders slower than 10 seconds, you are manually overriding the fade timing, and the crossfade will take longer than the set time.
If you have crossfade timing set, and you move the crossfaders to somewhere in between the end points and stop, the fade will also stop at that point. If you move the faders to an end point, the crossfade will continue in an amount of time proportional to the time set in the LCD menu. The rules for moving faster or slower than that amount of time still apply - faster movement will cause the console to complete the crossfade, slower will create a manual crossfade.
Use crossfade timing for playback:
Step 1: If the Menu is displayed, press [<<] .
Step 2: Use the dial to set the crossfade time. Time may be set from Instant (0) to 59 seconds (59).
Step 3: Play back your lighting looks as described above. See
.
N o t e :
At any time during a timed crossfade, you can use the dial to adjust the time of the fade live.
IND 1 and IND 2
Independent 1 and 2 provide two output channels that are separate from the effect of all other controls on the console. They are intended to operate devices such as smoke machines, tab tracks, cue lights, etc. IND 1 and 2 are always either full on or full off.
• If the console is patched 1-to-1, IND 1 toggles the state of DMX 97 and IND 2 toggles the state of DMX 98.
• IND 1 and 2 may be patched to any DMX channels in the same way as other console channels. Custom patching must be performed in Normal mode (IND 1 & 2 are displayed in the Normal Mode patch menu as ‘i1’ and ‘i2’). See
• IND 1 and IND 2 are not affected by [BLACK OUT] , [SOLO] or the Master fader.
SmartFade v1.6 User Manual
Master Fader and Black Out
The Master fader proportionally limits all console outputs except the IND 1 and IND 2 channels. The [Black Out] button instantly sends all console outputs to zero except for the
IND 1 and IND 2 channels.
• Press [BLACK OUT] to engage a dead black out. The key lights bright blue when activated. All outputs (except IND 1 and IND 2) are forced to zero when engaged and the LEDs in all buttons except IND 1 and IND 2 go out.
• Press [BLACK OUT] again to disengage the black out. All outputs are restored and the
[BLACK OUT] button goes out.
• If the Master fader is taken below full the Black Out button will blink.
Two Scene Mode LCD Menu
The LCD menu provides quick access to configuration settings.
• Press [ ] to enter the menu, to move to subsequent levels in the menu, and to accept setting changes.
• Use the dial to scroll through menu items.
• Press [<] to return to previous menu levels.
• Press [<<] to cancel out of the menu.
Please refer to the Two Scene Mode LCD Menu Glossary, page 12 for more information.
N o t e :
Custom patching must be performed in Normal mode. See
Normal Mode LCD Menu, page 38 .
Two Scene Menu
Settings Default time
DMX In
Language
Display
Patch
Diagnostics
Buttons
Use:> 1:1/Custom
Software Version
<adjust with dial>
Data Loss Keep/Fade Out
English/Français/Deutsch/Español
Brightness
Contrast
Intensity: > %
> %
> %
[display version]
1
Two Scene Mode 11
Two Scene Mode LCD Menu Glossary
Buttons
Allows you to adjust the intensity (brightness) of the backlit buttons.
Default Time
Allows you to change the default time for all timed crossfades. Upon first use, the setting is
5.0 seconds. This applies to the default ONLY. You may still adjust fade timing as described in
Crossfade Timing, page 10 . This is useful if you find you are frequently using times other
than 5.0 seconds.
Diagnostics
Allows you to display the software version that your SmartFade is currently running.
Display
Allows you to adjust the brightness or contrast of the LCD window.
DMX In>Data Loss>Keep/Fade out
In the event of data loss from a DMX input device, this setting allows you to choose the resulting action. Keep will hold all levels at their last received value. Fade Out will bring all levels to zero with a 5 second fade.
Language
You may choose from four languages (English, French, German, or Spanish) in which the
LCD messages will be displayed.
12 SmartFade v1.6 User Manual
C h a p t e r 2
Normal Mode
Once you have mastered Two Scene Mode, you should explore the more advanced features of your SmartFade console.
In Normal mode, you can use the maximum channel count (48 channels in the 1248, 96 channels in 1296 or 2496) for controlling dimmers, create customized patches, record lighting looks to Memories, and play back those Memories directly (using the faders), automatically (using the crossfaders in a cue stack), or as chases in recorded Sequences.
Channel/Memory Faders and Bump Buttons Menu Controls
Bumps Sequence Faders
Channel/Memory
Fader Controls
Crossfaders
Programming
Functions
Bumps and
Master Faders,
IND 1 and IND 2
N o t e : SmartFade was designed with simplicity in mind. There are many functions (such as saving and erase functions) which are relatively easy to perform and may not be detailed in this manual. Navigating to the function in the menu is typically all that is required.
Please reference the
for an illustrated path to console functions. Also consult the
Normal Mode LCD Menu Glossary, page 40
for descriptions of more advanced menu functions.
2
Normal Mode 13
14
Normal Operation
Patch
The patch is where you assign console channels to control specific DMX output channels
(see
About DMX, page 8 ). Your console defaults to a “1 to 1” patch mode, meaning that
Channel One controls DMX Value One, Channel Two controls DMX Value Two, and so on through all of your available channels. This is the simplest version of a patch and is the most common, as it is easy to remember and provides immediate control with all of your available channels.
It is also possible to create a custom patch by assigning any DMX channel to any control channel. Or you can patch multiple DMX channels to a single control channel. This can be used when you want to control multiple dimmers (or other DMX-controlled devices) simultaneously from a single channel. However, any DMX output channel may only be patched to one channel at a time.
Setting the patch is simple and is performed on the LCD menu (See
Menu, page 38 ). You can choose to set the patch by Dimmer (assign each dimmer to a
specific channel), by Channel (specify a channel and assign which dimmer(s) are controlled by it), or set it as “1 to 1” under the Patch-Special menu.
Patching by Dimmer or Channel is done in either “Live” patch mode or “Blind” patch mode.
Patching in Live will force all DMX values to zero immediately and will send the selected
DMX channel to full so you can see what’s connected to that dimmer. Patching in “Blind” patch mode will not affect current DMX values until the changes in patch override any active channels.
N o t e : A dimmer may only be patched to one control channel at a time. This prevents conflicting data when controlling the dimmers. If you patch a dimmer and then later patch the same dimmer to a different channel, the dimmer will be automatically unpatched from its original channel and assigned to the new channel.
Faders
Use the faders to set levels for individual control channels, or for individual recorded memories. To the right of the channel faders, there are two buttons for selecting the first or second half of the available channels or memories. These buttons are labelled [1-24] and
[25-48] ( [1-48] and [49-96] on the 1296 and 2496). Faders 21-24 (or 45-48) may operate either sequences or memories.
• SmartFade 1248 Faders 1-24 will control channels 1-24 when the channel range [1-
24] button is lit and channels 25-48 when the channel range [25-48] button is lit.
• SmartFade 1296 Faders 1-24 will control channels 1-24 when channel range [1-48] button is pressed once and channels 25-48 when [1-48] is pressed a second time.
Likewise press [49-96] once to operate channels 49-72 and a second time to operate channels 73-96. The block of channels under fader control is indicated on the LCD.
SmartFade v1.6 User Manual
• SmartFade 2496 Faders 1-48 will control channels 1-48 when the channel range [1-
48] button is lit and channels 49-96 when the channel range [48-96] button is lit.
• When [1-48] is pressed, output levels from channels 1-24 will be visible in the LCD window. Press [1-48] again to view the output levels for channels 25-48.
• When [49-96] is pressed, output levels from channels 49-72 will be visible in the
LCD window. Press [49-96] again to view the output levels for channels 73-96.
• To change from channel control to memory control, press the [MEMS] button. When
[MEMS]
is lit, faders are controlling memories (see Memories, page 18 ).
• Representational output levels and the current crossfader timing are displayed in the
LCD window. A “+” in the LCD window, next to “U”, indicates that there are channels active in another channel range, though their levels are not displayed in the window.
Bump Buttons
The bump buttons below each channel/memory fader perform two functions.
Indication of Output
The LED in the bump buttons lights to indicate when a fader is contributing to the live output of the console. The LEDs fade up as the individual fader’s output increases, and it fades down as the output decreases.
Pile-on and SOLO Modes
When pressed, a bump button forces the output of that fader to the level set at the BUMPS master fader.
• Bump buttons can operate in pile-on mode, where the level generated by pressing the button adds into the live output.
• They can also operate in SOLO mode. Pressing a bump button in SOLO mode swaps the bumped channel’s output for the current output of the SmartFade.
Enable/Disable SOLO mode:
Step 1: Press the [SOLO] key to activate SOLO mode. The [SOLO] key lights up white when SOLO is active.
Step 2: Press [SOLO] again to turn SOLO off and return to pile-on operation.
2
Normal Mode 15
16
Single Scene Operation
If you prefer to set and playback your show manually, but require your maximum number of channels, you may do so using the [NEXT] function. When you use [NEXT] , the channel faders are used to set levels that are then held live while you set the next look on the same
faders. You can also use NEXT Mode with the Stack (see NEXT Mode and the STACK, page 30 ).
Set up and play back lighting looks manually:
Step 1: Press [NEXT] . The [NEXT] button lights up and the faders cease controlling output so you may set a look without affecting the lights on stage.
Step 2: Set individual channel levels using the faders. Use the channel range buttons,
[1-24] and [25-48] (or [1-48] and [49-96] ), to access channels as needed.
Step 3: Use the dial to adjust the fade times displayed in the LCD window, if desired.
Step 4: Press [ ..
] , or move the crossfaders manually from bottom to top to fade into the look you have set. The channel levels you have set with the faders will crossfade on stage. The [ ..
] lights up, and the [NEXT] button blinks while a crossfade is progressing. If you use the crossfaders to manually execute the fade, adjusted fade times will be ignored.
Step 5: At the end of the fade [NEXT] will stop blinking and the channel faders will again become safe for presetting the next look. Set individual channel levels using the faders. Use the channel range buttons, [1-24] and [25-48] (or [1-48] and [49-
96] ), to access channels as needed.
N o t e : If you want current levels to fade out in your next look, you must return any raised faders to the down position. Otherwise, any channels with lit LED’s will remain in your next look.
Step 6: Press [ ..
] , or move the crossfaders manually from bottom to top to fade into the new look you have set. The new channel levels you have set with the faders will crossfade on stage.
N o t e : When you use the [ ..
] button to crossfade automatically, the fade will run in the default time. Any time before or during the fade, you can adjust the fade time with the dial
Channel faders do not become ‘safe’ until an active crossfade has completed.
If you use the crossfaders to manually fade into the new look, you can set them to only activate a fade when moved from bottom to top, or you can set them to perform fades by moving them in either direction (up or down). This setting is made in the
under Settings>Crossfade Faders . The default setting is “Upwards
Only”.
Step 7: Repeat steps 4-5 as needed to play back each look in your show.
SmartFade v1.6 User Manual
You can also use the crossfaders to fade back and forth between a new look and the previous look.
Crossfade back and forth between two looks:
Step 1: Set individual channel levels using the faders. Use the channel range buttons,
[1-24] and [25-48] (or [1-48] and [49-96] ), to access channels as needed.
Step 2: Press [NEXT] . The [NEXT] button lights up and the faders cease controlling output so you may set a look without affecting the lights on stage.
Step 3: Set new levels using the faders. Use the channel range buttons, [1-24] and [25-
48] (or [1-48] and [49-96] ), to access channels as needed.
Step 4: Move the crossfaders manually from bottom to top, press and hold [ ] before the faders reach the top. The new channel levels will crossfade on stage, and the previous look will be retained, in blind, for you to fade back into. Once at the top you may release [ ] .
[ ..
] and [NEXT] will continue to blink .
Step 5: Press and hold [ ] when you want to return to the original look. Continue holding
[ ] while moving the crossfaders from top to bottom. The original look will crossfade on stage once again. Once at the bottom, you may release [ ] , but you must press and hold [ ] again before moving the crossfaders.
Step 6: To continue fading between the two looks, repeat steps 4-5 as many times as needed, making sure to press and hold [ ] before you move the faders to the top.
Step 7: When you are ready to fade into an entirely new look, simply move the faders all the way to the top without pressing [ ] .
IND 1 and IND 2
Independent 1 and 2 provide two output channels that are separate from the effect of all other controls. They are intended to operate devices such as smoke machines, tab tracks, cue lights, etc. IND 1 and 2 are always either full on or full off.
• If the console is patched 1-to-1, IND 1 toggles the state of DMX 97 and IND 2 toggles the state of DMX 98.
• IND 1 and 2 (indicated as “i1” and “i2”) may be patched to any DMX channels in the same way as other console channels. Custom patching must be performed in Normal
mode. See Normal Mode LCD Menu, page 38 .
• IND 1 and IND 2 are not affected by [BLACK OUT] , [SOLO] or the Master fader.
2
Normal Mode 17
18
CLEAR
For experienced ETC console users, the CLEAR button functions similar to “Release” on
Express and Expression consoles. CLEAR discontinues specific output from the console.
You can use CLEAR to eliminate all Channel output, Memory output, or all DMX output
entirely (for a list of CLEAR functions, see CLEAR, page 37 ).
CLEAR is not intended to function as a “delete” key. It will not erase memories or sequences. There is one exception to this, as the CLEAR button is used to delete all
recorded Snapshots (see SNAPSHOT, page 36
).
Master Fader and Black Out
The Master fader proportionally limits all console outputs except the IND 1 and IND 2 channels. The [Black Out] button instantly sends all console outputs to zero except for the
IND 1 and IND 2 channels.
• Press [BLACK OUT] to engage a dead black out. The key lights bright blue when activated. All outputs (except IND 1 and IND 2) are forced to zero when engaged and the LEDs in all buttons except IND 1 and IND 2 go out.
• Press [BLACK OUT] again to disengage the black out. All outputs are restored and the
[BLACK OUT] button goes out.
• If the Master fader is taken below full the [BLACK OUT] button will blink.
Memories
Memories are combinations of various channels at various levels recorded to a single location for playback. They are useful for controlling multiple dimmers/devices at once based on fixture type, gel color, lighting area, or even for controlling overall looks.
Memories can be played back using the memory faders and bump buttons (1-24 on the
SmartFade 1248 and 1-48 on the SmartFade 1296 or 2496), or in a cue stack or sequence.
There are 12 pages of memories available, for a total of 288 memories on the SmartFade
1248 or 1296 and 576 memories on the SmartFade 2496. Memories are numbered by the page and fader number: pp/ff. For example, 02/22 is the memory recorded on page 2, fader
22.
Memories are always recorded from the current console output, but do not include the outputs from IND 1 and IND 2. Set up the look prior to recording the memory. Use [MAGIC]
to create random levels for active channels (see Record a MAGIC memory:, page 20
).
N o t e : Levels generated by a running sequence (see
) at the moment of recording a memory will be captured along with any channel fader settings - to ensure that no sequence steps are captured, move the sequence faders to zero before recording the memory. The same is true for levels generated by the cue stack.
SmartFade v1.6 User Manual
Select a memory page:
Press and hold the [MEMS] button, then press the bump button (1-12) corresponding to the page you want to load. Pressing MEMS twice in rapid succession will automatically select page 1.
• The current page is indicated by a bump button lit solid red. The current page number is also indicated in the LCD window while the [MEMS] button is pressed.
• If a bump button’s LED is off, the corresponding page contains no recorded memories.
• If a bump button’s LED is blinking red, there are some memories recorded on that page.
Record a memory:
Step 1: Set channel levels using faders 1-24 (or 1-48). Use the channel range buttons,
[1-24] and [25-48] (or [1-48] and [49-96] ), to access channels as needed. You may also record existing memories into new memories.
N o t e : When recording memories, ensure that the [NEXT] button is not illuminated. If you record memories while in next mode, your levels may not be recorded accurately to the memory.
Step 2: Press [REC MEM] . The [REC MEM] button lights and the console switches to memory mode. The LCD shows the current page number, and bump buttons beneath the faders light as follows:
• Off . . . . . . . . . . . . . Unavailable to record. This will only appear on memory
01/01 if it has been set to master DMX Input.
• Blink full red . . . . . . Empty memory.
• Blink dim red . . . . . Occupied memory. If you record to this location, the old levels will be overwritten.
Step 3: If needed, press and hold the [MEMS] button, then press the bump button (1-12) corresponding to the page you want to load.
Step 4: Press a bump button. The memory is recorded, the [REC MEM] button goes out and the console reverts back to whatever fader mode it was in before the [REC
MEM] button was pressed.
Use [CLEAR] to cancel recording:
Press [CLEAR] to cancel recording. The console reverts back to whatever fader mode it was in before the [REC MEM] button was pressed.
Use [UNDO] to revert to the previously recorded memory:
If you record a memory to the incorrect location, press [UNDO] immediately. The incorrect memory will be erased and the previous levels will be restored.
2
Normal Mode 19
20
Record a MAGIC memory:
Step 1: Set channel levels using faders 1-24 (or 1-48). Use the channel range buttons,
[1-24] and [25-48] (or [1-48] and [49-96] ), to access channels as needed. You may also record existing memories into new memories.
N o t e : When recording memories, ensure that the [NEXT] button is not illuminated. If you record memories while in next mode, your levels may not be recorded accurately to the memory.
Step 2: Press [REC MEM] . The [REC MEM] button lights and the console switches to memory mode. The LCD shows the current page number, and bump buttons beneath the faders light as follows:
• Off . . . . . . . . . . . . . Unavailable to record. This will only appear on memory
01/01 if it has been set to master DMX Input.
• Blink full red . . . . . . Empty memory.
• Blink dim red . . . . . Occupied memory. If you record to this location, the old levels will be overwritten.
Step 3: Press [MAGIC] . Channels with levels will be set to randomized levels. Press
[MAGIC] repeatedly to change the random levels until you achieve a look you want to store.
Step 4: If needed, press and hold the [MEMS] button, then press the bump button (1-12) corresponding to the page you want to load.
Step 5: Press a bump button. The memory is recorded, the [REC MEM] button goes out and the console reverts back to whatever fader mode it was in before the [REC
MEM] button was pressed.
Edit Memories
You can edit memories live while the memory is active. You may also edit levels blind for recorded memories or directly into empty memory locations.
Edit a memory:
Step 1: If required, press [CLEAR] [CLEAR] [CLEAR] [CLEAR] to clear all other outputs. This does not delete any recorded data.
Step 2: To edit a memory live, bring up the fader of the memory to be edited. To edit a memory blind, leave the memory fader at zero.
Step 3: Press [EDIT MEM] . The [EDIT MEM] button blinks full red and bump buttons beneath the faders light as follows:
• Steady dim red . . . . Empty memory.
• Blink full red . . . . . . Occupied memory.
Step 4: If needed, press and hold the [MEMS] button, then press the bump button (1-12) corresponding to the page you want to load.
SmartFade v1.6 User Manual
Step 5: Press the bump button of the memory you want to edit. The console will temporarily enter channel mode and the faders will default to the first range of available channels. Press the channel range button for the second half of the available channels if needed. The bump buttons will light to indicate the recorded channels/levels in the selected memory.
Step 6: Adjust channel faders as needed. You may need to raise the fader above the current channel output. Previously recorded levels must be brought to full and then decreased to alter them. The bump buttons of adjusted channels will brighten/dim to indicate a change has been made.
Step 7: Press [EDIT MEM] . The modifications are stored to the selected memory and the console returns to the previous fader mode.
N o t e : If memory faders are at different levels than the current output for that memory, the bumps will blink dim red. Move the fader to the current memory output level and the bump will change to steady full red.
Playback Memories
After you have recorded memories, you will want to reproduce them.
View recorded memories:
Step 1: Press [MEMS] to playback memories manually.Memory bumps will light as follows:
• Dim Red . . . . . . . . . Recorded memory at level zero
• Full Red . . . . . . . . . Recorded memory at any level above zero.
• Unlit . . . . . . . . . . . . Empty memory slot
Step 2: Move the corresponding fader to activate the desired memory or press the memory’s bump button to view the memory at full.
Clear active memories:
Step 1: Press [CLEAR] [CLEAR] [CLEAR] to clear all active memory output from the console.
N o t e : Pressing [CLEAR] will not erase any memory data.
2
Normal Mode 21
22
Delete a Memory
To remove a memory completely from the console, you must record over the memory with all channels at zero.
Delete a memory:
Step 1: Press [CLEAR] [CLEAR] [CLEAR] [CLEAR] to clear all console outputs.
Step 2: Press [REC MEM] . The [REC MEM] button lights and the console switches to memory mode. Occupied memories will blink dim red.
Step 3: Press the bump button (blinking dim red) of the memory you wish to delete. The memory will record all levels at zero and the console reverts back to whatever fader mode it was in before the [REC MEM] button was pressed.
Step 4: Press [MEMS] to ensure the memory has been deleted. The corresponding bump should no longer be lit.
Sequences
Sequences are chains of memories and/or channels. Sequences may be programmed on any of faders 21-24 (45-48) on all memory pages (1-12) or in the STACK (see
). Sequences in faders 21-24 (45-48) can contain up to 24 steps each, and the STACK sequence can contain up to 199 steps (including point cue insertions). Sequences on the faders and the Stack on the crossfaders can all run simultaneously.
Each step in the sequence can have its own playback timing. Default timing is set in the
LCD menu. See Normal Mode LCD Menu, page 38 . This timing can be overridden during
playback using the [RATE] button and the dial or it can be edited later in the Sequences menu.
Sequence steps can contain memories that have already been recorded, or empty memories that can be edited later.
You can use [MAGIC] to create randomized sequences. Once recorded, Magic sequences can be edited like any other sequence.
N o t e : Sequence attributes can be set in the LCD menu. See
. Sequences that are set to MANUAL operation and are stored on faders 21-24 (45-48) require the bump button for GO operation and will be excluded from SOLO functions. See
Pile-on and SOLO Modes, page 15 .
SmartFade v1.6 User Manual
Record a sequence to a fader:
Step 1: If needed, press and hold the [MEMS] button, then press the bump button (1-12) corresponding to the page you want to load.
Step 2: Press [REC SEQ] . The [REC SEQ] button blinks full yellow and bumps 21-24
(45-48) light as follows:
• Blink full yellow. . . . Empty sequence/memory.
• Blink dim yellow . . . Fader is occupied by a sequence that will be overwritten.
Step 3: To record a sequence live, move the target fader to full. To record the sequence blind, set the target fader to zero.
N o t e : Blind recording will not affect the current console output and other faders can still be used in the normal way. Bumps, however, cannot be used as regular bump buttons because they are being used to select steps.
Step 4: Press bump 21-24 (45-48) to select a sequence fader. If [MEMS] is pressed, all bumps containing memories blink bright red. Empty bumps blink dim red, but they can still be selected. Memories recorded to faders 21-24 (45-48) can also be recorded into a sequence.
N o t e : Empty memories in a sequence will produce a blackout on stage. Leave them empty to keep the blackout, or edit them later as needed.
Memories recorded to faders 21-24 (45-48) can be overwritten by sequences recorded to the same fader. The memories will not be deleted, but they will be inaccessible (unless programming sequences) until the recorded sequence is deleted. After the sequence is deleted, the bump will turn from yellow to red and the original memory will be accessible again.
Step 5: If required, adjust the step’s timing using the dial. Time range is in minutes and seconds and ranges from 0.1 seconds to 59 minutes 59 seconds (shown as
5959).
2
Normal Mode 23
24
Step 6: Press:
• the bump button of the memory you want to insert as the first step. Then press the bump button for the memory you want to insert as the next step.
Repeat for as many steps as needed, up to 24 for a sequence fader. You can change the memory page as needed as you record the steps.
• the channel range button corresponding to the channel you want to insert into a step. Individual channels can be inserted as sequence steps.
• and hold the bump button of the first memory or channel in a range, then press the bump button for the last memory or channel in a range. Memories or channels will be entered one per step for the number of memories or channels selected. The running order is based on whether the starting memory/channel number is higher or lower than the end memory or channel.
Ranges may only be selected on the same page.
• You can use any of the above methods in any combination in any sequence.
If you enter more steps than are allowed, a warning message will appear on the LCD window.
Step 7: When the sequence is complete, press [REC SEQ] . The faders remain in whatever mode they were last in.
Step 8: To take control of the sequence, press [MEMS] to enter Memory mode and move the fader up from the bottom of travel to start the sequence.
Record a Magic sequence:
Step 1: Press [MEMS] to enter memory mode. If needed, press and hold the [MEMS] button, then press the bump button (1-12) corresponding to the page you want to load.
Step 2: Press [REC SEQ] and then press bump 21-24 (45-48) to select the desired sequence fader.
Step 3: Bring the fader for the selected sequence to full.
Step 4: Press [MAGIC] .
Step 5: If needed, press [MEMS] or a channel range button to enter the desired fader mode. A Magic sequence can only contain all memories or channels, not a combination of both.
Step 6: Press the bump buttons corresponding to the memories or channels you want to include in the sequence. Press a bump again to remove it from the selection.
Step 7: Once the desired memories or channels have been selected, press [MAGIC] to randomize the steps of the sequence. You can press [MAGIC] as many times as needed to achieve the desired look. Each successive press of [MAGIC] creates new timings based on the settings shown in the LCD window.
SmartFade v1.6 User Manual
Step 8: You can alter any of the parameters offered in the LCD window. Press [ ] to move from one parameter to the next. The parameters in the LCD are:
• Order . . . . . . . . . . . 100% means that there is no randomization, constant times are used during playback. 50% means that the times are randomized between half and full scale of the displayed times. 0% means that the times are fully randomized between zero and the displayed fade and rate times.
• Fade . . . . . . . . . . . . The fade time, adjustable from 0 to 59.9 seconds in 0.1 second increments.
• Rate . . . . . . . . . . . . The step time, adjustable from 0 to 59.9 seconds in 0.1 second increments.
Step 9: If you change the included memories or channels, press [MAGIC] again to view the changes.
Step 10: When a suitable sequence is generated, press [REC SEQ] to complete recording.
N o t e :
Sequences recorded with MAGIC are stored and may be edited just as with normal sequences.
Use [CLEAR] to cancel recording in [REC SEQ]:
Press [CLEAR] to cancel recording. The console reverts back to whatever fader mode it was in before the [REC SEQ] button was pressed.
Use [UNDO] to revert to the previously recorded sequence:
If you record a sequence to the incorrect location, press [UNDO] immediately. The previous sequence, if any, will be restored.
Edit a sequence:
Step 1: Press [ ] to enter the menu.
Step 2: Turn the dial until “Sequences” appears in the window. Press [ ] .
Step 3: Turn the dial to choose which sequence to alter. Choices are 21-24 (45-48) or
“XF” which represents the stack.
Step 4: Use [ ] and the dial to navigate to Modify Steps>Select Step>Edit .
Step 5: Press [ ] again. EDIT MEM begins to flash and the console switches to channel range mode.
Step 6: Adjust the faders as needed to achieve the desired look.
Step 7: Press [EDIT MEM] . The sequence step has now been updated.
2
Normal Mode 25
26
Copy Memories and Sequences
[COPY] allows memories to be copied from any fader on any page to any other fader on any other page. Sequences can also be copied to and from faders 21-24 (45-48).
Copy a memory or sequence:
Step 1: Press [COPY] . [COPY] lights full white and the console enters Memory mode.
Bump buttons on faders 1-24 light as follows:
• Unlit . . . . . . . . . . . . Empty memory.
• Blink full red . . . . . . Occupied memory with content to be copied from.
• Blink full yellow. . . . Occupied sequence with content to be copied from.
Step 2: If needed, press and hold the [MEMS] button, then press the bump button (1-12) corresponding to the page you want to load.
Step 3: Press the bump button corresponding to the memory or sequence you want to copy from (the source memory/sequence). The bump buttons will light as follows:
• Off . . . . . . . . . . . . . Unavailable to record. This will only appear on memory
01/01 if it has been set to master DMX Input.
• Blink full red . . . . . . Memory is empty and available.
• Blink dim red . . . . . Memory is recorded. Contents will be overwritten.
• Blink full yellow. . . . Sequence is empty and available.
• Blink dim yellow . . . Sequence is recorded and will be overwritten.
Step 4: If needed, press and hold the [MEMS] button, then press the bump button (1-12) corresponding to the page you want to load.
Step 5: Press the bump button corresponding to the memory or sequence you want to copy to (the target memory/sequence). The copy is completed, the [COPY] button goes out, and the console is returned to the previous fader mode.
SmartFade v1.6 User Manual
STACK
The stack is similar to other sequences in that it is a chain of memories and/or channels.
Unlike fader sequences, the stack has 199 steps available for recording (this includes inserted point cues - see below) and stack steps are played back using either the crossfaders or [ ..
] . It is possible to play back the stack on the crossfaders and to run fader sequences simultaneously.
The stack is the preferred method of playing a list of cues, called Steps , for your show. By recording memories and or channels in a specific order, you can pre-record all of the necessary steps (or cues) in your show and have them readily available for successive playback. In addition, you can insert new steps or modify existing steps through the
Sequences Menu found in the LCD menu (see
).
When recording stack steps, the console assumes the use of whole numbers (1-99). If you
need to add steps between these whole number steps, you may do so in the Normal Mode
through Sequences>XF>Modify Steps>Select Step>Ins PointQ . You may insert as many as nine point steps (.1 - .9) between two whole numbered cues. However, you are limited to 199 total steps in the stack.
When a cue stack is recorded but not active, the STACK button will be dimly lit. Pressing
STACK will activate the stack for playback on the crossfaders and the button will light fully.
If there is no stack recorded, the button will be unlit.
Record memories and/or faders to the stack:
Step 1: Press [REC SEQ]
. Faders 21-24 (45-48) light as described on page 23
and the
STACK blinks full yellow.
Step 2: Press [STACK] . The LCD shows that the crossfaders (XF) have been selected as the sequence. No step number is shown as this field only indicates the last step to be recorded (in this case none) and the bumps flash as follows:
• Blink dim red . . . . . [MEMS] is selected and the fader contains no memory.
• Blink full red . . . . . . [MEMS] is selected and the fader contains a recorded memory.
• Blink green . . . . . . . A channel range is selected and the bumps indicate channels available to record.
Step 3: If necessary, adjust the step’s fade time by turning the dial. Time available ranges from 0 (instant) to 59 minutes 59 seconds (shown as 5959).
Step 4: Press the bump of the memory or channel you wish to record as the first step.
The LCD will show a step number (1).
Step 5: Repeat step 3 if a different time is desired for the next step.
Step 6: Press the bump of the next memory or channel you wish to record.
Step 7: Repeat step 6 until you have recorded all necessary steps or you exhaust the available 99 steps.
Step 8: Press [REC SEQ] . Any buttons will stop flashing and the console will re-enter normal mode. The LCD will show the first step of the stack (Stp 1), indicating it is ready for playback.
N o t e : After completing your recording of the stack, be sure to save your show to an SD card.
This will ensure that your show is available in the event of a data loss.
2
Normal Mode 27
28
Add to an existing stack:
Step 1: Press [REC SEQ] .
Faders 21-24 (45-48) light as described on page 23
and the stack blinks full yellow.
Step 2: Press [STACK] . “Sequence exists” will appear in the LCD.
Step 3: Turn the dial until “Append to existing” appears on the bottom line.
Step 4: Press [ ] to confirm the choice. The stack will automatically jump to the last recorded step and the bumps will flash as indicated above.
If you want to delete the existing stack and record a new one, dial to “Erase and make new” and press [ ].
Add point cues (.1 - .9) between stack steps:
Adding point cues is done through the LCD menu. Follow the instructions for the
to navigate the menu.
Step 1: Use [ ] and the dial to find SmartFade Menu>Sequences>Playback:XF>Modify
Steps
Step 2: Use the dial to choose the step you want to add a point cue after . Press [ ] .
Step 3: Use the dial to select “Ins Point Q”. Press [ ] .
Step 4: Use the dial to choose which point cue (.1 - .9) you want to insert.
Step 5: Press the bump button of the memory or channel you wish to insert.
Step 6: Repeat the process to add other point cues if needed or press [<<] to exit the menu.
Record a memory as a stack/sequence step:
It is possible to record a memory to a memory fader and as a stack/sequence step simultaneously.
Step 1: While in REC SEQ (for either stacks or fader sequences) press and hold [REC
MEM] . The display will read, “Set light with fader/Release to record”.
Step 2: Set levels using the faders. You may set levels for existing memories and/or press a channel range button and then set individual channel levels.
Step 3: When you have your lights set as you desire, release the [REC MEM] button. The display reads, “Record Memory pg:1/Select Memory bump”.
Step 4: Press the bump of the memory fader you wish to store the memory to. You may store the memory to any memory page by pressing and holding [MEMS] and then pressing the bump of the page you desire (1-12). The memory will be recorded to that memory fader and it will also be recorded as the next step in the stack/ sequence you are recording.
Step 5: Continue recording steps as necessary; or return to Step 1 to continue recording new memories as steps; or press [REC SEQ] to end sequence recording.
SmartFade v1.6 User Manual
Edit the stack
You can edit the memory content of an existing stack.
Step 1: If the STACK key is dim yellow, press [STACK] to activate it to full yellow.
Step 2: Press [EDIT MEM] .
Step 3: Press [STACK] . The board will enter channel range mode and you can edit the current stack step live.
• You may also press and hold [STACK] and use the dial to jump to another step. This editing will be done blind.
Step 4: Adjust the faders to the desired levels.
Step 5: Press [EDIT MEM] again. The selected memory has been edited.
Crossfader Control of STACK
You can use the crossfaders to play back the stack.
• [ ..
] . . . . . . . . . . . . . . . . .Go.
• [ ] . . . . . . . . . . . . . . . . . . . .Pause. Press [ ] to stop a fade midway. Press [ ] again to fade to the previous stack step; hold [ ] and press
[ ..
] repeatedly to go back multiple steps. After pressing
[ ] you can resume the fade by either pressing [ ..
] , or by moving the crossfaders from bottom to top.
Play back the stack on the crossfaders:
Step 1: Press [STACK] to activate the cue stack on the crossfaders. The crossfaders load stack step zero (a non-existent, place holder step). The LCD will indicate the next available step in the stack .
Step 2: Fade into stack step #1:
• Press [ ..
] to fade into the next step automatically. The step will fade in according to the time set during programming.
or
• Move the crossfaders from the bottom to the top of travel to fade manually.
Step 3: Fade into the next step:
• Press [ ..
] to fade into the next step automatically.
or
• Move the faders back to the bottom of their travel to load the next step and then move the faders up to the top of their travel to crossfade into that step.
N o t e : You can change the settings to allow for bi-directional crossfader operation. See the settings options in the
Normal Mode LCD Menu, page 38 .
Step 4: Repeat step 3 for each subsequent stack step.
2
Normal Mode 29
30
Jump to a step number:
Step 1: Press and hold [STACK] .
Step 2: Use the dial to select the desired step number in the LCD window.
Step 3: Release [STACK] . The selected step is now pending in the crossfaders.
Step 4: Press [ ..
] to fade into the selected step.
NEXT Mode and the STACK
You can also play back the stack in NEXT Mode. This allows you to supplement the recorded steps in the stack with additional channels that you may add, in blind, before playing the step. The added channels will accompany the recorded step and will follow the same fade times set in the stack.
Play back the stack in NEXT Mode:
Step 1: Press a channel range button [1-24] or [25-48] (or [1-48] and [49-96] ).
Step 2: Press [STACK] . The console enters STACK Mode and shows the next available step (Stp 1) in the LCD window.
Step 3: Press [NEXT] . The NEXT button illuminates and the bumps of any channels included in the next step will light.
Step 4: Set any additional channel levels using faders 1-24 (or 1-48). Use the channel range buttons, [1-24] and [25-48] (or [1-48] and [49-96] ), to access channels as needed.
Step 5: Press [ ..
] to fade into the next step automatically. The step will fade in according to the time set during programming. Any added levels will fade in with the pre-programmed step.
Step 6: Repeat steps 4-5, as needed, as you play through the stack.
SmartFade v1.6 User Manual
RATE
RATE allows you to temporarily override and adjust recorded timing. By pressing RATE, you can apply a percentage multiplier to any recorded time. The percentage ranges from
0% to 999% (with 100% being the recorded time) and is adjusted using the menu dial. For any rate change, dialing clockwise will speed up the timed effect while counter-clockwise will slow the timed effect.
Rate adjustments can be removed easily. See
Cancelling rate adjustments, page 34
.
Rate in Next Mode
Adjust crossfader fade rate in [NEXT] mode (no STACK used):
Step 1: With Next Mode active, set levels using the faders
Step 1: Press [RATE] once. The LCD shows the crossfader times and the fade rate %.
If “XF” is not visible in the upper left corner of the display, press [STACK] to view the crossfader rate %.
Step 2: Turn the dial to alter the displayed times proportionally in a range of 0% (instant) to 999% (10x longer than the recorded times).
Step 3: Press [ ..
] to play the next look using the adjusted times. You may leave your
SmartFade in this mode and alter the fade time before each successive crossfade, or you may...
Step 4: Press [RATE] again. The rate is stored as an override to the displayed times for all successive crossfades. This will again reveal the level bars in the LCD.
Step 5: Continue setting NEXT looks and playing them with the altered fade time.
Step 6: To remove the fade rate override repeat the process above, turning the dial until
100% is displayed.
2
Normal Mode 31
32
Rate with stacks and sequences
RATE also allows you to override the recorded timing associated with sequences and the stack. It can be used to adjust both step times (time interval between steps) and fade times
(fade in/out time for steps).
N o t e : When using RATE, a “Rate” percentage indicates alteration of step time while a “Fade” percentage indicates alteration of fade time.
RATE and STACK
Adjust stack fade rate (crossfaders):
Step 1: Press [RATE] once.
Step 2: Press [STACK] . The LCD indicates “XF”, shows the STACK step, the fade % and the recorded fade times.
Step 3: Turn the dial to alter the displayed times proportionally in a range of 0% (instant) to 999% (10x slower than the recorded times.). The rate is stored as an override to the recorded timing.
Step 4: Press [ ..
] to play the next look using the adjusted fade times. This rate override will affect playback of all subsequent steps.
Step 5: You may press [RATE] again to view levels in the LCD window. The rate override will remain in place.
Step 6: To remove the fade rate override repeat the process above, turning the dial until
100% is displayed.
Adjust stack step rate (crossfaders):
N o t e : Stack step rate will affect only steps that are triggered by an associated wait time . If a stack step has no recorded wait time, any step rate changes will be ignored.
Step 1: Press [RATE] once.
Step 2: Press [STACK] . The LCD indicates “XF”, shows the STACK step, the fade % and the recorded fade times.
Step 3: Press and hold [RATE] . This will display the adjustable rate %, which affects step
(wait) times only.
Step 4: Turn the dial to adjust the step rate. Turning clockwise will speed up the wait time proportionally (up to 10x faster - 999%). Turning counter-clockwise will slow it down (up to 10x slower - 1% or stopped - 0%).
Step 5: Release [RATE] . The change will remain in effect for all wait times.
Step 6: You may press [RATE] again to view levels in the LCD window. The rate override will remain in place.
Step 7: To remove the step rate override repeat the process above, turning the dial until
100% is displayed.
SmartFade v1.6 User Manual
RATE and Sequences
Adjust sequence fade rates:
Step 1: Press the [MEMS] button. Faders with recorded sequences, 21-24 (45-48), light yellow.
Step 2: Press [RATE] once. Faders with recorded sequences, 21-24 (45-48) will blink at full yellow.
Step 3: Press the bump button corresponding to the sequence you want to adjust. The
LCD shows the selected sequence fader number, the step number, the recorded fade times and the step’s contents (given as memory page/number).
Step 4: Press and hold [RATE] . This will display the fade rate percentage.
Step 5: Turn the dial to adjust the fade times proportionally in a range of 0% (instant) to
999% (10x slower than the recorded times.) for all steps on the selected sequence. The rate is stored as an override to the recorded timing.
Step 6: You may press [RATE] again to view levels in the LCD window. The rate override will remain in place.
Step 7: To remove the fade rate override repeat the process above, turning the dial until
100% is displayed.
Adjust sequence step times (chase rate):
Step 1: Press [MEMS] . Faders with recorded sequences, 21-24 (45-48), light yellow.
Step 2: Press [RATE] . Faders with recorded sequences, 21-24 (45-48) will blink at full yellow.
Step 3: Press the bump button corresponding to the sequence you want to adjust. The
LCD shows the selected sequence fader number, the step number, the recorded fade times and the step’s contents (given as memory page/number).
Step 4: Turn the dial to alter the displayed step times proportionally in a range of 999%
(10x faster than recorded step time) to 0% (stopped). The rate is stored as an override to the recorded timing.
Step 5: You may press [RATE] again to view levels in the LCD window. The rate override will remain in place.
Step 6: To remove the step rate override repeat the process above, turning the dial until
100% is displayed.
2
Normal Mode 33
34
Use tap tempo to set the chase rate:
Step 1: Press [MEMS] . Faders with recorded sequences, 21-24 (45-48), light yellow.
Step 2: Press [RATE] . Faders with recorded sequences, 21-24 (45-48) will blink at full yellow.
Step 3: Press the bump button corresponding to the sequence you want to adjust.
Step 4: Press and hold [RATE] . “Tap BPM with bumps” appears in the LCD window along with the fade rate %.
Step 5: Tap the bump button of the sequence you want to adjust at the rate you want to apply (for example, to coincide with the rhythm of a song) .
Step 6: The fade rate % will automatically drop to 0% (instant). This ensures that fade times will not interfere with seeing the intended chase. You may readjust the fade rate % as needed by turning the dial.
Step 7: When SmartFade has calculated the beats-per-minute (BPM) at which you are tapping, it will be displayed in the LCD window. The bump button for that sequence will also flash at this recorded rate. The tap rate is stored as an override to the recorded timing for all steps in the sequence.
Step 8: Release [RATE] to return to the main rate display.
Step 9: You may press [RATE] again to view levels in the LCD window. The rate override will remain in place.
Cancelling rate adjustments
Remove a rate override:
Step 1: Ensure RATE is lit. If it is not, press [RATE] .
Step 2: Press the bump of the sequence you wish to remove the override from. If you want to remove it from the stack, press [STACK] .
Step 3: Press [CLEAR] and [RATE] together to remove all rate overrides (fade, step, and/or tap tempo) from the selected sequence.
Step 4: Timing will revert to its recorded times.
Tap Mode and the stack
You may use Tap Mode to record custom timing for a prerecorded stack. This will allow you to follow the stage action, pressing GO when required, thereby recording wait times for each pre-recorded step.
Set wait times with Tap Mode:
Step 1: Record a stack as described in
Record memories and/or faders to the stack:, page 27 .
Step 2: Using the LCD Menu, go to Sequences>Playback:XF>Step Timing>Tap
Mode>ON .
Step 3: Play back the stack while following the stage action, pressing [ ..
] at the precise time for a desired cue to occur. SmartFade will record the time between presses of [ ..
] as wait times between cues.
Step 4: When you have completed running through the stack, turn off Tap Mode by the same path as Step 2 above ( Tap Mode>Off ).
Step 5: When you play back the stack, the steps will automatically play back according to the wait times recorded in step 4.
Step 6: Wait times for steps recorded in this manner may be edited as described in
Upfade, Downfade, and Wait times, page 35 .
SmartFade v1.6 User Manual
Upfade, Downfade, and Wait times
You can adjust the upfade or downfade times of any step of any sequence using the LCD
Menu (see
Normal Mode LCD Menu, page 38 ). You can also add a wait time to any step.
Adjust up, down, or wait times:
Step 1: Press [ ] to enter the menu.
Step 2: Use dial to scroll through the menu to find the “Sequences” menu.
Step 3: Press [ ] . The screen “Playback” will become visible.
Step 4: Use the dial to scroll between your option of which sequence you would like to control. “XF” represents the STACK, “21-24” represent the sequence faders of the current memory page. To access the sequences on another memory page, simply hold [MEMS] and press the bump of the page you wish to access.
Step 5: Press [ ] once you have selected the STACK or sequence you wish to alter.
Step 6: Select “Step Timing” and press [ ] .
Step 7: Select “One Step” and press [ ] .
Step 8: Press [ ] to move between step number, U (upfade) D (Downfade) and W
(Wait).
N o t e : “Wait” times are applied at the end of a step, not at the beginning. Therefore, by adding a wait time, you are delaying the start of the next cue in the STACK or sequence.
Step 9: Use the dial to increase or decrease the amount of time in any of these fields.
Time is given in seconds.
Step 10: After adjusting times, you may use the dial to choose a different step in the sequence or press [<] to return to the previous menu.
2
Normal Mode 35
SNAPSHOT
SmartFade provides ten snapshot locations for lighting looks that you want to record, but you may not know which memory location you want to use. Each time you record a snapshot, it is stored in the next available snapshot number. If you have ten snapshots recorded and you record an eleventh, the contents of snapshot #1 are overwritten with the new levels. The contents of snapshots can be copied to a memory location using the LCD menu.
N o t e : Snapshots cannot be played back until they have been recorded to a memory. You can
view a snapshot using the “View and Copy Snap” menu (see Normal Mode LCD Menu, page 38 ).
Record to a snapshot location:
At any time, press [SNAPSHOT] . The button blinks momentarily and the LCD shows a message indicating the snapshot number recorded. The [SNAPSHOT] button lights as follows:
• Off . . . . . . . . . . . . . No snapshots are recorded.
• On red . . . . . . . . . . One or more snapshots have been recorded.
Snapshots are not lost when the console is turned off. When you cycle power on the console and snapshots are recorded, the [SNAPSHOT] button will be lit and the first snapshot recorded after the power-up will record to the next higher snapshot number from the last one recorded in the previous session. To copy the contents of previously recorded
snapshots, use the LCD menu. See Normal Mode LCD Menu, page 38 .
C A U T I O N : Pressing [CLEAR] and [SNAPSHOT] will erase all recorded snapshots.
36 SmartFade v1.6 User Manual
CLEAR
[CLEAR] may be used either by pressing the button a certain number of times to perform a certain function, or in combination with another button.
Momentary functions of
[CLEAR]
• No Action . . . . . . . . . . . . . . .Press [CLEAR] once or with more than 1.5 seconds between presses.
• Channel Levels . . . . . . . . . .Press [CLEAR] [CLEAR] .
• Memory Levels . . . . . . . . . .Press [CLEAR] [CLEAR] [CLEAR] .
• All Levels/All Sources . . . . .Press [CLEAR] [CLEAR] [CLEAR] [CLEAR] . This produces a blackout (IND 1 and IND 2 are unaffected).
Held functions of
[CLEAR]
• [CLEAR] [MEMS] . . . . . . . .Clears all levels from memories on the current page.
• [CLEAR] [1-24] or [1-48] . . .Clears all levels from faders 1-24 (1-48)
• [CLEAR] [25-48] or [49-96] .Clears all levels from faders 25-48 (49-96)
• [CLEAR] [RATE] . . . . . . . . .Sets Rate and Fade back to 100% (no overrides).
• [CLEAR] [BUMP 1-24 (48)] Clears the level of the selected fader.
• [CLEAR] [SNAPSHOT] . . . .Deletes all recorded snapshots and resets the counter to 1.
• [CLEAR] [ ..
] . . . . . . . . .In STACK mode, resets to top of STACK (Step 0).
UNDO
[UNDO] undoes the last record action that saved to the show file. [UNDO] affects the following functions:
• REC MEM . . . . . . . . . . . . . .[UNDO] replaces the recording with the previous memory content.
• EDIT MEM . . . . . . . . . . . . . .[UNDO] replaces all modified channels with previous memory content.
• REC SEQ . . . . . . . . . . . . . . .[UNDO] replaces the entire sequence with the previous sequence content.
• COPY . . . . . . . . . . . . . . . . . .[UNDO] replaces the memory or sequence just copied with the previous content.
• PATCH . . . . . . . . . . . . . . . . .[UNDO] replaces the patch with the previous values.
2
Normal Mode 37
38
PREVIEW
Preview places a graphic representation of the levels in recorded memories and sequences in the LCD window. While preview is on, you can still use faders and the crossfader controls to play back memories, sequences and the STACK. Bump buttons are used to select what’s being previewed.
Preview contents of recorded memories and sequences:
Step 1: Press [PREVIEW] . All bumps blink full red (memories) or yellow (sequences).
Step 2: Press the bump button corresponding to the memory or sequence you want to preview. The LCD will display the contents of the selected memory or sequence as follows:
• If preview is entered from either of the channel ranges, then the displayed channels will also be from that channel range.
• If preview is entered from memory mode, the first channel range, 1-24, will be displayed.
• If channels above those displayed have levels, a “+” is indicated in the LCD.
• Press [PREVIEW] to return to normal operation. Exiting preview always returns you to the page and mode in use before [PREVIEW] was pressed.
Saving/Loading a Show
To save your show, or to load a saved show, you must enter the LCD menu (see
Mode LCD Menu below). Navigate to
Settings>Memory Card>Save Show (Load
Show) >Show1.ASC
.
N o t e : You must insert an SD card into the SD Card slot in order to save your show.
Any SD Card will allow you to save multiple shows. The final capacity depends on the size of the shows that you save, but it is unlikely that you will reach this capacity.
Names of show files may be altered by loading the show file onto your PC (this requires an SD card reader) and editing the file name. DO NOT change the .ASC file extension, as this will render the file unreadable by your SmartFade console.
Normal Mode LCD Menu
The LCD menu provides quick access to configuration settings.
• Press [ ] to enter the menu, to move to subsequent levels in the menu, and to accept setting changes.
• Use the dial to scroll through menu items.
• Press [<] to return to previous menu levels, or to exit a display that cycles through settings when [ ] is pressed.
• Press [<<] to cancel out of the menu.
• Menu structure is shown on the next page...
N o t e : There are many advanced features accessible only from the LCD Menu. Once you understand how to navigate the menu, take the time to become familiar with the LCD menu and the many tools that are accessible from it. Use the menu guide on the next page, and the
Normal Mode LCD Menu Glossary, page 40 to help you navigate until you
feel comfortable within the menu.
SmartFade v1.6 User Manual
Normal Menu
Channels
Snapshots
Sequences
Settings
Patch
Diagnostics
Set Channel Range
Copy Snap>n
View & Copy Snap
Playback:>XF/21-24
Memory Card
Erase
MIDI
DMX In
DMX Out
Language
Display
Buttons
Recording
Crossfade Faders
Patch by Dimmer
Patch by Channel
Patch - special
Software Version
CH> n-n Lv: %
Store in:> pp mm
View Snap:> n
<
Overwrite?
Store in:> pp mm
Modify Steps
Step Timing
Run Mode
Save Show
Load Show
Overwrite?
Select Step
One Step
All Steps
Tap Mode
BPM
Default Times
Manual/Loop/One Shot
Save>Show1.ASC
Load>Show1.ASC
Delete
Insert
Change
Edit
Ins PointQ
#ss D: U: W:
D: U: W:
>Off/On
BPM> nnn
D: U: W:
Confirm?
Confirm?
Erase All
Erase Memories
Erase Sequences
Erase All data?
Erase all memories?
Erase all Seqs?
Mode
MIDI Channel
Mode
Master/Slave
>n
>Merge/To memory
Data Loss Keep/Fade Out
Speed:>Max/Slow/Medium/Fast
English/Français/Deutsch/Español
Brightness
Contrast
Intensity:>%
Disable:>Off/On
Upwards Only/Both Ways
>%
>%
Mode:>Blind/Live
Mode:>Blind/Live
Unpatch dimmer
Patch 1 to 1
Clear patch
[display version]
D:> n C: n
Patch by Chan:>n d# d# d# d# +
Dimmer:>n
Set patch 1 to 1?
Clear patch?
<
<
Unpatch?
Delete Step?
Insert with bump
Change with bump
Insert with bump
Caution: Save your show before switching DMX In
“To Memory” as it will erase the data recorded to Mem 1.
2
Normal Mode 39
40
Normal Mode LCD Menu Glossary
Buttons (under Settings )
Reduces the amount of brightness that the LED bumps and buttons emit. Default is 100%
Crossfade Faders (under Settings )
Allows you to alternate crossfader functionality between operating from bottom to top only, or alternating from bottom to top and then top to bottom, depending on your show playback preference.
Data Loss (under Settings )
Allows you to choose the resulting action if the DMX In source were to suddenly stop. Keep will hold all levels at their last received value. Fade Out will bring all levels to zero with a 5 second fade.
Diagnostics
Allows you to display the software version that your SmartFade is currently running.
DMX In > Mode (under Settings )
Merge combines the DMX Input data with the SmartFade’s post-patch output. DMX input data is not mastered in this mode.
To Memory directs the input DMX to fader #1 for master DMX in control. DMX In data cannot be patched.
DMX Out > Speed (under Settings )
Useful if your DMX device is having trouble reading the constant stream of DMX supplied by
SmartFade. This is often seen as flicker in your lighting devices. You can slow down the speed to try to alleviate communications errors with other manufacturer’s equipment. This feature will not be needed in the vast majority of applications. Default is set to “Max”.
Language
You may choose from four languages (English, French, German, or Spanish) in which the
LCD messages will be displayed.
MIDI Channel (under Settings )
Allows you to select on which MIDI channel to receive/send. Channels 1 - 9 are available. see
MIDI Mode (under Settings )
See
Modify Steps (under Sequences )
After selecting the step to modify, you may:
• Insert - Allows you to insert a new step after the selected step by pressing any memory/ fader bump. All succeeding steps will be renumbered accordingly.
• Change - Allows you to change the selected step by pressing any memory/fader bump and replacing the previously recorded memory/fader.
• Delete - Deletes the selected step.
• Edit - Allows you to directly edit the recorded levels of the selected step’s associated memory.
• Ins PointQ - Usable only with the STACK (indicated as XF on the LCD), this allows you to add a step between two other steps, without changing the succeeding step numbers.
Inserted steps will be revealed as point cues of the preceding step (for example 2.1 -
2.9). You may have a total of 199 steps (including point cues) recorded to the STACK.
Patch
See
SmartFade v1.6 User Manual
Recording (under Settings )
This setting will enable/disable the record functions of your SmartFade. If you disable recording, REC MEM and REC SEQ will be rendered inactive.
Run Mode (under Sequences )
Options for running sequences include:
• Manual - requires a press of [ ..
] (in the STACK) or the bump button (for fader sequences) to advance to the next step
• Loop - runs the sequence continuously (applies only to fader sequences 21-24)
• One Shot - runs fader sequences through one full cycle only. Stack sequences will run automatically through the cue list once with a single press of [ ..
] .
Set Channel Range (under Channels )
Allows you to set a range of channels to a specific percentage level. This can be overridden by manual fader control.
XF
Refers to the crossfaders, which are used to play back the stack. When accessing the
“Sequences” portion of the menu, you must choose which sequence you want to access. XF is how you access the stack.
2
Normal Mode 41
42 SmartFade v1.6 User Manual
C h a p t e r 3
DMX Backup Mode
DMX Backup mode provides 24 (48) memories of 512 channels each. The DMX Input can be mastered on either fader #1 or the last fader (24 or 48) depending on the setting in
Settings>DMX In Fader>First/Last .
There are no channel faders, only memory faders. There is only one page of memories available. Memories are recorded by capturing the entire DMX universe being received by the console. The console may be configured to pile-on with DMX input, or to automatically take control if the DMX input fails.
A basic cue stack is provided. It contains 24 (48) steps and cannot be edited. The STACK may be played back on the crossfaders, and fade timing may be adjusted using the [RATE] button and the dial.
N o t e :
In backup mode, there can be no console output until you connect DMX input from another DMX output device or until you record DMX from another device into the memory faders.
Fader #1 (or the last fader, depending on DMX In settings) and the Master Fader must be up to pass DMX input levels to the output or to record to memories.
DMX Input master
Backup memory faders
3
DMX Backup Mode
Stack playback on crossfaders
Bumps and
Master Faders
43
44
Record a Memory
Record a memory:
Step 1: Press [REC MEM] . The [REC MEM] button blinks full red. Bump buttons beneath the faders light as follows:
• Blink full red . . . . . . Empty memory.
• Blink dim red . . . . . Occupied memory. If you record to this location, the old levels will be overwritten.
Step 2: Press a bump button. The memory is recorded and the [REC MEM] button goes out.
N o t e :
Fader #1 (or the last fader, depending on DMX In settings) masters DMX input. The memory recorded to fader #1 (or the last fader) can only be played back using the Stack.
Use [CLEAR] to cancel recording:
Press [CLEAR] to cancel recording.
Use [UNDO] to revert to the previously recorded memory:
If you record a memory to the incorrect location, press [UNDO] immediately. The previous levels will be restored.
Clear Memories
Clear may be used to clear output generated by individual memories or in all memories at once.
Clear levels generated by individual memories:
Press and hold [CLEAR] , then press the bump button corresponding to the memory you want to clear.
Clear levels generated by all memories:
Press [CLEAR] three times in rapid succession (in less than 1.5 seconds), or press and hold [CLEAR] and press [MEMS] . Either method will clear levels generated by all memories.
SmartFade v1.6 User Manual
STACK
The STACK provided in DMX Backup mode consists of memories 1-24 (48) linked in order.
This STACK cannot be edited. STACK step #1 is the memory recorded to fader #1.
Crossfader Controls
• [ ..
] . . . . . . . . . . . . . . . . .Go.
• [ ] . . . . . . . . . . . . . . . . . . . .Pause. Press [ ] to stop a fade midway. Press [ ] and
[ ..
] to fade to the previous STACK step; press repeatedly to go back multiple steps.
Play back the STACK:
Step 1: Press [STACK] . The [STACK] button lights bright yellow when the STACK is active. Although memory 1 cannot be played back on a fader, it is the first STACK step.
Step 2: Fade into step #2:
• Press [ ..
] to fade into the next step automatically. If the crossfaders are not at the bottom or top of their travel, the automatic fade will continue until the level of the faders is reached. At that point, you can take over completion of the fade manually.
• Move the crossfaders from the bottom to the top of travel to fade manually.
Step 3: Fade into the next step:
• Press [ ..
] to fade into the next step automatically.
• Move the faders back to the bottom of their travel to load the next step and then move the faders up to the top of their travel to crossfade into that step.
Step 4: Repeat step 3 for each subsequent STACK step.
Jump to a step number:
Step 1: Press and hold [STACK] .
Step 2: Use the dial to select the desired step number in the LCD window.
Step 3: Release [STACK] . The selected step is now pending in the crossfaders.
Step 4: Press [ ..
] to fade into the selected step.
Bumps Mode
In the DMX Backup Mode LCD Menu, page 46 you may select normal bump operation
(bumps add or solo the memories) or you may select ‘toggle’ where the bumps are on/off switches for the memories.
In toggle mode the memory faders may be preset and then activated with the bump. All bumps default to ‘on’ and light to full red.
N o t e :
In Toggle mode, Bump #1 (or the last bump, depending on DMX In settings) enables the
DMX input, or held-last-look, and should normally be on to pass through DMX.
3
DMX Backup Mode 45
46
DMX Backup Mode LCD Menu
The LCD menu provides quick access to configuration settings.
• Press [ ] to enter the menu, to move to subsequent levels in the menu, and to accept setting changes.
• Use the dial to scroll through menu items.
• Press [<] to return to previous menu levels.
• Press [<<] to cancel out of the menu.
DMX Backup Menu
Settings Memory Card Confirm?
Confirm?
Diagnostics
Erase Memories
MIDI
DMX In
DMX Out
Bump Mode
Language
Display
Buttons
Software Version
Save Backup
Load Backup
Erase all memories?
Save>Show1.ASC
Load>Show1.ASC
Mode
MIDI Channel
Data Loss
DMX In Fader
Master/Slave
>n
>Keep/Fade out
:>First/Last
Speed:>Max/Slow/Medium/Fast
Bump Mode:> Bump/Toggle
English/Français/Deutsch/Español
Brightness
Contrast
Intensity:>%
>%
>%
[display version]
SmartFade v1.6 User Manual
C h a p t e r 4
MIDI Functions
The MIDI functions of your SmartFade console were created with two main purposes. You can:
• Slave two or more consoles together for increased control capability
• Record into a music sequencer for real-time playback.
Master/Slave Function
The purpose of Master/Slave is to allow multiple SmartFade consoles to be linked together for limited playback by the ‘master’ SmartFade. This allows the use of multiple DMX universes and increases the control capability of your SmartFade consoles. Playback can still be done from the ‘slave’, but conflicting memory, sequence, or STACK functions will always be overridden by the master.
Programming must be done on each console. Therefore, memories, sequences, and the
STACK all must be programmed separately on all consoles, master and slave alike.
However, once programmed, many playback functions can be executed from the master console only.
Slave Setup
Setup for Master/Slave functionality is very simple. You will need MIDI cables of adequate length to connect the consoles as well as DMX cables to carry DMX output from each console to the dimmers or devices you want that console to control.
Use the general diagram at right as a model for setting up your Master/Slave system. Master or Slave consoles can be set to run dimmers or other DMX devices or both. It does not matter which console controls what equipment. You can connect as many Slave consoles as are allowed within the constraints of MIDI. Only one
Master can be used on a MIDI system at a time.
After connecting your consoles, you must set each console to Master or Slave mode.
This is done through the LCD menu (see
Normal Mode LCD Menu, page 38 or
Backup Mode LCD Menu, page 46 ).
MIDI Out
MIDI Out
MIDI Out
SmartFade
Master
In
SmartFade
Slave 1
In
SmartFade
Slave 2
In
SmartFade
Slave x
DMX Out to dimmers
DMX Out to dimmers
DMX Out to devices
DMX Out to devices
N o t e : You must place your Master SmartFade at the beginning of the MIDI line. Consoles set to Master ignore any data on the MIDI IN port.
Slave consoles do not generate any MIDI signal. They do, however, pass-through MIDI signal from the IN port to the OUT port.
4
MIDI Functions 47
48
Slave Memory Playback
No slaved record operations are supported. You must record memories/sequences independently on each console. Once you have programmed memories into the slave console, you can play back those memories from the Master. Slave memories will operate even if the slave is set to channels.
Faders and bumps on the Master will operate the corresponding slave memories in parallel.
Memory page change is supported as well. So navigating through pages on the master will select the same page(s) on the slave(s).
If the slave memory fader contains a sequence, the sequence will be activated. It is possible to have a memory recorded on the master and a sequence recorded to the same fader on the Slave and they will operate together when activated from the master.
Remote channel control is not supported. Therefore, slave channels cannot be controlled by the master and they always remain independent of master control.
Slave STACK Playback
Once the STACK has been programmed on all consoles, STACK playback can be controlled from the master. GO, Goto Step Zero, Jump-to-Step, and GO-Back functions
(see
Crossfader Control of STACK, page 29
) are all supported.
N o t e :
Any slave console must have the STACK turned on (illuminated) in order for master
STACK control to function.
By pressing [ ..
] on the master you will play the STACK on the master and all connected slave consoles. Each STACK will run the same step but will adhere to the local step times as programmed. You can also use the crossfader pair on the master to fade into the next step on the master and the slave(s) at the manual rate.
Using [ ..
] , Goto zero, Jump-to-step and GO-back always sync the slave to the master's step number. Manual crossfade on the master does not re-sync the step number, so if the slave is advanced separately and then the master does a manual crossfade, the slave will fade into the wrong step. Use GO or Jump-to-step to re-synchronize the master and slave steps.
Other Functions
Rate override is not transferred over MIDI and will only affect the local console.
Black Out and Grand Master control are both transferred over MIDI. Thereby creating a
“Master Master”.
Solo is not transferred. Each console may be set to solo mode independently. If the slave is set to solo and a memory bump is pressed on the master, the slave will solo that bump even if the master is not in solo mode.
The ‘Bumps’ fader level is transferred.
SmartFade v1.6 User Manual
MIDI Sequencing
Many of your SmartFade playback commands can be recorded into a third-party MIDI playback device and may be played back as if they were music MIDI. This allows you to build a timed playback including fade times. A SmartFade set to master MIDI mode can be used to create MIDI information that can be recorded by a MIDI sequencer. A SmartFade set to MIDI slave mode, will respond to MIDI sent by a sequencer. For more information consult the manual for your MIDI sequencer/playback device.
You must be sure to set your SmartFade to whatever MIDI channel (1 through 16) you output from your playback device. By the same token, you must also set any slaved consoles down the MIDI line to the same MIDI channel as well. Setting the MIDI Channel
(see Normal Mode LCD Menu, page 38
) defines both the MIDI input channel (to which your
SmartFade responds) as well as the MIDI output channel (on which your SmartFade sends data). You cannot set the two ports (In and Out) to different MIDI channels.
4
MIDI Functions 49
50 SmartFade v1.6 User Manual
Appendix A
Software Update
This appendix contains the instructions for updating the software in your SmartFade console.SmartFade software can be updated using either an SD card or a USB connection to a PC.
Software can be downloaded from the ETC Web site: www.etcconnect.com
C A U T I O N : Show memory is erased when you enter test mode, which is required to update your software. Make sure to back up any show data you want to keep to the SD card before proceeding with a software upgrade.
Prepare the Console
Perform SmartFade self-tests and prepare to update software:
Step 1: With console power off, press and hold [ ] and power up the console.
Step 2: Press [ ] to step through each self-test.
Step 3: When the “Upgrade Firmware” menu is displayed, select “Yes” with the dial and press [ ] . The LCD will display a message asking for the USB connection to be made or the SD card to be inserted.
N o t e : If you have accidentally initiated the software update, you can exit without making any changes by unplugging the console.
Update the Software
USB Update
Update software using the USB connection:
Step 1: Obtain the file SMRTFADE.SRC and the USB Download application from the download section of the ETC Web site: www.etcconnect.com
N o t e :
Downloads to the SmartFade can only be performed on a PC running the Windows operating system (Windows 98, Windows 2000, Windows XP).
Step 2: Connect a USB cable between the SmartFade and the PC.
The USB cable must have Type A and Type B connectors.
Step 3: Prepare the console for software update using the
procedure described above. See Prepare the Console, page 51 .
A
51
Step 4: Start the USB Download application you downloaded from the ETC Web site. The application should display “Please Load
Firmware File” in the status line.
Step 5: Click the File button and select the
SMRTFADE.SRC file. The application should display “Please Download
Firmware” in the status line.
52
Step 6: Click the Download button. The application should display
“Downloading...” in the status line and the progress bar should begin to move. When the download is complete, the console will boot into the new updated software.
SD Card Update
Pre-formatted SD cards that are not formatted as FAT16 may not function properly in
SmartFade. Smartfade does not support “FAT12” or “FAT32” file system formats. Ensure that the SD card is correctly formatted to FAT16 before loading software to it.
C A U T I O N : Formatting your SD Card will erase any information stored on the card. Be sure to remove any important files from the card before formatting.
Format SD Card
Step 1: Insert the SD card into its reading device.
Make sure the device is connected to your
Windows PC.
Step 2: Right-click on the SD card icon and select
Format . This will open the formatting window.
Step 3: In the File System field, select FAT . This will establish the card’s file system as
FAT16.
Step 4: Click Start and then complete the formatting process.
Update software using the SD card:
Step 1: Obtain the file SMRTFADE.SRC from the download section of the ETC Web site: www.etcconnect.com
Step 2: Copy the SMRTFADE.SRC file to the root directory of the SD card. DO NOT
RENAME THE FILE!
Step 3: Prepare the console for software update using the procedure described above.
See Prepare the Console, page 51
.
Step 4: Insert the SD card into the console. The update will start automatically and the console will boot into the new updated software after the process is complete.
SmartFade v1.6 User Manual
Index
Numerics
1-24. . . . . . . . . . . . . . . . . . . . . . . . . . . . . . . . . . . 14
1-48. . . . . . . . . . . . . . . . . . . . . . . . . . . . . . . . . . . 14
25-48. . . . . . . . . . . . . . . . . . . . . . . . . . . . . . . . . . 14
49-96. . . . . . . . . . . . . . . . . . . . . . . . . . . . . . . . . . 14
B
black out . . . . . . . . . . . . . . . . . . . . . . . . . . . . 11
button brightness . . . . . . . . . . . . . . . . . .11
C
channel range buttons . . . . . . . . . . . . . . . . . . . . 14
CLEAR . . . . . . . . . . . . . . . . . . . . . . .19
, 25 ,
contact ETC technical services. . . . . . . . . . . . . . . 3
COPY . . . . . . . . . . . . . . . . . . . . . . . . . . . . . . . . . 26
copy SNAPSHOT . . . . . . . . . . . . . . . . . . . . . . . . 38
crossfader controls . . . . . . . . . . . . . . . . . . . . 29
D
display brightness . . . . . . . . . . . . . . . . . .11
DMX backup mode . . . . . . . . . . . . . . . . . . . . 43
DMX in . . . . . . . . . . . . . . . . . . . . . . . . . .11
DMX output speed . . . . . . . . . . . . . . . . . . . . 38
DMX, definition of . . . . . . . . . . . . . . . . . . . . . . . . . 8
E
EDIT MEM . . . . . . . . . . . . . . . . . . . . . . . . . . . . . 20
ETC locations . . . . . . . . . . . . . . . . . . . . . . . . . . . . 3
I
IND 1 and IND 2 . . . . . . . . . . . . . . . . . . . . . . 10
J
jump to a STACK step . . . . . . . . . . . . . . . . . . . . 45
jump to STACK step . . . . . . . . . . . . . . . . . . . . . . 29
L
language setting . . . . . . . . . . . . . . . . . . 11
LCD contrast . . . . . . . . . . . . . . . . . . . . . 11
LCD menu . . . . . . . . . . . . . . . . . . . . . . . 11
46 load backup . . . . . . . . . . . . . . . . . . . . . . . . . . . . .46
load patch . . . . . . . . . . . . . . . . . . . . . . . . . . . . . .38
load show . . . . . . . . . . . . . . . . . . . . . . . . . . . . . .38
M
MAGIC. . . . . . . . . . . . . . . . . . . . 18 ,
master fader . . . . . . . . . . . . . . . . . . . . . . . . 11 ,
18 memories. . . . . . . . . . . . . . . . . . . . . . . . . . . . . . .18
COPY . . . . . . . . . . . . . . . . . . . . . . . . . . . . . .26
deletion of . . . . . . . . . . . . . . . . . . . . . . . . . . .22
editing . . . . . . . . . . . . . . . . . . . . . . . . . . . . . .20
MAGIC . . . . . . . . . . . . . . . . . . . . . . . . . 19 ,
page . . . . . . . . . . . . . . . . . . . . . . . . . . . . . . .19
playback . . . . . . . . . . . . . . . . . . . . . . . . . . . .21
recording . . . . . . . . . . . . . . . . . . . . . . . . 19 ,
MEMS . . . . . . . . . . . . . . . . . . . . . . . . . . 15
N
NEXT. . . . . . . . . . . . . . . . . . . . . . . . . . . . . . . . . .16
playback of STACK. . . . . . . . . . . . . . . . . . . .30
normal mode
bump buttons . . . . . . . . . . . . . . . . . . . . . . . .15
editing memories. . . . . . . . . . . . . . . . . . . . . .20
faders . . . . . . . . . . . . . . . . . . . . . . . . . . . . . .14
jump to STACK step . . . . . . . . . . . . . . . . . . .29
memories . . . . . . . . . . . . . . . . . . . . . . . . . . .18
page . . . . . . . . . . . . . . . . . . . . . . . . . . . .19
playback the STACK. . . . . . . . . . . . . . . . . . .29
random sequences . . . . . . . . . . . . . . . . . . . .24
recording memories . . . . . . . . . . . . . . . . . . .19
recording sequences. . . . . . . . . . . . . . . . . . .23
O
operating modes menu . . . . . . . . . . . . . . . . . . . . .5
P
patch . . . . . . . . . . . . . . . . . . . . . . . . . . . . . . 11 ,
38 load from disk . . . . . . . . . . . . . . . . . . . . . . . .38
patch, definition of . . . . . . . . . . . . . . . . . . . . . . . .14
53
playback the STACK
DMX Backup Mode . . . . . . . . . . . . . . . . . . . 45
PREVIEW . . . . . . . . . . . . . . . . . . . . . . . . . . . . . . 38
R
RATE . . . . . . . . . . . . . . . . . . . . . . . . . . . . . . . . . 31
REC MEM. . . . . . . . . . . . . . . . . . . . . . . . . . . . . . 19
REC SEQ . . . . . . . . . . . . . . . . . . . . . . . . . . . . . . 23
S
save backup . . . . . . . . . . . . . . . . . . . . . . . . . . . . 46
save show. . . . . . . . . . . . . . . . . . . . . . . . . . . . . . 38
sequences . . . . . . . . . . . . . . . . . . . . . . . . . . . . . 22
COPY . . . . . . . . . . . . . . . . . . . . . . . . . . . . . . 26
editing. . . . . . . . . . . . . . . . . . . . . . . . . . . . . . 38
MAGIC . . . . . . . . . . . . . . . . . . . . . . . . . . 22
recording . . . . . . . . . . . . . . . . . . . . . . . . . . . 23
single scene operation . . . . . . . . . . . . . . . . . . . . 16
SNAPSHOT . . . . . . . . . . . . . . . . . . . . . . . . . . . . 36
copy . . . . . . . . . . . . . . . . . . . . . . . . . . . . . . . 38
snapshot
recording to . . . . . . . . . . . . . . . . . . . . . . . . . 36
software
updating . . . . . . . . . . . . . . . . . . . . . . . . . . . . 51
SD Card . . . . . . . . . . . . . . . . . . . . . . . . . 52
software version . . . . . . . . . . . . . . . . . . .11
solo . . . . . . . . . . . . . . . . . . . . . . . . . . . . . . . . . 9
STACK . . . . . . . . . . . . . . . . . . . . . . . . . . . . . . . . 29
definition of . . . . . . . . . . . . . . . . . . . . . . . . . . 27
DMX backup mode. . . . . . . . . . . . . . . . . . . . 45
jump to step . . . . . . . . . . . . . . . . . . . . . . 29
playback
DMX Backup Mode . . . . . . . . . . . . . . . . 45
playback in NEXT. . . . . . . . . . . . . . . . . . . . . 30
Recording to . . . . . . . . . . . . . . . . . . . . . . . . . 27
T
technical services . . . . . . . . . . . . . . . . . . . . . . . . . 3
two scene operation . . . . . . . . . . . . . . . . . . . . . . . 7
54
bump buttons . . . . . . . . . . . . . . . . . . . . . . . . .9
channel faders . . . . . . . . . . . . . . . . . . . . . . . .8
patch . . . . . . . . . . . . . . . . . . . . . . . . . . . . . . .11
timed fades . . . . . . . . . . . . . . . . . . . . . . . . . .10
U
UNDO . . . . . . . . . . . . . . . . . . . . . . . 19 ,
25
update the software. . . . . . . . . . . . . . . . . . . . . . .51
W
web site . . . . . . . . . . . . . . . . . . . . . . . . . . . . . . . . .3
SmartFade v1.6 User Manual
Corporate Headquarters
3031 Pleasant View Road, P.O. Box 620979, Middleton, Wisconsin 53562-0979 USA
Tel +608 831 4116
Fax +608 836 1736
London, UK
Unit 5, Victoria Industrial Estate, Victoria Road, London W3 6UU, UK
Tel +44 (0)20 8896 1000
Fax +44 (0)20 8896 2000
Rome, IT
Via Ennio Quirino Visconti, 11, 00193 Rome, Italy
Tel +39 (06) 32 111 683
Fax +39 (06) 32 656 990
Holzkirchen, DE
Ohmstrasse 3, 83607 Holzkirchen, Germany
Tel +49 (80 24) 47 00-0
Fax +49 (80 24) 47 00-3 00
Hong Kong
Room 605-606, Tower III Enterprise Square, 9 Sheung Yuet Road, Kowloon Bay, Kowloon, Hong Kong
Tel +852 2799 1220
Fax +852 2799 9325
Service: (Americas) service@etcconnect.com
(UK) service@etceurope.com
(DE) techserv-hoki@etcconnect.com
(Asia) service@etcasia.com
Web: www.etcconnect.com
Copyright © 2005 ETC. All Rights Reserved. Product information and specifications subject to change.
7219M1200-1.6.0
Rev A
Released 12/2005