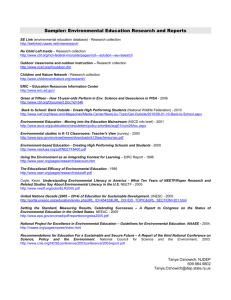P : WQX REPORTER USER’S GUIDE
advertisement

PROJECT: NEW JERSEY WATER QUALITY DATA EXCHANGE WQX REPORTER USER’S GUIDE Prepared for New Jersey Department of Environmental Protection January 29, 2009 11 Princess Road, Unit A Lawrenceville, New Jersey 08648 New Jersey DEP E2 Reporting System NJWQDE User’s Guide Copyright Notice This E2 Reporting System NJWQDE Users Guide contains trade secrets and confidential information that is proprietary to enfoTech & Consulting, Inc. The entire E2 Reporting System NJWQDE Users Guide is copyrighted by enfoTech & Consulting, Inc. and is protected under the US copyright law. No part of this document may be reproduced or transmitted in any form or by any means, electronic or mechanical, for any purpose, without express written permission of enfoTech & Consulting, Inc. Unauthorized reproduction or distribution of this document, or any portion of it, may result in severe civil and criminal penalties, and will be prosecuted to the maximum extent possible under the law. Information in this E2 Reporting System NJWQDE Users Guide is subject to change without notice. Copyright © 2000 - 2009 by enfoTech & Consulting Inc. All Rights Reserved enfoTech & Consulting, Inc. 11 Princess Road, Unit A Lawrenceville, NJ 08648 Creation Date: 07/09/2008 Page 2 of 36 New Jersey DEP E2 Reporting System NJWQDE User’s Guide Table of Contents PROJECT: NEW JERSEY WATER QUALITY DATA EXCHANGE .............................................. 1 1 Introduction.............................................................................................................5 1.1 1.2 1.3 1.4 Electronic Environmental Reporting and the E2 System......................................................... 5 Reasons for and Benefits of Electronic Reporting with E2 ..................................................... 5 Additional Information ............................................................................................................ 5 E2 System Overview ............................................................................................................... 6 2 Minimum System Requirements ...........................................................................7 3 WQX Quick Start Guide........................................................................................8 4 Getting Started ........................................................................................................9 4.1 4.2 4.3 Creating an NJDEP Online User Profile.................................................................................. 9 New Jersey WQX Website Login.......................................................................................... 10 My Account ........................................................................................................................... 13 4.3.1 Basic Information .................................................................................................. 13 4.3.2 Manage PIN........................................................................................................... 13 4.3.3 Associated WQX Org............................................................................................ 14 4.4 Create/View/Edit/Deleting Projects....................................................................................... 16 4.4.1 Creating/Importing New Projects.......................................................................... 16 4.4.2 Viewing Projects ................................................................................................... 19 4.4.3 Editing Projects ..................................................................................................... 19 4.4.4 Deleting a Project .................................................................................................. 19 4.5 Create/View/Edit Monitoring Location ................................................................................. 19 4.5.1 Creating a New Monitoring Station ...................................................................... 20 4.5.2 Viewing a Monitoring Station ............................................................................... 21 4.5.3 Editing a Monitoring Station ................................................................................. 21 4.5.4 Deleting a Monitoring Station ............................................................................... 21 5 Submitting Water Quality Data Reports............................................................22 5.1 5.2 5.3 6 After 6.1 6.2 6.3 Import Configurations............................................................................................................ 22 Submit Data ........................................................................................................................... 27 View Submissions.................................................................................................................. 29 Water Quality Data Reports Have Been Submitted ...............................30 Post-Report Processing .......................................................................................................... 30 Viewing Submissions ............................................................................................................ 30 6.2.1 Searching the Submissions .................................................................................... 30 6.2.2 Resubmitting Data Files ........................................................................................ 31 6.2.3 Data File ................................................................................................................ 31 6.2.4 Download XML file .............................................................................................. 31 6.2.5 Viewing the Submission........................................................................................ 32 6.2.6 Viewing the Error Report ...................................................................................... 32 View Activities and Results................................................................................................... 33 6.3.1 Viewing Activities................................................................................................. 33 Creation Date: 07/09/2008 Page 3 of 36 New Jersey DEP E2 Reporting System NJWQDE User’s Guide 6.3.2 7 Glossary Viewing Results .................................................................................................... 33 .................................................................................................................35 Creation Date: 07/09/2008 Page 4 of 36 New Jersey DEP E2 Reporting System NJWQDE User’s Guide 1 Introduction 1.1 Electronic Environmental Reporting and the E2 System The New Jersey Electronic Environmental (E2) reporting system is a web-based information system that allows the regulated community to electronically submit reports to the Department of Environmental Protection (NJDEP). The E2 system provides an alternative to submitting hand-written or paper-based reports that is faster, more efficient, and requires less processing for water systems and the NJDEP. As a fully operational electronic reporting system, all of the necessary legal, security, and electronic signature functionalities have been included to serve as a completely paperless reporting system. Currently, the E2 system allows users to submit five major categories of reports: • • • • • Electronic Drinking Water Reports (DWR) Electronic New Jersey Quantitation Limit (NJQL) Reports Electronic Private Well Testing Act (PWTA) Reports Electronic Volunteer Water Monitoring (VolMon) Reports Electronic Water Quality Data Exchange In addition, the E2 system allows purveyors of water systems to perform the following functions: • • View Electronic Drinking Water Reports (DWR) containing analytical results submitted by laboratories on behalf of water systems Submit Annual Water Utilization reports 1.2 Reasons for and Benefits of Electronic Reporting with E2 Electronic reporting provides the following benefits: • • • • • • • Gives the user greater control over the quality of data flow. Reduces reporting costs by offering a streamlined reporting method using readily available computer tools. Offers on-line availability of reports and their processing status. Improves reported data integrity and security. Saves the NJDEP costs by reducing, and better utilizing resources required for managing reports. Adds to the overall effectiveness of the NJDEP program areas with faster response for data analyses, compliance assessment, and decision-making. Allows the NJDEP (Office of Quality Assurance) to perform behind-the-scenes evaluations (informal data audits) of laboratory data submissions with respect to laboratories approved for certification, effective certification dates to analyze for specified parameters, using specified methods and techniques. 1.3 Additional Information Additional information can be found at NJDEP’s E2 website, located at http://www.state.nj.us/dep/online/e2 Creation Date: 07/09/2008 Page 5 of 36 New Jersey DEP E2 Reporting System NJWQDE User’s Guide 1.4 E2 System Overview As a web-enabled system, Laboratories can access the E2 system using only Internet access and a Web browser. The E2 system provides laboratories with the following capabilities: • • Ability to submit data to NJDEP’s Electronic Environmental (E2) Reporting module. The data will go through the Data Validation Process. It will also be stored once it is determined whether it is valid or not. Ability to receive information from the module. Participating laboratories will have the option of retrieving necessary data from the Data Portal. In essence, the E2 system serves as an electronic filing cabinet, allowing laboratories to manage their own reporting to NJDEP and monitor the status of past report submissions. In order to provide sufficient security for all submitted information, access to the E2 system is restricted in the following ways: • • • Any person who wants to have access to the E2 system must have an authorized NJDEP Online account (located at: http://www.njdeponline.com) Any person who wants to submit reports for a particular Laboratory must request and be granted an association with their Laboratory. Any person who wishes to certify laboratory reports must fill out an Electronic Signature Agreement to obtain a Personal Identification Number (PIN). Creation Date: 07/09/2008 Page 6 of 36 New Jersey DEP E2 Reporting System NJWQDE User’s Guide 2 Minimum System Requirements Laboratories must be able to access NJDEP’s E2 website through the Internet. Typically, such access is available either through a dedicated connection (i.e.: local area network) or a modem connection to an Internet Service Provider. To ensure that all of the features of the Department’s E2 system are available, a Laboratory must use Microsoft Internet Explorer web browser (version 6.0 or higher) and Adobe Reader (version 5.0 or higher). The performance of the E2 system will vary based on the computer’s internet connection speed, CPU, Operating System, and available memory. NJDEP recommends the following system configuration: • • • • • Broadband Internet Connection or higher Pentium II processor or higher Microsoft Windows 2000 or higher 256 MB of RAM or higher Microsoft Internet Explorer 6.0 or higher Creation Date: 07/09/2008 Page 7 of 36 New Jersey DEP E2 Reporting System NJWQDE User’s Guide 3 WQX Quick Start Guide This section provides a quick summary of the steps involved in submitting Water Data reports. Please refer to Section 5.2 for a more detailed description of the submission process. Step 1: User Log in: WQX reporter User logs into the E2 Reporting System via the Internet with user ID and password at NJDEP Online (http://www.njdeponline.com) Step 2: Associate Organization: Using the My Account > Associate Organization, the user can associate one or more organizations. Step 3: Create/Import/View/Edit Project: Using the WQX Module > Project, the user can create a new project by entering the project information through online web form or importing projects using batch processes. Step 4: Create/Import/View/Edit Monitoring Location: Using the WQX Module > Monitoring Location, the user can create a new station by entering the station information through online web form or importing stations using batch processes. Step 5: Create/View/Edit the import configuration files: Using the WQX Module > View Configuration, the user can create a new import configuration file based on the data file format to be submitted. Step 6: Submit Project/Station/Activity/Result Data: Using the WQX Module > Submit Data screen, the user enters the Submission File Name, chooses the Import Configuration File and then selects the correct file to upload. Step 7: Once the Server receives the file, the system will issue a receipt of confirmation to the user on the screen. A separate receipt confirmation email will be automatically sent to the user. The Server verifies that the Water Quality Data file conforms to specific data validation rules and business requirements. If it passes validation, the submission is noted as such on the Server for reference. If not, the submission will be noted as ‘Invalid’. The user is notified via email of validation status. If the submission is invalid, the user must fix the errors and submit the file to the E2-WQX Server. Step 8: View Submission: All past Water Quality Data submissions including projects, stations, activities and results that are made through E2 can be viewed and printed at any time at the WQX Module > View Submission menu option. Step 9: View Activities and Results: The detailed activities and results data from all the valid submissions made through E2 can be viewed at any time at the WQX Module > Activities and Results menu option. Creation Date: 07/09/2008 Page 8 of 36 New Jersey DEP E2 Reporting System NJWQDE User’s Guide 4 Getting Started 4.1 Creating an NJDEP Online User Profile In order to gain access to the E2 Reporting System, an NJDEP Online User Profile at http://njdeponline.com must first be created. If you already have an NJDEP Online account, you can skip this section and proceed to section 4.2. If the user does not already have a user profile one can be created by browsing to the NJDEP Online website. From the URL above, click the “continue” button and the eNJEMS login page will be displayed. To the right of the “user id” text box, click the “Need an ID” link. A new page will open with information about creating a User Profile. Creation Date: 07/09/2008 Page 9 of 36 New Jersey DEP E2 Reporting System NJWQDE User’s Guide Click the “Create New User Profile” link. The User Profile creation screen will be opened, and the required information to create a User Profile can be entered. Fill out the required fields and scroll down to the bottom of the page to click the “Submit Request” button. There is no need to add any programs. A new page will be displayed to notify that the User Profile was created successfully. Click the “Continue” button to continue to the login page. With this User Profile a user can now login to the E2 Reporting System (see section 4.2). 4.2 New Jersey WQX Website Login A WQX laboratory participant can log into the E2 Water Quality Exchange (WQX) Reporting System website through the NJDEP Online web portal (http://www.njdeponline.com). Click “Continue” to proceed to the login page, as shown below: Provide your NJDEP Online username and password that you supplied when you self-registered, then click the “Login” button to proceed. You will be shown a listing of programs for which you can report. Select the Water Quality Data Exchange option. Creation Date: 07/09/2008 Page 10 of 36 New Jersey DEP E2 Reporting System NJWQDE User’s Guide After clicking “Continue”, you are brought to the E2 Reporting homepage, which provides a brief description of the system, and highlights any announcements created by the administrator. Before proceeding, we will be taking a closer look at the layout of the application as a whole, starting with the status bar. The status bar is intended to provide quick access to the current module, user information, and general system functions. • Towards the left part of the status bar, the Home icon allows the user to return to the E2 default homepage. • The user can access online help by clicking on this icon. • Once finished using the E2 Reporting System, the user may log out using the logout icon. To continue with the layout of the application, the function bar is located in the frame to the left of the main area of the screen. The menu options that you will be able to see will depend on your current access rights. When you start using E2 for the first time, you will only see the “My Account” menu. After your account has been associated with an organization, you will be able to begin reporting data. Each functional area is highlighted below. Under WQX Module are the following menu options: Creation Date: 07/09/2008 Page 11 of 36 New Jersey DEP E2 Reporting System NJWQDE User’s Guide • Shows a list of all the projects that are part of the user’s associate organizations, with the option of creating a new project. • Shows a list of all the monitoring stations that are listed as part of the user’s associate organizations, with the option of creating a new station. • Shows a list of the activities and results that are submitted to specific organizations or projects. • Allows the user to submit a text file of data and an attachment. • Allows the user to see a list of past submissions and information such as if it was accepted or not, the date it was submitted, the status of the submission, etc. • Shows a list of the current configuration files for reports with the option of viewing and editing the configuration file or creating a new one. • Shows the user a list of reference data based on the criteria in the dropdown menu. Under My Account are the following topics (see Section 4.3 for more details) associated with this module: • The user’s account information can be seen by clicking on Basic Information. • The user can request a new PIN after clicking on this icon. • Shows a list of any WQX Organizations that have been associated with the account. • Shows a list of the organizations that have been registered under the account. Creation Date: 07/09/2008 Page 12 of 36 New Jersey DEP E2 Reporting System NJWQDE User’s Guide 4.3 My Account The My Account section of the site provides three important links. The first is the ability for the user to see their user information. The second function is the ability to manage the user’s PIN. The third function is the ability to view all of the laboratories and water systems within the system, as well as which laboratories and water systems the user is associated with. 4.3.1 Basic Information To see user information, select the Basic Information icon, to the following page . This will provide a link The information can be updated through the NJDEP Online User Profile at http://www.njdeponline.com . 4.3.2 Manage PIN If you are a certifier for a laboratory, you will have (in addition to your NJDEP Online username and password) a PIN number that has been issued by NJDEP. If you lose or forget your PIN, or feel that its security has been compromised, you can request a new PIN number by selecting the Manage PIN icon, level and therefore may not be displayed. Creation Date: 07/09/2008 . This feature depends on the user’s security Page 13 of 36 New Jersey DEP E2 Reporting System NJWQDE User’s Guide The user must enter a four digit number that was defined by DEP upon original issuance of the PIN and agree to the terms and conditions stipulated on the screen. The new PIN will be sent to the user’s email address. If a user has lost their PIN, they need to contact the system administrator. 4.3.3 Associated WQX Org This allows the user to be associated with one or more organizations. The user needs to be associated with an organization to submit information. To see a list of the organizations that are associated with the account click the link. Creation Date: 07/09/2008 Page 14 of 36 New Jersey DEP E2 Reporting System NJWQDE User’s Guide 4.3.3.1 Viewing a WQX Organization Click the screen. to view more information about the organization. This will bring the user to the following To disassociate the account from the selected organization, click the disassociate button and then Okay on the following pop-up window. 4.3.3.2 Request an Association with a Organization To become associated with an Organization, click the Associate WQX Organization button highlighted below in red. Then search for the organization that is desired by either name or by its ID. Once the correct organization has been found, check that check box, decide on the correct role, and then click the Associate with WQX Organization button. Creation Date: 07/09/2008 Page 15 of 36 New Jersey DEP E2 Reporting System NJWQDE User’s Guide The roles are as follows Access Right Data Reporter Org/Bureau Admin WQX Admin Submit Ambient Water Quality Data View Reference Data Create/Save Configuration Files Approve/Certify Submissions Ability to Approve WQX Organization Registration Requests 4.4 Create/View/Edit/Deleting Projects Creating, viewing, deleting and editing Projects can be done by clicking the Module, bringing the user to the following screen. link under WQX 4.4.1 Creating/Importing New Projects To create a new project, select an organization and then click the Create New Project button at the bottom of the screen. Fill in all the necessary information and then click the Save/Next button at the bottom of the screen as shown below. Creation Date: 07/09/2008 Page 16 of 36 New Jersey DEP E2 Reporting System NJWQDE User’s Guide Creation Date: 07/09/2008 Page 17 of 36 New Jersey DEP E2 Reporting System NJWQDE User’s Guide Once the second page has been successfully filled out and saved, the following message will appear to tell the user that the project has been saved in E2 and synchronized in Compass. If any failed message shows up, please contact the system administrator. In the case of importing a project, click the import button, fill in the necessary information, and click the Next button. Details will be included in Section 5. Creation Date: 07/09/2008 Page 18 of 36 New Jersey DEP E2 Reporting System NJWQDE User’s Guide 4.4.2 Viewing Projects To view a project, click the icon. To switch between the general information and the detail information, use the tabs in the upper right hand corner. When the user is finished, either the Exit or the Save buttons can be pressed because no changes have been made to the project. 4.4.3 Editing Projects To edit a project, click the icon. Fill in all the necessary information and then click the Save/Next button at the bottom of the screen. Once the second page has been successfully filled out and saved, the following message will appear to tell the user that the project has been saved. 4.4.4 Deleting a Project To delete a project, click the icon in the corresponding row. If data is submitted under this project, the following error message will show up. 4.5 Create/View/Edit Monitoring Location To create, view, edit, and delete a monitoring location click the below will show on the screen. Creation Date: 07/09/2008 link so that the page Page 19 of 36 New Jersey DEP E2 Reporting System NJWQDE User’s Guide 4.5.1 Creating a New Monitoring Station To create a new monitoring station, select an organization and then click the Create New Station button. In the case of importing a station, click the import button, fill in the necessary information, and click the Next button. Details will be included in Section 5. Creation Date: 07/09/2008 Page 20 of 36 New Jersey DEP E2 Reporting System NJWQDE User’s Guide 4.5.2 Viewing a Monitoring Station To view a Monitoring Station, click the nothing was changed. icon. When finished, click either the Exit or Save button since 4.5.3 Editing a Monitoring Station To Edit a Monitoring Station, click the when finished to save the changes. icon. Change the necessary information. Click the Save button 4.5.4 Deleting a Monitoring Station To delete a monitoring station click the needs to be deleted. icon in the corresponding row of the monitoring station that If data is submitted under this project, the following error message will show up. Creation Date: 07/09/2008 Page 21 of 36 New Jersey DEP E2 Reporting System NJWQDE User’s Guide 5 Submitting Water Quality Data Reports 5.1 Import Configurations To import configuration files for uploading to the system, first click the the WQX Module heading. link under Then Click the Create New Configuration File button. Fill out the information about the header of the configuration file. If the user would prefer that there not to be a header, click on the checkbox that corresponds to skipping the header in the import file shown below. The different types of configuration files are: • Attachment • Biological Habitat Metrics, Indices, and Field Obs • Chemical Activities (and Results) • Chemical Results (Only) • Data Logger • Monitoring Locations • Projects. Create/Edit configuration file Creation Date: 07/09/2008 Page 22 of 36 New Jersey DEP E2 Reporting System NJWQDE User’s Guide Skip Header Check the checkbox to skip the header in the import data file. Select correct text delimiter Select correct text delimiter from drop list for the import data file. Creation Date: 07/09/2008 Page 23 of 36 New Jersey DEP E2 Reporting System NJWQDE User’s Guide Add new rows to the configuration file Then select the number of rows that will contain the information. Do this by clicking on the drop down menu labeled Row(s) and then click the Add Rows button to add these rows to the configuration file shown below. Select column names from the drop down list Once the rows have been added, fill in the necessary information by either typing it in or selecting it from the dropdown menus. Creation Date: 07/09/2008 Page 24 of 36 New Jersey DEP E2 Reporting System NJWQDE User’s Guide Auto-Generate Feature for ActivityIdentifier The system provides “Auto Generate” function for ActivityIdentifier by checking the box without supplying the Default Value. If the user selects ActivityIdentifier as an auto-generate field in the configuration file, the user is required to supply ActivityBinaryObjectName and ActivityBinaryObjectType in the configuration file to define the attachments listed in the zip file. No separate attachment definition file is needed. Only one attachment is allowed for each activity Auto-Generate Feature for other columns The system also provides “Auto Generate” function by checking the box and filling the Default Value for the select data field. Replacement Feature The system provides “Replacement” function by filling out the replacement value in the text box. Format Transfer If the data field is a date or time, it can be converted to standard format. Save the configuration file When all of the rows have been filled with information, click the Save button to save all the information. If the save was successful, a message will appear under the blue instructions as shown below. Creation Date: 07/09/2008 Page 25 of 36 New Jersey DEP E2 Reporting System NJWQDE User’s Guide Mapping Translation Configuration When the file has been saved successfully, click the button to map certain input values to certain things. For example, the Waterbody Type field could be mapped to Ocean when there is an input of Atlantic. To add one row at a time, click the Add button. This mapping can be either imported from a text file, or exported to be seen more clearly using the buttons marked Import and Export. The Save button must be clicked to save the information. After saving the new Mapping Translation, go back to the other screen by clicking the Exit button. Group Code predefine The user can develop the group codes by clicking on the button. To do so once the Group Codes screen is reached, click on the type of group codes that should be listed, click the add button, and then fill in the necessary information. Repeat this process until all the necessary codes have been entered. The Group Codes can be Exported or Imported by clicking the corresponding buttons at the bottom of the screen. To delete a group of codes, click the delete group button. As always, click the Save button, save the work done, and click the exit button to return to the previous screen. Creation Date: 07/09/2008 Page 26 of 36 New Jersey DEP E2 Reporting System NJWQDE User’s Guide Configuration Examples Some configuration examples could be found in the training materials. 5.2 Submit Data To submit data, the user must first click the link. Then fill in the necessary information and click the next button to begin the submission process as indicated below. Creation Date: 07/09/2008 Page 27 of 36 New Jersey DEP E2 Reporting System NJWQDE User’s Guide Next, map the reference table values with the values that were in the uploaded file. Then click next to continue with the submissions process. The next screen will tell the user that the file is ready for submission. The user must either click Submit to submit the file for validation or click Cancel to return to the beginning of the submissions process. Once the file has been submitted, an email will be sent to the user’s account notifying them of the submission. The user must click the Finish button to return to the beginning of the process. Creation Date: 07/09/2008 Page 28 of 36 New Jersey DEP E2 Reporting System NJWQDE User’s Guide 5.3 View Submissions It is possible to view submissions after they have been submitted. To do so, click on the link under the WQX Module heading. For more information please see Section 6.2. Creation Date: 07/09/2008 Page 29 of 36 New Jersey DEP E2 Reporting System NJWQDE User’s Guide 6 After Water Quality Data Reports Have Been Submitted 6.1 Post-Report Processing After each report is submitted, E2 will send a confirmation email to the submitter notifying them that the report has been received by DEP. The E2 system will then validate the submission against a set of validation rules. This validation step will normally take at least several minutes to complete. Once this is completed, an email to the submitter will be sent out notifying the submitter of the status of the submission. 6.2 Viewing Submissions After a file has been submitted to E2, it is accessible for viewing at any time. To view a Water Data submission, click on the View Submission icon, open the following screen. in the left functional area. This will 6.2.1 Searching the Submissions To Search for certain submissions fill out the search criteria at the top of the page to the best of the user’s ability and click the Go button. Creation Date: 07/09/2008 Page 30 of 36 New Jersey DEP E2 Reporting System NJWQDE User’s Guide 6.2.2 Resubmitting Data Files In the event that a submission failed to transfer, click the Resubmit link, for the failed submission. Clicking the icon will bring the user to the first screen of the Submission process. 6.2.3 Data File To view the exact data file that was used in the creation of the submission report, click the Data File icon, for the desired submission. The file will appear on the screen after the link if clicked. 6.2.4 Download XML file This page also allows the user to download the XML submission file by clicking on the XML icon This will bring up the following message box. Creation Date: 07/09/2008 Page 31 of 36 . New Jersey DEP E2 Reporting System NJWQDE User’s Guide To open the file in a new window without saving, click Open. Alternately, the user can click Cancel if they do not wish to save or open the file. However, if the user wishes to download the XML submission file, click Save, at which point the user will be prompted to respond with the location in which they wish to save the file. 6.2.5 Viewing the Submission To view the submission, click the view icon, to see the submission as a form. 6.2.6 Viewing the Error Report To view the error report of the submission, click on the icon of the corresponding submission. Creation Date: 07/09/2008 Page 32 of 36 New Jersey DEP E2 Reporting System NJWQDE User’s Guide 6.3 View Activities and Results 6.3.1 Viewing Activities After the submission passes the validation, the activities and results can be viewed by clicking on the link. The following page will be displayed. To search for a specific result, fill in the text fields as much as possible and then click the Go button. 6.3.2 Viewing Results To view an Activity Result, click the checkbox in the corresponding row. To select all the checkboxes, click the first button. To deselect all of the checkboxes, click the second button. Then click the View Results for Selected Activities button to see all the results. They appear under the three buttons seen below. Creation Date: 07/09/2008 Page 33 of 36 New Jersey DEP E2 Reporting System NJWQDE User’s Guide Creation Date: 07/09/2008 Page 34 of 36 New Jersey DEP E2 Reporting System NJWQDE User’s Guide 7 Glossary Term Administrator Definition User Account Level which has the following privileges: • Allowed to download, prepare, upload, review, and certify the accuracy of electronic reports. • Allowed to submit electronic reports to the state agency. If the user’s account is associated with a laboratory the user will have the following additional privilege: • Allowed to approve or deny requests from others requesting to be associated with the laboratory. If the user’s account is associated with a water system the user will have the following additional privileges: • Certifier Allowed to approve or deny requests from others requesting to be associated with the water system. • Allowed to view laboratory reports submitted on behalf of the water system. • Allowed to manage which laboratories may submit electronic Drinking Water Reports on the behalf of the water system. User Account Level which has the following privileges: • Allowed to download, prepare, upload, review, and certify the accuracy of electronic reports. • Allowed to submit electronic reports to the state agency. If the user’s account is associated with a water system the user will have the following additional privilege: • COMPASS DWR E2 Allowed to view laboratory reports submitted on behalf of the water system. NJDEP’s database used to manage WQX data Drinking Water Reports New Jersey Department of Environmental Protection Electronic Environmental Reporting System. A web-based information system that allows laboratories and the regulated community to electronically submit reports to the New Jersey Department of Environmental Protection. Electronic Signature Agreement Serves as a formal agreement between each PIN holder (Certifier) and the Department regarding the responsibilities and use of their PIN NJDEP New Jersey Department of Environmental Protection NJDEP Online New Jersey Department of Environmental Protection Online portal system located at http://www.njdeponline.com Creation Date: 07/09/2008 Page 35 of 36 New Jersey DEP E2 Reporting System NJWQDE User’s Guide Term NJEMS Definition New Jersey Environmental Management System: An integrated transactional Oracle database that contains the NJDEP’s major program databases NJQL New Jersey Quantitation Limit program, which allows laboratories to submit quantification levels to DEP as part of the Lab Certification program. A sequence of alpha-numeric characters assigned to a Certifier by NJDEP so as to uniquely identify Certifier User Account Level which has the following privileges: • Allowed to download and prepare electronic reports. • Allowed to view electronic reports and past submissions, but not certify or upload any submissions. Personal Identification Number Preparer If the user’s account is associated with a water system the user will have the following additional privilege: • PIN Responsible Official SDWIS/State Allowed to view laboratory reports submitted on behalf of the water system. Personal Identification Number A Responsible Official as defined in N.J.A.C. 7:18-1.9 is as follows: • For a corporation: A principal executive officer of at least the level of vice president. • For a partnership: A general partner. • For a sole proprietorship: The proprietor • For a government agency: Either a principal executive officer or his or her designee Safe Drinking Water Information System State version: NJDEP’s database used to manage the Safe Drinking Water Act Submission ID A unique number generated by E2 and assigned to each submission. USEPA United States Environmental Protection Agency WQDE Water Quality Data Exchange WQX Water Quality Exchange XML Extensible Markup Language (XML) is a recommended standard by World Wide Web Consortium (W3C) for generic data communication (http://www.w3.org/TR/2000/REC-xml-20001006). XML Schema Defines the data element names, definitions, order, required fields, and data types for all elements in an XML file. Creation Date: 07/09/2008 Page 36 of 36