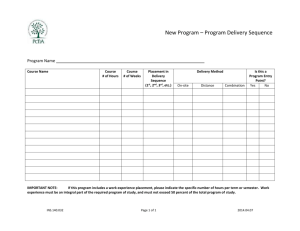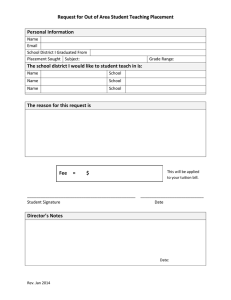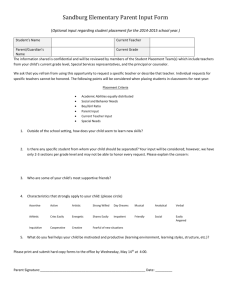CWS/CMS Quick Guides for Probation
advertisement

CWS/CMS Quick Guides for Probation Central CA Training Academy 559-278-5757 Terry Luna, CWS/CMS Project Coordinator terril@csufresno.edu CWS/CMS for Probation Access & Data Entry Considerations Page 2 Server Based Computing (Using the Tokens) Page 3-6 Creating/Opening a New Office Page 7 Creating a Staff Person Page 8 Creating a New Assignment Unit Page 9 Creating a New Caseload Page 10 Adding a Staff Person to a Unit Page 11 Assigning/Reassigning a Caseload Page 12 Searching for CPS History Page 13-15 Creating Non-CWD Case & Migrating SOC158 Placements Page 16-18 Recording a Contact with a Youth Page 12 Recording Independent Living Services Page 20-24 Recording Education Information Page 25 NYTD/AFCARS Navigational Tool Page 26-28 Recording Health Information Page 29 Identifying an Indian Child Page 30 Non-Foster Care Placement Page 31 Foster Care Placement Page 32 Ending a Placement or a Placement Episode Page 33 Using the Collateral Notebook to Record NREFM Assessment Page 34 Relative Placement Page 35 Reassessment of Relative Page 36 Placement Facility Search Tips Page 37-39 Creating a Referral of Abuse in Foster Care Page 40 Disposition of Abuse in Foster Care Page 41 Closing a Case Page 42 Central CA Training Academy 1 Probation Access to CWS/CMS and Data Entry Considerations Probation Office or Assignment Unit Set Up Probation Office or Unit needs to be set up in CWS/CMS initially in order to create at least one staff person. This will generally be done by the Child Welfare Agency. Once this is done – the office or unit can be built by either Child Welfare or the Probation staff person that has been given the authority. This will allow all staff access to CWS/CMS. This can be done now. Use of the Token: If the Citrix Tokens will be used for access: Browser on each machine must be configured prior to accessing. Once machines are configured, staff person can log on to the Citrix Access Gateway – and connect to CWS/CMS. Creating Non-CWD Case & Migrating SOC158A Placements Creating Existing Non-CWD cases for current youth in placement. Once the case is created for a youth, the SOC158A Placements must be migrated. This should be done immediately after the 6.4 Release on 8/28/10. If a list of probation youth is provided, this could be a clerical function to create the case and migrate placements. It is recommended that the officer validate the data for accuracy once migration is complete. Once all cases are created and placements are migrated then ongoing data entry is required. This same process should be used as a new youth enters the system. Contacts Contacts with the youth, and substitute care provider can be entered on a regular basis. The delivery of Independent Living Services to a youth must be entered as well. Recommended that the Probation Officer record these. Education & Health Recording where the youth goes to school, grade level and progress should be regularly updated. Health updates should be recorded in Health Notebook. Recommended that the Probation Officer record. NYTD & AFCARS Data – Using the Navigational Tool Use of the navigational tool to insure that NYTD & AFCARS data elements are complete is recommended frequently by the Probation Officer. ICWA NYTD requires data recorded if youth has eligibility or possible eligibility in a federally recognized tribe. Placement Data Entry Entry of new placements, change of placements, non-foster care placements (in-custody), Relative/NREFM placements will need to be entered on an ongoing basis. Recommended that this function could be a clerical function. Abuse of a Ward in Foster Care The referral of alleged abuse while in Foster Care, and the results of the investigation must be recorded in CWS/CMS. Central CA Training Academy 2 Configuring Internet Explorer for Server Based Computing Internet Explorer 6 Internet Explorer 7 Configuration must be done on each machine you intend to use your Citrix token to access CWS/CMS. 1. Add https://access.ca.gov to your trusted sites. 2. Configure the custom level for trusted sites to enable: a. Download signed ActiveX controls b. Download unsigned ActiveX controls c. IE 7 only – Initialize and script ActiveX controls not marked safe for scripting 3. IE 6 only – Configure Pop-Up Blocker to allow pop-ups from access.ca.gov These settings only affect your Trusted Sites. All other sites retain the settings you have set for them. First step: Open browser and navigate to the SBCS Portal: https://access.ca.gov Next step: Modify Internet Options: Click on Tools, then Internet Options, then the Security Tab. From Trusted sites – then click on Sites…. Central CA Training Academy 3 Add the https://access.ca.gov to the trusted web sites list. Next choose Custom Level: Choose ‘enable’ for each: a. Download signed ActiveX controls b. Download unsigned ActiveX controls c. IE 7 only – Initialize and script ActiveX controls not marked safe for scripting Central CA Training Academy 4 For IE 6 only: Click on the Privacy Tab, then Settings. Add access.ca.gov as an allowed site and make sure the Filter Level is set to Low. Central CA Training Academy 5 Once your browser has been configured, now you can access the website: https://access.ca.gov This is the Log in Screen: Enter your User Name, Password, and use your Citrix Token to generate the PASSCODE. Then you can connect to CWS/CMS. Central CA Training Academy 6 Create a New Office for Probation or Open Existing Child Welfare Office Open Resource Management Create New Office or Open Existing Office Create a New Office – for Probation Or Open the Existing Child Welfare Office and create a Probation Assignment Unit If you create a New Office for Probation, complete these three pages. SAVE TO DATABASE Central CA Training Academy 7 Creating a New Staff Person in CWS/CMS Open Resource Management Open the Office that you want the Staff Person assigned to. Open Existing Office Create New Staff Person Complete all YELLOW fields on the ID page. Record language and functional specialties on the SPECIALTIES page. SKIP THIS PAGE To create the Worker’s LOGON, use the + sign to start. Select the domain the worker will be assigned to and enter the county’s generic password. The system will automatically generate the staff person’s logon ID based on the first and last name of the individual. Use the + sign to assign privileges to the worker on the STAFF RIGHTS page. Authorities for Routine Activities of a Probation Officer: Access Closed Case/Referral Update CWS Case Mgt System Non-CWD Override Authority Officewide Read/Write SAVE TO DATABASE Central CA Training Academy 8 Creating a New Assignment Unit Open Resource Management Open the office where the new unit is to be located. Open Existing Office Create New Assignment Unit: Record Unit Name and specialties here. Use the Plus sign to activate the page, add Supervisor and any staff person’s that will be a part of the unit. Use the Plus sign to add Caseloads to the new unit. SAVE TO DATABASE Central CA Training Academy 9 Creating a New Caseload Open Resource Management Open Existing Office Open the office that contains the unit that will carry the new caseload. Open the Assignment Unit that the caseload will be assigned to: Use the + sign to activate the page. Complete the YELLOW field with the new caseload’s name. Note: New caseloads are automatically assigned to the Unit Supervisor. SAVE TO DATABASE This action does NOT assign a caseload to a staff person! Central CA Training Academy 10 Add a Staff Person to a Unit Open Resource Management Open Existing Office Open the Office that the Staff Person is in. Open the Assignment Unit that the staff person will be assigned to: Add a staff person to a unit here: Be sure that you have the office open that the staff person was created in. On the STAFF AUTHORITIES page - use the + sign to add the worker to the unit. Assign the proper authorities to the individual. SAVE TO DATABASE This action assigns a staff person to a unit only, it does NOT give them a caseload! Central CA Training Academy 11 Assigning/Reassigning a Caseload to a Staff Person Open Resource Management Open Existing Office Open the office or offices that contain the staff person’s you will be reassigning the caseload from and to. ACTION Under the ACTION menu – use the ‘Reassign Caseload’ command. Reassign Caseload A dialog box will appear: you will select the office, staff person who is currently assigned the caseload, and the caseload name. Then select office and staff person who you want to reassign the caseload to – and click ADD. SAVE TO DATABASE Central CA Training Academy 12 SEARCHING for the Youth in a SOC158 Placement and Reviewing CPS History SEARCH – Start Search Enter Search criteria here: Search Results will display possible matches. Choose the best one and double click to bring up the Abstract. Central CA Training Academy 13 The ‘Client Abstract’ is a snapshot of the client – you can use the abstract to determine if this is the client you are looking for. Use the ‘Referral History’ page to determine if client has history with Child Welfare Services. Central CA Training Academy 14 Use the ‘Case History’ page to determine if the client has or has ever had a case open in Child Welfare Services. An open case for probation will not show up on this page until the Non-CWD case has been created. The ID page will indicate if the youth is in an open placement. Use the ‘Open Associated Referrals or Cases’ to open any existing referrals or cases. You can only open your own counties cases or referrals. Sealed or sensitive cases/referrals can only be opened by individuals with that privilege. Central CA Training Academy 15 CREATING A NON-CWD CASE & Migrate SOC158 Placements Use this functionality to create a Case in CWS/CMS for a probation youth. Search the CWS/CMS database for the child, to see if the child is in the database. If they exist in the database, you will use them to create the case. You can also search for the parents, and they will be available to attach to the child’s case. Use the ‘Create New Case’ command to begin the child’s case. CREATE NEW CASE: If you found a Match in your SEARCH: Select the child that you want to create the case for. If you did not find a match in your search, the select dialogue box will be blank. Use the NEW button to proceed. This box will appear, in order to continue, you must check YES. If you found your client in the database, you need to review the pages of the Client notebook for accuracy. , , , , If you were unable to find the child, and checked NEW, you will be in a blank Client Notebook. This notebook should be completed with information about the Focus Child – the child you are creating the case for. Complete these pages with as much information as you have. Be sure to complete all YELLOW and GREEN fields. Record your county’s state id number the the ID Num page based on your county’s procedure. Central CA Training Academy 16 On the ID page, complete the case name – this is the name of the focus child, Last name, then first name. Enter the Start Date of the case. , Choose the appropriate Intervention Reason: Non-CWD Foster Care , Choose Primary Agency Responsible: Probation Complete the ‘Status’ of the case – Court Select the appropriate program for the child on the Service Component page. Assign Primary assignment to worker on the Assignment Page. SAVE TO DATABASE Migrate SOC158 Placements You must have created the Non-CWD Case first, and have the case open for the child in order to do this function. ACTION - Migrate SOC158 info Central CA Training Academy 17 Once the SOC158 Placements have been ‘migrated’ – you will now be able to see them in the Placement Notebook: Choose ‘Open Existing Placement’ – to view the placement history. The Placement History grid will look like this. Each placement can be opened and viewed. Once the Placement history has been migrated – this is the only place you can see it. It will no longer be available in the SOC158 Application in CWS/CMS. Central CA Training Academy 18 Recording a Contact with a Youth: All in person, phone, written completed or attempted contacts can be recorded in this notebook. Create New Contact: Select the child you are recording the contact on behalf of. Complete the Contact page. Save to Database Central CA Training Academy 19 RECORDING INDEPENDENT LIVING SERVICES IN CWS/CMS All County Letter 08-31 July 18, 2008 Counties are required to enter the ILP services that foster youth are receiving in the Contact Notebook – Associated Services page in CWS/CMS within the child’s case. A ‘Delivered Service’ is any ILP service in which a youth has begun participation. It does not include a planned service that the youth has not begun participation. Create A New Contact to begin recording the service: Complete the “CONTACT” page and the “ASSOCIATED SERVICES” page. CONTACT Page: Begin by recording the contact – summarize how the worker received the information regarding the specific service. Central CA Training Academy 20 ASSOCIATED SERVICES Page: Complete this page with details of the actual service. Use the binoculars here to do a Service Provider search. If the provider is already in the database, it will be under this dropdown menu after you search. If you are unable to find the Service Provider in your search…..then Create the Service Provider: Complete the ID / Address pages with as much information as possible. Use the Service Provider Category of ILP Provider. Central CA Training Academy 21 SEARCH Tips: Many service providers are already in the database, the trick is finding them. You can search with provider’s first and last name, or agency name, or any combination. There is no phonetic search – that means that your spelling has to be just right, or you will not find the provider. Use the ‘Wild Card’ for additional search power. Example: Searching for the provider: Financial First Surrounding the word ‘financial’ with the percent signs – is asking for any provider with the word financial in it. Here is an example of what that search effort returned: Central CA Training Academy 22 Definitions of the ILP Service Categories: 1. ILP needs assessment. An independent living needs assessment is a systematic procedure to identify a youth’s basic skills, emotional and social capabilities, strengths, and weaknesses to match the youth with appropriate independent living services. An independent living needs assessment may address knowledge of basic living skills, job readiness, money management abilities, decision-making skills, goal setting, task completion, and transitional living needs. 2. ILP Mentoring. Mentoring means that the youth has been matched with a screened and trained adult for a one-on one relationship that involves the two meeting on a regular basis. Mentoring can be short-term but it may also support the development of a long-term relationship. While youth often are connected to adult role models through school, work, or family, this service category only includes a mentor relationship that has been facilitated or funded by the child welfare agency or its staff. 3. ILP Education. Academic supports are services designed to help a youth complete high school or obtain a General Equivalency Degree (GED). Such services include the following: academic counseling; preparation for a GED, including assistance in applying for or studying for a GED exam; tutoring; help with homework; study skills training; literacy training; and help accessing educational resources. Academic support does not include a youth’s general attendance in high school. 4. ILP Education Post-secondary. Post-secondary educational support are services designed to help a youth enter or complete college, and include the following: classes for test preparation, such as the Scholastic Aptitude Test (SAT); counseling about college; information about financial aid and scholarships; help completing college or loan applications; or tutoring while in college. 5. ILP Education financial assistance. Education financial assistance includes payments for education or training, including allowances to purchase textbooks, uniforms, computers, and other educational supplies; tuition assistance; scholarships; payment for educational preparation and support services (i.e., tutoring),and payment for GED and other educational tests that are paid for or provided by the State agency. This financial assistance also includes vouchers for tuition or vocational education or tuition waiver programs paid for or provided by the State agency. 6. ILP Career/Job Guidance. Career preparation services focus on developing a youth’s ability to find, apply for, and retain appropriate employment. Career preparation includes the following types of instruction and support services: Vocational and career assessment, including career exploration and planning, guidance in setting and assessing vocational and career interests and skills, and help in matching interests and abilities with vocational goals; job seeking and job placement support, including identifying potential employers, writing resumes, completing job applications, developing interview skills, job shadowing, receiving job referrals, using career resource libraries, understanding employee benefits coverage, and securing work permits; retention support, including job coaching; learning how to work with employers and other employees; understanding workplace values such as timeliness and appearance; and understanding authority and customer relationships. 7. ILP Employment/Vocational/Training. Employment programs and vocational training are designed to build a youth’s skills for a specific trade, vocation, or career through classes or on-site training. Employment programs include a youth’s participation in an apprenticeship, internship, or summer employment program and do not include summer or after-school jobs secured by the youth alone. Vocational training includes a youth’s participation in vocational or trade programs in school or through nonprofit, commercial or private sectors and the receipt of training in occupational classes for such skills as cosmetology, auto mechanics, building trades, nursing, computer science, and other current or emerging employment sectors. Central CA Training Academy 23 8. ILP Money Management Budget and financial management assistance includes the following types of training and practice: living within a budget; opening and using a checking and savings account; balancing a checkbook; developing consumer awareness and smart shopping skills; accessing information about credit, loans and taxes; and filling out tax forms. 9. ILP Consumer Skills. Housing education includes assistance or training in: locating and maintaining housing, including filling out a rental application and acquiring a lease, handling security deposits and utilities, understanding practices for keeping a healthy and safe home; understanding tenants rights and responsibilities, and handling landlord complaints. 10. ILP Health Care. Health education and risk prevention includes providing information about: hygiene, nutrition, fitness and exercise, and first aid; medical and dental care benefits, health care resources and insurance, prenatal care and maintaining personal medical records; sex education, abstinence education, and HIV prevention, including education and information about sexual development and sexuality, pregnancy prevention and family planning, and sexually transmitted diseases and AIDS; substance abuse prevention and intervention, including education and information about the effects and consequences of substance use (alcohol, drugs, tobacco) and substance avoidance and intervention. Health education and risk prevention does not include the youth’s actual receipt of direct medical care or substance abuse treatment. 11. ILP Room and Board Financial Assistance. Room and board financial assistance includes payments that the State agency makes or provides for room and board, including rent deposits, utilities, and other household start-up expenses. 12. ILP Transitional Housing. Supervised independent living means that the youth is living independently under a supervised arrangement that is sponsored, facilitated, or referred to by the child welfare agency. A youth in supervised independent living is not supervised 24-hours a day by an adult and often is provided with increased responsibilities, such as paying bills, assuming leases, and working with a landlord, while under the supervision of an adult. 13. ILP Home Management. Home management includes instruction in food preparation, laundry, housekeeping, living cooperatively, meal planning, grocery shopping and basic maintenance and repairs. 14. ILP Parenting Skills. Such services include education and information about parenting, responsible fatherhood, childcare skills, and teen parenting. 15. ILP Interpersonal/Social Skills. Such services include education and information about safe and stable families, healthy marriages, spousal communication and domestic and family violence prevention. 16. ILP Financial Assistance Other. Other financial assistance includes any other payments made or provided by the State agency to help the youth live independently. 17. ILP Transportation. Arranging transportation to and from an activity or training/employment including issuing of bus passes and gas voucher. 18. ILP Other. Issuing of stipends or incentives. Central CA Training Academy 24 QUICK GUIDE TO THE EDUCATION NOTEBOOK One Education Notebook per School Record the school youth is attending: SEARCH TIPS: Before you can record education information for a youth, you must SEARCH for the school that the child is attending. You must select ‘School Category’ and at least one other identifying factor. The easiest method is to choose your county, the under the ‘school’ drop down, all schools in your county will appear – then select the one you want from the list. Create New Education After using the plus button – to Create New Education notebook for a child: Highlight the youth s name you want to place in school, then highlight the school youth is attending. Click OK. Use this page to record the date the youth began attending this school. Be sure to complete YELLOW fields, and GREEN fields if the information is known. Use this page to record youth’s grade level and attendance records, progress, report cards, IEP, associated with that grade level. Always use the plus button (+) to add history. SAVE TO DATABASE Once the youth has been recorded as attending school, additional information gathered at each contact can be recorded in the youth’s ‘Existing Education Notebook’. Open the youth’s existing education notebook in order to add additional education information. Use the appropriate page to record the information you have gathered. Record each grade the youth attends at this school – use the + to add each grade. SAVE TO DATABASE Remove a youth from school: Open the youth’s existing education notebook, and record the end date and reason youth is no longer attending this school. SAVE TO DATABASE Central CA Training Academy 25 Using the NTYD Navigational Tool: You should have the child’s case open first, then invoke the tool. Choose the ‘Tool Man’ from the right side of the screen. Choose the Federal Reporting tool. The Federal Reporting Tool has 2 choices: AFCARS or NYTD. Choose the NYTD tool. Then select ‘this case’ and the tool will open and show the NYTD fields for the case you are working on. Central CA Training Academy 26 NYTD Tool The GREEN fields indicate items that data has not yet been entered into. The data is sent to the Federal government twice a year – the report period will show on the tool. Each area has an ‘Open Folder’ icon – this will allow the worker to go directly to the area where the data should be entered. Closed Cases & Referrals: The NYTD regulations now require certain data to be entered on youth through age 21. This will require the ability to enter data into closed cases and referrals. Anyone with the Closed Case/Referral Update privilege will be able to update/create Contacts, Education, Collateral and Service Provider Notebooks. In closed Adoptions cases, users with Adoptions privilege and a primary assignment to the case, will be able to update/create Contact and Education Notebooks. Central CA Training Academy 27 The AFCARS Reporting Tool: It works the same way as the NYTD tool – the green fields indicate data not entered, and the ‘open folder’ icons will allow you to drill to the place the data should be entered. Central CA Training Academy 28 HEALTH NOTEBOOK Use this page to summarize a child’s current condition. When a new Summary is entered, the old Summary is erased. It will only remain on a hard copy of the previous HEP. This Summary does NOT keep history. Use this page to record any conditions a child has which are diagnosed by a practitioner or a clinic. Record as much information about the condition as possible. Use start and end dates to document child’s health history. Use this page to record any conditions a child may have that have been observed by someone. Record as much information about the condition as possible. Use start and end dates to document child’s health history. Observed conditions will only print to passport if the alert is checked. Use this page to document any medications prescribed for a child. Each medication must be tied to a ‘Client Condition’ (which comes from the ‘Diagnosed Conditions’ page.) Hospitalizations Use this page to document anytime a child has been hospitalized. The hospitalization must be tied to a ‘Client Condition’. Medical Tests Use this page to document any medical tests ordered for a child and those test results. The medical tests must be associated with a ‘Client Condition’. Referrals Use this page to document any medical referrals made on behalf of a child by a Health Provider. The referrals must be associated with a ‘Client Condition’. Use this page to document a child’s immunization history. Well Child Use this page to record information regarding a child’s Well Child exam. You must enter a Well Child Exam as an Associated Service in the Contact Notebook PRIOR to completion of the information on this page. Birth History Use this page to enter birth history information for a child. This is also a good place to record a toxicology screening. Certain information on this page is duplicated on the Demographic page of the client notebook. The information will cross populate each notebook. SAVE TO DATABASE Central CA Training Academy 29 Identifying an Indian Child in CWS/CMS OPEN CHILD’S CLIENT NOTEBOOK Open the child’s Client Notebook that you are identifying as an Indian child. Indian Ancestry – if child is a descendent of an Indian, check this box. Use the +plus sign to record the date county was informed of Indian Ancestry in the grid below this indicator. Primary Ethnicity or Other Ethnicity – if the child’s ethnicity is American Indian, record it here. ICWA Eligibility – if the child is or may be an Indian child, record the appropriate ICWA status. Membership status information for child can be entered here once parent information entered. This page will be populated with information entered on this child’s parents ICWA page. OPEN PARENT’S CLIENT NOTEBOOK Open the Parent’s Client Notebook that you want to record Tribal Membership information for. Use the plus + sign to activate the page. Tribal Membership section: Choose: Location Tribe Tribal Organization Ancestor Section: Choose: Relative type and record as much information about that relative as possible. You can choose mother, father and grandparents. Information recorded on this page will populate to the child’s ICWA page. SAVE TO DATABASE Central CA Training Academy 30 QUICK GUIDE TO A NON-FOSTER CARE PLACEMENT In Custody The Non-Foster Care section of the Placement Notebook should be used to record information about a child’s incarceration. STEP 1: Review Each Child’s Client Notebook to be sure they have an Active State ID number . TIP: All children to be placed must have an active STATE ID number. If there is not an Active State ID number, follow your county’s procedure for obtaining and entering number. STEP 2: Create New Placement Select the child you want to place in nonfoster care, then the Non-Foster Care button. , Complete this page ONLY if this is the initial removal of the child. *** If this is NOT the initial removal of the child, SKIP THIS PAGE. *** Complete this page with as much information about the non-foster care placement as you have. Juvenile Hall or Juvenile/Camp Ranch can be selected under Facility Type. SAVE TO DATABASE ENDING A NON-FOSTER CARE PLACEMENT STEP 1: Open the Existing Non-Foster Care Placement , Enter the placement change reason and the date the child is taken out of the facility. Only use the Placement Episode Termination if the child’s involvement with the agency is coming to an end. SAVE TO DATABASE Central CA Training Academy 31 QUICK GUIDE TO A FOSTER CARE PLACEMENT Note: If you are placing multiple children in the same home, you must open each child’s case. STEP 1: Review Each Child’s Client Notebook to be sure TIP: All children to be placed must have an they have an Active State ID number . active STATE ID number. If there is not an Active State ID number, follow your county’s procedure for obtaining and entering number. , STEP 2: SEARCH for Placement Home If you are looking for a Group Home – be sure to use this link to locate the correct home and license number. Use the license number to search. http://www.childsworld.ca.gov/PG1343.htm#Lists Search for ‘Placement Facility’ and select the facility type you are looking for, i.e., foster family home, group home, etc. Double click the row of the home you want to review to bring up the Abstract. Close Search Results. STEP 3: Create New Placement Select child(ren) that you wish to place in the first box, then select the home you are placing in from the bottom box and click OK. Worker can multi select children for placement into the same home. Complete this page ONLY if this is initial removal of the child(ren). **If this is not the initial removal, SKIP this page.** Complete all YELLOW fields. Complete PERIWINKLE fields as applicable. Record any Foster Care payments on the Ongoing Requests page. If you are placing multiple children in the same home, you must complete these pages for each child. The system automatically opens each child’s placement notebook; you will find them under WINDOW in the title bar. STEP 4: Create Placement Documents Complete Incidental Payments page ONLY if authorized. SAVE TO DATABASE Create the Placement Agreement document for the type of home child placed in. SOC158A – Foster Child’s Data Record can also be created here. APPROVAL Request Approval per your county policy for the Placement and any Payments authorized. Use the Approval command under the ACTION menu. SAVE TO DATABASE Central CA Training Academy 32 QUICK GUIDE TO ENDING A PLACEMENT or A PLACEMENT EPISODE End a Placement STEP 1: Open the Placement you want to End. Select the placement that you want to end from the list and open it. Be sure an ‘Agreement Effective Date’ has been entered on this page. Should be the same date as the placement start date. Be sure that ‘Legal Authorization for Placement’ info has been entered. Be sure that any Incidental Payments listed on this page have an End Date. Record a Payment Stop Date for any payment listed on this page. Record the placement change reason, end date of placement and description. An automatic message will appear to remind you that the placement notebook will become read only. SAVE TO DATABASE End a Placement Episode – when the child goes to his/her final and permanent placement, home or otherwise. STEP 1: Open the Placement you want to End. Select the placement that you want to end from the list and open it. Be sure an ‘Agreement Effective Date’ has been entered on this page. Should be the same date as the placement start date. Be sure that any Incidental Payments listed on this page have an End Date. Record a Payment Stop Date for any payment listed on this page. Record the placement episode termination reason, description, and end date of episode. This will automatically fill in the top part of the screen, and remind you that the placement notebook will become read only. SAVE TO DATABASE Central CA Training Academy 33 Using the Collateral Notebook to Record Relative/NREFM Assessment Create the Individual as a Collateral: Complete these pages with as much information as you have regarding the individual. Be sure that all children that may be placed are listed on the Related Clients page. The collateral’s name will appear on this page. LiveScan Rec’d DOJ CACI Rec’d FBI Requested DOJ RAP-Backs Requested Use the + to add information regarding criminal clearances requested, rec’d, etc. Record status updates on this page as received. These checks at minimum must be entered. Use the + to select the children that the assessment is being done on behalf of. Complete this page with the appropriate relative assessment information. Note: The Approval Worker and Supervisor will not be enabled unless all the required background checks have been entered. Once all required entries are made, the screen becomes Read Only. Generating the SOC 815, 817, 818 ‘s Select the document you want to create from the list. Select the relative you want the assessment document created for. The forms will be populated with information from the Relative/NREFM Assessment page. The Declaration and Agreement page of the SOC 818 can be created in English or Spanish. SAVE TO DATABASE If this relative is approved for placement, this assessment can be ATTACHED to the placement. Central CA Training Academy 34 QUICK GUIDE TO RELATIVE PLACEMENT Note: If you are placing multiple children in the same home, you must open each child’s case. STEP 1: Review Each Child’s Client Notebook to be sure TIP: All children to be placed must have an active they have an Active State ID number . STATE ID number. If there is not an Active State ID number, follow your county’s procedure for obtaining and entering number. , STEP 2: SEARCH for Relative Placement Home Search for ‘Placement Facility’ and Type as Relative/NREFM Home to see if this relative home has already been entered into CWS/CMS. If the Relative Home is already in the system, go to Step 5, then Open the Placement Home and go to Step 4: STEP 3: Create New Placement Home Complete this page with as much information as you have. Be sure to enter the number of beds needed in the Adj. Cap. box on the ID page of the placement home. http://zip4.usps.com/zip4/welcome.jsp Use this link for Zip + 4 for the Placement Home address. STEP 4: If you found the SCP in your search, use the ‘Attach Existing Sub Care Provider’ command in the menu bar to attach them to the home. If your search did not find SCP, use the plus + sign in left corner to activate the page, and record as much information as you have. Be sure to check ‘Resident’ and ‘Primary Provider’. If the Relative Assessment has been approved in the Collateral Notebook – SKIP this step. If the Relative Assessment has been approved in the Collateral Notebook – SKIP this step. STEP 5: Create New Placement Complete these pages for each child placed – the placements have been opened automatically – select under WINDOW. ATTACH EXISTING RELATIVE ASSESSMENT STEP 6: Create Placement Documents Complete these pages with as much information as you have. Complete all YELLOW and GREEN fields. Complete this page with all background check information for individuals 18 and over that live in the home. Select child(ran) that you wish to place in the first box, then select the home you are placing in from the bottom box and click OK. Worker can multi select children for placement into the same home. Complete this page ONLY if this is initial removal of the child(ran).If not the initial removal, SKIP this page.** Complete all YELLOW and applicable PERIWINKLE fields. Record any Foster Care payments on the Ongoing Requests page. Complete Incidental Payments page ONLY if authorized. IF Guardian Home – be sure to check box GUARDIAN CHILD IS A DEPENDENT on the ID PAGE!! ONLY use this command if Relative Assessment had been completed in the Collateral Notebook. Verify Reassessment Due Date. Complete this page if not completed in Collateral Notebook and attached in prior step. Create the Placement Agreement document for the type of home child placed in. SOC158A – Foster Child’s Data Record can be created here. SOC 815, 817 & 818 can be created here. SAVE TO DATABASE Central CA Training Academy 35 Reassessment of Relative/NREFM Home Child is currently placed in this home. Open the Existing Placement Home: Be sure this page accurately lists care providers. Be sure all GREEN fields have been filled in. Be sure this page accurately lists other adults living in the home. Persons listed on this page will also be listed on Background Check page. Use this page to record background checks on all adults. All adults 18 and over living in the home must be listed here. The system requires at least these 4 checks on each person: LiveScan Rec’d DOJ CACI Rec’d FBI Requested DOJ RAP-Backs Requested If these 4 items have not been entered for all adults, the Approval Worker will be disabled on the Relative/NFEFM Assessment page. Open the Existing Placement: If home is a Guardian Home - be sure to check the box ‘Guardian Child is a Dependent’ - this will allow the plus sign to be enabled on the next page. Use the plus + sign to add the new reassessment row. Record reassessment information on this page. This page will show a history of assessments for the home. Create all New Placement Documents here: SOC 158A, SOC 815, 817, 818 can be created here. SAVE TO DATABASE Central CA Training Academy 36 Placement Facility Search Tips County Licensed Foster Homes 1. Use License number if available. Or 2. Use Zip Code if known. Or 3. Use Substitute Care Provider’s name. Be sure that Phonetic Search is checked. When searching for county licensed foster homes, be sure to search for the home several different ways. This will make sure that if there are duplicate homes in the system, you will be able to determine the correct home. Central CA Training Academy 37 Group Homes 1. Use License Number if available. 2. Use Wild Cards if searching by name – i.e. search for Bremer House by entering %Bremer% Use this link http://www.childsworld.ca.gov/PG1343.htm#Lists to find a current statewide listing of Group Homes that includes the current license number of each that can be used to easily locate the home in CWS/CMS. The list is updated on a monthly basis. Central CA Training Academy 38 FFA Certified Homes 1. Be sure the county where home is located is correct and checked. 2. Search by FFA – that brings all homes certified by that agency. 3. Use the Wild Card when searching by FFA. If you search by FFA – it will bring the list of all homes certified by that particular FFA. This will reduce your chances of missing homes. If there are duplicate homes in your search – you must pick the most correct one. Use the following criteria to determining the most correct home: Home is associated with the correct FFA. Home is ‘licensed’. Address is correct. Payee is correct. Central CA Training Academy 39 QUICK GUIDE TO CREATING A REFERRAL-Abuse in Foster Care Begin the referral here.......record as much information as is known on these pages, and complete all mandatory fields. Be sure the referral is assigned to screener. Create New Referral , Some county’s record their referral narrative in the ‘Screener Alerts’ section on the bottom of the ID page. , Create New Document - Screener Narrative This step is optional if your county chooses to record the initial narrative in the ‘Screener Alerts’ section on the bottom of the ID page. Search for Clients Search the database to see if the clients are known to CWS/CMS. Double click on clients you wish to review. Attach Clients and Review and Update Client Notebooks Bring the referral back in ‘focus’ (you will find it under Window). Use the Attach Existing Clients command to attach any clients you have found to your referral. Open the existing clients, and review and update their notebooks with current information. Update any applicable PERIWINKLE fields. , , Create New Clients , , Create New Allegation(s) Create Cross Report (Suspected Child Abuse Report) Determine Response and Print Referral Document Assign Referral to Investigating Worker , Only use the Create New Client icon to create any clients that you did not find in your search of the database. Complete all YELLOW fields and any applicable PERIWINKLE fields. Record the allegation(s) here. If the ‘date alleged abuse began’ is known, be sure to complete this PERIWINKLE field. If Perpetrator is SCP/Residential Facility Staff – include the type of Placement Facility abuse occurred in. After using the Create New Cross Report icon, then select Print Report from the File menu to actually print the document. Complete the ‘Referral Incident” dialog box, print the report and close or minimize Word. If your county does not send a cross report – be sure to check the box ‘report not sent’ in the Notebook and do not print*. Under the Action menu, use the ‘Determine Response’ command to record response time of the referral. Request pending approval for the referral and print the document. Close or minimize Word. Bring the referral back in focus by ‘opening the existing referral’. Use the assignment page to assign the referral to the next responsible worker or supervisor. SAVE TO DATABASE Central CA Training Academy 40 QUICK GUIDE TO DISPOSING A REFERRAL OF ABUSE IN FOSTER CARE Open Existing Referral Open the referral you want to record the results of an investigation. Create New Document - Investigative Narrative An Investigative Narrative - a freeform Word document – can be created to record the results of an investigation in ‘narrative fashion’. Spellcheck, Save, Print, Close. *This step is optional - if the worker chooses to record all narratives in Contact Notebook* At least one completed/attempted, In Person contact must be recorded, for the purpose of Investigating the Referral. Create New Contact Complete one contact for each individual interview, phone, face to face or otherwise. Open the existing allegation(s), and enter the “date alleged abuse began” if known on the ID page. Indicate the Perpretrator as SCP/Res.Facility Staff, and choose the Facility Type the abuse occurred in. Use the Conclusion page to record whether the allegation was substantiated, inconclusive, or unfounded. Conclude the Allegation(s) , Create Cross Report (Child Abuse Investigation Report) AKA - DOJ Client Disposition Create New Document - Letter to Mandated Reporter After using the Create New Cross Report icon, then select Print Report from the File menu to actually print the document. Close Word. *This step not required if allegation is General Neglect or Substantial Risk * or if allegations were Unfounded. Check under ‘Reminders’ if you are not sure whether or not to report! Under the Action Menu, select ‘Client Disposition’ and dispose of each child individually. Request pending approval for each. Select the Response to the Mandated Reporter, and Word automatically creates the letter which can be added to, modified, and spell checked. Save, print and close or minimize Word. *This step is required only if Mandated Reporter requires written feedback* Under ‘Feedback Details’, record the date that the Response to the Mandated Reporter was sent. Check Reminders. Click on Filter to make sure all reminders available. Only if all reminders have disappeared, SAVE TO DATABASE Central CA Training Academy 41 QUICK GUIDE TO ENDING A CASE In order to end a case, you must be Primary or Secondary worker on the case, or have approval authority in the worker’s unit. If this is an Adoptions Case, you must have primary assignment to end the case. STEP 1: Open the Case that you want to Close. Select the case that you want to end from the list and open it. From the Action Menu – select END CASE. ACTION – END CASE All reminders will be deleted when case is closed. Click OK here. Select the most appropriate Closure Reason from the drop down – and record a closure statement in narrative section. You must ask for APPROVAL for a case closing. SAVE TO DATABASE If the End Case command is gray, use the Navigational Tool to see what items must be completed before the case can be closed. A case cannot be closed if an item in this list is outstanding. Only items without a red check need to be addressed. The tool will walk you through the steps to take care of any open item. Central CA Training Academy 42