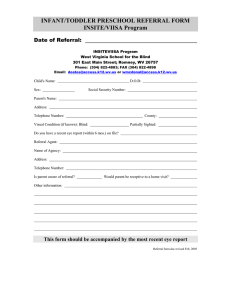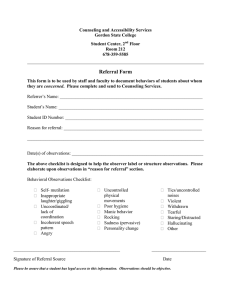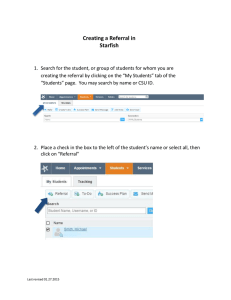CWS/CMS for Supervisors Central CA Training Academy
advertisement

CWS/CMS for Supervisors Central CA Training Academy 559-278-5757 Terry Luna, CWS/CMS Project Coordinator terril@csufresno.edu CWS/CMS Supervisor Functions Table of Contents Review Items Waiting for Approval Page 2 Assigning/Reassigning a Caseload to a Worker Page 3 Reopen a Closed Case or Referral Page 4 Recording a Case Suspension Page 5 Moving Cases – Assignment & Transfer Function Page 6 Assigning a Case and Updating Service Component Page 7 Limit Access to Case/Referral – Sensitive or Sealed Page 8 Viewing Reminders Page 9 Creating Reports Page 10 Funding Issues in Child Welfare Page 11 Case Plan – Frequently Asked Questions Page 12 Using the Navigational Tool Page 13 Dispose of a Referral Page 14 Reviewing Placements Page 15 Creating and Updating SOC 158A Page 16 Importing Documents into a Case / Referral Page 17 Accessing County Templates Page 18 Creating a Safety Alert Page 19 Identifying Near Fatalities from Suspected Abuse/Neglect Page 20 Recording Drug/Alcohol/Mental Health Issues for Alleged Perpetrator Page 21 Recording Family Finding Efforts in a Case or Referral Page 22 Revision: 5/30/2016 Central CA Training Academy 1 Review Items that are Waiting for Approval FROM THE CONTROL PANEL: CLICK ON CASELOAD CLICK ON SUPERVISOR On this page, you will be able to view all the items that have been sent to you that need to be approved. These are the Mandatory Approvals: Referral Response for an Evaluate Out Referral Client Disposition – Referral Case Plan End Case These are the Optional Approvals – Check with your county for specific policy: Placement Ongoing Payment Requests Incidental Payment Requests Shelter Care Extensions Court Reports Referral Response for other than Evaluate Out Referrals Case Transfer Requests You cannot open the case or referral from this page – you can review the requested actions only. APPROVALS You must have the Case or Referral open in order to approve an action. Referral Response Client Disposition End Case All Others: ACTION Menu – Determine Response Command ACTION Menu – Client Disposition Command ACTION Menu – End Case Command ACTION Menu – Approval Command Note: The item you want to approve must be in focus, ie., if you want to approve the Case Plan, it must open and in focus. SAVE TO DATABASE Revision: 5/30/2016 Central CA Training Academy 2 Assigning/Reassigning a Caseload to a Worker Open Resource Management Open Existing Office Open the office or offices that contain the worker’s you will be reassigning the caseload from and to. ACTION Under the ACTION menu – use the ‘Reassign Caseload’ command. Reassign Caseload A dialog box will appear: you will select the office, staff person who is currently assigned the caseload, and the caseload name. Then select office and staff person who you want to reassign the caseload to – and click ADD. SAVE TO DATABASE Revision: 5/30/2016 Central CA Training Academy 3 Reopen A Closed Case You must be the supervisor of the worker who was last assigned to the case OR Have County Administrator Authority You can only reopen your own county’s closed cases. Open the Case – it will be ‘BLUE’. Click on the HISTORY button to bring all assignments to the page. ACTION Reopen Closed Case Note: The narrative on the Case Closure page will be deleted once the Case is reopened. SAVE TO DATABASE Reopen a Closed Referral If the Focus client has already been pushed to a Case, you will not be able to do this! Open the Referral – it will be ‘BLUE’. ACTION Client Disposition Select the child you want to remove the disposition for. Remove the date from ‘Closure Reason Date’, then choose ‘None’ as the Closure Reason. SAVE TO DATABASE Revision: 5/30/2016 Central CA Training Academy 4 Suspending a Case: Functionality has been added to allow counties the ability to document a case being suspended for one of six reasons: Child Adjudged 601/602 Committed to State Hospital Guardianship Set Aside NMD Reentry as 300 NMD reentry as 450 Nonminor Non-related Legal Guard Reentry The Case is CLOSED as usual. The suspension can be recorded only when case is REOPENED. ACTION – REOPEN CLOSED CASE (this can only be done by a County Administrator or Supervisor of the worker who had the case). Be sure to pull all Assignment history on the Assignment Page. This box will allow you to record suspension period and reason for suspension. It will also allow you to record case status after suspension and service component that case will be opened to. You can indicate who had assignment during suspension period and after. As the case reopens into active status, the ID page will be updated to reflect the suspension period and reason for suspension. Revision: 5/30/2016 Central CA Training Academy 5 MOVING CASES ASSIGNMENT / TRANSFER OPEN CASELOAD to do these functions: MAKE ASSIGNMENT ACTION MAKE ASSIGNMENT Use this screen to make Secondary and Read Only assignments to a case or referral. SAVE TO DATABASE TRANSFER ASSIGNMENT ACTION TRANSFER ASSIGNMENT Use this screen to transfer Primary or Secondary assignment of a case or referral to another worker. Multiple cases can be moved at the same time. SAVE TO DATABASE Revision: 5/30/2016 Central CA Training Academy 6 Assigning a Case The Case can only have one Primary Assignment. It can have multiple Secondary Assignments. Open the Existing Case: Use the + plus sign in the left corner of the page to activate. Choose Primary or Secondary assignment. Select the Office, Unit and Caseload to assign the case. Updating the Service Component This page populates the FCIS Report that is used by CDSS in determining the number of open cases in each program for funding purposes. Open the Existing Case: Use the + plus sign in the left corner of the page to begin. Choose the correct Service Componenet from the drop down menu – you can adjust the dates to reflect court ordered dates. Revision: 5/30/2016 Central CA Training Academy 7 Limit Access to a Case/Referral Sensitive/Sealed Only persons with ‘Sensitive’ or ‘Sealed’ Privilege as set up in the Resource Management application have the ability to mark a case or referral sensitive or sealed. When a case/referral has been marked ‘sensitive’, all clients involved in that case/referral are marked sensitive – their ‘client abstracts’ cannot be opened by anyone without the privilege. Even if you have the privilege, you will not be able to open another county’s ‘sensitive’ client abstract. If you add clients to a case/referral that is marked ‘sensitive’, those additional clients will also be ‘sensitive’. If a case/referral is marked ‘Sealed’ – all clients involved are marked ‘sealed’, and their names do not appear in Search results after performing a client search – unless the user performing the search has ‘sealed’ privilege. Open the Case or Referral Open the Case or Referral you want to mark as ‘Sensitive’ or ‘Sealed’. OR ACTION LIMIT ACCESS Under the Action Menu located in the top title bar of case/referral: Select Limit Access and this box will appear: Select the Access you want – then click OK. Once a Case/Referral has been marked ‘Sealed’ or ‘Sensitive’ – only the users that have assignment to case/referral have access to it, or users with ‘Sensitive’ or ‘Sealed’ privilege. Revision: 5/30/2016 Central CA Training Academy 8 VIEWING REMINDERS FOR A CASELOAD FROM THE CONTROL PANEL: CLICK ON CASELOAD CLICK ON REMINDER In the Caseload Application, use the Reminder Notebook to view reminders. Select the Caseload you want to view reminders for. Filter: Use the filter to narrow what you are looking for. Time Frame: All Current Overdue Date Range Highlight Reminder(s) you want to view. Highlight a Case or Referral you want to view the reminders for. APPLY There is no Print capability for this function. To capture a ‘picture of the screen’, press ALT + PrintScreen. Open a blank WORD document, then press Ctrl + V. Revision: 5/30/2016 Central CA Training Academy 9 CREATING CASELOAD REPORTS Reports Available: Caseload Court Calendar Caseload Reminder Report Caseload/Family Listing and Reminder Contacts/Visits Schedule for Caseload Unit Court Calendar Report FROM THE CONTROL PANEL – CLICK ON CASELOAD File Print Report Under the ‘Area of Interest’, be sure that Caseload Reports is selected. Then select the report you want. Select either Print or Print Preview. Select the Caseload you want to print the calendar for. Specify the date range and how the report should be sorted. CREATING PROGRAM MANAGEMENT REPORTS FROM THE CONTROL PANEL – CLICK ON CASELOAD OR CLIENT SERVICES OR File Print Report Under the ‘Area of Interest’, select the category of Program Management report you want to print. Program Management – Case Program Management – Court Program Management – Intake Program Management – Placement Program Management – FCIS Select the Report you want, and Print. From the dialog box that appears, select the appropriate parameters, then OK. Revision: 5/30/2016 Central CA Training Academy 10 Funding Issues in Child Welfare Workload Standards for Justification of FTE’s Emergency Response (ER) ER Assessment (ERA) Family Maintenance (FM) Family Reunification (FR) Permanent Placement (PP) 15.8 320.0 35.0 27.0 54.0 How Referrals are Disposed into Dollars: Each child disposed = one count. A ‘client notebook’ and an ‘allegation’ must be entered for each child in order to be able to dispose into $. Emergency Response Referral document must have been created or the referral won’t count. All reminders must be satisfied or the referral won’t count. Supervisor must Approve the referral before it can be counted. The disposed children are counted the month the Supervisor approves the referral. Children assessed in narrative fashion only will not be counted unless the ‘client notebook’ and ‘allegation’ is created for each child. Evaluated Out referrals – will receive one count for each child entered – with a ‘client notebook’ and ‘allegation’. Children that are not a ‘reported victim’, (but in the same household as victim and subsequently assessed for risk), can be entered with the allegation of: ‘At Risk, Sibling Abused ‘ or ‘Substantial Risk’. How Cases are Converted to Cash: When children are disposed from a referral into an open service case – each child = one case. The case opens into the program ‘Emergency Response’. There are no counts for active cases in Emergency Response. Once the child is a ‘Case’ – the service component must be changed to a valid program code within 90 days. The county receives an ‘exit count’ when the case exits the Emergency Response program into an ongoing service component. This ‘exit count’ is an Emergency Response count on the SOC 291. Cases are ‘counted’ if their service component = Family Maintenance, Family Reunification, or Permanent Placement. If service component for an active case remains in Emergency Response past the 90-day window – the ‘exit count’ is lost forever. PM Report – Allocation Fields User’s Guide 6/7/99 http://www.hwcws.cahwnet.gov/ApplicationResources/Case.asp Revision: 5/30/2016 Central CA Training Academy 11 Case Plan in CWS/CMS -Frequently Asked Questions Do I have to open each child’s case in order to do a Case Plan? No, you can complete a Case Plan for multiple children in only one child’s case that will be accessible in all cases – as long as you include them as a Case Plan participant. Is there ever a time when I should open each child’s case? Yes – when ‘splitting a case plan’. A case plan is split, when the ‘in effect’ Case Plan includes more than one Focus child, and the update will NOT include all of the same children. I can’t select all siblings as ‘focus’ children for my case plan? All ‘focus’ children must have an open case. Then, check the ‘related clients’ page for each child to make sure they are related as siblings. I am trying to ask for approval for my Case Plan……why is my Approval button greyed out? Yellow Field has not been completed. (Save to Database to find quickly) Primary Language or Primary Ethnicity missing for a Focus Child (Client Notebook, Id Page) Case Plan Goal missing for a Focus Child (CP Participants Page in Case Plan Notebook) At least one service objective for at least one Case Plan participant (Service Objectives Page in Case Plan Notebook) Case Plan document has not been created – if an Initial Case Plan Case Plan Update document has not been created – if a Case Plan Update. Case Plan Appropriateness Description box blank – if a Case Plan Update. (ID page of Case Plan Notebook) Can I spell check my Case Plan Document? Yes! Once you have a Word document open, all the usual Word tools are available. If I make changes to the Case Plan Word document, will it update the screens also? No, changes, spell checking, etc to the Word document will only affect the Word document. The screens where the information originally was entered will still be wrong! I have updated my screens, and saved to Database. Why won’t my document reflect those changes? The ‘OLD’ document must be removed, so that you can create a ‘NEW’ document. Is it possible to modify a Case Plan that has already been approved? Yes! A supervisor (or someone with approval authority in CWS/CMS), can do this. Under Action – and Approval…….change to ‘Required Modifications.’ That will allow the Case Plan to be changed. Case Plan Effective Date: Supervisor controls the effective date of case plan – by adjusting it to the date they want, then Approve. The date defaults to today’s date, but should be back dated to actual signed date. Does the Case Plan Approval have any effect on Outcomes? Yes! If the case plan contains a visit waiver, it won’t take effect in the monthly visit outcome measure until approved. Parental involvement/engagement efforts must be entered on the ID page of Case Plan. Revision: 5/30/2016 Central CA Training Academy 12 Using the Navigational Tool Case/ Referral Overview Review a Case or Referral quickly without going through each notebook Can retrieve contact history and read each narrative here. Placement, Court and Case Plan history can be retrieved. Can easily spot missing or incorrect information. Case Plan All areas of the case plan screens can be reviewed here. Quick way to see fields that have not been completed. Use the tool to help find reason approval button is disabled. Federal Reporting (AFCARS & NYTD) Puts all AFCARS/NYTD fields in one place so they can be checked quickly. AFCARS data is used for the CFSR data, as well as funding issues. NYTD records information about youth transitioning out of the FC system. Can review AFCARS/NYTD data for each report period. Can use the tool to go to each field for further review or input. End Case Use this tool to quickly locate reasons why worker unable to close case. End Placement This tool can be used to close placements or placement episodes. Revision: 5/30/2016 Central CA Training Academy 13 QUICK GUIDE TO DISPOSING A REFERRAL Open Existing Referral Open the referral you want to record the results of an investigation. Create New Document - Investigative Narrative An Investigative Narrative - a freeform Word document – can be created to record the results of an investigation in ‘narrative fashion’. Spellcheck, Save, Print, Close. *This step is optional - if the worker chooses to record all narratives in Contact Notebook* At least one completed/attempted, In Person contact must be recorded, for the purpose of Investigating the Referral. Create New Contact Open the existing allegation(s), and enter the “date alleged abuse began” if known on the ID page. Use the Conclusion page to record whether the allegation was substantiated, inconclusive, or unfounded. Conclude the Allegation(s) , Create Cross Report (Child Abuse Investigation Report) AKA DOJ Client Disposition Create New Document - Letter to Mandated Reporter After using the Create New Cross Report icon, then select Print Report from the File menu to actually print the document. Close Word. *This step not required if allegation is General Neglect or Substantial Risk * or if allegations were Unfounded. Check under ‘Reminders’ if you are not sure whether or not to report! Under the Action Menu, select ‘Client Disposition’ and dispose of each child individually. Request pending approval for each. Select the Response to the Mandated Reporter, and Word automatically creates the letter which can be added to, modified, and spell checked. Save, print and close or minimize Word. *This step is required only if Mandated Reporter requires written feedback* Under ‘Feedback Details’, record the date that the Response to the Mandated Reporter was sent. Check Reminders. Click on Filter to make sure all reminders available. Only if all reminders have disappeared, SAVE TO DATABASE Revision: 5/30/2016 Central CA Training Academy 14 Reviewing the Placement Information This dialog box contains Placement history for a child. It should be review to insure accuracy – of the number of placements and that no placements are missing. Review the following pages in the placement: On this page, check the following: Placement Count CHDP / HEP information recorded Proximity of child’s school considered Sibling placement rationale The amounts listed on this page – populate the SOC 158A for payment to the foster parent. If this is a Relative Placement – be sure this page shows the approval of the home. This page is only used to close a placement or close a placement episode. Remember: termination of the episode is only when child goes to their final and permanent placement home or otherwise. This page is important for outcome measures. Revision: 5/30/2016 Central CA Training Academy 15 CREATING A SOC158A Create New Document – Placement. Select the SOC158A from the list. Select the Placement that you want the SOC158A for. The SOC158A will be generated, populated with information from various notebooks. SAVE, PRINT & CLOSE. SAVE TO DATABASE UPDATING A S0C158A UPDATE INFORMATION IN THE APPROPRIATE NOTEBOOKS, AND THEN SAVE TO DATABASE. Open the Existing Document – Placement. Highlight the SOC158A that you want to generate with updated information. REMOVE it. Then, click NEW. Select the Placement that you want to generate the updated SOC158A for. The SOC158A will be generated, populated with the updated information from various notebooks. SAVE, PRINT & CLOSE. SAVE TO DATABASE Revision: 5/30/2016 Central CA Training Academy 16 IMPORTING DOCUMENTS TO A CASE or REFERRAL: Click on the ‘Create New Documents’ icon and then IMPORT. Select the file from the drive and directory it is in, and name it. Any Word document outside of CWS/CMS can be attached to a case or referral here. CASE OR REFERRAL Find the Document or File that you want to import – you can access A, C, G drives from here. Word Documents (*.doc) Adobe PDF Files (*.pdf) JPEG Image (*jpg;*jpeg) Microsoft Office Excel Workbook (*.xls) Text (*.txt) Maximum Size cannot exceed 1250 KB for Documents and 3500 KB for .jpg and .pdf files Highlight the Document or File. Name the Document/File in the Yellow – File Title field. Then Click OK. The Document will open – review the document to make sure it is the one you wanted to import. Close the document – you can access it again – under ‘OPEN EXISTING DOCUMENT’ SAVE TO DATABASE Revision: 5/30/2016 Central CA Training Academy 17 Accessing County Templates from a Case or a Referral In a Case- Use ‘Create New Document’ Use the + sign to access the ‘New’ documents within Case or Referral. In a Referral – Use ‘Create New Document’ Select your county from the County menu. All county templates will appear in the list, select the template you wish to access, and use the OK button. The template will open in WORD. The document can be updated and spell checked. SAVE, Print and Close. The document will be saved as a permanent part of the case record and can be accessed from the Existing Document icon. SAVE TO DATABASE Revision: 5/30/2016 Central CA Training Academy 18 Creation of a Safety Alert: At the bottom of the ID page of a Client Notebook, a section called Safety Alert Information has been added to allow worker to document any safety issues related to a client. When a Safety Alert is Active, it will display in RED at the top of the ID Page of a Referral or at the top of the ID Page of the Case. It will also display in a search – on the Client Abstract. Only Supervisors or staff with Approval, or Approval and Assignment/Transfer Authority can record a Safety Alert. Categories include: Dangerous Animal on Premises Dangerous Environment Firearms in Home Gang Affiliation or Gang Activity Hostile, Aggressive Client Remote or Isolated Location Severe Mental Health Status Threat or Assault on Staff Member Other When ‘deactivating’ a Safety Alert – an explanation of why becomes a Mandatory field. Revision: 5/30/2016 Central CA Training Academy 19 Identifying Near Fatalities Resulting from Suspected Child Abuse/Neglect: ACL 08-13 dated March 14, 2008 requires the reporting and public disclosure of information in cases of child abuse or neglect that result in fatalities or near fatalities that occur on or after January 1, 2008. Client Notebooks in the CWS/CMS have been modified to include this reporting mechanism. On the Demographic Page of the Client notebook a new grid has been added to report a near fatality and the date of occurrence. Fatality information grid is also on this page. This page is available in Referrals and Cases, and for all Client’s. Near Fatality Date Here Fatality Info Here A ‘near fatality’ is defined as a severe injury or condition caused by abuse or neglect that results in the child receiving critical care for at least 24 hours following admission to a critical care unit. Revision: 5/30/2016 Central CA Training Academy 20 Recording Drug/Alcohol and Mental Health Issues In a referral, once a client has been identified as an ‘alleged perpetrator’, a new section has been added to the ID page of the perpetrator’s Client notebook to allow worker the ability to record any drug/alcohol or mental health issues of that individual. If this client is a ‘parent’ with drug/alcohol or mental health issues, and the child is promoted to case: the Intervention Reason for the case shall include: Parent Alcohol or Drug Use, or Parent Mental Health issues. Revision: 5/30/2016 Central CA Training Academy 21 Recording Family Finding Efforts in a Case or Referral: Related Clients Page: Recording Family Finding Efforts: A new grid has been added to the Related Clients page that will allow the worker to document tracking and identification of individuals who are important in the life of a child. AB 1412 requires the SW to ask every child who is 10 years or older and in placement for 6 months or longer to identify any individuals other than siblings who are important to the child. This effort can be documented in the Child’s Client Notebook – Related Clients page. This same grid can be found in the Collateral Notebook - if the significant individual has been entered as a Collateral. Family Finding Efforts Log A report can be generated that will list all clients and collaterals that have been identified as potential candidates for having a lifelong connection to a child. FILE – PRINT REPORT Select: Family Finding Efforts Log Revision: 5/30/2016 Central CA Training Academy 22