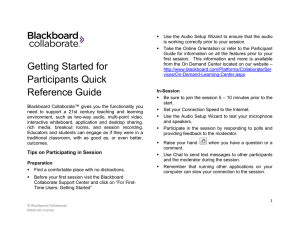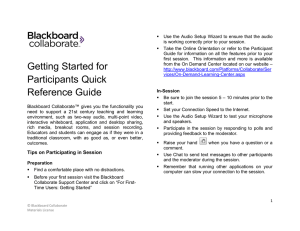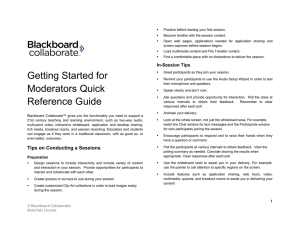Blackboard Collaborate Moderator Guide
advertisement

Blackboard Collaborate Moderator Guide This guide is for UCL staff who want to use Blackboard Collaborate with their students or colleagues. Blackboard Collaborate is a real-time e-learning environment which allows users to communicate via audio, chat, application sharing and a shared whiteboard. It also allows users to navigate websites and share files. Read the participants guide for basic information on how to log in and use the system’s participation tools. This guide follows on with information on how to run a Blackboard Collaborate session as a moderator. Please ensure you access the room using the moderator link (not the participant link) otherwise you will not have access to the functionality described in this guide. UCL Blackboard Collaborate rooms can be set up on any Moodle course. For more information please see the UCL Moodle Resource Centre wiki: https://wiki.ucl.ac.uk/display/MoodleResourceCentre/M46+-+Blackboard+Collaborate All set up instructions, including how to invite participants and record the session can be found in the wiki page above. The rest of this guide will offer advice for once you have launched the Blackboard Collaborate interface. The Moderator Interface (Source: http://support.blackboardcollaborate.com/ics/support/default.asp?deptID=8336) Creative Commons (http://bit.ly/CCAttr3) 1 of 3 https://www.ucl.ac.uk/ele Blackboard Collaborate Moderator Guide Audio When you first log in you should run the Tools > Audio Setup Wizard… See the participants guide for more information. To enable your microphone click the Talk button to the left of the screen. The default setting allows 4 microphones at once, but you can have a maximum of 6 microphones if you set it to this in Tools > Audio > Maximum Simultaneous Talkers… Video To enable your webcam click the Video button alongside the Talk button. The default setting allows 4 cameras at once, but you can have a maximum of 6 cameras if you set it to this in Tools > Video > Maximum Simultaneous Cameras… Loading your PowerPoint slides To load your PowerPoint slides into the main whiteboard area click the Load Content button in the top, right corner of the screen. Choose your PowerPoint file and click Open. Blackboard Collaborate will launch PowerPoint on your computer and load each slide into the Page Explorer. Navigate through your slides by using the arrows or drop-down list of pages near the top, right of the screen. Whiteboard You can use the tools in the toolbar (usually sitting to the right of the participant list) to write, point and draw on the whiteboard. You can either create a New Page to write on, or write over the top of one of your PowerPoint slides. Application Sharing Make sure you have opened whatever you want to share (e.g. website, specialist software, Word document). Click the second button along the top of the screen to launch Application Sharing. Click on the name of the item you want to share and click Share. Web Tour The web tour lets you take participants to a webpage (with Follow me selected) and then let them explore on their own (by switching off Follow me). It is good for letting students explore a website independently or sharing video as media is streamed directly to each participant’s computer, rather than via your own computer. Preventing further participants from joining the session If everyone you are expecting has joined the session you can prevent anyone else from joining by going to Tools > Moderator > Allow new participants to join the session (click to uncheck). Creative Commons (http://bit.ly/CCAttr3) 2 of 3 https://www.ucl.ac.uk/ele Blackboard Collaborate Moderator Guide Anyone who attempts to access the session as a participant or a moderator with this option disabled will receive a pop-up message saying “The conference has been locked. Try again?” Breakout Rooms Tools > Breakout rooms > Create Breakout Rooms…. Choose the number of rooms or how many students per group, whether to move participants and whether or not to include moderators in the distribution. If you don’t move participants yourself they can choose which room to join. If you want to notify participants in breakout rooms that it is time to re-join the main room you can click on the menu to the top right of the Chat window and Send Announcement… checking the Send to all rooms option. Saving content You can save conversations that have been posted to the chat room by selecting all (Ctrl+A) and copying (Ctrl+C) and pasting (Ctrl+V) into a text editor on your computer, such as Word or Notepad. Whiteboard contributions can be saved using the Page Explorer (open using the menu in the top, right corner of the screen (under the Bb logo). Select all slides you want to save by holding down shift while you click on each slide. Right-click on one of the slides and Save…. Choose to save as either a .wbd Whiteboard file (if you want to re-upload it into Bb Collaborate later) or a .pdf file (recommended for reading, printing or emailing). Clearing Content after your session Any content such as PowerPoint files, other shared files, chat conversations and whiteboard contributions will automatically be cleared a few minutes after the last person leaves the session. You should be aware that these rooms are shared spaces and can be accessed by anyone who has the link, so do not use it to share or discuss confidential materials. Testing participant access You can run multiple sessions to test what the participants will see by using the participants link on the Web Conferencing Access webpage (see page 1). Just run the dropin.jnlp file to launch a second session. Creative Commons (http://bit.ly/CCAttr3) 3 of 3 https://www.ucl.ac.uk/ele