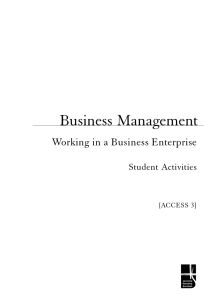Information Technology Outcome 1: Using an IT System

Information Technology
Outcome 1: Using an IT System
Windows XP Text Version
[ACCESS 3]
Part 1: About this section
Part 2: A basic IT system
Part 3: Starting up the system
Part 4: Using the system
Part 5: Shutting down the system properly
Part 6: SAQ answers
1
2
9
14
22
24
© Learning and Teaching Scotland 2004
This publication may be reproduced in whole or in part for educational purposes by educational establishments in Scotland provided that no profit accrues at any stage.
Microsoft and Windows are either registered trademarks or trademarks of Microsoft Corporation in the United States and/or other countries. All terms mentioned that are known to be trademarks have been capitalised.
Screenshots reprinted by permission from Microsoft Corporation
ABOUT THIS SECTION
PART 1
What is this section about?
This section will help you learn how to use a basic IT system.
What will I learn?
At the end of this section, you will be able to:
name the different parts of your IT system
start up the system
find your way to different programs
open a file
shut down the system.
How long should it take to do this?
You should complete this section in about 5
–7 hours.
What do I need?
You need a computer with Windows XP installed.
You also need the files First file and Clown . Your tutor will have put these files in a folder in the computer for you. This folder has your name on it.
Your tutor will show you how to find your folder.
How will I be assessed on my work in this section?
This section will help you with the rest of the unit IT Core Skills –
Access 3 . Your work in this section will be assessed when you do the next sections. The assessment will be practical and like activities you have done already.
Your tutor will assess you when you are ready for it. Your tutor will watch you doing the assessments to make sure that they are your own work and to give you a little help if you need it.
The assessments may be linked to other subjects you are studying. They will test that you can use a basic IT system well.
You can be re-assessed if necessary.
INFORMATION TECHNOLOGY (ACC 3)/WINDOWS XP TEXT VERSION: OUTCOME 1 1
© Learning and Teaching Scotland 2004
A BASIC IT SYSTEM
PART 2
A basic IT system can help you do your work. It looks like this:
An IT system (computer) has two parts
– hardware and software .
What you can see and touch (the actual equipment) is called hardware .
Programs and instructions to make the system work are called software.
The IT system needs both hardware and software t o work.
There are three stages to making use of an IT system:
Stage What happens in this stage
1. Input You put information into the system or computer.
2. Process The computer processes your information.
3. Output The computer shows you the results of its processing.
Let’s look at the hardware used for each stage.
There are online animations available called ‘A basic IT system 1 and 2’.
INFORMATION TECHNOLOGY (ACC 3)/WINDOWS XP TEXT VERSION: OUTCOME 1 2
© Learning and Teaching Scotland 2004
A BASIC IT SYSTEM
Hardware
Stage 1: Input
You use a keyboard to enter and edit information.
You use a mouse to select commands and move objects on the screen.
Stage 2: Process
The processor is in a box like this or in a tower like this.
The actual processor is a tiny ‘chip’ which looks something like this:
The processor receives the information entered by you at Stage
1. It can also make use of this information if it has instructions to do so.
INFORMATION TECHNOLOGY (ACC 3)/WINDOWS XP TEXT VERSION: OUTCOME 1 3
© Learning and Teaching Scotland 2004
A BASIC IT SYSTEM
Stage 3: Output
The monitor
The results can also be printed out on printers like these.
shows you the results from the processor on its screen.
Turn the page and try to answer questions on:
the three stages of using an IT system
the hardware devices used at each stage.
Stage Hardware devices used
Input
Process
Output
Mouse, Keyboard
Processor
Monitor, Printer
You can find any answer by reading these notes again.
You can correct your answers
Don’t
look at the answers till you have tried all the questions!
by looking in SAQ Answers at the end of this section.
There is an online animation available called ‘Stages of an
IT system’.
INFORMATION TECHNOLOGY (ACC 3)/WINDOWS XP TEXT VERSION: OUTCOME 1 4
© Learning and Teaching Scotland 2004
A BASIC IT SYSTEM
Questions 1
1. Use these words to complete sentences a)
– d) below.
Score out each word as you use it. hardware software keyboard Output a) What you can see and touch in an IT system is called
. b) An IT system needs hardware and to work. c) The three stages of making use of an IT system are Input,
Process, . d) You use a to enter text.
2. Label the parts of this IT system.
3. Write in the boxes whether each of these is an Input or an
Output device.
There is an online version of these questions called IT system quiz.
INFORMATION TECHNOLOGY (ACC 3)/WINDOWS XP TEXT VERSION: OUTCOME 1 5
© Learning and Teaching Scotland 2004
A BASIC IT SYSTEM
Did you answer the questions…. with a lot of help? with little or no help?
Questions 2
then try more questions below. then go to the next page.
1. Draw a line between each hardware device and the stage when it is used. The first one is done for you. keyboard
STAGE
OUTPUT
INPUT monitor printer mouse
2. Use these words to complete the three sentences a) –c) below. Score out each word as you use it. mouse printer monitor keyboard a) I will use a to place information on the screen. b) c)
A the
will make a paper copy of what is on
.
I can enter information into an IT system using a .
There is an online version of these questions called
‘IT system quiz 2’
INFORMATION TECHNOLOGY (ACC 3)/WINDOWS XP TEXT VERSION: OUTCOME 1 6
© Learning and Teaching Scotland 2004
A BASIC IT SYSTEM
Software
You now know about different hardware devices and what they are used for. So let’s think about software.
Software is the name for a set of programs that makes the computer work.
A program is a list of instructions that tells the processor what to do next.
Some programs are for basic tasks, for example, to run the printer or to recognise when the mouse is moving. Every IT system needs programs like these.
Other programs are for complex tasks like:
playing games
running ‘hole in the wall’ banks
running checkouts in supermarkets
booking holidays.
Programs for tasks like these are called application programs or simply applications .
You can buy applications in a software shop. Have you ever bought a computer game? If you have, then you have bought an application.
In this unit, you are going to learn to use two applications:
1. A word-processing application which helps you to write;
2. A database application which can organise and store information that you need.
Check that you understand these words before you try the next set of questions:
software
program
application programs
word processing
database.
INFORMATION TECHNOLOGY (ACC 3)/WINDOWS XP TEXT VERSION: OUTCOME 1 7
© Learning and Teaching Scotland 2004
A BASIC IT SYSTEM
Questions 3
1. Use these words to complete sentences a)
– e) below.
Score out each word as you use it. programs database word processing instructions applications a) Software is a set of work. b) A program is a list of
to help the computer to
. c) Large programs for particular tasks are called . d) The application that helps you to write is e) A application organises and stores information you need.
.
There is an online version of these questions.
Here is the list of computer terms that you have met. Tick off those that you now understand.
Hardware
Software
Mouse
Keyboard
Software
Program
Input
Output
Monitor
Printer
Application
Processor
Word processing Database
Look back in these notes to find out about any you did not understand.
Now you know the different parts that make up your IT system.
It is time to start using it.
INFORMATION TECHNOLOGY (ACC 3)/WINDOWS XP TEXT VERSION: OUTCOME 1 8
© Learning and Teaching Scotland 2004
STARTING UP THE SYSTEM
PART 3
You may already know how to do some things on a computer.
Use the following checklist to get your starting point.
If you want to know how to…
1. start up a computer
2. use a mouse go to page 10 go to page 14
3. use the Start button to find and start a program
4. use the Close button to close down a program
5. use Windows Explorer to find and start a program
6. scroll up and down a window
7. shut down the system properly go to page 15 go to page 17 go to page 19 go to page 21 go to page 22
INFORMATION TECHNOLOGY (ACC 3)/WINDOWS XP TEXT VERSION: OUTCOME 1 9
© Learning and Teaching Scotland 2004
STARTING UP THE SYSTEM
Starting up the system
The IT system that you will use in this part will have been set up for you. All the hardware will be connected and the power switched on.
Your monitor screen should look something like this:
Screenshot repri nted by permi ssi on f rom Mi crosoft Corporati on
Don’t worry if the background to your screen looks different. You have the correct screen if
there are little pictures down the left side of the screen
there is a green start button in the bottom left corner
there is a blue bar along the bottom of the screen.
Does you screen look like this?
YES then skip the checklist on the next page.
NO then the checklist on the next page will help you sort it out.
There are online animations available called ‘Starting up the System 1 and 2’.
INFORMATION TECHNOLOGY (ACC 3)/WINDOWS XP TEXT VERSION: OUTCOME 1 10
© Learning and Teaching Scotland 2004
STARTING UP THE SYSTEM
Troubleshooting
Use this checklist to help you to get the correct screen on the monitor.
Look at the monitor.
Are there moving pictures on the monitor?
This is a screen saver. Move the mouse and wait to see if the correct screen appears.
The system has ‘gone to sleep’ to Is the power light for the monitor ON and the screen blank? save power. Move the mouse and wait to see if the correct screen appears.
Switch on the monitor power button Is the power light at the front of the monitor
OFF? and wait to see if the correct screen appears.
Monitor power button
Still not working? Switch on the system’s power button,
System power button either on the processor box OR the tower. The computer will take a while to start up.
Seek help if the monitor still does not show the correct screen.
INFORMATION TECHNOLOGY (ACC 3)/WINDOWS XP TEXT VERSION: OUTCOME 1 11
© Learning and Teaching Scotland 2004
The desktop
The picture on the screen is your desktop.
STARTING UP THE SYSTEM icons task bar
Screenshot repri nted by permi ssi on from Mi crosoft Corporati on
Not all desktops look the same. A different background can make the screen look quite different.
However, the two important parts are always there in some form:
1. the icons; and
2. the task bar.
Let’s look at these parts in turn:
1. Icons
Icons are just little pictures which are:
shortcuts to parts of your system
shortcuts to programs.
There is an online animation available called ‘The desktop’.
INFORMATION TECHNOLOGY (ACC 3)/WINDOWS XP TEXT VERSION: OUTCOME 1 12
© Learning and Teaching Scotland 2004
STARTING UP THE SYSTEM
Below there is an example of each of these types of icon. Look to see if these icons are on your desktop.
Icon Purpose
This icon helps you to find your way in your system.
This icon instructs the computer to get rid of information you no longer want.
2. The task bar
The task bar usually lies along the bottom of the screen.
It too may look different on your system but it always has the green Start button in the left corner.
Now it is time to start using your IT system.
INFORMATION TECHNOLOGY (ACC 3)/WINDOWS XP TEXT VERSION: OUTCOME 1 13
© Learning and Teaching Scotland 2004
USING THE SYSTEM
PART 4
Using the mouse
Place the mouse in the middle of the mouse mat.
Put your hand over the mouse with your finger on the left button.
Put your arm on the table and try to keep this arm still.
Gently move the mouse using only your wrist and hand.
Watch the pointer on the screen and see how moving the mouse controls this pointer.
Note how the pointer changes shape when it is over an icon.
Take time to learn to control the pointer on the screen.
Can you put the pointer ……
in the top right corner of the screen?
in the bottom left corner?
so that it moves across the middle of the screen?
Move the pointer to the digital clock in the task bar.
A window will open above the clock.
What information is shown in this window?
There are online animations available called ‘Using your mouse 1 and 2’.
INFORMATION TECHNOLOGY (ACC 3)/WINDOWS XP TEXT VERSION: OUTCOME 1 14
© Learning and Teaching Scotland 2004
USING THE SYSTEM
Using the Start button to find and start a program
The Start window
Move the pointer to the green Start button on the task bar.
Click once on the left mouse button. A window pops up. This window holds a menu of options.
Your Start programs.
window may have different icons and
Screenshot repri nted by permi ssi on from Mi crosoft Corporati on
Move the mouse slowly up the mat. A dark blue bar will highlight each option as you move the mouse.
Move the mouse so that the options in the light blue column on the right are also highlighted.
Move the pointer outside the menu and click the mouse button.
This makes the window disappear.
Keep opening the Start window until you can place the highlight bar wherever you want.
There is an online animation available called ‘The Start menu’.
INFORMATION TECHNOLOGY (ACC 3)/WINDOWS XP TEXT VERSION: OUTCOME 1 15
© Learning and Teaching Scotland 2004
USING THE SYSTEM
Starting a program from the Start window
Open the Start window again.
Move the highlight bar to My Pictures in the right column.
Click the left mouse button. A window like this opens.
Move the pointer to the icon Sample Pictures . Note again that the pointer changes shape when it is over the icon.
Click the left mouse button. This instructs the computer to open a gallery of pictures.
This window opens.
What happens when you click these two icons?
Screenshots repri nted by per mi ssi on fro m Mi crosoft Corporati on
You now know how to find and run a program using the Start window.
INFORMATION TECHNOLOGY (ACC 3)/WINDOWS XP TEXT VERSION: OUTCOME 1 16
© Learning and Teaching Scotland 2004
USING THE SYSTEM
Using the Close button to close down a program
Move the pointer to the red square at the top right of the window. This is the Close button.
Click the mouse. The window disappears and the program ends.
You are back at the desktop.
This activity helps you run a different program in a similar way.
Open the Start window.
Click on My Music .
Click on Sample Music . This window has two program icons.
Program icons
Click on one of the icons.
This is a multimedia program with pictures and sound.
If you cannot hear the music, ask your tutor to turn up the sound on your system.
Click the Close button to end the music. Close button
INFORMATION TECHNOLOGY (ACC 3)/WINDOWS XP TEXT VERSION: OUTCOME 1 17
© Learning and Teaching Scotland 2004
USING THE SYSTEM
To hear different music, click on the second icon.
Click the Close button to stop the music program. The top window closes.
Click Close in the Sample Music window to return to the desktop.
You now know how to close a program using the Close button.
Every window has a Close button in exactly the same place.
You should close all windows on the desktop before leaving a computer.
Now you are going to learn a different way of starting up programs.
Th ere are online animation available called ‘Closing a program 1 and 2’.
INFORMATION TECHNOLOGY (ACC 3)/WINDOWS XP TEXT VERSION: OUTCOME 1 18
© Learning and Teaching Scotland 2004
USING THE SYSTEM
Using Windows Explorer to find and start a program
Understanding Windows Explorer
Find this icon on the desktop.
Click on it.
A window like this will open.
This is an icon of a file.
This is an icon of a folder.
Screenshot repri nted by permi ssi on from Mi crosoft Corporati on
This window shows how the information in your computer has been organised.
Any work you do on the computer is saved as a file. This is a file icon.
Some files can then be grouped and kept in a folder. This is an icon of a folder.
The name of a folder helps you to remember what files are in it.
Your tutor has created a folder for you. The files that you are going to use are kept in that folder. Ask your tutor to show you how to find your folder in your computer now.
INFORMATION TECHNOLOGY (ACC 3)/WINDOWS XP TEXT VERSION: OUTCOME 1 19
© Learning and Teaching Scotland 2004
USING THE SYSTEM
Starting programs with Windows Explorer
Click on Windows Explorer .
Find and open your folder as your tutor has shown you.
Find this file icon. Check the file has the correct name.
Click on the icon. This window should open.
Screenshot repri nted by permi ssi on from Mi crosoft Corporati on
The computer knew that this file has been created by the word processing program called ‘Microsoft Word’.
It opened the program. Look for the program name ‘Microsoft
Word’ at the top of the window.
Then the computer opened this file.
There is an online animation available called ‘Windows
Explorer’.
INFORMATION TECHNOLOGY (ACC 3)/WINDOWS XP TEXT VERSION: OUTCOME 1 20
© Learning and Teaching Scotland 2004
USING THE SYSTEM
Scrolling up and down a window
There is a bit of the page that you cannot see. It is off the bottom of the window.
Whenever this happens, you need to use the scroll bar .
Find the scroll bar at the right side of the window.
Scroll bar
Place the pointer on the scroll bar like this.
Click and keep holding down the mouse button.
Pull the mouse gently down the mouse mat.
Let the button go when you see the bottom of the page.
This way of using the mouse is called to ‘click and drag’ .
Click and drag the scroll bar to move back to the top of the page.
Move between the top and bottom of the page.
Make sure that you can click and drag the scroll bar easily.
Use the Close box in the top right corner of the window to close the file and the program.
Find this icon in your folder.
Click on it to open it. You should see a picture of a clown.
Close the file and the program using the Close button.
You now know that clicking on the icon of a file opens the correct program and then the file.
There is an online animation available called ‘Scrolling’.
INFORMATION TECHNOLOGY (ACC 3)/WINDOWS XP TEXT VERSION: OUTCOME 1 21
© Learning and Teaching Scotland 2004
SHUTTING DOWN THE SYSTEM PROPERLY
PART 5
Do not simply walk away from a computer when you finish your work.
You must always shut it down properly.
Firstly, close all the open windows on the desktop using the
Close button.
Click the Start button on the task bar to open the Start window.
Click on this button
Screenshot repri nted by permi ssi on from Mi crosoft Corporati on
Click on the Turn off Computer button.
INFORMATION TECHNOLOGY (ACC 3)/WINDOWS XP TEXT VERSION: OUTCOME 1 22
© Learning and Teaching Scotland 2004
SHUTTING DOWN THE SYSTEM PROPERLY
This window opens.
Turn Off button
Screenshot repri nted by permi ssi on from Mi crosoft Corporati on
Click the Turn off button.
You have now shut down the system correctly.
To shut a computer down correctly,
1. close all windows open on the desktop
2. open the Start window
3. click Turn Off Computer in the Start window
4. click Turn Off .
Return to the checklist on page 9 and check that you now know how to do all the tasks listed there.
Repeat any task that you cannot remember how to do. You will need to know how to do them for the other sections of this unit, IT
Core Skills – Access 3 .
There is an online animation available entitled ‘Shutting down the system’
INFORMATION TECHNOLOGY (ACC 3)/WINDOWS XP TEXT VERSION: OUTCOME 1 23
© Learning and Teaching Scotland 2004
SAQ ANSWERS
PART 6
3.
2.
Answers 1
1. a) What you can see and touch in an IT system is called hardware. b) An IT system needs hardware and software to work. c) The three stages of using an IT system are Input,
Process, Output. d) You use a keyboard to enter text. monitor mouse processor
Input Output keyboard
Input
INFORMATION TECHNOLOGY (ACC 3)/WINDOWS XP TEXT VERSION: OUTCOME 1 24
© Learning and Teaching Scotland 2004
SAQ ANSWERS
Answers 2
1. Draw a line between each hardware device and the stage when it is used. The first one is done for you. keyboard
STAGE
INPUT
OUTPUT monitor printer mouse
2. a) I will use a mouse to place information on the screen. b) A printer will make a paper copy of what is on the monitor. c) I can enter information into an IT system using a keyboard
INFORMATION TECHNOLOGY (ACC 3)/WINDOWS XP TEXT VERSION: OUTCOME 1 25
© Learning and Teaching Scotland 2004
SAQ ANSWERS
Answers 3
1. a) Software is a set of programs to help the computer to work. b) A program is a list of instructions. c) Large programs for complex tasks are called applications. d) The application which helps you to write is word processing. e) A database application can organise and store information you need.
INFORMATION TECHNOLOGY (ACC 3)/WINDOWS XP TEXT VERSION: OUTCOME 1 26
© Learning and Teaching Scotland 2004