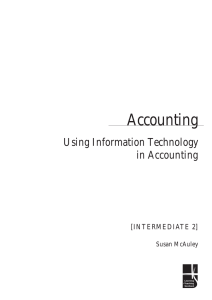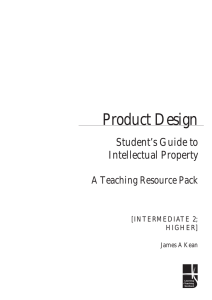Information Technology Outcome 1: Using an IT System
advertisement

Information Technology Outcome 1: Using an IT System [INTERMEDIATE 1] Mac OS X Version Part 1: Part 2: Part 3: Part 4: Part 5: About this section A basic IT system Starting up and closing down the system Using folders SAQ answers 1 2 7 16 23 © Learning and Teaching Scotland 2004 This publication may be reproduced in whole or in part for educational purposes by educational establishments in Scotland provided that no profit accrues at any stage. Screenshots reprinted by permission from Apple Computer, Inc. Clipart Images are used with permission from Microsoft Media Elements (Copyright © 2004 Microsoft Corporation, All rights reserved). All terms mentioned that are known to be trademarks have been capitalised. INFORMATION TECHNOLOGY (INT 1)/ MAC OS X TEXT VERSION: OUTCOME 1 ii © Learning and Teaching Scotland 2004 ABOUT THIS SECTION PART 1 Outcome 1: Using an IT System What is this section about? This section will help you learn how to use a basic IT system. What will I learn? At the end of this section, you will be able to: use the hardware of a basic IT system start up the system use Mac OS X to find your way to different software open and close a piece of software shut down the system. How long should it take to do this? You should complete this section in about 5–7 hours. What else do I need? You will need access to a computer with Mac OS X installed. You will also need some files for Part 3. Ask your tutor for these when you need them. How will I be assessed on my work in this section? You will not be assessed on your work at the end of this section. Your work in this section will help you to succeed in the rest of this IT Core Skills unit. Your work in this section will be assessed later when you carry out tasks in the other sections. Your tutor will agree with you a time when you are ready to be assessed. Your tutor will then watch you while you work and record what you do successfully. You will only be assessed on the kind of tasks in these notes. You must be able to do them effectively. INFORMATION TECHNOLOGY (INT 1)/MAC OS X TEXT VERSION: OUTCOM E 1 1 © Learning and Teaching Scotland 2004 A BASIC IT SYSTEM PART 2 An IT system is a tool to help you do your work. It has two main parts – hardware and software. The hardware is the actual equipment, and usually sits on a desk or bench. The software is all the programs that you use. These are usually stored on a hard disk or CD, and loaded into the computer’s memory when they are needed. Let’s look in more detail at the hardware you will use. Monitor – to show you your work. Processor – the engine of the computer Printer – to print your work Mouse – to let you select from menus – to move the pointer on the monitor Keyboard – to let you enter text The processor on your system may not be in a box under the monitor. It may be in a tower like this beneath the computer. Now let’s think about software. INFORMATION TECHNOLOGY (INT 1)/MAC OS X TEXT VERSION: OUTCOM E 1 2 © Learning and Teaching Scotland 2004 A BASIC IT SYSTEM Types of software Software is the name given to different kinds of programs. A program is just a list of instructions which tell the computer how to do a task. There are two main kinds of software: 1. The operating system: This is a set of programs which make the computer work. Microsoft Windows is an operating system. 2. Application software: These are large programs which help you do tasks such as: writing letters making lists drawing charts creating pictures writing emails browse the web play games. These programs are written and sold by software companies. Microsoft Word, AppleWorks and The Sims are examples of application programs. More about software Software only works when it is loaded into your computer’s memory. When on or on or on software is not in use, it is stored a hard disk a CD ROM a floppy disk. The storage device which holds the most information is the hard disk. This is kept inside the computer beside the processor. It is used for storing the operating system and large application software. An interactive quiz on hardware and software is available online. INFORMATION TECHNOLOGY (INT 1)/MAC OS X TEXT VERSION: OUTCOM E 1 3 © Learning and Teaching Scotland 2004 A BASIC IT SYSTEM Whether your processor is in a box or a tower, there will probably be a long slot on the outside for taking a CD-ROM like this: CD-ROMs are often used for storing software such as games and encyclopaedias. Some are even stored on DVDs which can be used in the most recent IT systems. Floppy disks are commonly found on PC systems and can store small amounts of information. They can be used to store your personal work and to transfer it to another computer, perhaps at home. Now try the following questions to check your understanding so far. You can find the answers in the preceding pages if you have difficulty. Check your answers with those given at the end of this section when you are finished. An interactive version of the questions on the following page is available online. INFORMATION TECHNOLOGY (INT 1)/MAC OS X TEXT VERSION: OUTCOM E 1 4 © Learning and Teaching Scotland 2004 A BASIC IT SYSTEM Questions 1 1. Name the two main parts of an IT system. 2. Write the names of the four pieces of hardware labelled in the diagram. 3. Fill in each space in the sentences below using one of the following words: monitor printer tower keyboard The hardware of a basic IT system consists of a processor, monitor, mouse, and . The processor is stored in a box under the or in a . 4. 5. Draw lines to connect the following pieces of hardware to what they do . The first one is done for you. Mouse lets you print out your work. Monitor shows you your work. Processor lets you enter text. Printer lets you select from menus and move the pointer. Keyboard is the engine driving the computer. Write down four tasks that you might do with different application software. INFORMATION TECHNOLOGY (INT 1)/MAC OS X TEXT VERSION: OUTCOM E 1 5 © Learning and Teaching Scotland 2004 A BASIC IT SYSTEM What basic IT skills do you already have? I already know how to… 1. Start up a computer Yes No go to page 7 2. Use a mouse Yes No go to page 10 3. Use the Dock to start a program Yes No go to page 10 4. Use a text editor Yes No go to page 12 5. Start programs by doubleclicking in Finder Yes No go to page 13 6. Close down a computer Yes No go to page 14 7. Create a folder Yes No go to page 16 8. Scroll up and down a window Yes No go to page 18 9. Copy files in the Finder Yes No 10. Rename files and folders Yes No go to page 20 11. Open a data file Yes No go to page 21 12. Delete a file or folder Yes No go to page 21 go to page 19 INFORMATION TECHNOLOGY (INT 1)/MAC OS X TEXT VERSION: OUTCOM E 1 6 © Learning and Teaching Scotland 2004 STARTING UP AND CLOSING DOWN THE SYSTEM PART 3 Checking that the system is working The IT system that you will use in this part will have been set up for you. All the hardware will have been correctly connected by cables and each device switched on. This lets electronic communication pass between the different parts of the system. Is the system ready for you to begin? The monitor screen should look something like this: If it does not, there are some checks on the next page for you to try. There is an online animation available entitled ‘Starting the system’. INFORMATION TECHNOLOGY (INT 1)/MAC OS X TEXT VERSION: OUTCOM E 1 7 © Learning and Teaching Scotland 2004 STARTING UP AND CLOSING DOWN THE SYSTEM Troubleshooting Is there an animation repeating on the monitor? The animation is what is called a screen saver. Move the mouse and wait to see if the computer responds. Is the screen blank but the power light on the front of the monitor is on? The system has ‘gone to sleep’ to save power. Move the mouse and wait to see if the computer responds. Is the screen blank and the power light at the front of the monitor off? The monitor may be switched off. Switch on the monitor’s power button and wait to see if the computer responds. Still not working? Find the system’s power button, either on the processor box or the tower. Make sure that it is switched on. It will take a while to start up. If the screen still does not look like it should, then you need to seek help. INFORMATION TECHNOLOGY (INT 1)/MAC OS X TEXT VERSION: OUTCOM E 1 8 © Learning and Teaching Scotland 2004 STARTING UP AND CLOSING DOWN THE SYSTEM Understanding the desktop What you see on the screen is called the desktop. Just as in real life, not all desktops look the same. It depends on who set them up. However, the two main parts are always there in some form. Let’s look at these parts. Icons are just little pictures. They are shortcuts to software, to your files, or they may be commands. For example: Hard Disc lets you find files you have stored on your system. Finder helps you to move to different parts of your system. Trash this is a rubbish bin. You will use it to delete files you no longer want. The Dock usually lies along the bottom of the screen. It shows commonly used programs and files, as well as any programs currently running. A program which is running has a black triangle beneath it (look at the Finder icon). Now it is time to start making things happen. There is an online animation available entitled ‘Understanding the desktop’. INFORMATION TECHNOLOGY (INT 1)/MAC OS X TEXT VERSION: OUTCOM E 1 9 © Learning and Teaching Scotland 2004 STARTING UP AND CLOSING DOWN THE SYSTEM Using the mouse Only do this activity if you have never used a mouse before. Place the mouse in the middle of the mouse mat. Put your hand over the mouse with your finger on the button. Rest your arm on the table and try to keep this arm still. You should use only your wrist and hand to move the mouse. Gently move the mouse on the mat. Watch the pointer on the screen and see how moving the mouse controls this pointer. Take time to learn to control the pointer. There is an online animation available entitled ‘Using the mouse’. Selecting from menus Move the pointer slowly over the Dock. The names of the programs and files will appear over the icons. Move the pointer to the word “Finder” on the left of the menu bar. Click once on the mouse button. A menu of options will appear. Move the mouse slowly down the mat. A highlight bar will light up each option as you move the mouse. Move the pointer outside the menu and click the mouse button. This makes the window disappear. Try using the “File” menu again in the same way. There is an online animation available entitled ‘Selecting from menus’. INFORMATION TECHNOLOGY (INT 1)/MAC OS X TEXT VERSION: OUTCOM E 1 10 © Learning and Teaching Scotland 2004 STARTING UP AND CLOSING DOWN THE SYSTEM Starting a program Move the pointer to the Dock. Move to the Calculator icon and click. The Calculator icon will begin to bounce and the program will load. You have now loaded into the computer an application program which runs like a calculator. Check out your mouse skills by moving the pointer and clicking on numbers. There is an online animation available entitled ‘Starting a program’. Closing a program When you are finished, click the Close button. It is at the top left corner of the calculator and is coloured red. It becomes marked wit h an X when you move the mouse over it. You now know how to find and launch an application. Every window has a Close button in exactly the same place. You should close all windows on the desktop before leaving a computer. INFORMATION TECHNOLOGY (INT 1)/MAC OS X TEXT VERSION: OUTCOM E 1 11 © Learning and Teaching Scotland 2004 STARTING UP AND CLOSING DOWN THE SYSTEM Activity This time click on the TextEdit icon in the Dock (it looks like a piece of paper and a pen). This will take you into a program that lets you write text. Click on the blank ‘page’ on the screen and type using the keyboard. You can change the colour and size of the text by using the Format menu. Try out some of the options in the Format menu. When you are finished, remember to close the window. When asked if you want to save your document, click on “Don’t Save”. Important: Clicking the close button in most programs does not quit the whole program. If there is still a black triangle beneath the icon in the Dock, then you need to quit. To do this, open the TextEdit menu in the menu bar and click on Quit TextEdit. The black triangle in the Dock will disappear. You have learned to start up programs by using the Dock and quit programs using the menubar. Now you are going to learn a different way of starting up programs. INFORMATION TECHNOLOGY (INT 1)/MAC OS X TEXT VERSION: OUTCOM E 1 12 © Learning and Teaching Scotland 2004 STARTING UP AND CLOSING DOWN THE SYSTEM Starting a program by double clicking Let’s practise double clicking first. Double clicking is not two separate clicks. It needs two clicks close together. Move the pointer over the Hard Disc icon. Now double click. If you have done it correctly, you should see a window like this. Use the close box at the top right corner to close this window. Try opening it again until you can double click easily every time. Now click (only once) on the Applications icon. Finally, move to the Calculator icon and double click. You should be back to where you were in Activity 2. Close all windows. You might want to do all that again until you are confident that you can start programs by double clicking. There is an online animation available entitled ‘Starting a program by double clicking’ INFORMATION TECHNOLOGY (INT 1)/MAC OS X TEXT VERSION: OUTCOM E 1 13 © Learning and Teaching Scotland 2004 STARTING UP AND CLOSING DOWN THE SYSTEM Closing down the system There is a correct way to close down the system. Never simply switch a computer off, as you may damage it. First close any windows which are open on the desktop and quit all open programs using the menubar. Move the pointer to the Apple Menu on the menu bar (in the top left) and click. Select Shut Down and the computer will turn off. Make sure that the scren has gone black and the computer’s power light has gone off. There is an online animation available entitled ‘Closing down the system’ INFORMATION TECHNOLOGY (INT 1)/MAC OS X TEXT VERSION: OUTCOM E 1 14 © Learning and Teaching Scotland 2004 STARTING UP AND CLOSING DOWN THE SYSTEM Activity Make sure that you can point to all these items on the screen. Icons Dock menubar Hard Disc pointer Questions 2 1. If you double click on the Hard Disc icon, what information will you see? 2. Where is the Close button found on any window? 3. Where do you click to find Shut down? INFORMATION TECHNOLOGY (INT 1)/MAC OS X TEXT VERSION: OUTCOM E 1 15 © Learning and Teaching Scotland 2004