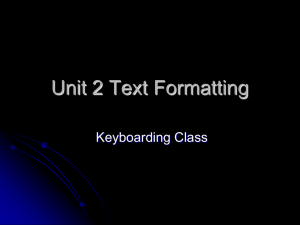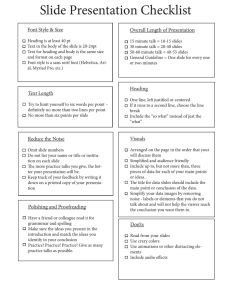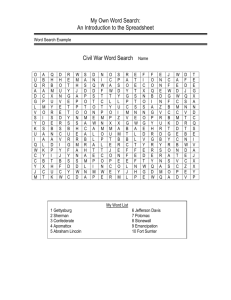Information Technology Outcome 2(3): Word Processing About this section 3
advertisement
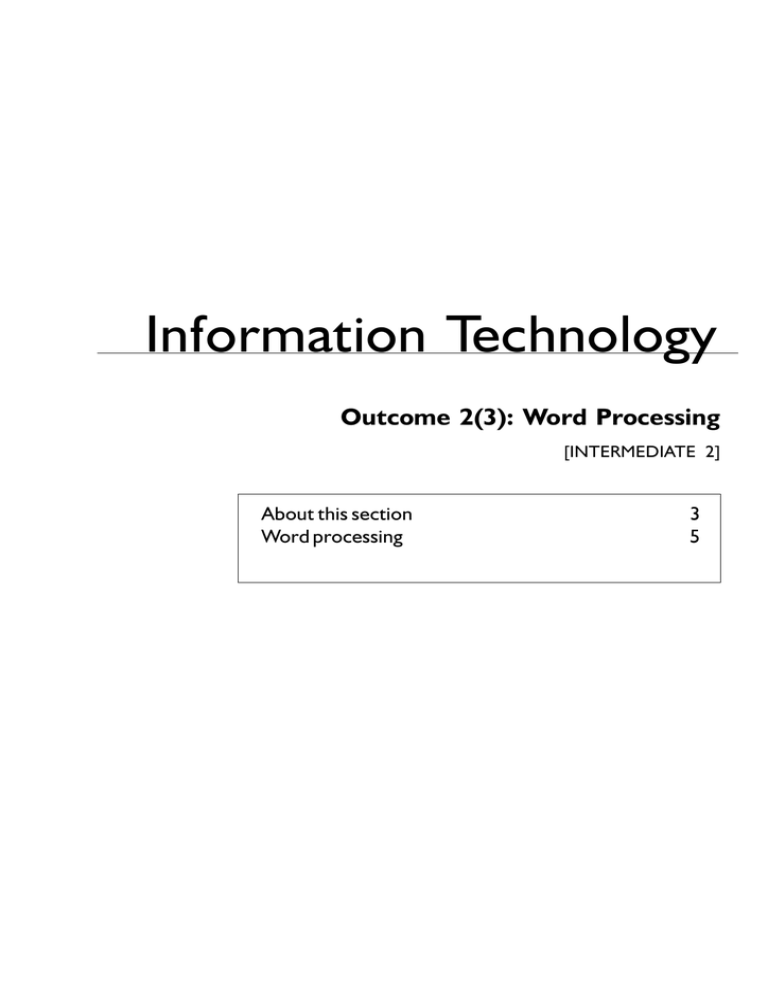
Information Technology Outcome 2(3): Word Processing [INTERMEDIATE 2] About this section Word processing 3 5 Acknowledgements No extract from any source held under copyright by any individual or organisation has been included in this learning pack. All screen images are copyright of the Microsoft Corporation. ABOUT THIS SECTION INTRODUCTION What this section is about This section is designed to show you how to perform processes effectively using a word processing package. You will learn how to: • perform routine word processing processes efficiently and effectively • perform complex word processing processes effectively • save and output documents. Aims and objectives of this section By the end of this Study Section you will be able to : • create documents • edit and format text • carry out a variety of complex text and page formatting processes • output documents. Approximate study time for this section This Study Section should take approximately 6–8 hours to complete. Other resources required for this section To complete this Study Section you will need to have access to a computer system with Microsoft Word installed. IT/WORD PROCESSING/INT 2 3 ABOUT THIS SECTION Assessment information for this section How you will be assessed for this section The assessment for this section is part of the assignment for Outcome 2. When and where you will be assessed for this section Assessment for this section is carried out in controlled conditions by arrangement with your tutor. What you have to achieve for this section You must complete an assignment to assess your ability to use routine processes for each of three application packages. In addition, one package must be used to complete complex processes. This section covers the use of both routine and complex word processing processes. Opportunities for reassessment for this section Opportunities for reassessment will be provided where necessary. 4 IT/WORD PROCESSING/INT 2 WORD PROCESSING WORD PROCESSING A word processing package allows you to use your computer to prepare all kinds of text. The keyboard in effect becomes a typewriter but there are some added advantages. A word processor stores the information electronically rather than directly onto paper. This means corrections, alterations, insertions and deletions can all be carried out before the document is printed. Different layouts can also be tried out on the screen. Standard letters can be keyed in once and stored. They are ready to be printed out as often as required. In fact, the output increases while the preparation time is greatly reduced. Nobody who writes expects to produce perfect material at the first attempt. Writing, whether it is a technical description, a business communication, an item of news reporting or a piece of creative writing, is all about expressing ideas via words and editing them to make them readable and understandable. The key to good writing must therefore be editing (often referred to as text manipulation). For this reason, word processing can be defined as the manipulation, by machine, of characters, words, sentences, paragraphs and documents to serve communication purposes. Word processing is, by far, the most commonly used application for microcomputers today, with more word processing packages being sold than any other type of computer software. The ability to store text electronically on a disk, to make copies, to make alterations before printing and to print multiple copies is a big attraction. Word processing can make the production of documents quick, easy and trouble-free for any user. Some common features Cursor control Modern word processors employ full screen editing techniques – the cursor can be moved anywhere on the screen to allow text to be manipulated. The screen acts as a window onto larger documents and can be scrolled to view any part of the document. Deletion Text can be removed from the document by deleting characters, words, lines, paragraphs, blocks or pages. Insertion Insertion means adding extra characters in the midst of existing text. This facility is usually provided in two modes – automatic insertion, where existing text is pushed aside as new characters are entered, and automatic type-over, where new text replaces (or types over) existing text. IT/WORD PROCESSING/INT 2 5 WORD PROCESSING Word wrap Every good word processor employs word wrap, where whole words that extend beyond the margin are moved onto the next line, without the operator having to type a carriage return. Only paragraph ends require a carriage return. Page formatting Word processors use a set format to print each page. Information in this format includes the length of each line, the number of lines per page, the size of margins, paragraph indentations, number of characters per line, page numbering and so on. Most word processors allow page formats to be changed several times within a single document by using embedded commands (command included as part of the document). Character formatting In some word processing systems it is possible to vary the characteristics of the type font when printing the document. For example, text can be emboldened, underlined, printed in italics, or printed in different fonts and sizes. (But note that the printer available may put restrictions on these facilities.) Search, search/replace It is possible to invoke functions to find a specified character group within a document and, if necessary, to replace the group with another group. This allows quick updating and alteration of information in standard documents. Text rearrangement Once a document has been typed it is possible to move blocks of text around, e.g. move paragraph 2 to the end of a document. Taking all these facilities into account, it’s a wonder we still use pen and paper at all. But some word processing packages offer much more than this. Advanced word processing facilities Word processors are mainly used to accomplish many of the more tedious chores of text preparation. Nowadays, word processors can do much more than that. • For instance, everyone makes spelling mistakes, sometimes even more so when using a keyboard (typing errors) and proof reading can be dull and boring. A good spell checker built into your word processor can save your time and temper. • The provision of a thesaurus can be very useful in longer documents where the same word keeps appearing again and again. The thesaurus provides synonyms (words of similar meaning) and antonyms (words of opposite meaning). These can be used to enrich the style of a piece of writing and improve interest levels. 6 IT/WORD PROCESSING/INT 2 WORD PROCESSING • Very many of the better quality word processing packages now incorporate graphics. This facility may allow you to draw lines and boxes or incorporate pictures into documents. These may be pictures provided with the software, known as Clipart, or pictures you have taken yourself and stored electronically. A1 The basics Load Word Start up your computer in the normal way. To load Word, click on the Start button, then on Programs, and choose Microsoft Word. You screen will look similar to the one shown below. These are the tools and commands to help you format your document This is where you enter your information Click on the arrow to scroll down and see more of your document IT/WORD PROCESSING/INT 2 7 WORD PROCESSING Creating a document To enter information simply click on the document and type the data. There is no need to press Return at the end of each line. Word will recognise when a word does not fit and will automatically move it to the next line. This is called Word Wrap. You do need to press Return when you want to start a new paragraph. Try it out now. Ø Type in the information shown below. How Word Processors Work The first computers were designed to work with numbers. It wasn’t long before computer designers realised that they could also be used for working with text. All that was required was to instruct the computer to allocate a code to each letter of the alphabet, each punctuation mark, each number and any other symbol that was to be used. As a result, when text is entered into a word processor it is converted into codes and stored in the computer’s memory. This allows it to be stored on disk, recalled, worked on again and printed out as many times as required. Your screen should now look similar to the one below. Now that we have created a document we can format it in different ways. Formatting means changing the look and appearance of the document and the text in it. There are two types of formatting – text formatting and page formatting. Text formatting includes defining the font to be used, the size of it and the style to be used. 8 IT/WORD PROCESSING/INT 2 WORD PROCESSING Changing the font and size There are many ways you can change the way the document looks. For example, you can choose a different size for some of the text. Let's try it out on the heading. Ø Click at the side of the heading, keep the left mouse button pressed down and move across the whole line to highlight the whole heading. Ø Click on the small arrow at the right side of the Font Size Box. Ø Choose 14. A font is a style of writing. There are lots of different fonts available with a word processing package. The Font Box lists all the fonts you have available. This can be used to choose a different style. The font in this example is Arial – a very common font. Other common fonts are Times New Roman and Courier. Ø Make sure your font is also Arial. If you need to change it click on the arrow beside the Font Box and choose from the list. They are in alphabetical order to make it easy for you to find the one you want. Ø Highlight the rest of the text, select the Arial font and make sure it is size 12. Changing the style There are a number of style options available. The default is normal text and any text you type in will appear like this. If you want your text to look different you can apply Bold, Italic or Underline. You can apply one, two or all three of these to single words, sentences or larger blocks of text. We will make our heading stand out even more by making it bold. Ø Highlight the heading. Ø Click on the Bold option on the Formatting toolbar. V IT/WORD PROCESSING/INT 2 9 WORD PROCESSING Editing text Once text has been entered it can be changed. Single words, sentences, paragraphs or larger blocks of text can be deleted, cut out from where they are and moved to somewhere else, or be replaced by different text. Let's see how this works. Adding and deleting text Now try adding some more information to your document. Ø Click at the end of the existing text and press Return twice. Ø Add the following text. Working on text stored in the computer’s memory has many advantages. If a word is wrongly typed, it can easily be deleted or changed. Text can be easily added at any point within the document. Word wrap automatically repositions the text to fill up the resulting space or make room for the new text. Text can be added anywhere in the document. Let's try and add a new paragraph in the middle. Ø Click at the beginning of the third paragraph (Just before ‘If a word is wrongly typed …’). Ø Type in the text below and press Return twice at the end of it. When text is being typed in and it fills up a line, a new line is started automatically. There is no need to press Return. This feature is called word wrap. As you can see, word wrap does indeed reposition the existing text to make room for the new stuff. This works similarly when text is deleted. Ø Click at the beginning of the sentence ‘There is no need to press Return.’ 10 IT/WORD PROCESSING/INT 2 WORD PROCESSING Ø Highlight this sentence. Ø Press the Delete key. The highlighted text will disappear and the text following it will be shuffled up to fill the space. Replacing text The process of replacing text is similar to adding and deleting text. In fact one possible way of doing this is to delete the existing text and type in the new text. For one or two words this may be the easiest way to do it, but any more than that and there is a quicker way. Let's try this out by changing the heading to Text Processing. Ø Click at the beginning of the heading. Ø Highlight the whole line. Ø Type in the new heading – Text Processing Moving text around Blocks of text can be moved around using a technique called cut and paste. Ø Ø Ø Ø Highlight the paragraph beginning ‘When text is being typed in ...’. Click on the Edit menu and choose Cut. Click before the second paragraph. Click on Edit and choose Paste. Copying text Text can be copied using a similar sequence of commands – paste and copy. Ø Ø Ø Ø Highlight the paragraph beginning ‘When text is being typed in ...’ Click on the Edit menu and choose Copy. Click at the end of the document. Click on Edit and choose Paste. Moving and copying can be done using the icons. Simply highlight the text and substitute the icons for the menu commands. IT/WORD PROCESSING/INT 2 11 WORD PROCESSING Saving your document Before we do anything more to the document we will save it. Ø Click on the File menu and choose Save As. Ø Work files are normally saved on a floppy disk. When the dialog box comes up make sure you are in the right location. The floppy disk is identified as 3½ Floppy (A:). Ø Enter the file name Text in the File name box. Ø Click on Save. Choose the correct location here Enter the file name here Page formatting Now that you have tried out a number of ways of formatting text, let's look at some of the page formatting features available. For example, you can choose how you want the text to look on the page by setting measurements for the left, right, top and bottom margins. You can also choose the size of paper to be used and which way round it is to be placed in the printer (this is called orientation). To access all of these features. Ø Click on File then Page Setup. You will see a dialogue box like the one on the right. You have options here to change margins, paper size, paper source and layout. Ø Click on each of the tabs to see what options there are for each. Ø Click on Cancel. 12 IT/WORD PROCESSING/INT 2 WORD PROCESSING Setting margins Default margins are set for you when you create a new document. These are normally adequate for most purposes, but for some documents you will want bigger or smaller margins. There are margins set for the top, bottom, left and right of the page. To see where the left or right margins are look on the horizontal ruler at the top of the page. There is a margin boundary marker at each end of the ruler showing where the margins are set. Left margin Right margin To change the margin, point to the marker, press the left mouse button down and drag the marker. Let go of the button where you want the margin to be set. To be more precise, use the menu options. Ø Click on File then Page Setup. Ø Click on the Margins tab. Ø Type in the exact value for each of the margins and set them all to 2.5 cm. Paper size and orientation Microsoft Word can be used to set up documents in a variety of paper sizes. The orientation can also be set, i.e. which way round you want to use the paper. The File, Page Setup menu option can be used to change these. Portrait Landscape Click here to see the paper sizes available Click one of these to set the orientation Ø Set the paper size to A4 and the orientation to portrait. IT/WORD PROCESSING/INT 2 13 WORD PROCESSING Alignment This refers to the positioning of a line of text on the page. In Word a line of text can be Left Aligned Centered Right Aligned Justified straight at the left-hand side but not at the right the text is centred between the margins straight at the right-hand side but not at the left the text is straight on both ends. The process of aligning text is to highlight the text and apply the alignment using the appropriate icon. The icon shows how the text will look once the alignment is applied. Ø Select all your text by pressing the CTRL key and the letter A. Ø Justify it using the Justify icon. Ø Save your completed document. Printing If you want to print your whole document the easiest method is to use the Print icon. If you want to print part of a document, the File, Print menu option can be used to choose the part of the document you want to print. Ø Click on File then Print to see a box similar to this one. You can choose to print All pages, Current Page or pages within a specified range. Ø Click on All then OK to print the whole document. 14 IT/WORD PROCESSING/INT 2 WORD PROCESSING What next? You can either finish your session with this program or start a new document. Starting a new document You may want to start work on a new document. Closing Word down When you have finished a session and saved your work, you should close the program down. Ø Click on File then on New. Ø Click on File then Exit. A2 Some complex processes Some of the tasks in this activity will let you practise what you learned in Activity 1. If you need to, look back over the last activity for help with any of the tasks (page 7). For this activity we will work with a longer document already typed in for you. Make sure you have a copy of Computers on your disk before you begin. Headers and footers Headers and footers can hold information that will appear at the top and bottom of every page. Ø Click on View then Header and Footer. The Header dialog box and toolbar will open up. The header to this document will be ‘The Evolution of Computers’. Ø Type your header in the text box, as shown below. Text box Insert page number Switch between header and footer IT/WORD PROCESSING/INT 2 15 WORD PROCESSING To add a footer to your document: Ø Click on the Switch Between Header and Footer icon. The Footer text box opens. This time we will put a page number in instead of text. Ø Click on the Insert page number icon. The page number is entered on the left-hand side. We want to put it in the centre. Ø Highlight the page number and click on the center icon. Ø Click on Close. Find and replace You can search documents for specific text. At the same time you can replace this text with something else. For example, you could search for a specific abbreviation (such as e.g.) and replace it with the full word or phrase everywhere it occurs within a document. This can be particularly useful in long documents. Let's use it to find every mention of the word ‘computer’ in our document. Ø Ø Ø Ø Click at the very beginning of the document. Click on the Edit menu then on Find. Type computer in the Find What box. Click Find Next. Word searches until it finds the first time your word occurs. It will stop and highlight where it has found the word. It still counts even if your word is part of a longer word. Ø To find the next occurrence, click on Find Next. To find and replace: Ø Ø Ø Ø Ø Ø Ø Click at the very beginning of the document. Click on the Edit menu then on Find. This time, click on the Replace tab. Type computer in the Find What box if it is not already there. Type machine in the Replace With box. Click on Find Next. Click on the Replace button when Word finds the first occurrence. 16 IT/WORD PROCESSING/INT 2 WORD PROCESSING Word jumps to the next place your word occurs. You could go on finding each time your word occurs one by one, choosing to replace or skip each time. If you are sure your word is not going to be included as part of a longer word, you can choose to Replace All at the same time. Ø Click on Replace All now. Everywhere your word occurs will have been replaced. A message box will pop up and tell you how many times your word has been replaced. Ø Click on Close. Word count To find out how many words are in a document. Ø Click on the Tools menu then on Word Count. The dialog box similar to the one on the right shows how many pages, words, characters, paragraphs and lines are in your document. Ø Click on Close. Auto correction facilities Word has a feature that automatically corrects many common typing, spelling and grammatical errors. It has preset options which you can easily customise or add to. For example, you can add errors that you commonly make to the list of AutoCorrect entries. A very common one is to type ‘teh’ instead of ‘the’. To add this to the Autocorrect entries: Ø Ø Ø Ø Click on the Tools menu then on Autocorrect. In the Replace box, type teh. In the With box type the correct spelling – the. Click Add then OK. IT/WORD PROCESSING/INT 2 17 WORD PROCESSING The table below lists some of the other things Autocorrect does. When you type two capital letters at the beginning of a word a lower case letter at the beginning of a sentence a lower case letter at the beginning of the name of a day with the CAPS LOCK key accidentally turned on Word does this changes the second capital letter to a lower case letter changes the first letter of the first word in the sentence to a capital changes the first letter in the name of the day to a capital reverses the case of the letters that were capitals incorrectly and then turns off the CAPS LOCK key Spell check Word can automatically check spelling and grammar as you type. Ø Click at the top of your document. Ø Click on the Tools menu then click on Spelling and Grammar. Ø Click on Options. Ø Make sure Check spelling as you type is checked and click Close. Word will now automatically check spelling and grammar as you type. Word uses wavy red underlines to indicate possible spelling errors and wavy green underlines to indicate possible grammatical errors. Ø To correct an error, right-click a word with a wavy underline, and then click the correction you want on the shortcut menu. If you have already typed part or all of a document and you want to check the spelling: Ø Click at the top of your document. Ø Click on the Tools menu, and then click on Spelling and Grammar. The same dialog box appears. The top box is where Word has found something that is not in its dictionary, shown by highlighting the word in red. There are also suggestions about what the correct word might be. You have two sets of options: – There are options to ignore this word, ignore every time this word appears, or add it to the dictionary. 18 IT/WORD PROCESSING/INT 2 WORD PROCESSING – There are other options to change the word for one of the entries from the suggested replacements, to change every time the word appears for one of the suggestions, or to allow the Autocorrect feature to correct the spelling. The Computers document contains a number of spelling mistakes. The first is in the first line. The word ‘information’ is incorrectly spelt. Ø Click on the suggested replacement then on Change. You should work through the rest of the document choosing a replacement word when an incorrect spelling is found. You will have to read around some of the words to make sense of which replacement to choose. Some of the suggested errors will not be errors. You will have to check yourself – the program can't spell, all it does is compare your words with a dictionary, and if the word isn't there, it shows you so you can check it yourself. For example, people's names will not be in the dictionary. For some of the words there isn't a suitable replacement and you will have to click beside the word and edit it yourself. Ø Go through the spell check, making corrections as required, until Word tells you it is complete. Ø Save and print the corrected document. A3 Practice exercise Ø Ø Ø Ø Ø Ø Ø Ø Ø Open the document called Sample1. Select the whole text and change the font to Times New Roman. Change the heading to size 16 and the rest of the text to 11. Move the third paragraph to place it after the fourth. Set the left margin to 3cm and the right to 1.5cm. Add a page number as a footer, centre it and make it size 10. Make all the sub-headings italic. Spell check the whole document. Save it and print it. IT/WORD PROCESSING/INT 2 19 WORD PROCESSING A4 Producing documents from templates A template is a special kind of document that provides basic tools for shaping a final document. For example, templates can contain text or formatting that's the same in every document of the same type, such as a memo or a report. Ø Click on File then New. You have a choice of various different types of documents, such as memos, letters, reports, and so on Some of the documents can be produced using a Wizard. This is a feature which asks you questions and then uses your answers to automatically lay out and format a document. Let's try one of these to help us create a memo. Creating a memo The Memo Wizard helps you to create memos quickly. You can create distribution lists, format your memo, insert headings, the date, the subject, and the typist's initials. The Wizard can also help you send the memo by e-mail or fax if your computer can support these services. Ø Click the Memos tab. Ø Double-click Memo Wizard. The Memo Wizard will open. It is simply a case of answering the questions then clicking Next. Ø Create a memo with the details shown on the next page. 20 IT/WORD PROCESSING/INT 2 WORD PROCESSING Memo requirements Ø Ø Ø Ø Ø Ø Ø Ø Ø Choose an Elegant memo. Include ‘Social Club’ as a heading. Date it with today's date. Enter your name as the sender. The subject should be ‘Christmas Outing’. Send it to J Brown, R Smith, D Green and F Brady. Include your initials as the typist. Put the date and ‘Confidential’ in the footer. Add the text below as the body of the memo. Colleagues Thank you for your enquiry about joining the office Christmas Shopping Outing to the theatre. We will be staying in Glasgow for two nights – the 12th and 13th December. The cost is as follows: Travel Accommodation £12.50 £52.00 A deposit of £20.00 is required now to reserve your place with full payment due by 1st December. On the Saturday night there is an optional trip to the theatre to see a pantomime. The cost is £15.00. If you wish to join this trip please confirm by next Friday, with full payment to follow by the following Friday. Ø Save the document and print one copy. Ø Close the document using File then Close. Ø Close down Word. IT/WORD PROCESSING/INT 2 21 22 IT/WORD PROCESSING/INT 2