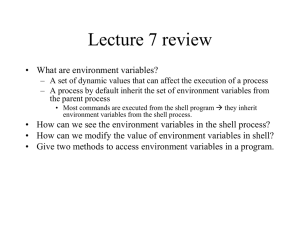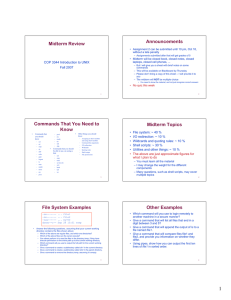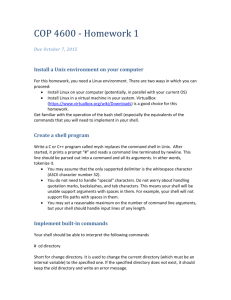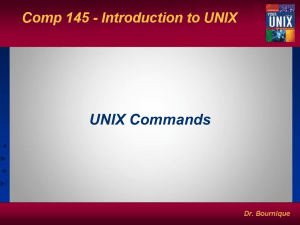Life in a Shell: Getting the Most out of Linux/ Unix
advertisement

Life in a Shell:
Getting the Most out of Linux/
Unix
Thomas Nichols, PhD
University of Warwick
25 September, 2014
Motivation
• Linux is crucial for Scientific Computing
– Fast clusters use it (buster, minerva, etc)
• Need mastery of the command-line &
scripts
– A command-line environment is excellent for
manipulating large numbers of files
– But without basic skills, the command-line can
slow you down, result in errors, and can drive
you nuts
– Scripts crucial for efficiency & reproducibility
Long-Term Outline
• Life on the (tcsh) command line
– Wildcards, pipes, essential commands,
• Basic bash Scripting
– Variables, if/then, for … do
• Intermediate bash Scripting
– Case statements, advanced tests
• Advanced bash Scripting
– Parsing arguments, functions
Life on the Command Line
•
•
•
•
•
•
Shell basics
Fundamental commands
Wildcards
Input/Output redirect
Shell variables (local vs. environmental)
Essential commands
Linux: How do I get there?
• Windoze
– putty ssh client and terminal
– Cygwin – Linux command line suite
• Still need a terminal; use Dos command window,
or mintty
• Then ssh to linux host
• MacOS – You’re already there!
– Terminal terminal program
• Bash shell by default
• ssh to other Linux hosts
Shell Basics
• The Shell
– Just another program
• Accepts your keystrokes
• Sends corresponding letter on terminal
• Runs programs on your behalf
– But shells are also scripting language
• Text file lists of commands
• Complicated, looped, conditional programs
Shell Basics
• Different types of shells
– sh
“Bourne Shell”
• Written by Steve Bourne at Bell Labs, c. 1974
• Not so friendly on command line
• On linux, now same as bash
– bash “Bourne-Again Shell”
• More friendly on command line
• Regarded as best-practice scripting shell language
– csh “c-shell”
• Former standard shell
• On linux, now same as tcsh
– tcsh “Enhanced c-shell”
• Enhanced c-shell, with tabular completion
Which Shell to Use?
• Interactive, on command line
– bash
• Most common; previously, tcsh was dominant
• It’s the default
• Changing the default is hard
• For scripting
– bash
• functions
• Extensively used in FSL, elsewhere
• See “Csh Programming Considered Harmful”
File Paths
• Hierarchical directory tree
/
/tmp
/home
/etc
“Root” directory
Temporary files
User files
System configuration files
• Special directories
.!
..
!
~!
(period) references current directory
(period2) references parent directory
Your home (& initial) directory
Filenames
• Essentially no limit on filename length (256)
– Though best to keep it reasonable <20 char
• Extensions meaningless to unix itself
• But use them for humans’ sake
– Text files
.txt!
– Data file
.dat (generic)
– Shell script .sh (bash/sh)
• Best to not use extensions in directory
names
How Shell Parses Your Commands
• Each line entered broken into white-space
separated tokens
– White space = 1 or more space or tabs
– E.g.
cd/to/my/directory
Only 1 token!
– E.g.
cd /to/My Programs/Desktop 3 tokens!
• First token is the command
• Remaining tokens are arguments to command
– E.g. cd /to/my/directory!
• "cd" first token, the command
• "/to/my/directory", argument for command “cd”
Copy & Paste
Danger!
Smart quotes
don't work!
– E.g. cd "/to/My Programs/Desktop"! Must‘’
use“”
plain
quotes
How Shell Parses Your Commands
• Arguments vs. Options
– Convention has it that optional arguments are
preceded by a minus sign
– E.g. ls /tmp (Show contents of /tmp dir)
– E.g. ls -l /tmp (Show detailed contents)
Fundamental Commands
• pwd
“Print working directory”
– You are always somewhere, from which
• cd
– E.g.
– E.g.
– E.g.
– E.g.
– E.g.
“Change directory”
cd
cd
cd
cd
cd
.. (go up one directory)
~/tmp (go to my personal temp dir)
../../duh (go up 2 dirs, then duh)
~
(go to your home directory)
(same)
Fundamental Commands
“List files”
• ls
– E.g. ls (list files in current directory)
– E.g. ls . (same)
– Optional Arguments
• -l
• -a
• -t
• -d
• E.g.
(minus ell) Long listing, showing date, size
Include files beginning with . (dot)
Order by time of last modification (best w/ -l)
Do not list subdirectory contents
ls /home/essicd
Shows contents of the directory
• E.g. ls -d /home/essicd
Shows info on the directory itself
Fundamental Commands
• mkdir <dirname>
– Create a directory
• rmdir <dirname>
– Remove a directory; must be empty
• rm <file>
– Remove files
– Optional Arguments
• -i Interactive – ask if you're sure for each file
• -r Recursive, delete directories and conents
Fundamental Commands
• cp file1 file2
cp file1 file2 file3 … directory
– Creates a copy of a file (first form)
– Copies one or more files to a directory (second form)
– Optional Arguments
• -i Interactive, warn about over-writing
• -r Recursive, copies directories and contents
• -p Preserve file modification times (otherwise timestamp
on new file is now)
• mv file1 file2
mv file1 file2 file3 directory!
– Renames a files (i.e. "moves" it) (first form)
– Moves one or more files to a directory (second form)
– Optional Arguments
• -i
Interactive, warn about over-writing
Fundamental Commands
• more
• head
• tail
Show file, one screen at a time
Show first few lines of a file
Show last few lines of a file
– For both head & tail:
• -n # Show # lines instead of default (10) num.
e.g. head -n 20 file.txt!
– For just tail:
• -f
• cat
Show last 10 lines, then wait for file to grow,
and show new lines as they appear
“Concatenate” files
– Useful for combining multiple files
– E.g. cat file1.txt file2.txt file3.txt!
Output Redirection
• Each program in unix has three modes of input/
output
– Standard input
– Standard output
– Standard error (for error messages)
• Shell can redirect input or output
| Connect standard output to input (pipe) of another program
< Standard input from file
> Standard output to file
>& Standard output and standard error to file
Output Redirection
• Pipe
– Can have several pipes
• E.g. ls -l | tail -100 | more!
• Redirects to files
Standard output, overwrite file
Standard output append to file
Standard output and standard error,
overwrite file
>> file.out 2>&1!
Standard output and standard error,
append to file.out. (don’t ask)
>!
>>
!
>&
!
Output Redirection
• Useful Examples
– Save directory listing
• ls -l > FileList.txt
– Look at long listing page at a time
• ls -l | more!
– Look at only the most recently modified files
• ls -lt | head!
– Concatenate a bunch of files into a new one
• cat file1.txt file2.txt > allfiles.txt!
Shell Variables
• Assign variables with equal sign =
NextSim=TestProg!
• Dereference with dollar sign $
echo $NextSim!
… just shows "TestProg"
The simplest shell
command: echo!
Just 'echoes' the
command line
• Protect dereferencing with brackets
echo $NextSim_1!
…no output, variable NextSim_1 undefined
echo ${NextSim}_1
… shows "TestProg_1"
Shell Variables: Local vs Global
• Local variables do not get passed on to child
processes
NextSim=TestProg!
Start a new shell!
bash
echo $NextSim!
… no output
Yes, you can do that any time.
• Global variables passed to 'child' processes
– Mark global variable with "export"
export NextSim=TestProg!
bash!
echo $NextSim!
… shows "TextProg"
– By convention (only) global variables are capitalised
Important Shell Variables
• USER!
– Your user name
• HOME!
– Your home directory, same as ~
• PS1!
– Prompt string. Try…
PS1="Your wish is my command> "!
Most Important Shell Variable
• PATH!
– Colon-separated list of directories
echo $PATH !
… might show something like
/usr/local/bin:/usr/bin:/bin!
– These are the directories searched when you type a
command.
– If you type "Ls", the shell will first look in /usr/local/bin
for a program named "ls" and then run it; if it isn'
there, it will look in "/usr/bin", and then "/bin", etc.
– Finally, if it doesn't find it, you get
"bash: Ls: command not found"
Setting Shell Variables
Permanently
• Configuration Files
~/.profile
Run each time you log in
~/.bashrc
Run each time you start a new interactive shell
• Login-only?
– E.g. when SGE runs programs on your behalf
• Interactive shell?
– E.g. whenever you ssh, or start a new shell with
"bash"
• Change your PATH in .profile!
• Change command-line goodies in .bashrc!
– e.g. PS1, aliases
Editing Configuration Files
SAFELY!
• Editing .profile and .bashrc is dangerous!
– If you introduce an error to .profile, you might not be able to log in!!
– Be careful! Always use two terminal windows!
• Terminal Window 1
– Make a backup-copy
• cp .bashrc .bashrc_safe!
• cp .profile .profile_safe!
– Open a text editor; make edit to .profile/.bashrc
• Terminal Window 2
– After making edit, try running a new shell
• bash!
– ALSO, log out, and try logging back in
• exit!
• ssh buster!
• If you *can't* login or get errors
– Fix them *before* closing the editor and Terminal 1!!!
– Worst case, restore safe version
• cp .bashrc_safe .bashrc!
… and re-confirm that you can run bash and login!!!
Terminal Text
Editors
emacs – Hard to
learn, but incredibly
powerful. Can be
entirely driven by
control-key
combinations, making
you incredibly fast.
vim - Emacs' arch
enemy. Don't use.
Others???
Exercise
• Create a "bin" directory in your home; add to
PATH in .profile
mkdir ~/bin!
Now, in text editor, add this to ~/.profile…
export PATH="$HOME/bin:$PATH"!
• Crucial details!!!
– Must *add* to existing path
• If you simply did
export PATH=$HOME/bin
… your shell would break; no ls! or any other command
– Must use quotes, in case existing path has white
space in it
bash aliases
• Best way to make shortcuts for frequently
used commands
– Instead of every day typing
cd /storage/myid/very/long/path/to/my/project!
– You could type
cdmyproj!
– Syntax
alias cdmyproj="cd /storage/myid/very/long/path/to/my/project"!
• Quiz!
– Where should you add alises, .profile or .bashrc?
Essential Aliases
• IMHO, everyone should have these 3
aliases
alias rm='rm -i'!
alias mv='mv -i'!
alias cp='cp -i'!
• Prevents you from accidently overwriting a
file
• What if you *do* have lots of files to
delete? Make a special "really delete"
command
alias trash='rm –f'
Other Important Commands
• man
Show “manual” pages
– Gives (some) help on commands
• sort!
– Key options
• -r
• -n
Reverse the order of the sort
Try to sort numbers correctly (e.g. 2 < 10)
• du “Disk usage”
– Key options
• -s
Silent, only report summary
• df Show file system usage
Very Basic Shell Scripting
• Making a script
– Make sure you have a ~/bin directory
– Make sure ~/bin directory is in your path
– Create your script in ~/bin!
emacs ~/bin/myscript.sh!
First line must be
#!/bin/bash!
– Make it executable
chmod +x emacs ~/bin/myscript.sh!
• Magic!!!
– Now anytime, anywhere that you type
myscript.sh it will run!
.sh extension
There is no
requirement to
use .sh extension on
shell scripts.
I like the convention,
as it reminds me
what is a script and
what isn't. (e.g.
vs. .R .m etc)
Special Variables in Scripts
• Command line "positional" arguments
– $0 Name of the program run
– $1 Frist argument, $2 second argument, etc.
– $# Number of arguments
– "$@" All arguments
• Later we'll see that the quotes important to deal with white space correctly
#!/bin/bash!
!
echo "This is the program name: $0"!
echo "There are $# args"!
echo "This is the first arg: $1"!
echo "All args: $@"!
!
Looping
• For loops
for <var> in <a list of stuff> ; do!
command1!
command2!
done!
• Most typically over arguments…
#!/bin/bash!
!
for f in "$@" ; do !
echo "This is an argument '$f'"!
done!
Integer Arithmetic
• Bash can natively handle integer variables and do simple
arithmetic
• Double parenthesis mark "math mode"
((i=1+2)) … but if just assigning, no need for (( ))… i=1!
((j=3))!
((k=i+j))!
• Special for loops available for math mode
#!/bin/bash!
!
n=10!
for ((i=n;i>0;i--)) ; do!
echo -n "$i "!
done !
echo "Lift off"!
Bash Functions
• Essential for scripts and command line
functname() {!
Commands!
}!
• I have 2 shell functions I can't live without
lsh() {!
ls -lat "$@" | head!
}!
lsm() {!
ls -lat "$@" | less!
}!
– What do these do?!
– Are they in my .bashrc or .profile?
The Holy Trinity
• grep
– Prints lines that match general regular
expressions
• sed
– Stream editor
• awk
– A full programming language, brilliant for
handling structured data files (e.g. tab or
comma separated)
grep
• grep <pattern> <files>
– Will print all lines in files that match the
pattern
– Key options
• -i
• -l
• -v
• -n
• -r
Ignores case
Only print file name when a match found
Print lines where match does *not* occur
Show line number where match occurs
Work recursively
• Ex: What aliases do I have?
– grep alias ~/.bashrc!
sed
• sed <command> <files>
• There is basically only kind of command
you'll use, the "search" command
– sed 's/data/DATA/' file1.txt
– sed 's/data/DATA/g' file1.txt <Use global option
– sed 's/data/DATA/g;s/img/hdr/'
file1.txt <- stack commands