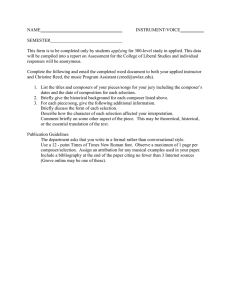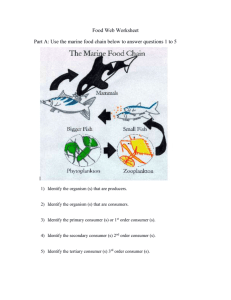Getting Started Guide Version 3.0 TopBraid Composer ™ July 18, 2011
advertisement

TopBraid Composer ™
Getting Started Guide
Version 3.0
July 18, 2011
TopBraid Composer, Copyright 2006-2011 TopQuadrant, Inc.
1 of 51
Revision History
Date
August 1, 2006
Version
1.0
September 20,
2006
Revision
Initial version
Correction to Exercise 18
July 21, 2007
2.0
Update with respect to the latest
TopBraid Composer features.
May 24, 2011
3.0
Update to align with TBC 3.5 release
TopBraid Composer, Copyright 2006-2011 TopQuadrant, Inc.
2 of 51
Table of Contents
1
INTRODUCTION........................................................................................................5
1.1
2
CONVENTIONS .........................................................................................................5
INSTALLATION AND SET UP ................................................................................7
2.1
SYSTEM REQUIREMENTS .........................................................................................7
2.2
INSTALLATION ........................................................................................................7
2.3
BECOMING FAMILIAR WITH TBC.............................................................................8
2.3.1 TBC Views..........................................................................................................8
2.3.2 Create an Eclipse Project ................................................................................11
2.3.3 Organize the workspace...................................................................................12
2.3.4 Copy files in to a workspace ............................................................................12
2.3.5 Set up preferences ............................................................................................13
2.3.6 Explore Help ....................................................................................................14
3
BUILDING YOUR FIRST ONTOLOGY WITH TOPBRAID COMPOSER.....15
3.1
3.2
3.3
3.4
3.5
CREATE CLASSES...................................................................................................15
CREATE PROPERTIES .............................................................................................20
CREATE INSTANCES ...............................................................................................26
EXECUTE SPARQL QUERIES ................................................................................28
EXTEND THE ONTOLOGY .......................................................................................33
4
WORKING WITH IMPORTS AND MULTIPLE ONTOLOGIES .....................35
5
DEFINING CLASSES USING OWL ......................................................................41
5.1
5.2
5.3
RESTRICTION KEY WORDS ....................................................................................45
BOOLEAN CLASS CONSTRUCTORS.........................................................................46
COMPLEX CLASS EXPRESSIONS.............................................................................46
APPENDIX A: SEMANTIC WEB STANDARDS .........................................................47
A.1 RDF ...........................................................................................................................47
A.2 RDFS .........................................................................................................................48
A.3 OWL..........................................................................................................................50
A.4 SPARQL....................................................................................................................51
Figures
Figure 1: Default Views of TopBraid Composer ...................................................................8
Figure 2: Using hyperlinks to navigate ................................................................................10
Figure 3: Opening multiple ontologies ................................................................................11
Figure 4: Creating a Project .................................................................................................12
Figure 5: Preferences dialog for classes...............................................................................14
Figure 6: Help facility ..........................................................................................................14
Figure 7: Create RDF/OWL file dialog ...............................................................................15
Figure 8: Initial screen after creating person ontology and setting the hierarchy start to
owl:Thing .....................................................................................................................16
TopBraid Composer, Copyright 2006-2011 TopQuadrant, Inc.
3 of 51
Figure 9: Classes view—menu options................................................................................17
Figure 10: Creating a first class ...........................................................................................17
Figure 11: Initial class hierarchy for the Person Ontology ..................................................19
Figure 12: Classes view buttons...........................................................................................20
Figure 13: Buttons and options available for TBC forms ....................................................20
Figure 14: Properties view buttons ......................................................................................21
Figure 15: Create new property............................................................................................22
Figure 16: Defined firstName property................................................................................23
Figure 17: Domain view for the Person class ......................................................................24
Figure 18: Instances view.....................................................................................................27
Figure 19: Resource form for William Shakespeare............................................................27
Figure 20: SPARQL View ...................................................................................................29
Figure 21: SPARQL View ...................................................................................................31
Figure 22: SPARQL Query Library.....................................................................................32
Figure 23: Imports view buttons ..........................................................................................35
Figure 24: Travel ontology with import of the person ontology..........................................36
Figure 25: Classes grouped by namespaces .........................................................................36
Figure 26: Re-factoring name changes ................................................................................37
Figure 27: New shakespeare.rdf file ....................................................................................38
Figure 29: Confirm move resources dialog..........................................................................39
Figure 30: Edit Restriction dialog ........................................................................................42
Figure 31: Defining someValuesFrom Restriction for the Adventurer class.......................43
Figure 32: Defining Adventurer Class as an intersection of a restriction and Person class 44
Figure 33: Inferred class hierarchy for the Adventurer class ...............................................45
Figure 34: RDF Graph—example 1.....................................................................................47
Figure 35: RDF Graph - example 2 .....................................................................................48
Figure 36: Subclasses of rdf:Property ..................................................................................50
TopBraid Composer, Copyright 2006-2011 TopQuadrant, Inc.
4 of 51
1 Introduction
This guide introduces TopBraid Composer™—an enterprise-class modeling environment for
developing Semantic Web ontologies and building semantic applications. Fully compliant with W3C
standards, Composer is the leading industrial-strength RDF editor and OWL ontology editor, as well as
the best SPARQL tool on the market.
Throughout this document the terms TopBraid Composer™, TBC and Composer are used
interchangeably.
Implemented as an Eclipse plug-in, Composer can be used to develop ontology models, convert data and
models to and from RDF/OWL, transform and integrate data source integration, and develop Semantic Web
services and applications. This document will cover only a small subset of Composer’s capabilities.
Section 2 of this guide provides information about installing TBC. It shows how to open and view
existing ontologies, how to organize TBC workspace and how to create new projects.
Section 3 focuses on building a simple ontology (limited to RDFS vocabulary) and running test queries.
It contains an exercise involving RDFS inferencing.
Section 4 explains import features and approaches to working with multiple ontologies.
Section 5 describes how to create key OWL constructs including restrictions.
Appendix A provides additional information on the standards supported by TBC: RDF, RDFS, OWL, and
SPARQL. Readers who are new to these technologies will benefit from starting with the Appendix prior
to moving on to section 2.
Once you master the basic set of features covered here, we invite you to explore a comprehensive Help
system shipped with Composer. Many features not covered by this guide are explained in the help files.
To access them, select Help - > Help Contents menu and then click on TopBraid Composer. You
can also find videos and demos on TopQuadrant’s web site.
1.1 Conventions
Class, property and individual names are written in a sans serif font like this.
Names for user interface widgets and menu options are presented in a style like this.
Where exercises require information to be typed into TBC a Verdana font is used like this.
Exercises and required tutorial steps are presented like this:
Exercise N: Accomplish this
1. Do this.
2. Then do this.
3. Now do this.
TopBraid Composer, Copyright 2006-2011 TopQuadrant, Inc.
5 of 51
Tips and suggestions for using TBC and building ontologies are presented like this.
Potential pitfalls and warnings are presented like this.
General notes are presented like this.
Advanced features are presented like this. We recommend that readers skip advanced
features when they first follow this guide.
TopBraid Composer, Copyright 2006-2011 TopQuadrant, Inc.
6 of 51
2 Installation and set up
2.1 System Requirements
TopBraid Composer is implemented as an Eclipse plug-in. Eclipse is a powerful open-source platform
for all kinds of modeling and programming languages. The integration of Composer into this platform
means that you can exploit the benefits of an integrated development environment. Eclipse also
provides an update mechanism that allows users to conveniently update plug-ins such as TopBraid
Composer when a new version becomes available.
System requirements are the same as for the Eclipse 3.6 platform.
2.2 Installation
To install TopBraid Composer, visit http://www.topquadrant.com/products/TB_download.html.
You will be asked to select the edition you want to download – TopBraid Composer Maestro Edition
(TBC-ME), TopBraid Composer Standard Edition (TBC-SE) or TopBraid Composer Free Edition (TBCFE). For this guide, we are assuming the use of TBC-ME, although all the steps work with TBC-FE as
well.
You will also be able to chose the host operating system and select between 32 and 64 bit platforms.
After downloading the installation package, run the installer.
When installation completes, launch TopBraid Composer. You will be asked to choose a workspace,
which is the Eclipse term for a folder storing a set of projects. Accept the default workspace name
(make a note of the name for the upcoming “Organize the Workspace” section) and it will be created
for you. As TBC opens up, you will see the following screen:
TopBraid Composer, Copyright 2006-2011 TopQuadrant, Inc.
7 of 51
Figure 1: Default Views of TopBraid Composer
2.3 Becoming familiar with TBC
2.3.1 TBC Views
The TBC user interface is a collection of “views” or application windows. Each view has a tab
showing its name and a set of view-specific icons. The following views are shown by default:
The Navigator shows the projects and files in the Eclipse workspace
o You will see at least 5 projects that are automatically installed with TBC-ME. For
now, we will focus on TopBraid project which contains some sample ontologies.
Classes, Properties and Associations views display the hierarchies of the current model
Resource Editor is the main work area. When you open an RDF/OWL graph and navigate
around, it will show the currently selected resource:
o It includes tabs for a Form, Graph and Source Code
o When selected resource is a class, there is also a Diagram tab
o When selected resource is an ontology, there are tabs for Statistics and
Overview
Imports shows the imports of the ontology (hierarchically)
Instances shows members of the class selected in the Classes view
Domain shows all properties in a domain of the currently selected class (or the most recently
selected class, if the current resource is not a class)
Relevant Properties shows a list of properties that are likely to be used for the selected
resource
SPARQL provides an interface to create, execute and manage SPARQL queries
Basket can be used as a flexible drag-and-drop area for many purposes
In addition to these, a number of other views are available. To explore and select additional views,
select from the top menu Window - > Show view. You will see quite a number of additional
options. All Composer views can be dragged and rearranged as necessary. They can also be resized,
maximized and minimized.
To maximize a view, double-click on the tab with the view’s name. Then double-click it again to restore
the original size. To move a view, click on the tab (the tab color will become blue) and move it to the
desired location.
We will now open and explore one of the files shipped with TBC.
Exercise 1: Navigating in TBC
1.
2.
In the Navigator view expand the TopBraid project, then expand the Examples folder and
double-click on countries.rdf to open it. The Resource Editor view will now show
information about the ontology, while Classes and Properties views will show classes and
properties that exist in the ontology.
In the Classes view, expand owl:Thing and double-click on the countries:Country class to
select it. Information about countries:Country will appear in the Resource Editor view in the
middle of your screen.
TopBraid Composer, Copyright 2006-2011 TopQuadrant, Inc.
8 of 51
3.
4.
Alternatively, you can use one of the following ways to select a resource:
a. Single-click on an icon in front of country:Countries (since this is a class, it has a
gold circle icon).
b. Enter country:Countries in the toolbar field above the Resource Editor view.
Here, CTRL+Space will auto-complete a name if you only enter the first few
characters.
countries:Country is a qname1 or "qualified name" of the selected resource. Click on the
underlined Name label in the Resource Editor view to see the full URI of this resource:
http://topbraid.org/countries#Country.
Note the expression in the rdfs:subClassOf widget in the Form tab of the Resource Editor.
Hover over the countries:abbreviation property in the expression and press CTRL. As shown
in the next figure, countries:abbreviation will become hyperlinked. Click on it. You should now
have countries:abbreviation displayed in the form.
There is always one ‘selected’ ontology model, and one ‘selected’ ontology resource (class,
property, individual, etc.). The selected resource will always be from the selected model. The Resource
Editor displays the currently selected resource, which is also shown in the toolbar.
1
Since URI references can be long, qnames enable the abbreviation of URIs. Qnames consist of a namespace prefix, a colon, and a
local, un-prefixed name of a resource.
TopBraid Composer, Copyright 2006-2011 TopQuadrant, Inc.
9 of 51
Figure 2: Using hyperlinks to navigate
5.
6.
7.
Notice the backward
and forward
arrows on Composer's tool bar. They enable quick
navigation between current and previously selected resources like the similar arrows on a
web browser. Click on the backward arrow. Now click on the forward arrow, and note how
these let you navigate among resources displayed on the Resource Editor.
With the countries:Country class selected, click on the Instances view near the bottom of the
screen to see a list of all countries.
Click on the Toggle between qnames (with prefixes) and human readable rdfs:labels
icon in the menu area of TopBraid Composer to switch to the label-based display. This
displays the more readable rdfs:label values of the resources in the Instances view instead of
their qnames. Click again to toggle back to the qname-based display.
Exercise 2: Switching between ontologies
1.
Go to the Navigator view and open the Pizza ontology (pizza.owl). Your screen should look
similar to the one shown below.
TopBraid Composer can open a number of different file formats. This includes all common
serializations of RDF: RDF/XML (these files typically have .rdf or .owl extensions), Turtle (.ttl
extensions), N3 (.n3 extensions) and N-triples (.nt extensions). TopBraid Composer can also open XML
and Excel files (.xls extensions) by converting them to RDF on the fly using TopBraid’s Semantic XML
and Semantic Tables technologies. You can try this feature out by copying a spreadsheet into your
workspace and double-clicking it to open. Finally, TopBraid can open database connection files, which
TopBraid Composer, Copyright 2006-2011 TopQuadrant, Inc.
10 of 51
store settings that configure connections to RDF databases and relational databases. Describing how
to use TBC with databases is out of scope for this tutorial, but you can learn more about it by exploring
help files.
Figure 3: Opening multiple ontologies
2.
3.
4.
Note that pizza.owl is your currently selected ontology, but countries.rdf is still open. Switch
back to the countries ontology by clicking on the tab with its name.
Close the countries graph. This can be done by either clicking on the “x” on the tab with its
name or by selecting Close from the File menu.
Close pizza.owl. Note that you could have closed all the opened graphs using Close All option
on the File menu.
2.3.2 Create an Eclipse Project
In this exercise you will create your own project.
Projects are a way to organize information in Eclipse workspaces. Within a project
information can be further organized into hierarchies of folders.
Exercise 3: Creating a new project
TopBraid Composer, Copyright 2006-2011 TopQuadrant, Inc.
11 of 51
1.
2.
Select File - > New - > Project... from the menu.
On the next screen expand General on the tree display. Select Project and click the Next
button, then type tutorial.topbraid.com as a project name. Click Finish.
Figure 4: Creating a Project
You now can:
set up folders within a project
copy your existing files into the project
create new files
2.3.3 Organize the workspace
Exercise 4: Create folders in a project
1.
2.
3.
4.
In the Navigator view, right-click on the project you have just created and select New ->
Folder
Give your new folder a name of your choosing and click Finish
You will see a new folder appear in the Navigator view.
Open your operating system’s file management system (such as Windows Explorer) and
navigate to the workspace directory that you specified when you started up TopBraid
Composer. You will see that a new folder has been created in it.
2.3.4 Copy files in to a workspace
Exercise 5: Copy file to a workspace and open it
1.
Place a file that you want to add to your workspace in to a copy buffer using any of the copy
commands supported by your operating system. You may choose an RDF/OWL file if you have
TopBraid Composer, Copyright 2006-2011 TopQuadrant, Inc.
12 of 51
2.
3.
one or choose a file in a format that can be converted by TBC into RDF. A good choice would be
an .xls file. (Excel 2007 .xlsx files are not yet supported.)
In the Navigator view, right-click on the folder you have just created and select Paste.
You can now double-click on the file to open it.
A workspace corresponds to a folder in your computer’s file system. You can copy the file to
any of the workspace folders using your computer’s file management system such as Windows
Explorer. However, you will not see the file in the Navigator view until you refresh the appropriate
folder.
Right click on a folder and select Refresh. If you update a file using a different program—for
example, if you edit a text file with a text editor outside of the Eclipse environment—TBC will not know
that the file version has changed unless you do a refresh.
You can also copy projects into the workspace using the same approach. For example, TopQuadrant
provides projects for you to download with worked examples. When you copy a new project into the
workspace, TBC needs to know that the workspace has been updated. If after refreshing your
workspace you still do not see the new project, do one of the following:
Right click in the Navigator and chose Import …-> General -> Existing Projects into
Workspace, and then browse to select the project, or
Create a new project and give it exactly the same name as the project you have copied, or
Restart TBC.
2.3.5 Set up preferences
TBC is highly configurable. What is shown in many of the views is governed by the user
preferences. Preferences are accessible from the Window - > Preferences… menu. On the
Preferences dialog box, expand the tree under TopBraid Composer to see available preferences
dialogs. The preference dialog for the Classes View is shown in the next diagram.
TopBraid Composer, Copyright 2006-2011 TopQuadrant, Inc.
13 of 51
Figure 5: Preferences dialog for classes
2.3.6 Explore Help
This tutorial covers only a very small portion of Composer’s features. If you need additional
information on any of the features described here or want to learn how to use other capabilities of
TBC, you should check out its extensive Help facility.
Help is accessible from Help - > Help Contents menu, under TopBraid Composer. Expand the
tree under TopBraid Composer to see available help pages. Note also, in the upper-left of the Help
window, that Help is searchable.
Figure 6: Help facility
TopBraid Composer, Copyright 2006-2011 TopQuadrant, Inc.
14 of 51
3 Building Your First Ontology with TopBraid Composer
This chapter describes how to create a very simple ontology about people and family relationships.
Exercise 6: Create a new file
1.
2.
3.
In the Navigator view, right-click directly on your new tutorial.topbraid.com project and
select New -> RDF/OWL File.
Replace unnamed in the Base URI field with person. Note how this will be automatically
entered into the File name field when you do so. The default file extension is ttl, for a turtle file;
you can select a different RDF serialization here if you wish.
Click Finish.
Figure 7: Create RDF/OWL file dialog
3.1 Create classes
When a new file is created, the screen should resemble the screen in the next figure. Depending on
your setup, rdfs:Resource may be the root node in the Classes view, but you can change this by
clicking on the down-facing triangle icon in the Classes view and selecting Start hierarchy with
owl:Thing from the drop down menu. We recommend that you do it for this exercise, so that your view
is less cluttered; using rdfs:Resource as the root becomes important when you don’t want to use OWL
classes.
TopBraid Composer, Copyright 2006-2011 TopQuadrant, Inc.
15 of 51
Figure 8: Initial screen after creating person ontology and setting the hierarchy start to owl:Thing
OWL classes are interpreted as sets of individual resources. The class owl:Thing represents the set
containing all individuals. Because of this all classes are subclasses of owl:Thing.
Let’s add some classes to the ontology.
Exercise 7: Create classes Person, FemalePerson and MalePerson
1.
2.
Right click on owl:Thing.
Select the Create subclass choice from the context menu as shown in the next figure. This
creates a new subclass of the selected class (in this case, a subclass of owl:Thing).
Alternatively, you can use icon buttons in the banner of the Classes view.
TopBraid Composer, Copyright 2006-2011 TopQuadrant, Inc.
16 of 51
Figure 9: Classes view—menu options
3.
The default name shown in Create classes dialog will be Thing_1. Rename it to Person. Check
to select rdfs:label in the Annotations Template portion of the dialog and enter {name}
in the Initial Value field. This tells TBC to generate a human readable label from the class
name. Click OK. (This is especially useful with more complex, multi-word class names.) The
new class will be displayed in the Form view.
Figure 10: Creating a first class
TopBraid Composer, Copyright 2006-2011 TopQuadrant, Inc.
17 of 51
4.
5.
6.
7.
The form for each resource already has all fields (properties) that have been defined for the
resource; in this case, it shows the rdfs:label and rdfds:subClassOf properties that you set with
the Create Classes dialog box. If a field is not present on a form, it can be easily added. For
example, drag and drop rdfs:comment from the Properties view into the Annotations
section of the Class Form.
Type ‘Human being’ in the rdfs:comment widget. Click OK on the right of the field or simply
press Enter.
Repeat steps 2 and 3 to add the classes FemalePerson and MalePerson, ensuring each time
that Person is selected before the Create subclass button is pressed so that the classes are
created as subclasses of Person. (If you accidentally create MalePerson as a subclass of
FemalePerson, you can always drag it in the classes tree onto the Person node to change its
parent. This kind of drag-and-drop editing of class hierarchies is one of the features that makes TBC
the most efficient way to edit ontologies.)
Double-click on MalePerson in the Classes view to show its Class Form. On the Class
Form, hover your mouse over the icon to the left of the Person value of the rdfs:subClassOf
property and click on the plus sign that appears. This will show the nested Class Form for
Person inside the Class Form for MalePerson.
The class hierarchy and the Class Form for MalePerson should now look like the next figure.
TopBraid Composer, Copyright 2006-2011 TopQuadrant, Inc.
18 of 51
Figure 11: Initial class hierarchy for the Person Ontology
8.
Notice a star in front of the ontology name above the Class Form - *person.ttl. This means
that the ontology has been modified, but not saved. Select File - > Save.
In Composer, classes have a gold circle icon displayed in front of their names. The selected
class (the one currently shown in the form) has an arrow overlaying the gold circle icon in the Classes
view. Observe that MalePerson on the left side of Figure 11 has an arrow in the icon.
Classes view has a number of buttons, as explained in the next figure. Hovering over each icon
displays a tooltip showing its purpose; most of these features are also available on the context menu
displayed when you right-click a class name.
TopBraid Composer, Copyright 2006-2011 TopQuadrant, Inc.
19 of 51
Add new class as a subclass
of selected class
Add new class as a sibling of
selected class
Show Classes view menu
Delete selected property
Figure 12: Classes view buttons
Form has a number of buttons and options; these are explained in the next figure.
Figure 13: Buttons and options available for TBC forms
3.2 Create Properties
Properties represent connections between an RDF resource and either another resource or a literal.
For example, your new MalePerson class has an rdfs:subClassOf connection to the Person class resource
and an rdfs:label connection to the “Male person” string literal.
TopBraid Composer, Copyright 2006-2011 TopQuadrant, Inc.
20 of 51
There are two main types of properties in OWL—Object properties and Datatype properties. Object
properties link a resource to a resource. Datatype properties link a resource to a literal. Literals are
XML Schema Datatype values such as strings and integers.
OWL also has a third type of property – Annotation. Annotation properties are used to store
information that is ignored by the reasoning tools. This are typically labels, comments and notes. In
exercise 5 we used an annotation property rdfs:comment to add a comment to the Person class.
All the types of OWL properties are subclasses of rdf:Property.
In Composer’s Properties view, properties have rectangular icons displayed in front of their names.
Object properties are indicated using blue icons, datatype properties have green icons and annotation
properties have yellow icons. RDF properties have navy icons. The property currently shown in the
form has an arrow overlaying the rectangular icon.
The Properties view has a number of buttons as explained in the next figure.
Add new property
Delete selected property
Show Properties view menu
Figure 14: Properties view buttons
Properties may be created using the Create property button in the Properties view shown in the
figure above (labeled there as “Add new property”). Right-clicking a property name in the Properties
view displays a context menu that lets you create new properties, similar to the way right-clicking a
class in the Classes view brings up such a menu. A property created with this approach will become a
subproperty of the selected property.
Exercise 8: Create datatype properties called firstName and lastName
1.
2.
Click the Create property button. The Create property dialog will appear as shown in the
next figure.
Select owl:DatatypeProperty. Name the new property firstName as shown below. Click OK.
TopBraid Composer, Copyright 2006-2011 TopQuadrant, Inc.
21 of 51
Figure 15: Create new property
3.
4.
5.
Add the Person class to the domain of the newly created property to show that a resource
with a firstName property is a member of the class Person. This can be done in one of the
following ways:
a. Drag Person from the Classes view and drop it on the rdfs:domain property in the
form showing the properties of your new firstName property
b. Click on a Show widget menu button next to rdfs:domain and select Add empty
row. (Show widget menu button is a down-facing triangle icon located next to each
widget on the form as shown in Figure 13.) Type Person and click OK.
c. Click on a Show widget menu button next to rdfs:domain and select Add
existing... Select Person from the tree in the dialog and click OK.
Add xsd:string to the range of the newly created property to show that firstName values will
always be of this type. Click on the Show widget menu triangle button next to rdfs:range and
select Set to xsd:string.
Your screen should now look like the one shown in the next figure.
TopBraid Composer, Copyright 2006-2011 TopQuadrant, Inc.
22 of 51
Figure 16: Defined firstName property
6.
7.
8.
Repeat the steps above to create a lastName property.
Select the Person class in the Classes view.
Click on the Domain view. Observe (as shown in the next figure) that the newly created
properties appear in the view.
TopBraid Composer, Copyright 2006-2011 TopQuadrant, Inc.
23 of 51
Figure 17: Domain view for the Person class
Exercise 9: Create object properties called hasDaughter, hasSon and hasChild
1.
2.
3.
4.
5.
6.
7.
Click the Create property button. The Create property dialog will appear.
Select owl:ObjectProperty, because this property will have other objects as values and not string
values. Rename the new property to hasDaughter and click OK.
Set the domain of the newly created property to be Person and range to be FemalePerson.
Add another object property called hasSon.
Set the domain of the newly created property to be Person and range to be MalePerson.
Add a third object property called hasChild.
Make hasChild a parent of hasDaughter and hasSon. It can be done in either of the following
ways:
a. Select hasDaughter. Drag and drop hasChild over rdfs:subPropertyOf field.
b. In the Properties view select hasSon, and drag and drop it under hasChild.
Domain and range declarations are global. They apply anywhere a property is used. The Semantic Web
standards RDFS and OWL define inferences or new statements (triples) that result from existing
statements.
Given the definitions we just made, when RDFS inferencing is used, any resource that is a subject in an
TopBraid Composer, Copyright 2006-2011 TopQuadrant, Inc.
24 of 51
RDF triple with a predicate hasDaughter will be inferred to be a member of the class Person. Any
resource that is an object of such a triple will be inferred to be a member of the class FemalePerson.
Because we made hasDaughter a subproperty of hasChild, it will also be inferred that the subject has
a hasChild value of the object.
Unlike other data models, such as relational databases, or object oriented modeling,
properties are independent of classes and can be re-used in different contexts. This can be done by
specifying in a model a property connection to one or more classes. Furthermore, at any point in TBC
you can drag and drop a property field into any form even if there are no model definitions that say
that this property can be used.
It is possible to specify multiple classes as the domain or range for a property. One can, for example,
drag and drop multiple classes over the rdfs:domain widget. See example in the figure below.
It is important to understand that multiple domain statements are interpreted as intersection. If the
domain of a property has two classes MalePerson and FemalePerson, any instance that is in the
domain of the property will be assumed to be of both types.
If you want to say that a domain is a union of both classes (i.e., an instance can be either a MalePerson
or a FemalePerson), you should put MalePerson and FemalePerson on the same line and type ‘or’
between them as shown in the next figure.
TopBraid Composer, Copyright 2006-2011 TopQuadrant, Inc.
25 of 51
Try both definitions and click on the Source Code tab to see the difference between the OWL syntax
representations of the two versions. To delete the extra domain click Show widget menu button at
the end of the line you want to delete and select Delete value. Alternatively, you can just delete the
text from the line and click OK.
Keep in mind that while you have full control over your own ontology and can ensure unions for
multiple domains and ranges, merging ontologies that use the same properties but specify different
domains or ranges for them will result in the intersections of the domains and ranges. This is often not
the desired or expected behavior. For this and other reasons we recommend that domains and ranges
be used judiciously. OWL restrictions covered later in this tutorial offer an alternative way to connect
classes and properties.
3.3 Create instances
We are now ready to add a few instances to the ontology.
Exercise 10: Create instances of the Person class: Susanna_Shakespeare,
Judith_Shakespeare, Hamnet_Shakespeare and William_Shakespeare.
1.
2.
Select the FemalePerson class.
Click on the Instances view. Click the Add new instance button shown in the next figure.
When the Create FemalePerson dialog pops up, replace the default name of new instance
with Susanna_Shakespeare and click OK.
TopBraid Composer, Copyright 2006-2011 TopQuadrant, Inc.
26 of 51
Add new instance
Delete instance
Show Instances view
menu
Figure 18: Instances view
3.
4.
Repeat for Judith_Shakespeare.
Select the MalePerson class and add instances Hamnet_Shakespeare and
William_Shakespeare. At this point your screen should look similar to the one shown in
the next figure.
Figure 19: Resource form for William Shakespeare
5.
6.
Drag Hamnet_Shakespeare over the hasSon widget in the William Shakespeare form.
State that Judith and Susanna are William’s daughters. In addition to the drag and drop
method used in the previous step, this can be done in a number of ways. Try each to
experience different ways of working with TBC:
a. Use ‘add existing’ menu option:
Click on a Show widget menu button next to hasDaughter and select Add
existing…
Select Judith_Shakespeare and Susanna_Shakespeare from the Add existing
screen and click OK.
TopBraid Composer, Copyright 2006-2011 TopQuadrant, Inc.
27 of 51
b.
c.
Type in the required information:
Click on a Show widget menu button next to hasDaughter and select Add
empty row.
Type in Judith_Shakespeare.
Repeat for Susanna trying an auto-complete feature. Type in Sus and hold the
CTRL key while pressing SPACE.
Use a basket:
Select the FemalePerson class.
Click on the Instances view.
Drag Judith_Shakespeare and Susanna_Shakespeare into the Basket view
Select the MalePerson class. Click on the Instances view and select
William_Shakespeare.
Drag Judith_Shakespeare from the Basket view over hasDaughter widget in
the William Shakespeare form.
Select Susanna_Shakespeare in the Basket view
Take the diamond icon to the left of Judith_Shakespeare in William’s form and
drop it on to the Basket view.
You will see the dialog box shown in the next figure. Click OK. This approach
does not save much time in our case, but because you can highlight multiple
resources in a basket (using Ctrl Shift keys), it will become very handy when you
need to add several statements with the same subject and predicate and different
subjects.
You can easily change the type of any resource after it has been created. Let’s say, for
example, that you have created Susanna_Shakespeare as an instance of a Person. You want to say
she is a FemalePerson. Simply select Susanna_Shakespeare and drag FemalePerson over the
rdf:type widget.
3.4 Execute SPARQL Queries
SPARQL is a standard for querying RDF/OWL data. TBC comes with a built-in query engine for
SPARQL. Let’s try some queries now.
Exercise 11: Run a default query.
1.
Click on the SPARQL view near the bottom of the screen. Its options and layout are explained
in the next figure.
TopBraid Composer, Copyright 2006-2011 TopQuadrant, Inc.
28 of 51
Figure 20: SPARQL View
2.
3.
A starter example query is already in the query panel. It will list all triples that fit the pattern ‘x
rdfs:subClassOf y’ and will display x and y. In other words, it will list resources that are
subclasses of another class. The result will include resources (subjects) as well as the classes
they are subclasses of (object).
Run the query by clicking the green arrow (the one without the blue circle behind it) or by
pressing Ctrl+Enter with the SPARQL view selected. Observe that results include classes we
have just created as well as built-in OWL and RDFS classes.
Let’s write a query to retrieve all people who have daughters. Following the example above, a query to
return all parents with their daughters should look like this:
SELECT ?subject ?object
WHERE { ?subject :hasDaughter ?object }
Paste or type this query into the SPARQL view to replace the existing query and execute it.
The SPARQL window helps guide the creation of your queries by highlighting SPARQL keywords in
purple and adding red lines under property names that it doesn’t recognize. For example, try adding an
“X” at the end of :hasDaughter in your query, and note the red squiggly line that immediately appears
under :hasDaughterX. This shows that :hasDaughterX is not a property in the existing ontology and
would do nothing in the query. (Remove the “X” before continuing.)
Note the colon in front of the hasDaughter property. The SPARQL syntax requires all names to be
explicitly qualified with a namespace, e.g., rdfs:subClassOf, where “rdfs” is a prefix for the namespace
containing all RDFS resources. When using the default namespace we need to use ‘:’ character in lieu of
a prefix. Alternatively we could either use a fully qualified URI such as
http://tutorial.topbraid.com/person#hasDaughter or create a prefix for the namespace we are using and
prepend it to the property name, separating them with a colon—for example, person:hasDaughter.
Introducing a new prefix is particularly useful if you are working on a project that consists of
TopBraid Composer, Copyright 2006-2011 TopQuadrant, Inc.
29 of 51
multiple namespaces and modules.
When you create an RDF file, unchecking “Set a default namespace in the new file” box in the Create
dialog will automatically create a prefix for the base URI.
To see how you can define prefixes in Composer, let’s create a prefix for the namespace
http://tutorial.topbraid.com/person#.
Exercise 12: Create a namespace prefix.
1.
2.
3.
4.
5.
Click on the home icon shown under the TBC level menus to display the Resource Form for
the ontology itself.
Select the Overview tab and click the Add button to the right of the table of Namespace
Prefixes.
Type person in the Prefix column of the new row. Type http://tutorial.topbraid.com/person# in the
Namespace URI column.
Press Enter.
Click File - > Save to save your work.
Exercise 13: Query for all parents of females.
1.
2.
Click on the SPARQL view and change :hasDaughter to person:hasDaughter.
Click the Execute SPARQL button. Your screen should look similar to the one shown in the
next figure.
TopBraid Composer, Copyright 2006-2011 TopQuadrant, Inc.
30 of 51
Figure 21: SPARQL View
3.
4.
Change person:hasDaughter to person:hasChild in the query.
Run the query. You should receive no results
Why have we received no results? hasDaughter and hasSon are subproperties of hasChild, so according
to RDFS inference rules (explained in Appendix A), the query should have returned William
Shakespeare with all his children.
There is a simple explanation. We have been making queries over the asserted (or stated) triples only,
but not on the inferred triples. There are no asserted triples with person:hasChild as a predicate.
There are two way of addressing this problem:
Directly in the query
Using an inference engine
5.
Change the query to the following, which asks for the subject and object of any triples that
have person:hasChild as a predicate or any superproperties of person:hasChild:
6.
Run the query. You should see three children listed.
SELECT ?subject ?object
WHERE { ?subject ?p ?object.
?p rdfs:subPropertyOf* person:hasChild .}
In the next exercise we will use an inference engine to run the inferencing and see how it changes
query results.
Exercise 14: Run inferences and query for all parents.
1.
2.
3.
Select Inference - > Run Inferences… menu option. (If running the free version of TBC,
then before picking Run Inferences, you may first need to click the home icon, and go to the
ontology's Profile tab, and check OWL 2 RL to turn that SPIN library on.)
Inferred triples will appear in the Inferences view, including three person:hasChild triples
for William.
In the SPARQL view, click on the Use Currently Configured Inferences
icon, which
toggles whether the inferences should be used in the queries. This will enable the inferences
to be used in the next query. Then run the following query. You should see William
Shakespeare with all three of his children. (With the free version, there is no Use Currently
Configured Inferences button. Once the OWL 2 RL inferencing is turned on as described
above, executing a SPARQL query with the green triangle button will use the inferencing.)
SELECT ?subject ?object
WHERE { ?subject person:hasChild ?object }
4.
In the Instances view, click on William_Shakespeare and observe that his form now includes
inferred properties. These are shown in the light blue-gray background.
TBC maintains asserted and inferred graphs. If you were to close the ontology now and reopen it again, you would see that the inferred statements were no longer there.
TopBraid Composer, Copyright 2006-2011 TopQuadrant, Inc.
31 of 51
It is possible, however, to make the individual inferred statements persistent by turning them into
assertions. An entire inferred graph can also be saved:
By clicking on a Show widget menu button to the right of an inferred statement (for example, one
of the person:hasChild values on William Shakespeare’s Resource Form) you can select the
Assert inferred statement option.
Alternatively, the menu option Inference - > Save inference graph… will save the entire
graph of inferred triples.
5.
Save the query for future use:
Select person:Person class in the Classes view.
Click on Attach current query to the selected resource icon in the SPARQL
view. Press OK on the Confirm dialog that appears to ask about importing the SPIN
namespace; this makes it possible to attach queries to classes. You will then see that the
query has been added to the spin:query field on the Person Class Form.
There are two ways to run saved queries:
a. Click on the triangular Show widget menu button to the right of the spin:query
field (not the spin:query name) in the form. Select Execute as SPARQL query.
b. Select the Query Library tab on the SPARQL view, where you will see this and
other saved queries in the ontology. Make sure that the checkbox near this query
is checked and the Use currently configured inferences button is selected.
Run the query using Execute SPARQL button. The Query Library tab will
appear with the result as shown in the figure:
Figure 22: SPARQL Query Library
TopBraid Composer, Copyright 2006-2011 TopQuadrant, Inc.
32 of 51
TBC will recognize SPARQL syntax in values of a class’s spin:query property and provide
menu options to execute them.
To find spin:query in the Properties view, type query in the search box at the bottom of the
Properties view, then click on the search icon next to it. The same approach lets you search for class
names in the Classes view.
You can also associate rules and constraints with ontology resources. To learn more about
this, take a look at the SPIN tutorial available at:
http://www.topquadrant.com/spin/tutorial/SPARQLRulesTutorial.pdf.
6.
Export your query results:
In the SPARQL view click on Export results to file
icon.
In the dialog that shows up, give a name to the file about to be created and select its
format before clicking the Save button.
3.5 Extend the ontology
In this section we will add two more object properties and observe the inferences they entail.
Exercise 15: Create an object property called hasSpouse
1.
2.
3.
4.
Click the Create property button in the Properties view. The Create property dialog will
appear.
Expand the tree under owl:ObjectProperty. Select owl:SymmetricProperty.
Rename the new property to person:hasSpouse and click OK.
On the new property’s Property Form, set its rdfs:domain and rdfs:range to be
person:Person.
Prior to this exercise, only the RDFS vocabulary has been used to define properties of the person
ontology. (See Appendix A for more information on RDFS and OWL.) This is the first time an OWL
construct is being used.
Even though we have defined classes as OWL classes and properties as OWL properties, we
have not done any modeling that required OWL expressivity. All the exercises thus far could have been
accomplished without using any of the OWL statements. For example, instead of creating subclasses of
owl:Thing, we could have created subclasses of rdfs:Resource, which are declared as RDFS classes.
Composer can be configured as an RDFS-only editor by ‘hiding’ all of OWL constructs. This can be done
by selecting Window -> Preferences… and then making appropriate selections under TopBraid
Composer -> Classes View and Properties View.
TopBraid Composer, Copyright 2006-2011 TopQuadrant, Inc.
33 of 51
A symmetric property (identified here as p) entails the following inferences:
If there is triple a p b, it will be inferred that b p a. If our example had included the
resource Anne_Hathaway, then if William_Shakespeare hasSpouse Anne_Hathaway, it
would be inferred that Anne_Hathaway hasSpouse William_Shakespeare because
hasSpouse was defined as a symmetric property.
2. If p rdfs:domain a then p rdfs:domain b. Similarly, if p rdfs:range a then p rdfs:range b.
1.
Most inferences will only appear in Composer if you explicitly run the inferencing. However,
there are a limited number of trivial inferences that Composer performs interactively or ‘just in time’.
These are:
Coordination of inverses. If it is stated that property p owl:inverseOf q, TBC will infer that
property q owl:inverseOf property p.
Coordination of domains and ranges of inverse properties. If it is stated that p rdfs:domain a and p
owl:inverseOf q, TBC will infer that q rdfs:range a.
Because TBC maintains these automatic inferences we recommend that if you use inverse properties,
you should specify domains and ranges only for the properties ‘going in one direction’ and let TBC
maintain the domains and ranges for their inverses.
Given that you can always query with SPARQL in any direction, we generally discourage users from
specifying inverse properties.
Exercise 16: Create object property called hasFamilyMember
1.
2.
3.
4.
Click the Create property button. Create property dialog will appear.
Select owl:ObjectProperty. Rename the new property person:hasFamilyMember and click
OK.
Make hasChild and hasSpouse subproperties of hasFamilyMember by dragging them onto
that property in the Properties view.
Select File -> Save to save your work.
When subproperties have their domains and ranges defined, it is usually unnecessary and
even not advisable to define domain and ranges for the parent property. Another ontology design
pattern (less commonly used, but applicable in some cases) is to define the domain and range for a
parent property and leave out domain and range definitions for subproperties.
TopBraid Composer, Copyright 2006-2011 TopQuadrant, Inc.
34 of 51
4 Working with Imports and multiple ontologies
In this chapter, we will combine the geotravel.owl and person.ttl models, connecting them to describe
how people may be interested in different leisure activities.
The geotravel.owl ontology in the Examples folder of the downloaded library already describes
different activities such as Sightseeing and Sports. Rather than replicate this information in person.ttl,
we will show how to import and re-use it. The end goal may be to create an application that will
recommend vacation destinations to people based on their preferences and the preferences of their
family members.
OWL ontologies may import one or more other OWL ontologies. When an ontology imports another
ontology, not only can classes, properties and individuals be referenced by the importing ontology, the
axioms and facts that are contained in the ontology being imported are actually included in the
importing ontology. OWL allows ontology imports to be cyclic so that, for example, the travel ontology
may import the person ontology, and the person ontology may import the travel ontology. For our
exercise we have decided to import the person ontology.
Notice the distinction between referring to classes, properties and individuals in another ontology
using namespaces and completely importing an ontology.
Exercise 17: Import person ontology and make changes
1.
2.
3.
In the Navigator view, open geotravel.owl file.
In the Classes view menu, select Start hierarchy with owl:Thing.
Click on the Imports view and drag and drop person.ttl from the Navigator into the Imports
view.
Another way to specify imports is by pressing the Import local file… button shown in the next figure:
Import local file
Import from URL
Show import view menu
Download model to
local file
Remove selected
import
Figure 23: Imports view buttons
When the Import local file dialog pops up, expand the workspace folders until you’ve located the
person ontology, select it and click OK.
TopBraid Composer, Copyright 2006-2011 TopQuadrant, Inc.
35 of 51
4.
5.
6.
To import RDF graphs located on the web, use Import from URL button.
Your screen should now look similar to the one shown in the next figure. Note that some
classes and properties (for example, Person) are displayed using ‘washed out’ icons and fonts.
These are the resources that come from imported model.
Create an object property called hasFavoriteActivity. Set its domain to Person (from the
imported Person model) and its range to Activity (from the geotravel model). You have just
created a bridge between two models!
Save your changes using File -> Save.
Travel ontology with import of the person ontology
7.
8.
9.
Figure 24:
Figure 25: Classes grouped
by namespaces
When dealing with multiple imported ontologies, it can be useful to view classes and
properties sorted by namespace. At the bottom left of the Classes view, click on Group by
namespaces
icon to organize the tree view by namespaces. With this presentation, the
rdfs:subClassOf hierarchy is not shown. (Click it again to restore the class tree view.) Note
that a similar feature is available with Properties view.
Select the Person class and modify its name to be person:HumanBeing. Press ENTER.
The dialog shown in the next figure will pop up. Press OK.
TopBraid Composer, Copyright 2006-2011 TopQuadrant, Inc.
36 of 51
Figure 26: Re-factoring name changes
10. Close all ontologies you have open by using File -> Close All.
11. A dialog will pop-up offering to save the changes. Since we do not want to save the most recent
change, click on Deselect All then click OK.
When working with multiple ontologies, it is important to know where the new statements
and/or changes to the old statements are saved. Composer follows these rules:
New statements are added into the currently selected ontology. The property hasFavoriteActivity
was added to geotravel.owl.
Data on forms for imported resources can be edited. Any changes to the existing statements are
written into the ontology they come from. For example, while viewing the geotravel.owl file that
had imported person.ttl, if we were to modify the fact that FemalePerson is a subclass of Person
(essentially remove the triple that says person:Person rdfs:subClassOf person:FemalePerson),
the change would go into the person.ttl file.
If we were to say that domain of hasSon is no longer a Person, but Parent (a new class we can
define for this purpose), the location where the new triple will go depends on how the change is
made:
o If we were to overtype Person with Parent, the change would be saved in the
person.ttl as an update to the previously existing triple in that file.
o If we were to delete the entry about the domain and then add a new one, the deletion
would be done in person.ttl and the new triple would be saved in the geotravel.owl.
When we changed the URI of the person:Person class to person:HumanBeing, the change was
made to the Person class definition in person.ttl. TBC resolved and updated all the references to
this class in person.ttl. It also scanned to see if there are any other ontologies that import it.
When working with modular imported ontologies, it is, therefore possible to intentionally or
accidentally make changes to imported files. If imported files come from the web, such changes will be
lost when you close the model. With local files they can be saved.
Composer keeps a log of all changes – accessible from the Change History view. Unsaved changes
can be rolled back using Edit - > Undo.
When working with the local models that belong to other parties, a good practice is to lock them (make
them read only) to prevent accidental updates. This can be done by selecting the file in the Navigator
view and clicking the lock
button.
The person ontology has some general (schema level) information about people. It also has some very
specific information about the Shakespeare family. Since we are interested in the general cases of
relationships between people and their travel interests, it makes sense to separate information about
the Shakespeare family into a file of its own.
Exercise 18: Move resources between ontologies
1.
2.
In the Navigator view, create a new RDF file in your tutorial.topbraid.com project, calling it
shakespeare.ttl. Invent a base URI of your choice.
Import person.ttl into shakespeare.ttl by dragging it from the Navigator view onto the
Imports view. Your screen should now look similar to the one shown in the next figure.
TopBraid Composer, Copyright 2006-2011 TopQuadrant, Inc.
37 of 51
Figure 27: New shakespeare.rdf file
3.
4.
5.
6.
7.
8.
9.
Select the File - > Save All menu option. Notice that stars in front of the file names
disappear.
Open person.ttl.
Select the MalePerson class in the Classes view and click on the Instances view.
Drag William_Shakespeare and Hamnet_Shakespeare from the Instances view into the
Basket view.
Select the FemalePerson class.
Drag Judith_Shakespeare and Susanna_Shakespeare into the Basket.
Select all four resources in the Basket and drag and drop them over the Shakespeare.ttl file in
the Navigator as shown in the next figure.
TopBraid Composer, Copyright 2006-2011 TopQuadrant, Inc.
38 of 51
Figure 28: Moving resources in to shakespeare.rdf file
10. A Confirm move resources dialog will pop up. Click Yes.
Figure 29: Confirm move resources dialog
11. Observe that the Person classes in person.ttl no longer have instances associated with them.
12. Switch to the shakespeare.ttl file and locate the William Shakespeare resource. Observe that
the connections between him and his children are still in place.
Notice that in the previous exercise all four individuals were moved at once. Let’s examine
what would happen if we were to move person:William_Shakespeare first and then move
person:Susanna_Shakespeare:
TopBraid Composer, Copyright 2006-2011 TopQuadrant, Inc.
39 of 51
Saying ‘yes’ to the ‘should the namespace be adjusted’ question would change the record id of
person:William_Shakespeare to shakespeare:William_Shakespeare
The record id for person:Susanna_Shakespeare would stay the same. Therefore, the
Shakespeare.ttl file would now have the following triple: shakespeare:William_Shakespeare
person:hasDaughter person:Susanna_Shakespeare
If we were now to move Susanna and say ‘yes’ to the namespace adjustment, her record id would
change to shakespeare:Susanna_Shakespeare and connection between her and William would
be lost.
If you can move all resources at once, Composer will maintain relationships between connected
resources as their URIs are modified. Say ‘yes’ to the question about adjusting the namespace.
If you cannot move all the connected resources at once, for all the moves except for the very first one,
say ‘no’ to the adjusting the namespace question and modify the resource IDs so that they include
correct namespaces manually after the move.
As demonstrated in exercise 17, if you change the URI of a resource, TBC will check to see if there are
any files that import this model and may therefore be impacted by renaming. The dialog box will list
the (potentially) impacted models. Under your direction, TBC will propagate the change to all affected
files.
For more granular control over moving operation use the Triples view accessible by selecting Window
-> Show View -> Triples.
TopBraid Composer, Copyright 2006-2011 TopQuadrant, Inc.
40 of 51
5 Defining Classes using OWL
As noted before, all RDFS declarations about properties are global. If it is stated that Person is in the
domain of the hasChild property, this declaration remains true everywhere that the hasChild property
is used. In other words, it defines the property hasChild and not the class Person.
Let’s consider the following example:
We have already said that Person hasFavoriteActivity Activity by using the rdfs:domain statement.
We now want to define a special class of people named “adventurers” and say that at least some of
their favorite activities are adventure activities.
We want to re-use the same property and say that Adventurer hasFavoriteActivity Adventure.
This is where OWL restrictions come in. Unlike domains and ranges, restrictions define classes. They
are used to restrict the individuals that belong to a class. OWL supports the following restrictions:
Quantifier Restrictions – allValuesFrom2 and someValuesFrom3
Cardinality Restrictions – minCardinality, cardinality and maxCardinality
hasValue Restrictions
Restriction can be declared using either rdfs:subClassOf or owl:equivalentClass statements. The
difference is the inferences that can result from the declarations. For example:
Saying that US Citizen is a subclass of all things for which the value of the nationality property
equals (hasValue) ‘USA’, means that:
o if it is known that an individual is US Citizen, it can be inferred that his nationality is
‘USA’
Saying that US Citizen is equivalent to all things for which the value of nationality property equals
(hasValue) ‘USA’, means that:
o if it is known that an individual is US Citizen, it can be inferred that his nationality is
‘USA’ AND
o if it is known that an individual’s nationality is ‘USA’, it can be inferred that he is a US
Citizen.
Let’s use the example introduced in the beginning of the section and create a restriction.
Exercise 19: Create someValuesFrom restriction using the Edit Restriction dialog
1.
2.
3.
4.
2
3
Create a person:Adventurer class in the person ontology as a subclass of owl:Thing.
Open the geotravel ontology and select this new Adventurer class, which will appear there
because geotravel imports the person ontology.
On the Class Form for person:Adventurer, near the owl:equivalentClass widget, click on the
Show widget menu button (shown in Figure 18) and select Create restriction… The Edit
Restriction dialog will pop up.
At the dialog, select hasFavoriteActivity property from the On Property tree and the
someValuesFrom (some) radio button from the Restriction Type options. In the Filler
field, enter the value Adventure to show that some values must come from that class. Click on OK.
Before doing so, the dialog will look as in the following figure:
Also called universal quantifiers
Also called existential quantifiers
TopBraid Composer, Copyright 2006-2011 TopQuadrant, Inc.
41 of 51
Figure 30: Edit Restriction dialog
Your screen should now look like the one shown in the next figure. Note that restriction is specified in
words using a de-facto standard notation called Manchester OWL syntax4 after the University of
Manchester where it was developed.
As an alternative to using dialogs, you can enter restrictions by adding an empty row in the
owl:equivalentClass or rdfs:subClassOf widgets and directly typing it in using Manchester syntax.
4
http://www.w3.org/2007/OWL/wiki/ManchesterSyntax
TopBraid Composer, Copyright 2006-2011 TopQuadrant, Inc.
42 of 51
Figure 31: Defining someValuesFrom Restriction for the Adventurer class
We want to further qualify a definition of Adventurer by saying that adventurers are people that like
some adventure activities.
One option would be to make Adventurer a subclass of Person. This, however may result in
unexpected inferences – any time it is asserted that x hasFavoriteActivity y and y rdf:type Adventure,
it would be inferred that x rdf:type Person, even if it is known that x is, for example, a dog.
Instead, let’s define Adventurer as an equivalent class to all people who like some adventures.
Exercise 20: Combine someValuesFrom restriction with a Boolean operator
1.
2.
Place your cursor right after “some Adventure” in the owl:equivalentClass field and type
‘and person:Person’.
Click Ok or press ENTER. The Class Form should now look like the one shown in the next
figure (the parentheses will be added automatically).
TopBraid Composer, Copyright 2006-2011 TopQuadrant, Inc.
43 of 51
Figure 32: Defining Adventurer Class as an intersection of a restriction and Person class
3.
4.
Select Inference - > Run Superclass Inferences only and notice that, as shown, in the next
figure, it has been inferred that Adventurer is a subclass of Person.
Notice the list of inferred triples in the Inferences view.
TopBraid Composer, Copyright 2006-2011 TopQuadrant, Inc.
44 of 51
Figure 33: Inferred class hierarchy for the Adventurer class
Restrictions and any expressions can also be dragged and dropped. Try the following: grab
the
icon next to your owl:equivalentClass expression and drag the expression over to
rdfs:subClassOf.
The sections that follow explain the most commonly used Manchester syntax keywords.
5.1 Restriction Key Words
OWL
DL
Symbol
Manchester
Syntax
Keyword
Example
Inferences
someValuesFrom
some
hasChild some Man
When used with
owl:equivalent class,
enables inferences about a
type of a subject of a triple
allValuesFrom
all
hasSibling all Woman
Enables inferences about a
type of an object of a triple.
hasValue
has
hasCountryOfOrigin has
When used with
TopBraid Composer, Copyright 2006-2011 TopQuadrant, Inc.
45 of 51
England
min
minCardinality
exactly
cardinality
max
maxCardinality
owl:equivalent class,
enables inferences about a
type of a subject of a triple
hasChild min 3
When used with
owl:equivalent class,
enables inferences about a
type of a subject of a triple
hasChild exactly 3
When used under the open
world assumptions, does
not result in any
classification inferences
hasChild max 3
When used under the open
world assumptions, does
not result in any
classification inferences
Note that OWL allows hasValue restrictions to have a datatype literal as filler. Examples for the syntax
for these in TopBraid Composer are as follows:
"value" for xsd:string literals
42 for xsd:int literals
4.2 for xsd:float literals
true or false for xsd:boolean literals
5.2 Boolean Class Constructors
TopBraid Composer
Syntax Keyword
Example
intersectionOf
and
Doctor and Female
unionOf
or
Man or Woman
complementOf
not
not Child
OWL
DL
Symbol
5.3 Complex Class Expressions
Complex class expressions can be constructed using the above boolean constructors and
restrictions. For example,
Person and hasChild some (Person and (hasChild all Man) and (hasChild some Person))
describes the set of people who have at least one child that has some children that are only men
(i.e., grandparents that only have grandsons). Note that brackets should be used to disambiguate
the meaning of the expression.
TopBraid Composer, Copyright 2006-2011 TopQuadrant, Inc.
46 of 51
Appendix A: Semantic Web Standards
A.1 RDF
The Resource Description Framework (RDF) is a language for representing information
about resources that reside in and can be accessed via the internet infrastructure. Each RDF
resource has a unique ID that is based on standard Web identifiers called Uniform
Resource Identifiers (URIs) (URIs are unique symbolic strings similar to URLs, but they
don't have to resolve to actual locations.)
RDF has an XML serialization and many who are familiar with XML will think of RDF
primarily in terms of that syntax. This is not a correct understanding of RDF. RDF should
be understood in terms of its data model. RDF data can be represented (serialized) in
XML, but it also has a number of other serialization syntaxes, such as N3 and Turtle.
RDF statements are often called 'triples' because they consist of three parts: a subject
(rdf:subject), predicate (rdf:predicate) and object (rdf:object). Each entry is an RDF
resource. Statements that contain resources with the same IDs are merged. For example,
the following three triples can be brought together:
flights:FlightDL210 flights:hasDestination geo:London
geo:London rdf:type geo:City
:John :livesIn geo:London
The resulting in the graph shown below.
Figure 34: RDF Graph—example 1
RDF data should be thought of as a graph of nodes and arcs where nodes are subjects and
objects and arcs are predicates. A triple statement itself can be given a resource ID using
instances of the rdf:Statement class. This makes it possible in RDF to say things
about statements.
TopBraid Composer, Copyright 2006-2011 TopQuadrant, Inc.
47 of 51
The predicate of one statement can be a subject or an object of another statement as shown
in the graph below where livesIn, a predicate in one of the statements of the first graph
(above), is a subject of the livesIn rdf:type owl:ObjectProperty statement in the
second graph (below).
Figure 35: RDF Graph - example 2
You can generate diagrams like these using the Graph Panel in the Composer's Resource
Editor View.
The prefixes in front of resource IDs (for example, rdf: or owl:) shown in the graph figure
represent namespaces. There exists a comprehensive (and somewhat arcane) set of syntax
rules for using XML namespaces in RDF. Composer implements these rules for you. The
only thing you need to do as a user is to provide a namespace for each ontology or RDF
dataset. Additional information about naming conventions for namespaces is available in
the help panel within TBC titled “Naming Conventions and Namespaces.” (You can find
this either in the Help facility’s Table of Contents or by searching the Help for this title.)
While RDF includes an rdf:type property, the RDF data model does not provide a way
to express custom schemas for RDF data—that is, there is no notion of classes or class
definitions in RDF. Schemas are provided by the languages that build on and are layered
on top of RDF—RDFS and OWL. RDFS introduces classes which are critical to
specifying a schema. A class is a set of individuals whose membership in the class is
determined either by an explicit rdf:type statement—that the individual is of the type of the
class, or whose membership can be inferred from other statements.
All built-in RDF language constructs are available for your use in Composer. These can be
seen in the Classes View and the Properties View. Use the Classes View Preferences and
the Properties View Preferences to configure which RDF elements should be visible.
A.2 RDFS
RDFS is a schema language for RDF. RDFS is a rather small vocabulary. Among other
things, it defines the following resources that are commonly used in ontology
development:
TopBraid Composer, Copyright 2006-2011 TopQuadrant, Inc.
48 of 51
rdfs:Class
rdfs:subClassOf
rdfs:subPropertyOf
rdfs:domain
rdfs:range
rdfs:Resource
RDFS also defines four annotation properties as well as a few other archaic elements such
as rdfs:Container that are rarely used.
All resources in the RDFS vocabulary are available in TopBraid Composer. Its classes and
properties are shown in the Classes View and Properties Views.
Unlike XML Schema, RDFS can not be used for validation. It is used to infer additional
information based on the ontology schema and given (asserted) statements. An RDFS
ontology can never be semantically invalid.
Syntactical errors are possible (and even likely) when creating RDF in a text editor. Using
ontology development tools such as TopBraid Composer ensures that there are no syntactic
errors.
RDFS and OWL have formally defined semantics. These semantics are defined in terms of
inferences entailed by each RDFS or OWL statement. By entailed we mean inferences that
result from an asserted statement in RDF. RDFS definitions are as follows:
rdfs:subClassOf
If x rdf:type rdfs:Class1 and rdfs:Class1 rdfs:subClassOf
rdfs:Class2, then x rdf:type rdfs:Class2
rdfs:subPropertyOf
If x property1 y and property1 rdfs:subpropertyOf
property2, then x property2 y
rdfs:domain
If Class1 rdfs:domain property1 and x property1 y, then x
rdf:type Class1
rdfs:range
If Class2 rdfs:range property1 and x property1 y, then y
rdf:type Class2
TopBraid Composer, Copyright 2006-2011 TopQuadrant, Inc.
49 of 51
A.3 OWL
The OWL Web Ontology Language is a W3C standard language for defining and
instantiating Web Ontologies. The OWL vocabulary is defined on top of the RDFS
vocabulary:
owl:Class is a subclass of rdfs:Class.
While RDFS properties are instances rdf:Property, OWL introduces
owl:ObjectProperty and owl:DatatypeProperty which are both subclasses of
rdf:Property.
OWL Object properties link two resources within the ontology. For example, the property
livesIn might link John (an instance of the Person class) with London (an instance of
the City class).
OWL Datatype properties link a resource to an XML Schema Datatype value or an RDF
literal. For example, the property hasTelephoneNumber might link John to the string
literal “44-10-1233400”.
Additionally, OWL offers other ways to describe properties, including:
Functional (any instance using this property can have only one distinct value for the
property)
Inverse Functional
Transitive (if partOf is an owl:TransitiveProperty and x partOf y and x
partOf z, then x partOf z)
Symmetric (if siblingOf is an owl:SymmetricProperty and x siblingOf y, then y
siblingOf x)
All OWL language constructs are available in TopBraid Composer. The screenshot below
shows built-in OWL classes for properties.
Figure 36: Subclasses of rdf:Property
In addition to global restrictions (property descriptions), OWL provides a vocabulary for
creating local restrictions specific to a class. OWL is a rich language. Covering all its
syntax is beyond the scope of this document.
TopBraid Composer, Copyright 2006-2011 TopQuadrant, Inc.
50 of 51
OWL formal semantics specify how to derive logical consequences (inferences) of the
statements made in the ontology, i.e. facts not literally present in the ontology, but entailed
by the semantics. Composer provides support for generating OWL inferences. This is done
using one of the built-in inference engines that can be configured for use with Composer.
A.4 SPARQL
SPARQL is a W3C standard recommendation to query RDF graphs. It comes with a
notation similar to the relational database query language SQL, but focuses on triple
matching.
SPARQL provides five different query variations for different purposes.
SELECT query
Used to return results in a table format
CONSTRUCT query
Used to return RDF triples
ASK query
Used to provide a simple True/False result for a query
DESCRIBE query
Used to extract an RDF graph from the SPARQL endpoint, the contents of which is
left to the endpoint to decide based on what the maintainer deems as useful
information.
UPDATE query
Used to insert or delete RDF triples into a graph
Each of these query forms takes a WHERE block to restrict the query. Please check the
SPARQL specification online for a precise language description:
http://www.w3.org/TR/rdf-sparql-query/
TopBraid Composer, Copyright 2006-2011 TopQuadrant, Inc.
51 of 51