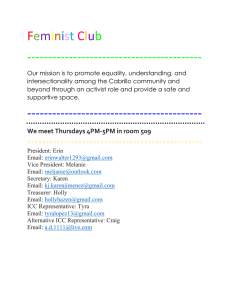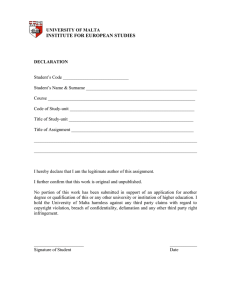Getting Started with University Gmail USER GUIDE
advertisement

Getting Started with University Gmail USER GUIDE V1.0 © User Services IT Services University of Malta © 2013 User Services IT Services University of Malta Msida MSD 2080 Malta May only be reproduced with permission Email: support.itservices@um.edu.mt Web: www.um.edu.mt/itservices Tel: +356 2340 4112 TABLE OF CONTENTS A. Accessing the University Gmail Mailbox ________________________________ 1 B. Explore the Gmail Mailbox___________________________________________ 2 C. Importing the Address Book to Gmail __________________________________ 3 i. Exporting the Address Book from Mozilla Thunderbird _____________________ 3 ii. Exporting the Address Book from MS Outlook ___________________________ 4 iii. Exporting the Address Book from Old UoM Webmail ______________________ 8 iv. Importing the Address Book to Gmail _________________________________ 9 D. Setting up your Email Signature in Gmail ______________________________ 11 E. Gmail Basics ____________________________________________________ 12 F. Email Conversation View ___________________________________________ 14 G. Setting the Email Auto-Reply _______________________________________ 15 H. Setting Message Filters ____________________________________________ 17 I. Creating Labels (Email Folders) _____________________________________ 19 J. Searching Email _________________________________________________ 21 This user guide is intended for staff and students who have been migrated to Google Apps for Education. A. Accessing the University Gmail Mailbox After you receive the notification that you have been migrated to Google Apps for Education, you can access your mail as follows: 1. Open Google Chrome browser. 2. Visit any University of Malta web page 3. Click Quicklinks (top-right) 4. Click Webmail 5. If you are signed in, you will gain access to your email. Note that: Although you can access your University Gmail mailbox from any browser, it is recommended that you access your mail using the Google Chrome browser. You can download the Chrome browser from this link: www.google.com/chrome B. Explore the Gmail Mailbox The Mail arrow enables you to access your Contacts/Address book. Enter keywords into the search bar to locate specific emails, or to create conditions for email filters The Compose button is used to create new email Google Apps Quota This section lists your folders (which are now known as Labels) The arrow next to your email address enables you to sign out The Apps button is used to switch between applications (Google Calendar, Google Drive etc.) This section displays your emails The Settings button enables you to configure your email settings (auto-reply, email forwarding etc.) C. Importing the Address Book to Gmail You can import your Address book contacts from your email program (Mozilla Thunderbird, Microsoft Outlook etc.) or the old UoM Webmail to Gmail. This involves two steps: 1. Saving the contacts in your email client or webmail to a csv file. This step is known as exporting your contacts. 2. Importing the csv file in Gmail. i. Exporting the Address Book from Mozilla Thunderbird If you used Mozilla Thunderbird to read your email: 1. Open Mozilla Thunderbird. 2. Click the Address Book button. 3. Select the Address Book you want to export e.g. Personal Address Book. 4. Click Tools menu. 5. Click Export… The Export Address Book dialog box is displayed. 6. Click the location where you will save your contacts file. It is recommended that you click Desktop to save the file on the desktop. 7. In the File name: filed type something along these lines: username-addresses e.g. jbor7-addresses. 8. In the Save as type: field, choose Comma Separated (*.csv). 9. Click Save button. Your contacts file saved on your desktop. Close Thunderbird. © IT Services, University of Malta --------------------------------------------------------------------------------------- 3 10.Refer to Section iv to import the contacts to Gmail. ii. Exporting the Address Book from MS Outlook If you used MS Outlook as your email client: 1. Open MS Outlook. 2. Click the File tab. 3. Click Open 4. Click Import/Export. The Import and Export Wizard dialog box is displayed. © IT Services, University of Malta --------------------------------------------------------------------------------------- 4 5. Select Export to a file and click Next button. The Export to a file dialog box is displayed. 6. Click Comma Separated Values and Next button. 7. Click Contacts and Next button. 8. Click Browse… button. © IT Services, University of Malta --------------------------------------------------------------------------------------- 5 9. It is recommended that you save this on the desktop. In the File name: field type something along these lines: username-addresses e.g. jbor7-addresses. 10.Click OK button. You will return to the Export to a File dialog box. © IT Services, University of Malta --------------------------------------------------------------------------------------- 6 11.Click Next button. 12.Click Finish button. Your contacts file saved on your desktop. Close MS Outlook. 13.Refer to Section iv to import the contacts to Gmail. © IT Services, University of Malta --------------------------------------------------------------------------------------- 7 iii. Exporting the Address Book from Old UoM Webmail If you used the old UoM Webmail to access your emails: 1. Visit www.um.edu.mt/mailarchive 2. Click Addresses (top left). The Addresses screen will be displayed. 3. Scroll down to the bottom of the screen. In the Address book export section, click Export to CSV file. 4. If you are using Google Chrome, a file will be automatically downloaded. The filename will consist of your username-addresses.csv e.g. jbor7-addresses.csv. The filename will be displayed in the download bar (bottom of the Chrome screen). jbor7-addresses.csv 5. Click the filename. This will open in MS Excel. 6. In MS Excel, click File tab. 7. Click Save As. The Save As dialog box is displayed. 8. Browse to the location where you want to save your contacts file. It is recommended that you save this on the desktop. 9. Click Save button. 10.Close MS Excel. 11.Refer to Section iv to import the contacts to Gmail. © IT Services, University of Malta --------------------------------------------------------------------------------------- 8 iv. Importing the Address Book to Gmail You can import the contacts that you saved previously into Gmail as follows: 1. Visit www.um.edu.mt/webmail 2. Click the Apps button. 3. Click Contacts. The Contacts screen will be displayed. 4. In the Contacts screen, click Import Contacts… 5. Click Choose File button. The Open dialog box is displayed. 6. Browse to the location where you saved the contacts file. If you have followed the instructions in the previous sections, the contacts file is on the Desktop. 7. Click the contacts file e.g. jbor7-addresses.csv. 8. Click Open button. You will be returned to the GMail Contacts page. © IT Services, University of Malta --------------------------------------------------------------------------------------- 9 9. Click Import button. The Contacts page will display the number of contacts imported. © IT Services, University of Malta --------------------------------------------------------------------------------------- 10 D. Setting up your Email Signature in Gmail An email signature is a short block of text at the end of a message identifying the sender and providing additional information, such as postal address, phone number, information about the sender's post at his institution etc. You can set up your signature in Gmail as follows: 1. Visit www.um.edu.mt/webmail 2. Click the gear icon (top right corner). 3. Select Settings. 4. Scroll down to the Signature section. 5. Click in the text box. 6. Type your signature. It is also advisable to tick the Insert this signature before quoted text… 7. Click Save Changes button at the bottom of the page. © IT Services, University of Malta --------------------------------------------------------------------------------------- 11 E. Gmail Basics To compose a new email: 1. Click the Compose button. 2. Type your recipient's email address in the “To” field. 3. Enter a subject for your message in the “Subject” field. 4. Click in the large field below the subject line and type the message. 5. To format the body text (typestyles, bullets, numbering, indenting etc): a. Click the Formatting Options button. The formatting toolbar will be displayed. b. Highlight the text to format. c. Apply the appropriate formatting button. 6. To attach a file/s to the message: a. Click Attach files button. The Open file dialog box will be displayed. b. Browse through your files c. Click the name of the file to attach. d. Click the Open button. 7. Click the Send button at the bottom of your compose window. © IT Services, University of Malta --------------------------------------------------------------------------------------- 12 To reply or forward a message: 1. To reply to a message, click Reply or Reply to all or Forward in the box below the message. 2. Type the message. 3. Click the Send button. Note that: If you click Forward you will be prompted to enter the address of the recipient as well. You can also reply or forward a message by clicking the arrow icon in the top right corner of the message and choose the appropriate option. Other information about Gmail in the following documents: 1. Gmail: Sending, replying, attachments, and printing 2. Gmail: Signatures, labels, and filters © IT Services, University of Malta --------------------------------------------------------------------------------------- 13 F. Email Conversation View By default, Gmail groups an email and all of its replies into a single thread or conversation. In other email systems, responses typically appear as separate messages in your inbox, forcing you to go through all your mail to follow the conversation. In Gmail, replies to emails (and replies to those replies) are displayed in one place, in order, making it easier to understand the context of a message - or to follow the conversation. This helps reduce the amount of clutter in your mailbox, and makes it very easy to keep track of a long conversation. We recommend that you try out the conversation view but if you prefer to have individual messages in your inbox: 1. Click Settings button (gear icon at the top right). 2. Click Settings. 3. In the General tab, scroll down and locate Conversation View. Tick the option Conversation view off. 4. Scroll down to the bottom of the page and click Save Changes button. © IT Services, University of Malta --------------------------------------------------------------------------------------- 14 G. Setting the Email Auto-Reply The Auto-Reply facility enables you to send custom, automatic messages to your senders when you are unable to read your email. Typically the auto-reply message should notify the sender/s when you will be unable to read emails, and indicate the date when you will be able to send a reply email if needed. The auto-reply is referred to as the Out of Office AutoReply in Gmail. To set the vacation responder in Gmail: 1. Click Settings button (gear icon at the top right). 2. Click Settings. 3. In the General tab, scroll down and locate Vacation responder: Tick the option Out of Office AutoReply on. 4. Set the date when Gmail will start sending the auto-reply message. 5. Set the date when Gmail will stop sending the auto-reply message. 6. You may type a subject for the auto-reply (optional). 7. Type the message text. 8. Tick the checkboxes Only send a response to people in my Contacts and Only send a response to people in University of Malta. If you check both of these boxes, only people who are in your contacts and at the University of Malta staff & students will receive the automatic response. 9. Scroll down to the bottom of the page and click Save Changes button. Note that: Gmail starts sending your auto-reply message 00:00hrs on the start date and stops sending this at 23:59hrs on the end date, unless you end it earlier. In general, your reply is only sent once to people who email you. However, if the same person contacts you again after four days and your auto-reply is still on, Gmail will send your auto-reply message again to remind the person that you're away from your email. Your auto-reply will start over each time you edit it, so if someone receives your initial auto-reply, and then emails you again after you have edited the subject or body of the message, he or she will receive the edited response. © IT Services, University of Malta --------------------------------------------------------------------------------------- 15 Messages classified as spam and messages addressed to a mailing list you subscribe to will not receive your auto-reply message. To turn off or edit your auto-reply: When you have your auto-reply on, you will see a banner across the top of your Gmail. Click the End now link in the banner to turn off your auto-reply, or click Out of Office Settings to edit your response. © IT Services, University of Malta --------------------------------------------------------------------------------------- 16 H. Setting Message Filters If you had folders set up on your email client (Thunderbird, MS Outlook etc) you will find these in Gmail following the migration of your email to Google Apps for Education. Folders are referred to as labels in Gmail. If you made use of filters in your email client, you will need to set these again in Gmail. A filter will automatically move incoming email to the appropriate folder according to criteria that you set. To set up a message filter so that incoming email is automatically moved to one of your folders/labels: 1. Click Settings button (gear icon at the top right). 2. Click Settings. 3. Click the Filters tab. 4. Click Create a new filter. The filter dialog box is displayed. 5. Enter your filter criteria in the fields e.g. sender’s email address. 6. Click Create filter with this search. © IT Services, University of Malta --------------------------------------------------------------------------------------- 17 7. Choose the label/folder where the incoming messages will be moved. 8. Click Create filter button. You will be returned to the Filters tab. All incoming email will now be automatically filtered according to the criteria set in step 5. 9. To exit the Settings page and return to the Gmail homepage, click Mail button. To edit a filter: 1. Repeat steps 1-3 as for setting up a filter (as above). 2. Click edit next to the right of the filter to edit. 3. Repeat steps 5-9 as above. © IT Services, University of Malta --------------------------------------------------------------------------------------- 18 I. Creating Labels (Email Folders) As indicated in the previous section folders are referred to as labels in Gmail. Labels operate like the folders in your old email program with that added advantage that a message can be in more than one folder at the same time. You can create a label as follows: 1. Click Settings button (gear icon at the top right). 2. Click Settings. 3. Click the Labels tab. You will see the standard Gmail labels or email folders and other folders you may have had in your old email program. 4. Scroll down to the section Labels as shown below. Click Create new label button. 5. Type the name of the label or email folder. 6. Click Create button. The name of the label will be displayed in the Labels section. © IT Services, University of Malta --------------------------------------------------------------------------------------- 19 7. To exit the Settings page and return to the Gmail homepage, click Mail button. Note that: You can set message filters such as that incoming mail (following specific criteria) will be automatically copied to the folder/label. Follow the instructions in H. Setting Message Filters. More information on labels and filters here: Gmail: Signatures, Labels & Filters © IT Services, University of Malta --------------------------------------------------------------------------------------- 20 J. Searching Email You can search for specific email using the search bar above the mailbox. Normally, all that is required is a few keywords to find the desired email. You can also use the advanced search tools available by clicking the drop-down arrow in the search bar. © IT Services, University of Malta --------------------------------------------------------------------------------------- 21 © 2013 User Services IT Services University of Malta Msida MSD 2080 MALTA May only be reproduced with permission Email: support.itservices@um.edu.mt Web: www.um.edu.mt/itservices Tel: +356 2340 4112 © IT Services, University of Malta --------------------------------------------------------------------------------------- 22