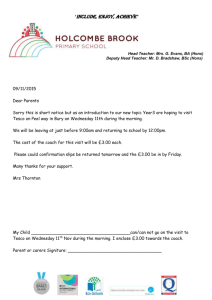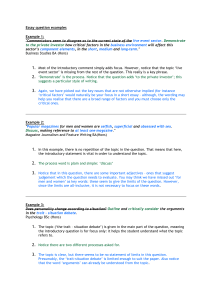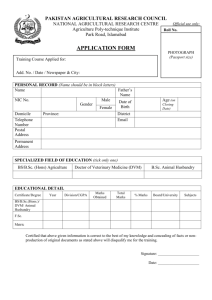A new dimension to the student teachers’ ePortfolio 1
advertisement

A new dimension to the student teachers’ ePortfolio Mr. A. Farrugia B. Ed(Hons) Computing 1 A web-application that is developed specifically to support the Professional Development Portfolio module for B. Ed students. STeP is the first application built to manage and run better the current PDP module. This first year it will be launched and used as a trial run. Mr. A. Farrugia B. Ed(Hons) Computing 2 Digitized version of your ePortfolio You can access it 24/7 Online store of your best work Enhance learning through sharing of resources Learning through feedback Sharing of ideas Portable Mr. A. Farrugia B. Ed(Hons) Computing 3 Contains a Content Management System developed specifically to run, maintain and manage the ePortfolio by administrators. User interface for students and to manage their ePortfolio. User interface for tutors to monitor students’ work and provide feedback. Sharing of resources between students Submitting / Receiving feedback Mr. A. Farrugia B. Ed(Hons) Computing 4 STeP v1.0 works best on Google Chrome web browser. It is very normal that web applications run best on specific web browser STeP v1.0 is developed by using latest web programming functions that are not supported by other browsers. Mr. A. Farrugia B. Ed(Hons) Computing 5 Student, tutors and administrators having an IT services account and are registered by the STeP administrator. URL: https://educeport.research.um.edu.mt/ Mr. A. Farrugia B. Ed(Hons) Computing 6 Mr. A. Farrugia B. Ed(Hons) Computing 7 Mr. A. Farrugia B. Ed(Hons) Computing 8 Just click on the register link on top right of the main page UI (User Interface). You will be directed to the registration page as shown next. Fill details accordingly Click Clear button to clear all fields and correct any mistakes. Click Submit button once you are ready. Mr. A. Farrugia B. Ed(Hons) Computing 9 Mr. A. Farrugia B. Ed(Hons) Computing 10 This is only done ONCE. Choose your particular year group. If you have one subject choose No subject for your second subject choice. Click Submit button once you are ready. Contact administrator if you have submitted any incorrect details. Mr. A. Farrugia B. Ed(Hons) Computing 11 Mr. A. Farrugia B. Ed(Hons) Computing 12 Mr. A. Farrugia B. Ed(Hons) Computing 13 Here enter your IT services user account name Mr. A. Farrugia B. Ed(Hons) Computing Click Submit when ready 14 Once you click submit you will receive a message that the details have been submitted. Your details will be verified and authorised by the administrator when to start using your account. You will receive an automated e-mail once your account is authorised by the administrator. Mr. A. Farrugia B. Ed(Hons) Computing 15 Mr. A. Farrugia B. Ed(Hons) Computing 16 1. Click Log in from the STeP main page after your account is authorised 2. Log in from the IT services log in screen. Mr. A. Farrugia B. Ed(Hons) Computing 17 Mr. A. Farrugia B. Ed(Hons) Computing 18 The students UI is the main UI after a successful log in. Students can Upload files in each section of the PDP Insert only comments where files are uploaded (to tutors) Delete uploaded files Authorise other users to access their files Unauthorised users from accessing their files (for already authorised users only) View other authorised user files and insert feedback on your colleagues files Access and read comments posted by tutors Mr. A. Farrugia B. Ed(Hons) Computing 19 Your full name appears here Your username appears here Mr. A. Farrugia B. Ed(Hons) Computing To access your friends ePortfolio To log out 20 The students UI is divided into 6 major sections. Many of the sections can only be accessed after you successfully log in. The Help page can be accessed from the first section if you may find some difficulties to use your ePortfolio. Many features of using the ePortfolio is common in many sections of the ePortfolio. Mr. A. Farrugia B. Ed(Hons) Computing 21 Just hover over the section until the menu opens, then click on your desired option. Mr. A. Farrugia B. Ed(Hons) Computing 22 Mr. A. Farrugia B. Ed(Hons) Computing 23 1. 2. 3. 4. 5. Choose a particular section Click the upload a file icon Click choose file button Select your file (To cancel selection click clear) Click Submit Note that your tutor will receive an automated e-mail notification when you upload your files Mr. A. Farrugia B. Ed(Hons) Computing 24 Mr. A. Farrugia B. Ed(Hons) Computing 25 Choose File Click Submit Mr. A. Farrugia B. Ed(Hons) Computing 26 Your uploaded file after revisiting the my philosophy and goals section Mr. A. Farrugia B. Ed(Hons) Computing 27 Mr. A. Farrugia B. Ed(Hons) Computing 28 Mr. A. Farrugia B. Ed(Hons) Computing 29 You may insert any amount of comments as you want in each section of your ePortfolio Comments are usually added to explain to your tutor something about your uploaded files for that particular section You CANNOT delete comments Your comments will be accessed by your tutor Mr. A. Farrugia B. Ed(Hons) Computing 30 1. 2. 3. 4. Choose a section Click on insert a comment icon Type your comment (click clear if you want to clear the text area from any mistakes before submitting your comment) Click Submit once you are finished. Mr. A. Farrugia B. Ed(Hons) Computing 31 Mr. A. Farrugia B. Ed(Hons) Computing 32 Type your comment Click Submit Mr. A. Farrugia B. Ed(Hons) Computing 33 Your added comment Mr. A. Farrugia B. Ed(Hons) Computing 34 Mr. A. Farrugia B. Ed(Hons) Computing 35 1. 2. 3. Choose a section Check the file you want to remove Click delete file icon Mr. A. Farrugia B. Ed(Hons) Computing 36 Check file Click Delete Mr. A. Farrugia B. Ed(Hons) Computing 37 Mr. A. Farrugia B. Ed(Hons) Computing 38 1. 2. 3. 4. 5. Choose a section Check the file you want to share Click on the Authorise a user icon Select user (to facilitate search form the list you may use your keyboard to sort list) Click Associate button (to associate the selected user to access your chosen file) Mr. A. Farrugia B. Ed(Hons) Computing 39 Check file Click Authorise a user icon Select user Click Associate Mr. A. Farrugia B. Ed(Hons) Computing 40 Mr. A. Farrugia B. Ed(Hons) Computing 41 1. 2. 3. 4. Choose a particular section Click on the Unauthorise a user icon Select the authorised student that you want to remove access from Click on DISSOCIATE button which is next to the authorised file Mr. A. Farrugia B. Ed(Hons) Computing 42 Unauthorise a file Select student Mr. A. Farrugia B. Ed(Hons) Computing Click Dissociate button 43 Mr. A. Farrugia B. Ed(Hons) Computing 44 Click on the Friends’ ePortfolios link on top right of the main screen. Select a student from list (the list shows only those students who granted you access to their files) Click on particular section to access the authorised files. You can insert comments on your friend’s uploaded files as well. Mr. A. Farrugia B. Ed(Hons) Computing 45 To access your friends ePortfolio Mr. A. Farrugia B. Ed(Hons) Computing 46 Select a user Mr. A. Farrugia B. Ed(Hons) Computing 47 Click once on section title Your friend’s file To insert feedback about your friend’s work Mr. A. Farrugia B. Ed(Hons) Computing 48 Mr. A. Farrugia B. Ed(Hons) Computing 49 Click on Insert feedback icon Enter feedback Click Submit REMEMBER that you are responsible of what you write. You can always delete the feedback posted by clicking on the delete cross icon which will be displayed next to each feedback posted. To return to the main UI click the BACK button from the web browser toolbar. Mr. A. Farrugia B. Ed(Hons) Computing 50 Click once on Insert feedback con Enter your feedback Click Submit Mr. A. Farrugia B. Ed(Hons) Computing 51 Mr. A. Farrugia B. Ed(Hons) Computing 52 Feedback is displayed after you click Submit Delete feedback icon Mr. A. Farrugia B. Ed(Hons) Computing 53 Mr. A. Farrugia B. Ed(Hons) Computing 54 1. 2. Choose the Development section Choose Friends’ feedback Suppose stud03 wants to view the comments posted by username turbo. Mr. A. Farrugia B. Ed(Hons) Computing 55 Mr. A. Farrugia B. Ed(Hons) Computing 56 Mr. A. Farrugia B. Ed(Hons) Computing 57 Mr Anthony Farrugia B. Ed (Hons) Computing Mr. A. Farrugia B. Ed(Hons) Computing 58